W WordPressie blok Grupa umożliwia przechowywanie kilku bloków razem w jednym dużym bloku i łatwe przenoszenie ich wokół twojej treści jako pojedynczej jednostki.
Bloki grupowe pozwalają lepiej uporządkować twoją treść, łącząc ze sobą powiązane bloki, dzięki czemu układ jest schludny i uporządkowany. Możesz także dostosować grupę bloków jako całość, w tym ustawić własne kolory tła, odstępy i inne.
Możesz także użyć Bloków grupowych do tworzenia bloków wielokrotnego użycia. Pozwala to na szybkie dodawanie często używanych treści do twoich wpisów.
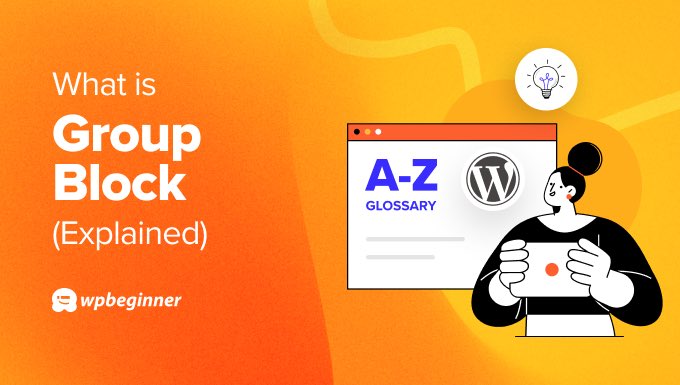
Dlaczego warto korzystać z bloku grup WordPress?
Blok grupowy umożliwia grupowanie różnych bloków w edytorze bloków WordPress i traktowanie ich jako jednego bloku.
Funkcja ta została wprowadzona w WordPress 5.3, aby pomóc użytkownikom uporządkować ich układy stron.
Możesz myśleć o pojedynczych blokach WordPress jako o elementach używanych do budowania treści twojej witryny internetowej WordPress. Możesz używać bloków tekstu, bloków obrazków, bloków filmów i wielu innych.
Blok Group działa jak specjalny kontener, który może pomieścić w sobie wiele bloków. Pozwala to łączyć bloki, które tworzą określoną sekcję twojego wpisu lub strony WordPress, a nawet własne szablony dla całych wpisów.

Na przykład, możesz zgrupować kilka akapitów i dodać powiązany obrazek i podpis. Możesz też utworzyć sekcję, grupując nagłówek i kilka wypunktowań.
Grupowanie powiązanych bloków ułatwia również ich przenoszenie na twojej stronie. Przypomina to przenoszenie jednej skrzynki z narzędziami zamiast przenoszenia wielu oddzielnych narzędzi.
Kolejną zaletą jest możliwość stylizacji całej grupy przy użyciu tych samych ustawień lub formatu. Obejmuje to kolor tła, obramowanie i odstępy, co może nadać twojej treści jednolity wygląd.
Od wersji WordPress 6.2 można również wybrać układ dla bloków Grupy. Podczas dodawania nowego bloku grupy zostaniesz poproszony o wybranie pojedynczej grupy, wiersza, który układa bloki poziomo, lub stosu, który układa je pionowo.

Jak dodać blok grupy w edytorze bloków WordPress
Istnieją dwa sposoby na utworzenie bloku grupy w WordPress. Po pierwsze, można dodać grupę, a następnie wypełnić ją pojedynczymi blokami. Możesz też dodać bloki osobno, a następnie zgrupować je później.
Przyjrzyjmy się obu tym metodom
Dodawanie bloku grupy do twojego wpisu
Podczas edycji wpisu lub strony WordPress wystarczy kliknąć przycisk dodawania bloku “+” w lewym górnym rogu ekranu i znaleźć blok Grupa.
Po przeciągnięciu tego bloku na twoją stronę, zostaniesz poproszony o wybranie układu dla bloków, które zostaną zagnieżdżone razem. Twoje opcje to Group, Row i Stack, które układają zgrupowane bloki w różny sposób, jak pokazano na ikonkach.

Teraz możesz zacząć utwórz nowe bloki wewnątrz grupy, klikając przycisk “+” na ekranie.
Można na przykład dodać bloki akapitu, obrazka, grupy, nagłówka, okładki, krótkiego kodu i inne.

Po dodaniu bloku można kliknąć przycisk “Grupuj” na pasku narzędzi bloku u góry, aby wybrać blok nadrzędny.
Umożliwia to dodanie dodatkowych bloków poprzez ponowne kliknięcie przycisku “+”.

Wybieranie istniejących bloków i grupowanie ich
Możesz także utworzyć blok grupowy, wybierając poszczególne bloki w twoim wpisie lub na twojej stronie i grupując je razem.
Aby zaznaczyć wiele bloków, po prostu kliknij je, naciskając klawisz “Shift” na twojej klawiaturze. Następnie kliknij przycisk rodzaju bloku po lewej stronie paska narzędzi, a następnie kliknij opcję “Grupuj”.
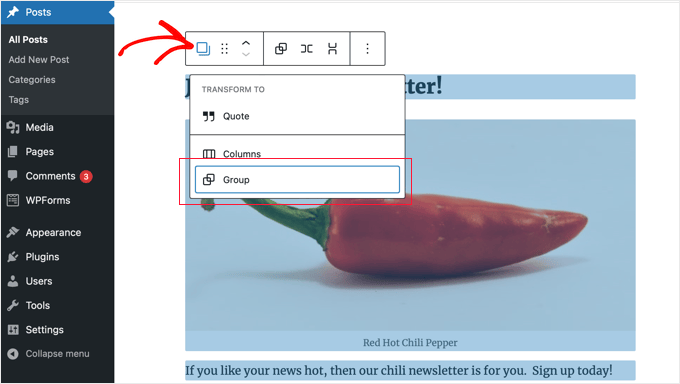
Jak stylizować i formatować bloki grupowe w WordPress
Kliknięcie przycisku “Wybierz grupę” na pasku narzędzi powoduje otwarcie panelu bocznego ustawień bloku po prawej stronie ekranu. Ustawienia te umożliwiają łatwą zmianę pomiędzy układami grupy, wiersza i stosu.
Zmiana układu spowoduje również zmianę rozmiaru poszczególnych bloków. Możesz skonfigurować te ustawienia, aby uzyskać układ, którego potrzebujesz.
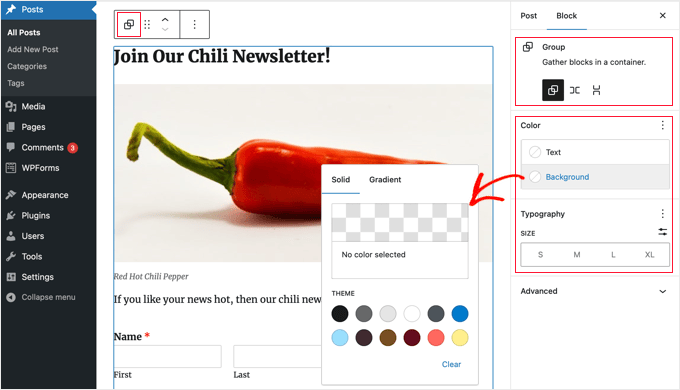
Dostępne są również opcje formatowania twoich bloków.
Do całego bloku grupy można zastosować style, takie jak zmiana koloru tekstu, koloru tła, odstępów i inne.
Jak utworzyć blok wielokrotnego użycia lub wzorzec bloku z bloku grupowego?
Jeśli utworzysz blok grupowy, który będziesz regularnie wykorzystywać w innych wpisach, możesz zapisać go jako blok wielokrotnego użycia lub wzorzec bloku.
Po utworzeniu twojego bloku grupy i zadowoleniu z jego treści i układu, wystarczy wybrać blok za pomocą myszy.
Teraz, aby utworzyć wzorzec blokowy, możesz kliknąć ikonę menu z trzema kropkami po prawej stronie paska narzędzi i wybrać opcję “Utwórz wzorzec”.
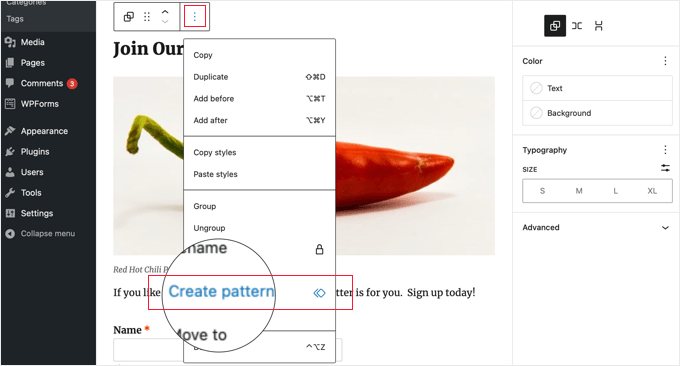
Następnie należy podać nazwę wzorca, aby można go było później zidentyfikować i ponownie wykorzystać. Możesz również nadać mu kategorię, aby łatwiej było go znaleźć. Nie zapomnij kliknąć przycisku “Utwórz”.
WordPress zapisze teraz twój wzorzec, w tym wszystkie bloki wewnątrz bloku Group.
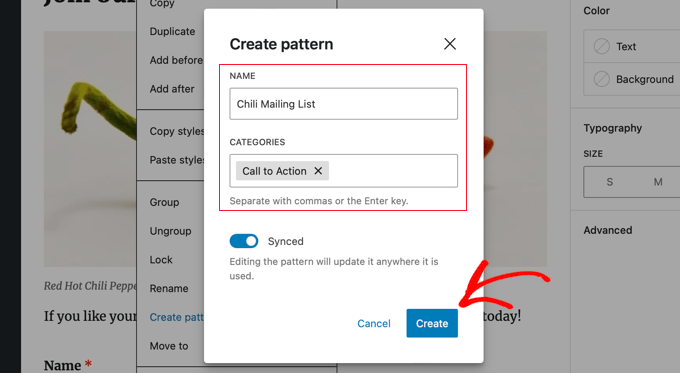
Następnie można łatwo dodać wzorzec do innych wpisów i stron WordPress.
Po kliknięciu przycisku dodawania bloku “+” w lewym górnym rogu edytora WordPress należy przejść do karty “Wzorce”. Twój zapisany wzorzec znajdziesz w sekcji “Wszystkie wzorce”, “Moje wzorce” i we wszystkich dodanych kategoriach.
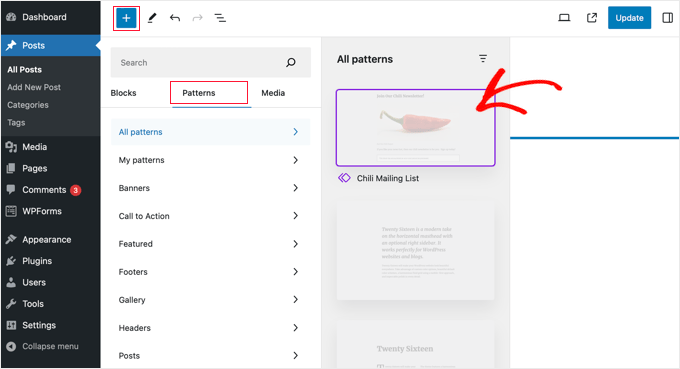
Wystarczy kliknąć blok, aby wstawić go do twojego wpisu lub strony.
Mamy nadzieję, że ten artykuł pomógł ci dowiedzieć się więcej o blokach grup w WordPress. Możesz również zapoznać się z naszą listą dodatkowych lektur poniżej, aby znaleźć powiązane artykuły na temat przydatnych wskazówek, sztuczek i pomysłów WordPress.
If you liked this article, then please subscribe to our YouTube Channel for WordPress video tutorials. You can also find us on Twitter and Facebook.




