W WordPressie archiwum to zbiór lub grupa opublikowanych wpisów, które mają ze sobą coś wspólnego.
WordPress automatycznie tworzy strony archiwum na podstawie kategorii, tagów i dat. Użytkownicy mogą kliknąć kategorię, tag lub datę, aby odkryć powiązane wpisy, dzięki czemu mogą wygodnie eksplorować określone obszary treści.
Archiwa pomagają utrzymać twoją witrynę internetową WordPress uporządkowaną i dostępną zarówno dla użytkowników, jak i wyszukiwarek, poprawiając zaangażowanie użytkowników i SEO. Wygląd i układ archiwum można dostosować za pomocą motywów i wtyczek lub edytując kod.
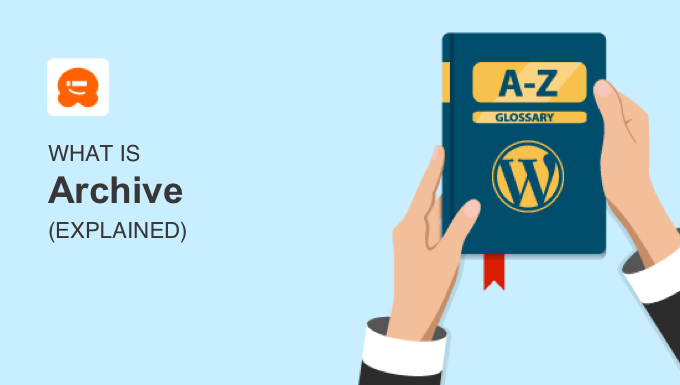
Uwaga: Ten wpis glosariusza dotyczy stron archiwalnych WordPress. Jeśli chcesz zarchiwizować stare wpisy, zapoznaj się z naszym przewodnikiem na temat archiwizowania wpisów bez usuwania ich w WordPress.
Czym są archiwa WordPress?
Archiwum WordPress to strona automatycznie generowana przez WordPress, która zawiera listę powiązanych wpisów. Mogą to być wpisy z tej samej kategorii, napisane przez tego samego autora, opublikowane w tym samym czasie lub więcej.
Najprostszym sposobem na zobaczenie strony archiwum jest kliknięcie odnośnika do kategorii, daty lub autora. Odnośniki do archiwów kategorii i autorów znajdziesz pod tytułem wpisu, możesz też dodać archiwa WordPress do twojego panelu bocznego.
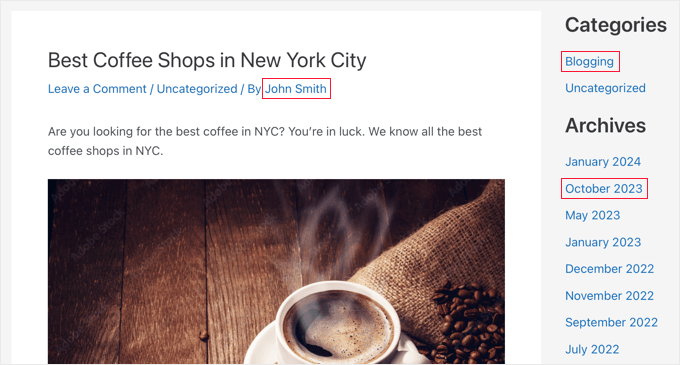
Po kliknięciu odnośnika wyświetli się lista odpowiednich wpisów.
Na przykład, oto strona archiwum na naszej demonstracyjnej witrynie internetowej pokazana po kliknięciu autora, Johna Smitha. Zawiera ona listę wszystkich wpisów napisanych przez tego autora, z najnowszymi wpisami na górze.
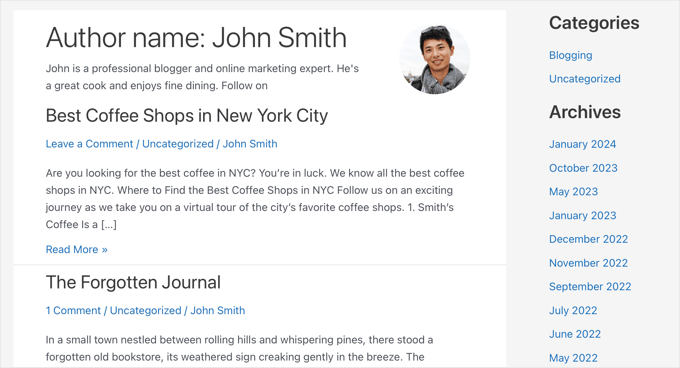
Na stronach archiwum WordPress można wyświetlić cały wpis lub tylko zajawkę.
Jakie są rodzaje archiwów WordPress?
Zrozumienie różnych rodzajów archiwów może pomóc w efektywnym zarządzaniu twoją treścią i zapewnieniu bardziej angażującego doświadczenia użytkownika.
Oto różne rodzaje archiwów dostępnych w WordPress:
Archiwum kategorii
Archiwa kategorii grupują twoje treści według przypisanych im kategorii, takich jak podróże, przepisy kulinarne lub poradniki. Dzięki temu twoi użytkownicy mogą przeglądać więcej treści na interesujące ich tematy.
Adresy URL archiwów kategorii używają uproszczonej nazwy kategorii i wyglądają następująco:
https://example.com/category/travel/ |
Oto przykład archiwum kategorii z naszej demonstracyjnej witryny internetowej:
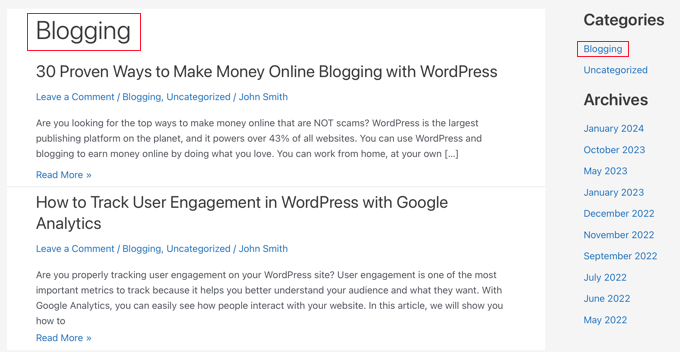
Archiwa tagów
Archiwa tagów są podobne, ale grupują twoją treść według przypisanych tagów.
Mają adresy URL, które używają uproszczonej nazwy tagu w ten sposób:
https://example.com/tag/winter/ |
Archiwum dat
Archiwa dat pozwalają wyświetlać twoje wpisy pogrupowane według roku lub miesiąca, w którym zostały opublikowane. To archiwum jest przydatne w przypadku blogów, na których użytkownicy mogą chcieć przeglądać treści opublikowane w określonych ramach czasowych.
Adres URL archiwum z datą, który wygląda tak, wyświetla wpisy napisane w danym miesiącu:
https://example.com/2024/01/ |
Archiwa dat, które wyświetlają określony rok, mają adresy URL, które wyglądają tak:
https://example.com/2024/ |
Oto przykład archiwum dat, które wyświetla wszystkie wpisy opublikowane w danym miesiącu:
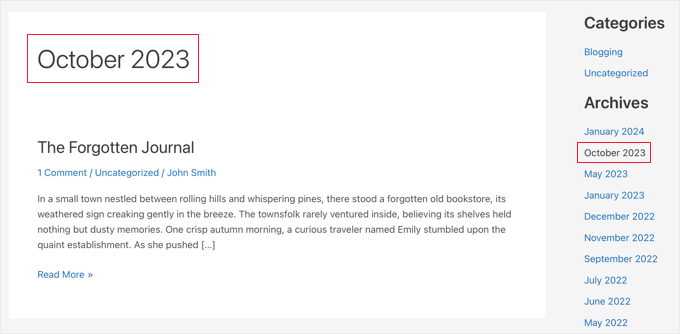
Archiwum autora
Archiwa autorów grupują twoje wpisy według autorów. Dzięki temu twoi użytkownicy mogą przeglądać treści napisane przez ich ulubionych autorów.
Archiwa autorów mają adresy URL zawierające uproszczoną nazwę autora, jak poniżej:
https://example.com/author/johnsmith/ |
Archiwa własnych typów treści
Archiwa niestandardowych typów treści są przydatne, jeśli tworzysz niestandardowe typy treści dla swojej witryny internetowej, takie jak recenzje filmów, produkty lub wydarzenia.
Archiwa niestandardowych typów treści używają uproszczonej nazwy własnego wpisu i zazwyczaj wyglądają następująco:
https://example.com/custom-post-type-slug/ |
Jak sprawić, by archiwa były łatwiejsze do znalezienia w WordPressie?
Jeśli chcesz ułatwić odwiedzającym znalezienie archiwów na twojej witrynie internetowej WordPress, możesz dodać je do menu nawigacyjnego lub wyświetlić na panelu bocznym.
Aby dodać konkretne archiwum do twojego menu, wystarczy dodać adres URL archiwum. Możesz dowiedzieć się, jak to zrobić w naszym przewodniku na temat dodawania archiwów typu treści w menu nawigacyjnym WordPress.
Alternatywnie, możesz dodać je do bloku na twoim panelu bocznym WordPress.
W naszym przewodniku na temat tego , jak dostosować wyświetlanie archiwów WordPress na twoim panelu bocznym, pokazujemy, jak tworzyć kompaktowe archiwa, archiwa w zwijanym konspekcie, ograniczać liczbę wyświetlanych miesięcy i nie tylko.
Jak dostosować archiwa bez kodu w WordPress?
Możesz dostosować strony archiwum witryny internetowej do własnych potrzeb.
Na przykład, używamy własnej strony archiwum na WPBeginner, której funkcją jest przycisk prowadzący klientów do naszej kolekcji przewodników WPBeginner.
Organizujemy również wszystkie nasze wpisy na blogu w lata i miesiące, aby czytelnicy mogli łatwo zobaczyć, jakie artykuły zostały opublikowane w danym okresie.

Jeśli korzystasz z motywu blokowego, możesz dostosować własne strony archiwum, tworząc lub edytując szablon za pomocą pełnego edytora witryny.
W przeciwnym razie możesz utworzyć nową stronę archiwum bez kodu za pomocą kreatora stron typu “przeciągnij i upuść “, takiego jak SeedProd. Jest to najlepsza metoda, jeśli chcesz stworzyć całkowicie własną stronę archiwum, która będzie działać z dowolnym motywem.

Obie te metody omówiliśmy w naszym przewodniku na temat tworzenia własnej strony archiwum w WordPress.
Jeśli jednak jesteś zaznajomiony z kodem, możesz ręcznie edytować kod w archiwalnych plikach szablonu twojego motywu.
Jak edytować pliki szablonu archiwum w WordPress
Jeśli jesteś zaznajomiony z kodem, możesz dostosować stronę archiwum, edytując kod w plikach szablonu twojego motywu.
Uwaga: Edycja szablonów motywów WordPress może być niebezpieczna i powodować poważne błędy na twojej witrynie. Zalecamy tę metodę tylko zaawansowanym użytkownikom.
Po pierwsze, musisz zrozumieć hierarchię szablonów WordPress. Dzięki temu będziesz wiedzieć, który plik musisz edytować.
Wszystkie motywy WordPress mają pliki archive.php, single. php i inne pliki służące do wyświetlania określonych obszarów twojej witryny internetowej WordPress. Na przykład single.php służy do wyświetlania pojedynczych wpisów, a szablon page.php służy do wyświetlania pojedynczej strony.
Praktyczne porady dotyczące wyboru właściwego pliku do edycji znajdziesz w naszym przewodniku na temat tego, jak znaleźć pliki do edycji w twoim motywie WordPress.
Następnie można dostosować szablon do własnych potrzeb, starannie edytując jego kod.
Pomocne przykłady kodu można znaleźć w tych przewodnikach:
- Jak tworzyć szablony kategorii w WordPress
- Jak utworzyć stronę archiwum własnych typów treści w WordPress?
Mamy nadzieję, że ten artykuł pomógł ci dowiedzieć się więcej o archiwach w WordPress. Możesz również zapoznać się z naszą listą dodatkowych lektur poniżej, aby znaleźć powiązane artykuły na temat przydatnych wskazówek, sztuczek i pomysłów WordPress.
If you liked this article, then please subscribe to our YouTube Channel for WordPress video tutorials. You can also find us on Twitter and Facebook.




