W miarę rozwoju twojej witryny internetowej może być konieczne zatrudnienie członków zespołu lub wykonawców do pomocy w zarządzaniu różnymi zadaniami. Niezależnie od tego, czy chodzi o pisanie wpisów, modyfikację ustawień czy obsługę zamówień klientów, nie każdy potrzebuje tego samego poziomu dostępu.
Łatwo jest założyć, że każdy nowy użytkownik powinien uzyskać pełne prawa administratora, ale może to być ryzykowne. Wielu właścicieli witryn przekonało się na własnej skórze, że zbyt szeroki dostęp może prowadzić do przypadkowych zmian lub, co gorsza, problemów z zabezpieczeniami.
To jak przekazanie kluczy do całego twojego domu, gdy ktoś potrzebuje tylko dostępu do podwórka.
Na szczęście WordPress ma wbudowane role użytkowników, które pozwalają kontrolować, co każda osoba może zrobić na twojej witrynie. Od pisania wpisów na blogu po zarządzanie wtyczkami, możesz zdecydować, kto ma dostęp do czego.
W tym przewodniku omówimy role i uprawnienia użytkowników WordPressa, abyś mógł z pewnością przypisać odpowiednią rolę każdemu użytkownikowi.
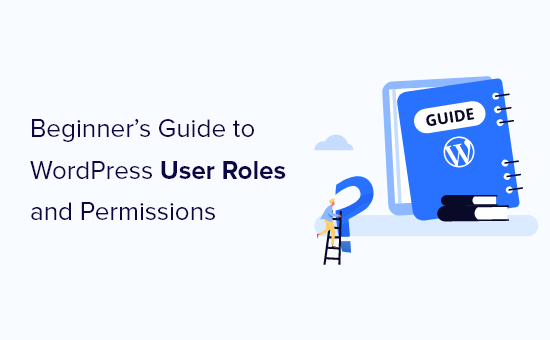
Czym są role i uprawnienia użytkowników WordPress?
Pomyśl o swojej witrynie WordPress jak o domu. Nie każdy potrzebuje kluczy do każdego pokoju. Niektórzy ludzie powinni mieć możliwość otwarcia tylko drzwi wejściowych, podczas gdy inni mogą potrzebować dostępu do kuchni lub biura.
Role i uprawnienia użytkowników WordPress pomagają decydować, kto może robić co na twojej witrynie. Dają ci kontrolę nad twoją witryną internetową i chronią ją przed przypadkowymi zmianami lub zagrożeniami bezpieczeństwa. Używanie ich w mądry sposób jest jak ustalanie jasnych granic – każdy otrzymuje właściwy dostęp bez niepotrzebnego ryzyka.
Możesz dodać wielu użytkowników do twojej witryny, a nawet umożliwić nowym odwiedzającym zarejestrowanie się poprzez otwartą rejestrację. Ale przed przekazaniem dostępu, ważne jest, aby przypisać odpowiednią rolę.
Każda rola użytkownika ma zestaw uprawnień, które określają, jakie działania może podejmować. Niektóre role pozwalają użytkownikom na publikowanie wpisów, podczas gdy inne mogą tylko czytać treść lub zarządzać ustawieniami.
WordPress zawiera pięć domyślnych ról użytkowników:
Potrzebujesz szybkiego sposobu na ich porównanie? Sprawdź poniższą infografikę:
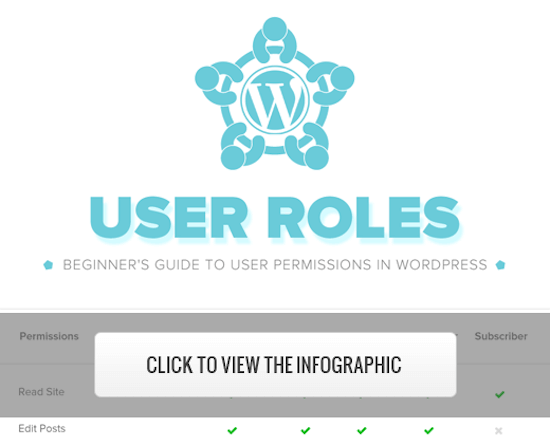
Lub, jeśli wolisz, czytaj dalej, aby zobaczyć podział każdej roli użytkownika i tego, co może zrobić.
1. Rola administratora
Na zwykłej witrynie internetowej WordPress rola administratora jest najpotężniejszą rolą użytkownika. Użytkownicy z rolą administratora mogą utworzyć nowe wpisy, edytować wpisy dowolnych użytkowników i usunąć te wpisy.
Ponadto mogą instalować, edytować i usunąć wtyczki i motywy.
Co najważniejsze, administratorzy mogą dodawać i usunąć użytkowników oraz zmieniać informacje o istniejących użytkownikach, w tym ich hasła.
Ta rola jest zarezerwowana dla właścicieli witryn i daje ci pełną kontrolę nad twoją witryną internetową WordPress.
Jeśli prowadzisz witrynę WordPress z wieloma użytkownikami, musisz bardzo uważać, komu przypisujesz rolę administratora.
Czy mogę udostępnić dostęp administratora deweloperowi?
Z naszego doświadczenia wynika, że tworzenie witryny internetowej typu staging w ramach tego samego konta hostingowego jest nieco bezpieczniejsze. Pozwala programistom mieć to samo środowisko hostingowe do testowania swojego kodu, ale bez prawa do publikowania czegokolwiek na twojej witrynie internetowej.
Alternatywnie, można udostępnić deweloperom pustą witrynę internetową w ramach tego samego konta hostingowego. W ten sposób nie będą oni mieli dostępu do danych przechowywanych na twojej witrynie internetowej.
Więcej informacji można znaleźć w naszym artykule na temat udostępniania dostępu administratora twórcom wtyczek.
2. Rola redaktora
Użytkownicy z rolą redaktora w WordPress mają pełną kontrolę nad sekcjami treści twojej witryny internetowej.
Mogą oni dodawać, edytować, publikować i usunąć każdy wpis na witrynie, w tym wpisy napisane przez inne osoby. Redaktor może również moderować, edytować i usunąć komentarze.
Redaktorzy nie mogą zmieniać ustawień twojej witryny, instalować wtyczek i motywów ani utworzyć nowych użytkowników.
3. Rola autora
Użytkownicy z rolą autora mogą pisać, edytować i publikować własne wpisy. Mogą również usunąć własne wpisy, nawet jeśli zostały już opublikowane.
Autorzy nie mogą utworzyć nowych kategorii podczas pisania wpisów, ale mogą wybierać spośród istniejących i dodawać tagi do swoich wpisów.
Autorzy mogą zobaczyć komentarze, nawet te oczekujące na recenzję, ale nie mogą moderować, zatwierdzać ani usunąć żadnych komentarzy.
Nie mają oni dostępu do ustawień witryny, wtyczek ani motywów, więc jest to stosunkowo mało ryzykowna rola użytkownika. Jedynym wyjątkiem jest możliwość usunięcia własnych opublikowanych wpisów.
4. Rola współautora
Użytkownicy z rolą kontrybutora mogą utwórz nowe wpisy i edytować swoje wpisy, ale nie mogą publikować żadnych wpisów.
Podczas wpisów mogą wybierać spośród istniejących kategorii i tworzyć swoje tagi.
Najważniejszą wadą roli współautora jest to, że nie może on przesyłać plików, więc nie może dodawać obrazków do swoich wpisów.
Uczestnicy mogą również zobaczyć wszystkie komentarze na witrynie internetowej, ale nie mogą ich zatwierdzić ani usunąć.
Wreszcie, nie mają dostępu do ustawień witryny internetowej, wtyczek ani motywów, więc nie mogą zmienić żadnych ustawień na twojej witrynie.
5. Rola subskrybenta
Użytkownicy z rolą subskrybenta mogą logować się do twojej witryny WordPress, aktualizować swoje profile użytkowników i zmieniać hasła.
Nie mogą pisać wpisów, zobaczyć komentarzy ani robić nic innego w twoim obszarze administracyjnym WordPress.
Ta rola użytkownika jest szczególnie przydatna, jeśli masz witrynę członkowską, sklep internetowy lub inną witrynę, w której użytkownicy mogą się rejestrować i logować.
Jeśli chcesz stworzyć własne środowisko logowania dla twoich klientów, zapoznaj się z naszym przewodnikiem na temat dodawania strony głównej i widżetów na front-endzie w WordPress.
Bonus: Rola superadministratora
Ta rola użytkownika jest dostępna tylko w sieci witryn WordPress.
Użytkownicy z rolą superadministratora mogą dodawać i usunąć witryny w sieci multisite. Mogą również instalować wtyczki i motywy, dodawać użytkowników i wykonywać działania w całej sieci w konfiguracji WordPress multisite.
To tak, jakby mieć dostęp administratora do każdej witryny w sieci.
Jak dostosować role i uprawnienia istniejących użytkowników w WordPress?
Domyślne role użytkowników WordPress mają możliwości, które będą działać dla większości witryn internetowych i blogów WordPress.
Na przykład, jeśli prowadzisz witrynę internetową czasopisma, rola “Redaktora” może być przypisana do starszych pracowników, rola “Autora” może być przeznaczona dla młodszych autorów, a rola “Współtwórcy” może być przeznaczona dla autorów gościnnych.
Czasami jednak możesz chcieć dostosować uprawnienia i możliwości przypisane do roli, aby spełnić określone potrzeby twojej witryny internetowej.
Podobnie jak w przypadku domyślnej roli autora, która pozwala użytkownikom publikować swoje wpisy, a także daje im możliwość usunięcia opublikowanych wpisów, w tym przypadku warto usuwać możliwość, która pozwala autorom usunąć swoje wpisy.
Istnieją wtyczki, które dodają określone role do twojej witryny internetowej, takie jak wtyczka roli moderatora komentarzy.
Jednak najprostszym sposobem na dostosowanie własnych ról użytkowników WordPress jest użycie wtyczki Members. Pozwala ona tworzyć, zarządzać i zmieniać role użytkowników w twojej witrynie internetowej.
Pierwszą rzeczą, którą musisz zrobić, jest włączanie i instalowanie wtyczki. Aby uzyskać więcej informacji, zapoznaj się z naszym przewodnikiem krok po kroku, jak zainstalować wtyczkę WordPress.
Po włączaniu, w twoim panelu administratora WordPress pojawi się nowa pozycja menu o nazwie “Członkowie”.
Musisz przejść do Członkowie ” Role i kliknąć rolę użytkownika, którą chcesz edytować.
W tym przykładzie będziemy edytować rolę “Autor”, ale możesz wybrać najlepszą rolę dla twoich potrzeb.
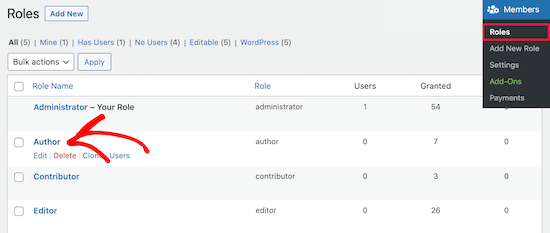
Spowoduje to przejście do ekranu, na którym można w pełni konfigurować możliwości dla tej roli.
Aby usuwać uprawnienia dla roli, zaznacz pole “Odmów”. Jeśli chcesz utworzyć nową możliwość, zaznacz pole “Grant” (Przyznaj).
Tutaj zaznaczymy pole “Odmów” dla możliwości użytkownika Usuń wpisy.
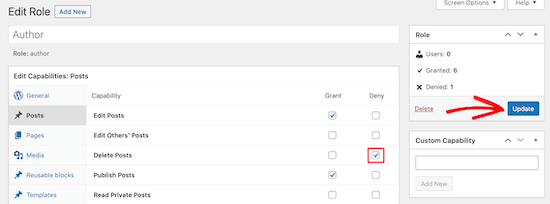
Jeśli nie zaznaczysz pola dla dostępnej roli, użytkownik nie będzie miał tej możliwości.
Po zakończeniu konfigurowania własnej roli kliknij przycisk “Aktualizuj”.
Wprowadzone zmiany zostaną automatycznie zastosowane do wszystkich istniejących użytkowników z tą rolą oraz do wszystkich nowych użytkowników, którym przypisano tę rolę.
Jak utworzyć własne role użytkowników w WordPress?
Inną rzeczą, którą można zrobić, jest stworzenie całkowicie własnych ról użytkowników w WordPressie z unikatowymi zestawami możliwości.
Aby to zrobić, należy użyć tej samej wtyczki, co powyżej.
Wystarczy przejść do sekcji Członkowie ” Utwórz nową rolę i nadać twojemu utworowi nazwę.
Można na przykład utworzyć rolę dewelopera, którą można nadać programiście WordPress z określonymi uprawnieniami.
Kolumna po lewej stronie zawiera różne sekcje z listami dostępnych możliwości. Wybierzemy kartę “Wygląd”, a następnie dodamy możliwości edycji, instalacji i aktualizacji motywów.
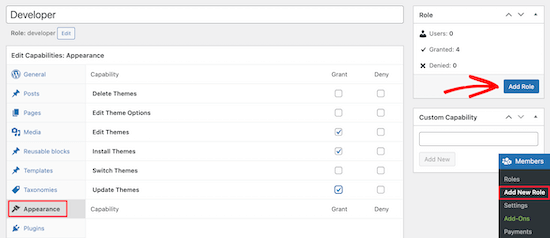
Następnie kliknij przycisk “Dodaj rolę”, aby zapisać rolę użytkownika.
Następnie można utworzyć nowego użytkownika i przypisać mu nową rolę.
Aby to zrobić, przejdź do Użytkownicy ” Utwórz nowy i wprowadź informacje o twoim nowym użytkowniku.
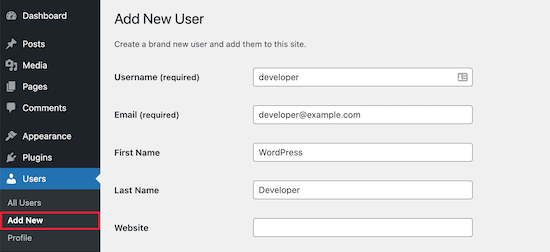
W dolnej części ekranu znajduje się sekcja “Role użytkowników”.
Teraz możesz zaznaczyć pola dla ról użytkownika, które chcesz przypisać nowemu użytkownikowi, a następnie kliknąć przycisk “Utwórz nowego użytkownika”.
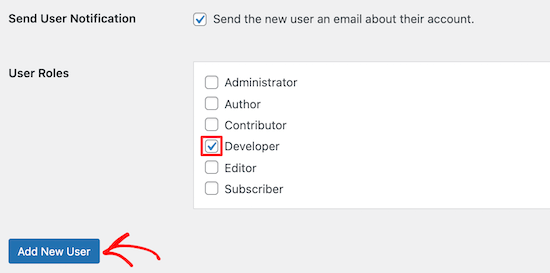
Teraz utworzyłeś nową własną rolę użytkownika WordPress i przypisałeś ją do nowego użytkownika.
Więcej szczegółów można znaleźć w naszym przewodniku na temat tego, jak utworzyć nowych użytkowników i autorów w WordPress.
Jeśli chcesz utworzyć rolę użytkownika WordPressa przeznaczoną wyłącznie do moderacji komentarzy, zapoznaj się z naszym przewodnikiem na temat zezwalania użytkownikom blogów na moderację komentarzy w WordPressie.
Porady i poradniki dotyczące zarządzania rolami użytkowników WordPress
Jeśli zastanawiasz się, w jaki sposób możesz skuteczniej zarządzać rolami użytkowników na swojej witrynie internetowej WordPress, to te dodatkowe zasoby mogą być pomocne.
- Wtyczki do zarządzania użytkownikami dla WordPress (darmowe + płatne)
- Jak zezwolić redaktorom na edycję tylko niektórych stron w WordPressie?
- Jak dodać rolę edytora SEO w WordPress?
- Jak przekierować użytkowników po udanym logowaniu w WordPress?
- Jak ograniczyć autorów do określonej kategorii w WordPress
Mamy nadzieję, że ten artykuł pomógł ci zrozumieć role i uprawnienia użytkowników. Możesz również zapoznać się z naszym przewodnikiem na temat tego, jak uniemożliwić autorom usunięcie wpisów lub zapoznać się z naszym poradnikiem na temat ograniczania autorów do ich własnych wpisów.
If you liked this article, then please subscribe to our YouTube Channel for WordPress video tutorials. You can also find us on Twitter and Facebook.





Mrteesurez
This is a detail article that nailed out all what user roles entail and give best practices to assign each to specific users.
My question:
By default, Does a contributor role can see an admin bar ?
I know of athour role.
WPBeginner Support
Unless you disable it for the user role, all user roles would see the admin bar when logged in.
Admin
Jiří Vaněk
I need to add a user to the website who will only have specific rights to what he can do on the website and what he must not have access to. Thank you for the instructions on how to create exactly such a user in WordPress. It saved me a lot of time looking for instructions on how to achieve this.
Muhammad Afzal Qureshi
Very nice explain in detail, I have a great experience after reading out.
WPBeginner Support
Glad you found our article helpful!
Admin
Waqar
Your blog is really awesome, especially when ever I need to learn something about WordPress in deep dive.
WPBeginner Support
Glad you find our content helpful!
Admin
Jen
Hi WPB, how many “admin” roles can a website have? On my site, the original admin has full rights. But new admin usernames don’t. Is that normal?
WPBeginner Support
You can have as many admin users as you like on a WordPress site, if you do not have the default admin privileges then either a plugin may have modified the privileges as the most common reason.
Admin
Sam
Hi – I’m wondering if I can set a default for subscribers that doesn’t allow them access to the dashboard. I have subscribers through a free online course. I want to automatically eliminate the dashboard access so I don’t have to manually uncheck the box “Show Toolbar when viewing site ” Is there a way to do that?
WPBeginner Support
If you only want to hide the admin bar then we have a guide below that for hiding it:
wpbeginner.com/wp-tutorials/how-to-disable-wordpress-admin-bar-for-all-users-except-administrators
We also have a guide for redirecting users after they log into your site below that can help achieve what you’re looking for:
https://www.wpbeginner.com/plugins/how-to-redirect-users-after-successful-login-in-wordpress/
Admin