Posiadanie aktualnej kopii zapasowej WordPress jest zabezpieczone przed nieoczekiwanymi awariami serwera i włamaniami.
Wraz z rozwojem twojej witryny internetowej i wzrostem rozmiaru plików kopii zapasowej, możesz zastanawiać się, które pliki WordPress należy przechowywać w kopii zapasowej. Nie musisz jednak tworzyć kopii zapasowej każdego pliku, jeśli nie chcesz.
Jesteśmy w branży od ponad 15 lat, a nasze doświadczenie może pomóc w optymalizacji twoich plików kopii zapasowych. Nauczymy Cię o różnych plikach WordPressa, ich znaczeniu i o tym, czy warto je zapisywać, czy nie.
W tym artykule pokażemy, które pliki WordPressa należy zarchiwizować i jak to zrobić.
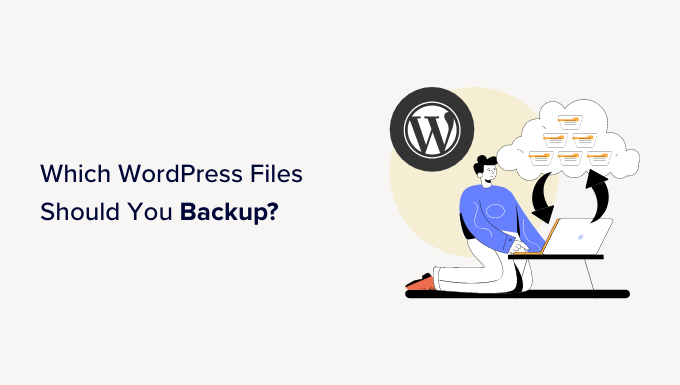
Dlaczego warto tworzyć kopie zapasowe WordPress?
Wszystkie witryny internetowe są podatne na próby włamań, ataki DDoS, kradzież i utratę danych. Może się to zdarzyć nawet najbardziej zabezpieczonym witrynom internetowym WordPress.
Rozwiązanie do tworzenia kopii zapasowych WordPress dla twojej witryny internetowej jest twoim ubezpieczeniem od tych wszystkich strasznych rzeczy. Pozwala zachować twoją treść w bezpiecznym miejscu i przywrócić witrynę internetową po wypadku.
Wielu początkujących uważa, że ich witryny prawdopodobnie nie potrzebują systemu kopii zapasowych. Dzieje się tak, dopóki nie napotkają problemów i nie zdadzą sobie sprawy, jak łatwo byłoby to zrobić, gdyby mieli kopię zapasową.
W tym artykule omówimy wiele tematów. Możesz kliknąć poniższe odnośniki, aby łatwo przejść do dowolnej sekcji:
- What Is the Best Way to Create WordPress Backups?
- Which WordPress Files Should You Back Up?
- Backing Up Core WordPress Files
- Backing Up the wp-content Folder
- Backing Up WordPress Configuration Files
- Backing Up WordPress Database
- Why Not Just Back Up All WordPress Files and Database Every Time?
- Create Multiple WordPress Backup Schedules
Jaki jest najlepszy sposób na tworzenie kopii zapasowych WordPress?
Istnieje kilka sposobów na utworzenie kopii zapasowej twojej witryny WordPress. Jednak najlepszym sposobem na skonfigurowanie kopii zapasowej jest użycie wtyczki. Jest to łatwiejsze w użyciu, nie wymaga wiedzy technicznej i zapewnia większą kontrolę nad zapisywanymi plikami i katalogami.
Dostępnych jest wiele darmowych i płatnych wtyczek do tworzenia kopii zapasowych WordPress. Zapoznaj się z naszą ekspercką listą najlepszych wtyczek do tworzenia kopii zapasowych WordPress.
Zalecamy korzystanie z Duplicator Pro, ponieważ jest to przyjazna dla początkujących i potężna wtyczka. Ponad 1 500 000 profesjonalistów używa jej do tworzenia kopii zapasowych, klonów lub migracji swoich witryn internetowych. Oferuje ona kreator krok po kroku do tworzenia kopii zapasowych i łatwego ich przywracania.
Możesz także zintegrować Duplicator Pro z usługami przechowywania w chmurze, takimi jak Google Drive i Dropbox, skonfigurować automatyczne harmonogramy tworzenia kopii zapasowych, tworzyć punkty odzyskiwania i wiele więcej.
Poza tym istnieją ręczne metody tworzenia kopii zapasowych witryny WordPress. Możesz na przykład użyć cPanelu dostawcy hostingu lub klienta FTP, aby importować ważne pliki, katalogi i bazy danych. Stamtąd wystarczy pobrać je na twój komputer jako kopie zapasowe.
Metody ręczne mogą być przytłaczające dla początkujących. Ponadto mogą być czasochłonne, ponieważ nie można automatycznie zaplanować tworzenia kopii zapasowych.
Aby uzyskać więcej informacji, zapoznaj się z naszym kompletnym przewodnikiem na temat tworzenia kopii zapasowych twojej witryny WordPress.
To powiedziawszy, zobaczmy, które pliki należy wykonać kopię zapasową w WordPress.
Które pliki WordPress należy archiwizować?
Twoja witryna WordPress ma trzy rodzaje plików i jedną bazę danych:
- Pliki rdzeni WordPress
- Pliki w katalogu
wp-content(twoje motywy, wtyczki i przesłane pliki). - Pliki konfiguracyjne WordPress
- Twoja baza danych WordPress
Będziesz chciał wykonać kopię zapasową każdego z tych plików i baz danych. W ten sposób można łatwo przywrócić twoją witrynę do poprzedniego stanu, w którym działała poprawnie.
Tworzenie kopii zapasowych plików rdzeni WordPressa
Pliki rdzeni WordPress to pliki, które uruchamiają twoją witrynę internetową WordPress. Zazwyczaj nigdy nie zmieniasz tych plików, więc pozostają one takie same na wszystkich witrynach WordPress.
Rdzeń plików WordPress obejmuje wszystkie pliki w katalogu głównym, wp-includes i wp-admin.
Zawsze można uzyskać świeże kopie tych plików z witryny internetowej WordPress.org. Dlatego nie zawsze trzeba tworzyć kopie zapasowe tych plików.
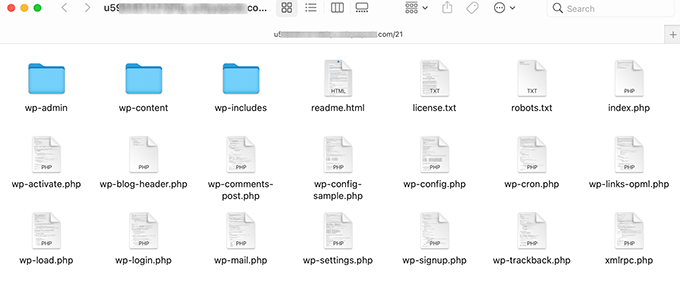
Tworzenie kopii zapasowej katalogu wp-content
Katalog wp-content to miejsce, w którym WordPress przechowuje wszystkie twoje obrazki, pliki multimedialne, motywy i wtyczki. Treść tego katalogu jest unikatowa dla twojej witryny internetowej.
Jeśli wiesz, które wtyczki i motywy WordPress są zainstalowane na twojej witrynie, zawsze możesz pobrać ich świeże kopie z ich źródeł. W takim przypadku nie trzeba tworzyć kopii zapasowych katalogów wtyczek i motywów.
Jeśli nie pamiętasz wszystkich zainstalowanych wtyczek lub motywu, powinieneś wykonać kopię zapasową również tych katalogów. Dodatkowo, jeśli posiadasz własny motyw, z pewnością będziesz chciał wykonać kopię zapasową tych katalogów.
Wszystkie twoje obrazki i przesłane pliki znajdują się w katalogu /wp-content/uploads. Jeśli utracisz ten katalog, nie będziesz w stanie go odtworzyć. Dlatego należy zawsze tworzyć kopię zapasową tego katalogu.
Katalog wp-content jest również miejscem, w którym twoje inne wtyczki WordPress mogą tworzyć własne katalogi.
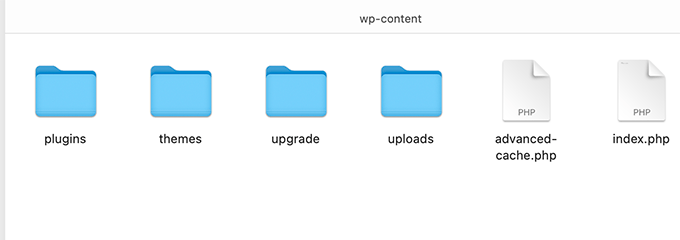
Wtyczki takie jak W3 Total Cache i WP Super Cache mogą tworzyć foldery i pliki w twoim katalogu wp-content. Możesz bezpiecznie zignorować te pliki, ponieważ te wtyczki mogą je zregenerować.
Jednak inne wtyczki, takie jak Envira Gallery, tworzą katalogi do przechowywania plików dla twoich galerii obrazków. Należy więc wykonać kopię zapasową tych katalogów.
Ponadto należy upewnić się, że pliki przesyłane za pomocą wtyczek nie są wykluczone z kopii zapasowych.
Tworzenie kopii zapasowych plików konfiguracyjnych WordPress
Pliki konfiguracyjne WordPress zawierają ważne informacje o ustawieniach twojego bloga WordPress. Dwa najważniejsze pliki konfiguracyjne WordPress to:
Pliki te zawierają ustawienia istotne dla twojej witryny WordPress. Można je odtworzyć ręcznie, ale bezpiecznie jest zawsze dodawać je do kopii zapasowych.
Tworzenie kopii zapasowej bazy danych WordPress
WordPress przechowuje wszystkie dane w bazie danych MySQL. To tam przechowywane są wszystkie twoje wpisy, strony, użytkownicy, komentarze i wszystko inne.
Jest to najczęściej aktualizowana część Twojej witryny WordPress. Dlatego też należy częściej tworzyć kopie zapasowe bazy danych.
Dlaczego nie tworzyć kopii zapasowych wszystkich plików WordPressa i bazy danych za każdym razem?
Powinieneś tworzyć pełną kopię zapasową wszystkich plików WordPress i bazy danych co najmniej raz w miesiącu. W przypadku witryn internetowych o większym natężeniu ruchu można tworzyć pełne kopie zapasowe raz w tygodniu lub nawet raz dziennie.
Należy jednak pamiętać, że tworzenie pełnych kopii zapasowych wymaga dużej ilości zasobów. Jeśli korzystasz ze współdzielonego hostingu WordPress, może to zużywać wiele zasobów twojego serwera. Może to skutkować powolnym działaniem witryny internetowej lub nawet uniemożliwić dostęp do twojej witryny.
Przechowywanie dużych plików kopii zapasowych w chmurze zajmie twoją przestrzeń dyskową. Przesyłanie dużych plików może być również trudne w przypadku serwerów współdzielonych, co może skutkować niedokończonym przesyłaniem lub uszkodzonymi kopiami zapasowymi.
Powiedziawszy to, przyjrzyjmy się idealnej strategii tworzenia kopii zapasowych twojej witryny WordPress.
Tworzenie wielu harmonogramów tworzenia kopii zapasowych WordPress
Najlepszym sposobem na skonfigurowanie kopii zapasowej jest użycie wielu harmonogramów. Można użyć takiego harmonogramu:
- Pełna kopia zapasowa WordPress co miesiąc
- Częściowa kopia zapasowa WordPress co tydzień
- Codzienna kopia zapasowa wyłącznie bazy danych
Większość wtyczek do tworzenia kopii zapasowych WordPress umożliwia skonfigurowanie wielu harmonogramów. Na przykład za pomocą wtyczki Duplicator Pro można łatwo zaplanować tworzenie kopii zapasowych WordPress.
Najpierw musisz przejść do Duplicator Pro ” Schedule Backups z kokpitu WordPress i kliknąć przycisk “Add New”.

Na następnym ekranie możesz wpisz nazwę twojego harmonogramu.
Duplicator Pro wyświetli również opcję wyboru szablonu pakietu i wyboru plików do utworzenia kopii zapasowej. Zalecamy pozostawienie tego ustawienia jako domyślnego, jeśli chcesz wykonać pełną kopię zapasową witryny internetowej.
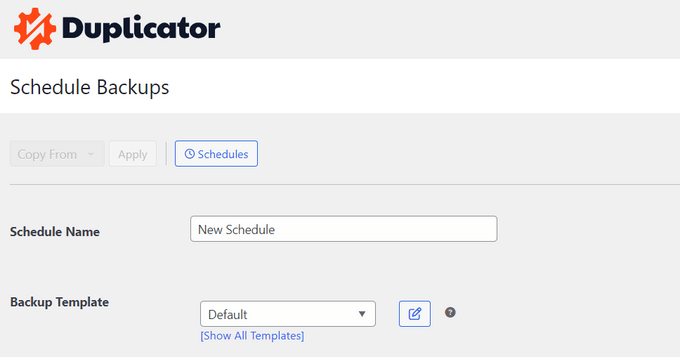
Następnie możesz przewinąć w dół i wybrać miejsce przechowywania twoich harmonogramów.
Istnieje również opcja wyboru częstotliwości wykonywania twoich kopii zapasowych. Na przykład, jeśli chcesz wykonywać pełną kopię zapasową witryny internetowej co tydzień, możesz zmienić opcję “Powtórzenia” na “Co tydzień” i wybrać dzień, w którym kopia zapasowa ma zostać uruchomiona.
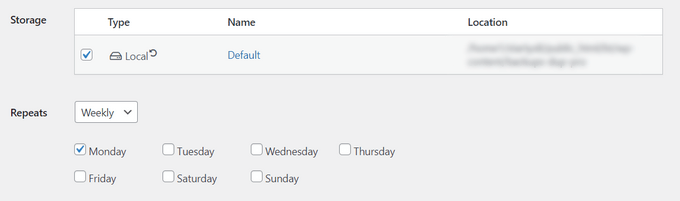
Następnie należy przewinąć w dół i wybrać czas rozpoczęcia tworzenia kopii zapasowej.
Gdy to zrobisz, zaznacz opcję “Włącz ten harmonogram” i kliknij przycisk “Zapisz harmonogram”.
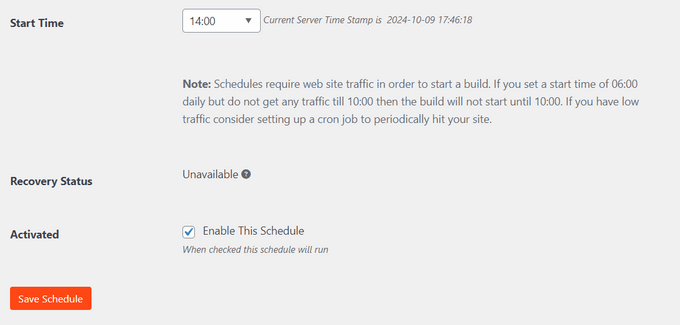
To wszystko. Duplicator Pro uruchomi kopie zapasowe twojej witryny internetowej w zaplanowanym czasie i dniu. Możesz dodać więcej harmonogramów i profili kopii zapasowych, aby upewnić się, że twoje kopie zapasowe nie są zbyt rozdęte, mogą być niezawodnie przenoszone i łatwo przywracane.
Najlepszą rzeczą w Duplicator Pro jest to, że pomaga on również przywrócić twoje kopie zapasowe. Wystarczy postępować zgodnie z instrukcjami kreatora, aby odzyskać twoją treść i ustawienia. Aby uzyskać więcej informacji, zapoznaj się z naszym przewodnikiem na temat przywracania WordPressa z kopii zapasowej.
Mamy nadzieję, że ten artykuł pomógł ci dowiedzieć się, które pliki WordPressa powinieneś zarchiwizować. Zachęcamy również do zapoznania się z naszym kompletnym przewodnikiem po zabezpieczeniach WordPress a i wyborem najlepszych wtyczek do WordPressa, które zapewnią bezpieczeństwo twojej witrynie internetowej.
If you liked this article, then please subscribe to our YouTube Channel for WordPress video tutorials. You can also find us on Twitter and Facebook.





Valeria
Hello, to be more specific about manual backup it would be correct to tell to download all the files under “public_html” folder? Am i right?
I have a hosting solution that gives me multiple folders (etc, logs, mail, public_ftp, public_html, ssl, tmp, www), but if i want to manually restore the website should i have to upload only the “public_html” folder?
Thanks in advance
WPBeginner Support
If that is where your site is installed, as we state in the article, the files you need to download are the core WordPress files which include all files in the root folder, wp-includes, and wp-admin folder.
Admin
Prashant
Sir when i update my wordpress any page (like Home/About us etc..) then page without update, automatically all post section of wordpress open.
please tell me how can i solve this probleam?
Michael Megowan
BackupBuddy is not free. It is a subscription service
Ron
Coming from the Joomla world a big name there is Akeeba, which also has a version for WordPress.
I have been succesfully using it on WordPress sites. It also has an option to start a backup from outside the backend (with wget).
Rehan Kohli
There are two parts to backing up your WordPress site: Database and Files.
This section talks about Files only.
Your WordPress site consists of the following files:
WordPress Core Installation
WordPress Plugins
WordPress Themes
Images and Files
Javascripts, PHP scripts, and other code files
Additional Files and Static Web Pages
Everything that has anything to do with the look and feel of your site is in a file somewhere and needs to be backed up. Additionally, you must back up all of your files in your WordPress directory (including subdirectories) and your .htaccess file.
While most hosts back up the entire server, including your site, it is better that you back up your own files. The easiest method is to use an FTP program to download all of your WordPress files from your host to your local computer.
By default, the files in the directory called wp-content are your own user-generated content, such as edited themes, new plugins, and uploaded files. Pay particular attention to backing up this area, along with your wp-config.php, which contains your connection details. The remaining files are mostly the core files, which are supplied by the WordPress download zip file.
If you need to back up your WordPress database, see the Backing Up Your Database.
Rehan Kohli
ademola
but what if i just need my contents to be transfered and not the main core files since i can reinstall my theme. the reason is because of the use of my site by spammer and malware threats i have getting from my hosting but it is not stopping no matter what i do.
Nawaze
I have used back up buddy once, but most time i like to use All-in-One WP Migration. It is so easy to change domain, hosting and create a full backup.
Ian Mostar
Thanks! As you said it is so quick and simple to install these plugins but are usually overlooked.