Współpracowaliśmy z tysiącami użytkowników WordPressa, którzy potrzebowali modyfikacji ustawień swojej witryny internetowej w celu uzyskania lepszej wydajności. Jednym z ważnych plików kontrolujących te ustawienia jest plik “php.ini”.
Plik “php.ini” pomaga zarządzać kluczowymi konfiguracjami PHP, takimi jak limity pamięci i rozmiary przesyłanych plików. Dostosowanie tych ustawień może poprawić szybkość i funkcjonalność twojej witryny.
Jednak znalezienie i edytowanie pliku “php.ini” może być mylące, zwłaszcza jeśli nie jesteś zaznajomiony z plikami po stronie serwera. Widzieliśmy wielu użytkowników zmagających się ze zlokalizowaniem go w swojej konfiguracji hostingu.
W tym przewodniku pokażemy ci, gdzie znaleźć plik “php.ini” w WordPressie i jak go bezpiecznie edytować, aby poprawić wydajność twojej witryny internetowej.
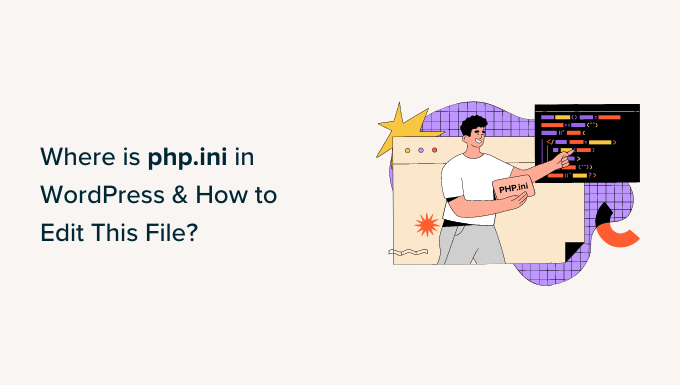
Aby ułatwić poruszanie się po wpisie, możesz kliknąć poniższe odnośniki, aby przejść do dowolnej sekcji, która Cię interesuje:
- What Is the php.ini File in WordPress?
- Why Do You Need to Edit the php.ini File in WordPress?
- Finding the php.ini File Location in WordPress
- Use cPanel to Locate the php.ini File
- Locate the php.ini File using a File Manager Plugin
- Finding php.ini Path in WordPress using the phpinfo.php File
- Editing the php.ini File in WordPress
- Hire WordPress Experts to Edit the php.ini File
- Bonus Resources:
Czym jest plik php.ini w WordPress?
Z naszego doświadczenia w pomaganiu użytkownikom WordPressa w rozwiązywaniu problemów z wydajnością wynika, że kluczową rolę odgrywa plik `php.ini`. Jest to rdzeń pliku konfiguracyjnego dla PHP, języka skryptowego, który obsługuje witryny internetowe WordPress.
Ten plik działa po stronie serwera WWW twojego środowiska hostingowego. PHP kontroluje sposób, w jaki WordPress wyświetla treści, w tym wpisy na blogu, media i produkty.
Plik `php.ini` określa podstawowe ustawienia PHP, takie jak limity pamięci, rozmiary przesyłanych plików i czas wykonywania skryptów. Czynniki te mają bezpośredni wpływ na płynność działania twojej witryny internetowej.
Widzieliśmy przypadki, w których dostosowanie pliku `php.ini` pomogło rozwiązać problemy takie jak błędy pamięci i ograniczenia przesyłania. Za każdym razem, gdy PHP działa na twojej witrynie, sprawdza ten plik w poszukiwaniu instrukcji.
Następnie wyjaśnimy, kiedy i dlaczego może być konieczna edycja tego pliku na twojej witrynie WordPress.
Dlaczego należy edytować plik php.ini w WordPress?
Plik php.ini jest bardzo ważny dla wydajności i funkcjonalności twojej witryny. Oznacza to, że możesz go edytować, aby upewnić się, że twoja witryna internetowa działa płynnie lub rozwiązać wszelkie błędy.
Na przykład, edycja pliku php.ini pozwala zwiększyć maksymalny rozmiar przesyłanych plików i limity zasobów.
Jeśli masz witrynę internetową z fotografiami lub witrynę, która wymaga wielu filmów i obrazków, możesz napotkać komunikat o błędzie “przesłany plik przekracza upload_max_filesize”.
Zwiększenie rozmiaru przesyłania w pliku php.ini pomoże rozwiązać ten błąd i umożliwi łatwe przesyłanie większych plików multimedialnych. Ponadto można również zwiększyć dostępną pamięć, aby pomieścić długie wpisy na blogu z dużą ilością obrazków.

Podobnie, plik php.ini pozwala edytować ustawienia limitu czasu pliku. Jeśli przetwarzanie pliku trwa dłużej, twoja witryna może przekroczyć limit czasu i przestać przetwarzać żądanie. Aby temu zapobiec, można zwiększyć liczbę sekund przed przekroczeniem limitu czasu za pomocą pliku php.ini.
Wreszcie, będziesz także mógł włączać lub wyłączać rozszerzenia plików w PHP poprzez edycję pliku. Jest to bardzo przydatne, jeśli na twojej witrynie pojawi się błąd “Wydaje się, że w twojej instalacji PHP brakuje rozszerzenia MySQL”. Pomaga to poprawić ten błąd i rozwiązać problemy podczas nawiązywania połączenia z bazą danych.
Przyjrzyjmy się teraz, gdzie znajduje się plik php.ini w WordPress.
Znajdowanie lokalizacji pliku php.ini w WordPress
Istnieje kilka sposobów na zlokalizowanie i zobaczenie pliku php.ini.
Aby uzyskać dostęp do plików i katalogów witryny internetowej, możesz użyć cPanelu swojej usługi hostingowej, wtyczki lub klienta FTP.
1. Użyj cPanel, aby zlokalizować plik php.ini
Możesz użyć cPanelu dostarczonego przez twojego dostawcę hostingu WordPress i uzyskać dostęp do Menedżera plików, aby zlokalizować plik. Ta metoda jest dość prosta i nie trzeba edytować żadnego kodu.
W tym poradniku użyjemy Bluehost, aby uzyskać dostęp do cPanelu. Jeśli korzystasz z innej usługi hostingowej, kroki mogą się różnić.
Najpierw musisz logować się na twoje konto Bluehost. Następnie wystarczy kliknąć przycisk “Ustawienia” pod twoją witryną internetową.
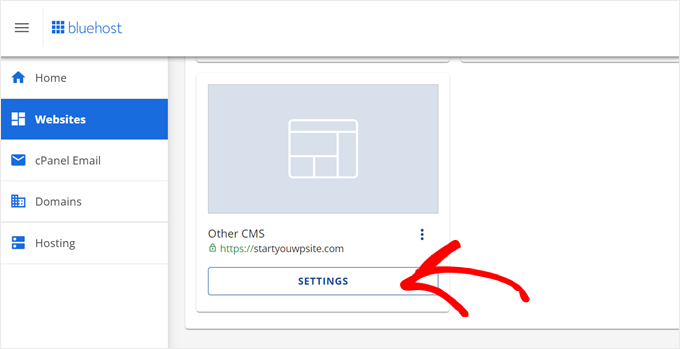
Następnie możesz przejść do karty “Zaawansowane” z menu u góry.
Następnie przewiń w dół do sekcji cPanel i kliknij przycisk “Zarządzaj”.

Na następnym ekranie zobaczysz cPanel twojej witryny internetowej.
Wystarczy przewinąć w dół do sekcji Pliki i kliknąć opcję Menedżer plików.

Następnie zobaczysz wszystkie katalogi i pliki twojej witryny internetowej WordPress.
Z lewego panelu możesz przejść do katalogu “public_html”. Następnie powinieneś zobaczyć pliki w katalogu po twojej prawej stronie. Możesz przewinąć w dół i zlokalizować plik “php.ini”.

Aby pobrać plik do edycji, wystarczy kliknąć prawym przyciskiem myszy plik php.ini i zapisać go na twoim komputerze.
2. Zlokalizuj plik php.ini za pomocą wtyczki menedżera plików
Innym sposobem na sprawdzenie, gdzie znajduje się plik php.ini w WordPressie, jest użycie wtyczki takiej jak WP File Manager.
Jest to darmowa wtyczka WordPress, która pozwala edytować, pobierać, usunąć i organizować twoje pliki i katalogi bezpośrednio z kokpitu WordPress. Nie musisz używać klienta FTP lub cPanel, aby uzyskać dostęp do plików twojej witryny.
Najpierw musisz zainstalować i włączyć wtyczkę WP File Manager. Jeśli potrzebujesz pomocy, zapoznaj się z naszym przewodnikiem na temat instalacji wtyczki WordPress.
Po włączaniu możesz przejść do WP File Manager z twojego panelu administracyjnego WordPress.
Następnie należy wybrać katalog “public_html” z panelu po lewej stronie. Następnie możesz przewinąć w dół i przejść do pliku “php.ini”.

Po zlokalizowaniu pliku wystarczy kliknąć prawym przyciskiem myszy, aby pobrać go na twój komputer.
3. Znajdowanie ścieżki php.ini w WordPress przy użyciu pliku phpinfo.php
Plik php.ini można również znaleźć, tworząc plik phpinfo.php i umieszczając go w katalogu głównym twojej instalacji WordPress.
Jest to nieco zaawansowana metoda i jest zalecana dla osób, które wiedzą, jak korzystać z klienta FTP i uzyskać dostęp do katalogu głównego witryny internetowej.
Najpierw musisz utworzyć nowy plik edytora tekstu. Możesz użyć Notatnika, Bracket, Sublime Text lub innego podobnego oprogramowania, aby go utworzyć. W pliku wpisz następujący kod:
1 | <?PHP phpinfo(); ?> |
Następnie musisz zapisać plik i nazwać go phpinfo.php. Możesz użyć dowolnej innej nazwy, ale upewnij się, że na końcu znajduje się “.php”.
Następnie musisz użyć klienta FTP, aby uzyskać dostęp do katalogu głównego twojej witryny internetowej i przesłać plik. Wystarczy przeciągnąć plik phpinfo.php z lewego panelu i upuścić go w katalogu głównym twojej witryny.

Jeśli potrzebujesz pomocy, zapoznaj się z naszym przewodnikiem na temat korzystania z FTP do przesyłania plików do WordPress.
Następnie należy wpisz poniższy adres internetowy w twojej przeglądarce:
1 | www.example.com/phpinfo.php |
Upewnij się tylko, że zastąpiłeś “example.com” nazwą twojej domeny.
Z tego miejsca zobaczysz szczegóły dotyczące instalacji PHP na twojej witrynie oraz ścieżkę do zlokalizowania pliku php.ini.

Ścieżki do pliku można szukać w polach “Configuration File Path” lub “Wczytywany plik konfiguracyjny”.
Ścieżka do pliku php.ini będzie widoczna w jednym z pól.

Gdy już znasz ścieżkę, możesz uzyskać dostęp do plików twojej witryny za pomocą klienta FTP.
Stamtąd wystarczy przejść do właśnie odkrytej ścieżki i pobrać plik php.ini.

Edycja pliku php.ini w WordPress
Teraz, gdy znasz już lokalizację pliku php.ini, następnym krokiem jest jego pobranie i edycja.
⚠️Note: Wprowadzanie zmian w pliku php.ini ma wpływ na całą twoją witrynę internetową. Dlatego ważne jest, aby utworzyć pełną kopię zapasową WordPress. Zalecamy korzystanie z programu Duplicator, który umożliwia również łatwe przywrócenie twojej witryny internetowej w przypadku, gdy coś pójdzie nie tak.
Otwórz plik w Notatniku lub innym edytorze tekstu.

Następnie możesz edytować plik, aby poprawić wydajność twojej witryny. Oto kilka typowych konfiguracji, które można wprowadzić w pliku php.ini:
- max_execution_time – Jest to czas potrzebny do uruchomienia poleceń i wykonania skryptów. Możesz zwiększyć domyślny czas 60 do wyższej liczby, jeśli przesyłasz duże pliki na serwer.
- memory_limit – odnosi się do pamięci potrzebnej do przesyłania plików i wykonywania poleceń. Edycja limitu pamięci pomoże ci pomieścić długie treści i wiele obrazków. Domyślnie jest on ustawiony na 256 MB, ale można zwiększyć limit pamięci.
- upload_max_filesize – Edycja tej opcji umożliwia przesyłanie dużych plików multimedialnych i zwiększenie limitu.
- post_max_size – Jeśli twoje wpisy na blogu zawierają dużo obrazków i filmów, to rozmiar wpisu wzrośnie. Aby uniknąć błędów, możesz zwiększyć post_max_size, aby pomieścić bardziej obszerne artykuły.
Po wprowadzeniu tych zmian w pliku php.ini możesz po prostu przesłać go z powrotem na twój serwer w tej samej lokalizacji za pomocą cPanelu, klienta FTP lub wtyczki menedżera plików.
Zatrudnij ekspertów WordPress do edycji pliku php.ini
Jeśli masz pewną wiedzę techniczną na temat korzystania z WordPressa, edycja pliku php.ini jest prosta. Jednak w miarę rozwoju twojej witryny ręczne przeglądanie pliku i poprawianie wydajności witryny może być wyzwaniem.
W tym miejscu sensowne może być zatrudnienie agencji pomocy technicznej WordPress.
Na przykład, WPBeginner Maintenance and Support Service jest najlepszą i najbardziej przystępną cenowo agencją pomocy technicznej dostępną obecnie na rynku.
Nasz zespół ekspertów ma ponad 16-letnie doświadczenie w branży i możemy edytować plik php.ini, aby zoptymalizować twoją witrynę internetową. Otrzymujesz również pomoc techniczną 24/7, regularne kopie zapasowe w chmurze, skanowanie złośliwego oprogramowania, monitorowanie czasu pracy, optymalizację prędkości i inne usługi.

Zasoby bonusowe:
Warto również zapoznać się z tymi przydatnymi zasobami, aby usprawnić zarządzanie witryną WordPress.
- Porady dotyczące utrzymania witryny internetowej e-handel – Jak utrzymać twój sklep?
- Jak zmienić format daty i godziny w WordPress
- Jak zapobiec wyłączaniu wtyczek WordPress przez klientów?
- Jak dodać lub zmienić twoje imię i nazwisko w WordPress?
Mamy nadzieję, że ten artykuł pomógł ci dowiedzieć się, gdzie znajduje się php.ini w WordPressie i jak go edytować. Warto również zapoznać się z naszym przewodnikiem po najczęstszych błędach WordPressa oraz najlepszych wtyczkach do śledzenia i logowania aktywności WordPressa.
If you liked this article, then please subscribe to our YouTube Channel for WordPress video tutorials. You can also find us on Twitter and Facebook.





Moinuddin Waheed
I have faced this problem when I was using bluehost shared hosting plan and I was clueless about solving it. then I found one article which had the solution through .htaccess file.
changing the file size there helped me overcome the problem.
Thanks for the guide. It means there are several approaches to the same set of problems.
WPBeginner Support
There can be and you cam always reach out to your host for assistance if you don’t find the files
Admin
Ralph
I didn’t know i should take care of that file. I always thought my hosting upgrade my php to the newest version and thats it. Good to know i can upgrade post max size. My wife has furniture blog and there are lots of step by step pictures. This may help. Thank you for this guide.
WPBeginner Support
You’re welcome, your host can override some of these changes so if you run into trouble don’t forget to check with your hosting provider
Admin
Jiří Vaněk
On many shared web hosting servers without a control panel, it is also possible to edit PHP through the .htaccess or .user.ini file. It always depends on the server configuration and the provider. However, many adjustments can be made using this method as well.
WPBeginner Support
It definitely depends on the server and host for what tools are available
Admin