Jeśli Twoja witryna jest odwiedzana przez użytkowników z różnych części świata, możesz użyć kierowania geolokalizacyjnego, aby zwiększyć sprzedaż i zaangażowanie. Geotargetowanie pozwala właścicielom witryn wyświetlać użytkownikom spersonalizowane treści w oparciu o ich lokalizację geograficzną.
W WPBeginner wykorzystaliśmy geotargetowanie do przetłumaczenia naszych treści na różne języki, aby ludzie mogli czytać treści w swoim ojczystym języku i zacząć korzystać z WordPressa. Nie tylko to, ale wykorzystaliśmy również kierowanie na lokalizację do tworzenia kampanii marketingowych, co pomogło nam poprawić wrażenia użytkowników i współczynniki konwersji.
W tym przewodniku pokażemy ci, jak wykorzystać geotargetowanie w WordPressie, aby zwiększyć sprzedaż i zadowolenie klientów.

Dlaczego warto używać geotargetowania w WordPress?
Geotargetowanie lub kierowanie geolokalizacyjne to technika marketingowa, która pozwala firmom oferować niestandardowe doświadczenia użytkowników w oparciu o lokalizację geograficzną klienta.
Możesz geotargetować swoje treści, produkty i witrynę internetową, aby były bardziej odpowiednie dla klientów. Badania pokazują, że pomaga to budować zainteresowanie użytkowników, zwiększać zaangażowanie, skutkować wyższymi konwersjami i generować większą sprzedaż.
Badanie przeprowadzone przez Google wykazało, że 67% właścicieli smartfonów woli kupować na witrynach, które dostosowują informacje do ich lokalizacji.
Na przykład, strona internetowa poświęcona nieruchomościom może wykorzystywać geotargetowanie do wyświetlania konkretnych ofert nieruchomości w regionie użytkownika. Podobnie, sklep internetowy może zaoferować klientom bezpłatną wysyłkę, wykrywając najpierw ich geolokalizację.
To powiedziawszy, przyjrzyjmy się niektórym z najprostszych sposobów skutecznego wykorzystania geotargetowania w WordPress. Oto krótki przegląd tego, co omówimy w tym przewodniku:
Śledzenie lokalizacji geograficznych użytkowników w WordPress
Zanim dowiesz się, jak geotargetować użytkowników w różnych lokalizacjach, musisz zebrać dane o tym, skąd pochodzą twoi użytkownicy.
Najprostszym sposobem na śledzenie lokalizacji geograficznej użytkowników jest użycie MonsterInsights. Jest to najlepsza wtyczka Google Analytics dla WordPress, która umożliwia łatwe śledzenie odwiedzających witrynę internetową.
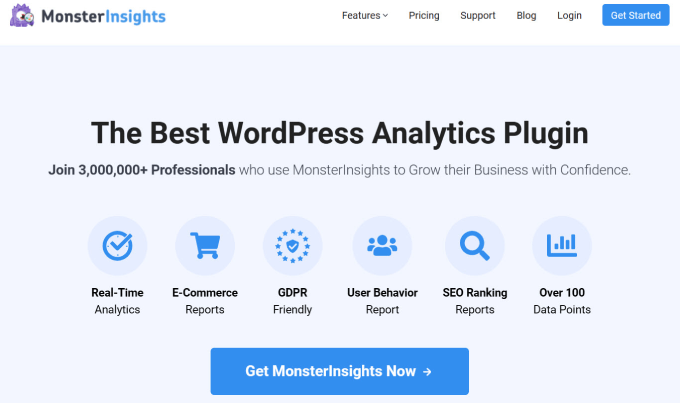
Pierwszą rzeczą, którą musisz zrobić, to zainstalować i włączyć wtyczkę MonsterInsights. Aby uzyskać więcej informacji, zobacz nasz przewodnik krok po kroku, jak zainstalować wtyczkę WordPress.
Po włączaniu wtyczka poprowadzi Cię przez proces łączenia Twojej witryny internetowej WordPress z kontem Google Analytics. Jeśli potrzebujesz pomocy, zapoznaj się z naszym przewodnikiem krok po kroku, jak zainstalować Google Analytics w WordPress.
Następnie możesz zobaczyć raporty dotyczące ruchu w Twojej witrynie internetowej, przechodząc na stronę Insights ” Reports.

Raport ten można również zobaczyć w Google Analytics.
Wystarczy przejść do zakładki Atrybuty użytkownika ” Dane demograficzne i zobaczyć raport dotyczący najpopularniejszych krajów.
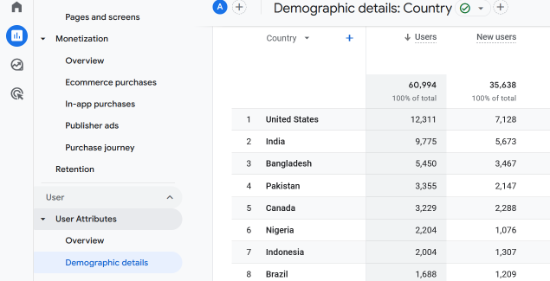
Możesz kliknąć na każdy kraj, aby zobaczyć, jak użytkownicy z tego kraju korzystali z twojej witryny internetowej. Korzystając z tych danych, możesz następnie dostosować swoje strategie, aby dotrzeć do regionów, które nie radzą sobie tak dobrze i znaleźć więcej sposobów na zwiększenie przychodów z lokalizacji, które radzą sobie dobrze.
Korzystanie z geotargetowania w WordPress i WooCommerce za pomocą OptinMonster
Najczęstszym zastosowaniem geotargetowania jest wyświetlanie spersonalizowanych treści twoim użytkownikom na podstawie ich lokalizacji.
W tym miejscu z pomocą przychodzi OptinMonster.
Jest to najlepsze oprogramowanie do optymalizacji konwersji na świecie, ponieważ pomaga przekształcić porzucających witrynę odwiedzających w klientów i subskrybentów.
Jest również wyposażony w niezwykle potężne reguły wyświetlania, w tym geotargetowanie, aby wyświetlać ukierunkowane wiadomości w Twojej witrynie. Aby uzyskać więcej informacji, zobacz naszą pełną recenzję OptinMonster.
Najpierw musisz założyć konto OptinMonster.
Uwaga: Aby uzyskać dostęp do funkcji kierowania geograficznego, wymagany jest co najmniej plan Growth.

Po zarejestrowaniu się przejdź do twojej witryny internetowej WordPress, aby zainstalować i włączyć wtyczkę OptinMonster. Aby uzyskać więcej informacji, zobacz nasz przewodnik krok po kroku, jak zainstalować wtyczkę WordPress.
Ta wtyczka działa jako łącznik między twoją witryną internetową WordPress a kontem OptinMonster.
Po włączaniu należy przejść na stronę OptinMonster ” Ustawienia i kliknąć przycisk “Połącz istniejące konto”.

Spowoduje to wyświetlenie wyskakującego okienka, w którym można się zalogować i połączyć witrynę WordPress z kontem OptinMonster.
Teraz, gdy twoja witryna WordPress jest już połączona, możesz utworzyć swoją pierwszą kampanię geotargetowaną. Przejdź do strony OptinMonster ” Kampanie i kliknij przycisk “Utwórz nową”.

Najpierw musisz wybrać twój rodzaj kampanii. OptinMonster obsługuje wyskakujące okienka lightbox, pływające paski, optiny inline, kampanie w trybie pełnoekranowym, slide-in i gamified.
Na potrzeby tego poradnika wybierzemy kampanię lightbox popup. Poniżej możesz wybrać szablon kampanii, klikając na niego.

Następnie wpisz nazwę twojej kampanii.
Wystarczy dodać dowolną nazwę, a następnie kliknąć przycisk “Rozpocznij tworzenie”.

Spowoduje to uruchomienie interfejsu kreatora kampanii OptinMonster z podglądem twojej kampanii na żywo w prawym panelu.
Możesz edytować, przenosić lub usunąć dowolny element w podglądzie, po prostu wskazując i klikając. Możesz także dodawać nowe elementy z lewej kolumny, przeciągając je i upuszczając na szablon.

Dodajmy do tej kampanii spersonalizowane, geotargetowane wiadomości. Aby to zrobić, użyjemy funkcji OptinMonster o nazwie Smart Tag.
Wystarczy kliknąć obszar tekstu lub utworzyć nowy blok tekstu, a następnie na pasku narzędzi tekstowych kliknąć przycisk Smart Tag.

Wyświetli on listę inteligentnych dynamicznych fragmentów kodu, które można dodać do treści.
Dodamy inteligentny tag {{city}} do naszej kampanii. Tag ten automatycznie wykryje miasto użytkownika i wyświetli je w treści kampanii.
Po zakończeniu edycji twojej kampanii możesz przejść do karty “Reguły wyświetlania”. W tym miejscu możesz skonfigurować, kiedy Twoja kampania ma być wyświetlana.

Następnie należy utworzyć nowy zestaw reguł i użyć lokalizacji fizycznej jako warunku do sprawdzenia.
Następnie zostaniesz poproszony o wybranie kryteriów, które chcesz dopasować. Na przykład, chcemy wyświetlić tę kampanię, jeśli lokalizacja odwiedzających znajduje się na Florydzie.
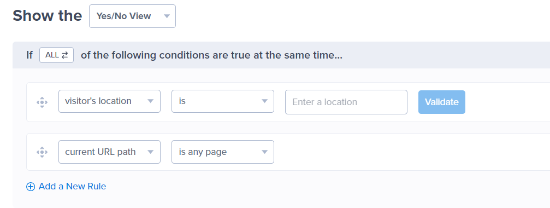
Wystarczy kliknąć przycisk “Zatwierdź”, aby upewnić się, że twój warunek jest ustawiony prawidłowo.
Otworzy się teraz wyskakujące okno, w którym należy wybrać wpisz lokalizację. Wystarczy kliknąć na oznaczenie.
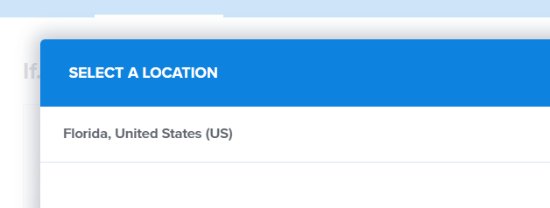
Następnie kliknij przycisk “Gotowe? Przejdź do działań”, aby kontynuować.
Następnie zostaniesz zapytany, który widok kampanii chcesz wyświetlić i czy chcesz użyć efektów specjalnych.

Kliknij przycisk “Gotowe? Przejdź do podsumowania”, aby kontynuować i zapisać twój zestaw reguł.
Teraz, gdy wszystko jest już skonfigurowane, możesz przejść do karty “Opublikuj”, aby uruchomić twoją kampanię. Wystarczy przełączyć opcję “Publish Status” z “Draft” na “Publish”, klikając na nią.

Nie zapomnij kliknąć przycisku “Zapisz”, aby zapisać twoje ustawienia kampanii, a następnie wyjść z kreatora.
Następnie zostaniesz przekierowany z powrotem na twoją witrynę WordPress, gdzie możesz skonfigurować, gdzie i kiedy chcesz wyświetlać kampanię.

Wystarczy ustawić status z oczekującego na opublikowany i kliknąć przycisk “Zapisz zmiany”, aby uruchomić twoją kampanię.
Możesz teraz odwiedzić swój blog WordPress w trybie incognito, aby wyświetlić kampanię. Aby wyświetlić kampanię, musisz znajdować się w docelowej lokalizacji.

Jeśli nie znajdujesz się w tym regionie, możesz sprawdzić usługę VPN, która ma serwery zlokalizowane w tym regionie. Pozwoli ci to naśladować lokalizację, na którą chcesz kierować swoje kampanie geotargetowania.
Inne pomysły na kampanie geotargetowania dla WordPress przy użyciu OptinMonster
Pasek nagłówka ogłaszający darmową wysyłkę z licznikiem odliczającym czas do wywołania efektu FOMO.

Możesz także użyć wysuwanego komunikatu skierowanego do lokalnych użytkowników, aby poprosić o oddzwonienie od twojego zespołu sprzedaży.
Jest to szczególnie przydatne dla firm, w których klienci korzystają z połączeń telefonicznych, aby zarezerwować spotkania lub zebrać informacje o produkcie przed dokonaniem zakupu.

Oto przykład kampanii inline, która pomaga użytkownikom odkrywać treści istotne dla ich lokalizacji.
Różne restauracje i usługi dostawy jedzenia mogą korzystać z tej kampanii, aby kierować reklamy do użytkowników i uzyskiwać więcej konwersji.

Korzystanie z danych geolokalizacyjnych w formularzach WordPress
Formularze pomagają generować leady, angażować klientów i odwiedzających witrynę internetową oraz rozwijać twój biznes. Korzystając z danych geolokalizacyjnych, możesz dowiedzieć się więcej o swoich klientach i zaoferować im bardziej lokalne treści.
W tym celu będziesz potrzebował WPForms. Jest to najlepszy kreator formularzy online na rynku, który umożliwia tworzenie dowolnego rodzaju formularzy.
Zawiera również dodatek Geolocation, który pomaga zbierać informacje o geolokalizacji użytkowników podczas przesyłania formularzy.
Najpierw należy zainstalować i włączyć wtyczkę WPForms. Aby uzyskać więcej informacji, zobacz nasz przewodnik krok po kroku, jak zainstalować wtyczkę WordPress.
Po włączaniu należy przejść na stronę WPForms ” Ustawienia, aby wpisz klucz licencyjny. Informacje te można znaleźć na Twoim koncie w witrynie internetowej WPForms.

Następnie należy przejść na stronę WPForms ” Addons.
W tym miejscu należy kliknąć przycisk “Zainstaluj dodatek” obok dodatku GeoLocation Addon.

WPForms pobierze, zainstaluje i włączy dodatek za Ciebie.
Możesz teraz utworzyć swój pierwszy formularz, przechodząc na stronę WPForms ” Utwórz nowy. Zaczniesz od wpisz nazwę twojego formularza i wybierz szablon.
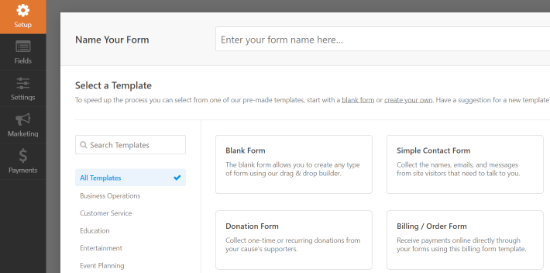
Szablon to punkt wyjścia, którego można użyć do szybkiego tworzenia formularzy. Możesz zacząć od prostego formularza kontaktowego.
Kliknięcie szablonu spowoduje uruchomienie interfejsu kreatora formularzy. Po prawej stronie zobaczysz wstępnie wczytywane pola formularza w oparciu o wybrany szablon.
Możesz również utworzyć nowe pola z kolumny po twojej lewej stronie. Wystarczy przeciągnąć i upuścić je w dowolnym miejscu szablonu.

Następnie wystarczy kliknąć dowolne pole, aby je edytować, przeciągnąć i upuścić, aby je przenieść, lub usunąć dowolne pole formularza.
Po zakończeniu nie zapomnij kliknąć przycisku “Zapisz”, aby opublikować twój formularz.
Twój formularz jest już gotowy. Aby zbierać dane geolokalizacyjne, musisz dodać formularz do twojej witryny internetowej.
WPForms bardzo ułatwia dodawanie twoich formularzy w dowolnym miejscu witryny internetowej. Wystarczy edytować wpis, stronę lub obszar widżetu, w którym chcesz dodać formularz i kliknąć przycisk (+) dodaj nowy blok.
Zlokalizuj blok WPForms i dodaj go do twojego wpisu.

W ustawieniach bloku po prostu wybierz utworzony wcześniej formularz. WPForms będzie wczytywać podgląd na żywo twojego formularza w edytorze treści. Możesz teraz zapisać swój wpis lub stronę i zobaczyć swój formularz w działaniu.
Zobacz dane geolokalizacyjne dla twoich wpisów w formularzu
Po dodaniu formularza do twojej witryny internetowej poczekaj, aż zbierze on kilka wpisów z formularza lub dodaj kilka wpisów testowych na własną rękę.
Następnie możesz przejść do strony WPForms ” Wpis y i kliknąć nazwę twojego formularza, aby zobaczyć wpisy. Na stronie Wpisy kliknij odnośnik “Zobacz” obok dowolnego wpisu, aby zobaczyć jego szczegóły.

Na stronie szczegółów wpisu pojawi się pole z zaznaczoną na mapie lokalizacją geograficzną użytkownika.
Oto przykład tego, jak będzie wyglądać.

Wykorzystanie danych geolokalizacyjnych w twoich formularzach WordPress
Dane geolokalizacyjne mogą być wykorzystane do rozwoju Twojej firmy. Możesz dowiedzieć się, które regiony wykazują większe zainteresowanie Twoimi produktami, usługami lub witryną internetową.
Możesz dopasować te dane do raportów Google Analytics, aby zobaczyć, które regiony nie osiągają dobrych wyników. Jeśli twoja firma obsługuje globalną publiczność, możesz rozważyć oferowanie formularzy w lokalnych językach.
Korzystanie z GeoTargetowania w WooCommerce
WooCommerce to największa platforma e-handlu na świecie, która działa na platformie WordPress. Posiada wbudowaną funkcję geolokalizacji, która pozwala wykryć lokalizację użytkownika i wykorzystać ją do wyświetlania podatków i informacji o wysyłce.
W tej sekcji zakładamy, że skonfigurowałeś już swój sklep internetowy. Jeśli jeszcze tego nie zrobiłeś, postępuj zgodnie z naszym przewodnikiem na temat tworzenia sklepu internetowego, aby uzyskać instrukcje krok po kroku.
Następnie należy przejść na stronę WooCommerce ” Ustawienia i przewinąć w dół do sekcji “Opcje ogólne”.

W tym miejscu możesz wybrać kraje lub regiony, w których prowadzisz sprzedaż lub wysyłkę. Można również zmodyfikować opcję “Domyślna lokalizacja klienta”.
Domyślnie geolokalizacja WooCommerce przyjmuje lokalizację klienta jako “brak lokalizacji”. Możesz to zmienić, aby użyć adresu twojego sklepu lub użyć Geolocate, aby znaleźć kraj klienta.
Uwaga: Funkcja geolokalizacji wyszukuje kraj użytkownika tylko na podstawie jego adresu IP, a WooCommerce korzysta z integracji stron trzecich do pobierania tych informacji.
Możesz także użyć Geolocate z pamięcią podręczną strony. Wadą tego rozwiązania jest to, że adresy URL twoich produktów będą wyświetlać ciąg v=XXXX.
Nie zapomnij kliknąć przycisku “Zapisz zmiany”, aby zapisać twoje ustawienia.
Następnie musisz przejść do karty “Integracje”, a zobaczysz opcję, w której zostaniesz poproszony o podanie klucza API MaxMind.

Ta zewnętrzna usługa wyszuka informacje geolokalizacyjne dla twojego sklepu WooCommerce.
Teraz musisz założyć darmowe konto MaxMind. Po zakończeniu rejestracji zaloguj się do kokpitu twojego konta.
Następnie należy kliknąć menu Usługi ” Zarządzaj kluczami licencyjnymi. Na następnej stronie należy kliknąć przycisk “Generuj nowy klucz licencyjny”.

Następnie wystarczy skopiować wygenerowany klucz API i wkleić go do twoich ustawień WooCommerce.
Nie zapomnij kliknąć przycisku “Zapisz zmiany”, aby zapisać twoje ustawienia.
WooCommerce zacznie teraz wykorzystywać dane Geolocate do obliczania podatków i kosztów wysyłki. Nadal jednak będziesz musiał skonfigurować strefy wysyłki, koszty wysyłki i podatki.
Mamy nadzieję, że ten artykuł pomógł Ci dowiedzieć się, jak korzystać z geotargetowania w WordPress, aby zwiększyć sprzedaż i poprawić komfort użytkowania. Warto również zapoznać się z naszym przewodnikiem na temat tego, jak poprawić organiczny współczynnik klikalności (CTR) w WordPressie oraz z naszą ekspercką listą najlepszych alternatyw dla Google Optimize.
If you liked this article, then please subscribe to our YouTube Channel for WordPress video tutorials. You can also find us on Twitter and Facebook.





Joe Dillon
Thanks for the article – it’s a great primer to geo-located content but do you know if there’s any way to serve location specific content to a user in the united states on a webpage, one that modifies the content throughout the page based on where someone is located? Not just in a banner or in a special message?
WPBeginner Support
We do not have a recommended tool for that at the moment but should we find one we would recommend we will be sure to share!
Admin