Po zainstalowaniu WordPressa jest jeszcze kilka rzeczy, które musisz zrobić, aby poprawnie skonfigurować i uruchomić twoją witrynę internetową.
Przez lata pomogliśmy tysiącom użytkowników rozpocząć korzystanie z WordPressa. Dowiedzieliśmy się, że po zakończeniu instalacji musisz wykonać wiele ważnych zadań, takich jak skonfigurowanie witryny pod kątem wyszukiwarek, utworzenie formularza kontaktowego, aby importerzy mogli się z tobą skontaktować, dodanie narzędzi analitycznych, zabezpieczenie witryny i wiele innych.
W tym artykule podzielimy się najważniejszymi rzeczami, które natychmiast będziesz chciał zrobić po zainstalowaniu WordPressa.
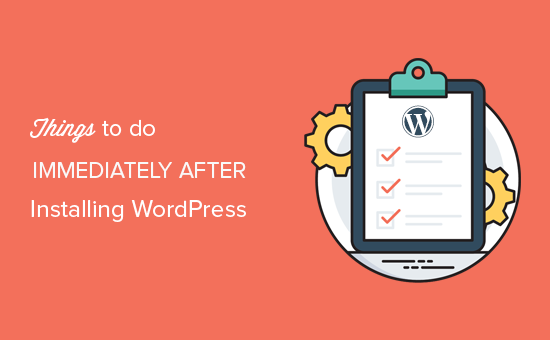
Po skonfigurowaniu witryny WordPress istnieją podstawowe ustawienia WordPress, które należy włączyć w twojej witrynie internetowej.
Przygotowaliśmy listę ustawień. Możesz kliknąć poniższe odnośniki, aby przejść do Twojej preferowanej sekcji:
- Add a Contact Form
- Change Site Title, Tagline, and Timezone
- Setup WordPress SEO
- Install Google Analytics
- Install Caching
- Setup Backups
- Setup WordPress Security
- Setup Spam Protection
- Delete Unused WordPress Themes
- Setup WordPress Comments
- Delete Default Content
- Setup a Default Category
- Setup Front and Blog Pages
- Upload Your Gravatar
- Complete Your User Profile
- Upload Favicon and Site Icon
- Change WordPress Email Address
- Setup Your WordPress Theme
1. Dodaj formularz kontaktowy
Wszystkie witryny internetowe potrzebują formularza kontaktowego. Umożliwia on odwiedzającym twoją witrynę internetową szybki kontakt z tobą poprzez wypełnienie formularza.
Możesz uzyskać uwagi od użytkowników i pomóc rozwiązać ich pytania. Domyślnie WordPress nie posiada wbudowanego formularza kontaktowego.
Tutaj właśnie wkracza WPForms. Jest to najlepsza wtyczka do formularzy kontaktowych WordPress, która umożliwia łatwe tworzenie 111111 pięknych formularzy kontaktowych dla twojej witryny internetowej.
Posiada również darmową wersję WPForms, którą można pobrać z repozytorium wtyczek WordPress.org.

Zobacz nasz przewodnik krok po kroku, jak utworzyć formularz kontaktowy w WordPress.
2. Zmiana tytułu witryny, sloganu i strefy czasowej
Następnie należy zmienić tytuł witryny, slogan i ustawienia strefy czasowej.
Wystarczy przejść do strony Ustawienia ” Ogólne i zmienić te ustawienia.
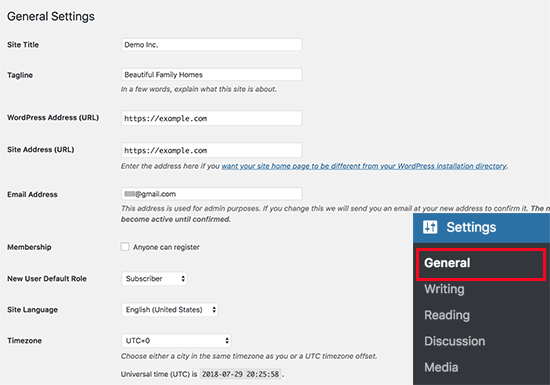
3. Konfiguracja WordPress SEO
SEO, skrót od Search Engine Optimization, jest używany przez właścicieli witryn internetowych w celu uzyskania większego ruchu z Google i innych wyszukiwarek.
WordPress jest dość przyjazny dla SEO po wyjęciu z pudełka. Jest jednak o wiele więcej rzeczy, które możesz zrobić, aby zoptymalizować SEO i uzyskać większy ruch na twojej witrynie internetowej.
Najlepszym momentem na skonfigurowanie SEO twojej witryny internetowej jest zaraz po zainstalowaniu WordPressa.
Zalecamy korzystanie z wtyczki All in One SEO. Jest to najbardziej wszechstronna wtyczka WordPress SEO na rynku i dba o wszystkie ważne ustawienia SEO po wyjęciu z pudełka.

Aby uzyskać pełne instrukcje krok po kroku, zapoznaj się z naszym kompletnym przewodnikiem SEO WordPress dla początkujących.
Pro Tip: Jeśli jesteś nowy w świecie SEO i nie wiesz, jak zoptymalizować twoją witrynę, możesz zatrudnić profesjonalistę. Dzięki usługom WPBeginner WordPress SEO nasi eksperci stworzą fundamenty, które pomogą ci uzyskać więcej rankingów, ruchu i długoterminowego wzrostu.
4. Zainstaluj Google Analytics
Jako właściciel witryny internetowej musisz zrozumieć swoich odbiorców, czego szukają i jak możesz pomóc im to znaleźć. Te spostrzeżenia pomogą Ci podejmować mądrzejsze decyzje, aby rozwijać Twój biznes.
To jest miejsce, w którym potrzebujesz Google Analytics. Pokazuje, ile osób przeszło na Twoją witrynę internetową, skąd pochodzą i co zrobili na Twojej stronie.
Najprostszym sposobem na zainstalowanie Google Analytics jest użycie MonsterInsights. Jest to najlepsza wtyczka Google Analytics dla WordPressa, która wyświetla 111111 pięknych raportów analitycznych bezpośrednio w WordPressie.
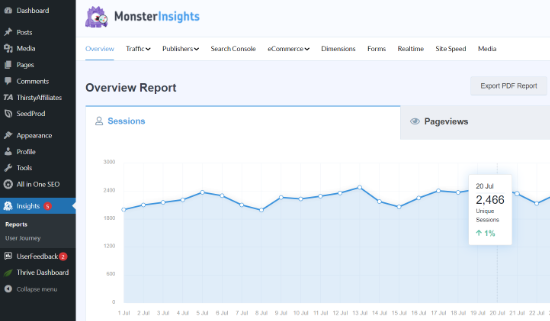
Aby uzyskać pełną konfigurację, zapoznaj się z naszym przewodnikiem dla początkujących, jak łatwo zainstalować Google Analytics w WordPress.
5. Zainstaluj pamięć podręczną (Caching Plugin)
Badania pokazują, że 1 sekunda opóźnienia w czasie wczytywania strony może prowadzić do 7% spadku konwersji, 11% mniejszej liczby wyświetleń strony i 16% spadku zadowolenia klientów.
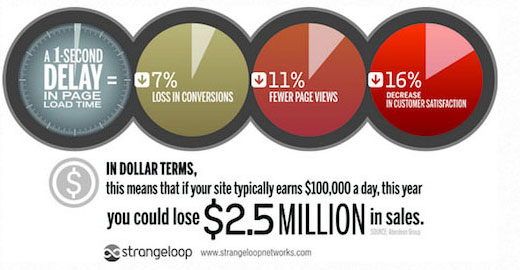
Jako właściciel witryny internetowej musisz upewnić się, że Twoja witryna jest szybka i działa dobrze nawet przy dużym natężeniu ruchu.
W tym miejscu pojawia się pamięć podręczna. Dzięki niemu twoja witryna internetowa może szybko serwować użytkownikom podręczne kopie stron, zamiast generować je w locie. Zmniejsza to obciążenie serwera twojej witryny internetowej i poprawia szybkość ładowania strony.
Dostępnych jest wiele wtyczek do pamięci podręcznej dla WordPressa, ale zalecamy korzystanie z wtyczki WP Rocket.
Szczegółowe instrukcje znajdują się w naszym przewodniku na temat instalacji i konfiguracji wtyczki WP Rocket.
Sama pamięć podręczna może znacznie poprawić szybkość twojej witryny internetowej. Istnieje jednak wiele innych rzeczy, które można zrobić, aby przyspieszyć jej działanie. Zobacz nasz kompletny przewodnik na temat tego, jak poprawić szybkość i wydajność WordPressa.
6. Konfiguracja kopii zapasowych
Każdego roku utrata danych powoduje szkody warte miliony dolarów. Tworzenie kopii zapasowych to jedyny sposób, aby upewnić się, że możesz łatwo odzyskać swoją witrynę internetową w przypadku katastrofy.
Niektóre firmy hostingowe WordPress oferują ograniczone usługi tworzenia kopii zapasowych w ramach swoich planów hostingowych. Jednak te kopie zapasowe nie są gwarantowane, a twoim obowiązkiem jest samodzielne tworzenie kopii zapasowych witryny internetowej.
Na szczęście istnieje kilka świetnych wtyczek do tworzenia kopii zapasowych WordPress, których można używać do automatycznego tworzenia kopii zapasowych.
Zalecamy korzystanie z Duplicator Pro. Jest to najlepsza wtyczka do tworzenia kopii zapasowych WordPress, która umożliwia skonfigurowanie automatycznych harmonogramów tworzenia kopii zapasowych. Możesz również bezpiecznie przechowywać swoje kopie zapasowe w zdalnych usługach przechowywania w chmurze, takich jak Google Drive, Amazon S3, Dropbox i innych.
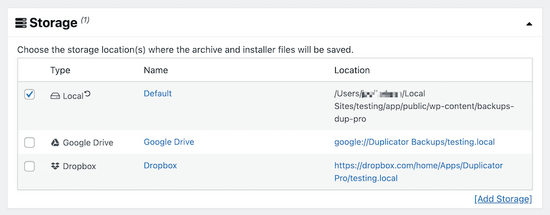
Dostępna jest również darmowa wersja programu Duplicator, która umożliwia ręczne tworzenie kopii zapasowych.
Aby uzyskać instrukcje krok po kroku, zobacz nasz poradnik dotyczący tworzenia kopii zapasowej twojej witryny WordPress.
Pro Tip: Możesz również zatrudnić ekspertów do utrzymania twojej witryny i regularnego tworzenia kopii zapasowych. Dzięki usługom WPBeginner WordPress Maintenance zyskujesz profesjonalistów, którzy zapewnią płynne działanie twojej witryny, utworzą kopie zapasowe w chmurze, zapewnią pomoc techniczną 24/7, będą monitorować czas pracy i nie tylko.
7. Konfiguracja zabezpieczeń WordPress
WordPress jest dość bezpieczny po wyjęciu z pudełka. Jednak nadal musisz przestrzegać najlepszych praktyk w zakresie zabezpieczeń, aby Twoja witryna internetowa była bezpieczna.
Niektóre z tych najlepszych praktyk są dość łatwe do wykonania na twoją rękę, takie jak używanie silnych haseł, zabezpieczenie obszaru administracyjnego WordPress i instalowanie aktualizacji.
Do innych rzeczy będziesz potrzebować wtyczki. Istnieje kilka świetnych wtyczek do zabezpieczeń WordPress, których możesz użyć.
W przypadku mniejszych witryn internetowych zalecamy korzystanie z Sucuri. W tej skali są liderem w branży zabezpieczeń witryn internetowych, skanowania luk w zabezpieczeniach i ochrony przed złośliwym oprogramowaniem.
Najlepszą częścią korzystania z Sucuri jest to, że oferuje najlepszą wtyczkę WordPress firewall. Zapora witryny internetowej blokuje podejrzany ruch przed dotarciem do twojej witryny.
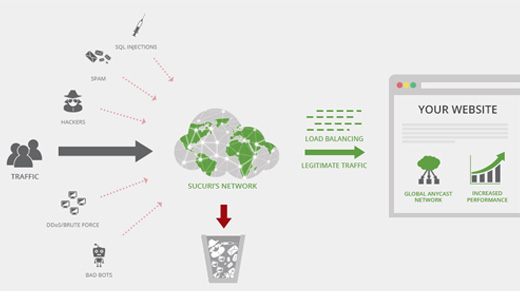
Jeśli twoja witryna internetowa jest przeznaczona dla globalnej publiczności lub dużej liczby odwiedzających, Cloudflare może być lepszą opcją ze względu na imponującą sieć dostarczania treści.

Aby uzyskać pełne instrukcje, postępuj zgodnie z krokami w naszym najlepszym przewodniku po zabezpieczeniach WordPress dla początkujących.
8. Konfiguracja ochrony przed spamem
Spamowe komentarze mogą być dość problematyczne. Większość z nich zawiera odnośniki do złośliwych witryn internetowych znanych z dystrybucji złośliwego oprogramowania. Spamerskie komentarze mogą mieć wpływ na rankingi wyszukiwania i reputację twojej witryny internetowej.
Możesz włączyć moderację komentarzy w WordPressie, aby zapobiec pojawianiu się komentarzy bez zatwierdzenia. Jednak wraz ze wzrostem ilości spamu, będziesz poświęcał sporo czasu na moderację komentarzy.
Aby to poprawić, należy zainstalować i włączyć wtyczkę Akismet. Jest to wtyczka antyspamowa WordPress i jedna z dwóch, które są preinstalowane na każdej witrynie internetowej WordPress.
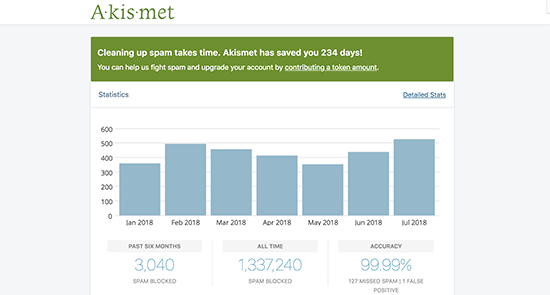
Aby dowiedzieć się więcej, zapoznaj się z naszym przewodnikiem na temat konfiguracji wtyczki antyspamowej Akismet w WordPress.
9. Usunięcie nieużywanych motywów WordPress
Większość użytkowników WordPressa instaluje i testuje kilka motywów WordPressa, zanim zdecyduje się na jeden z nich. Zamiast pozostawiać te nieużywane motywy zainstalowane, należy je usunąć. Powodem tego jest fakt, że nawet nieaktywne motywy wymagają aktualizacji.
Zalecamy zainstalowanie co najmniej jednego domyślnego motywu. Ten motyw będzie działał jako rezerwowy w przypadku konieczności zmiany motywu podczas rozwiązywania błędów.
Po prostu przejdź do strony Wygląd ” Motywy i kliknij nieużywany motyw, który chcesz usunąć. Spowoduje to wyświetlenie wyskakującego okienka ze szczegółami motywu. W prawym dolnym rogu okna pojawi się odnośnik umożliwiający usunięcie motywu.
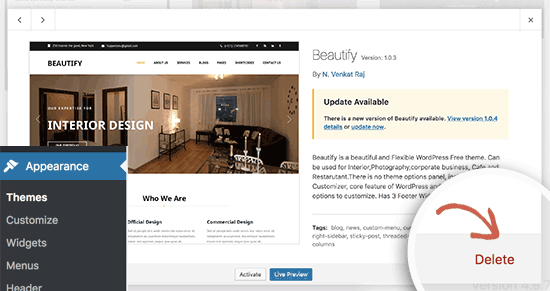
Powtórz proces, aby usunąć wszystkie nieużywane motywy.
10. Konfiguracja komentarzy WordPress
Komentarze odgrywają ważną rolę na większości blogów. Są dobrym wskaźnikiem zaangażowania użytkowników i pozwalają budować społeczność wokół twojego bloga.
Wystarczy przejść do strony Ustawienia ” Dyskusja, aby skonfigurować komentarze. W tym miejscu można włączać i wyłączać komentarze, konfigurować powiadomienia o komentarzach i włączać moderację komentarzy.
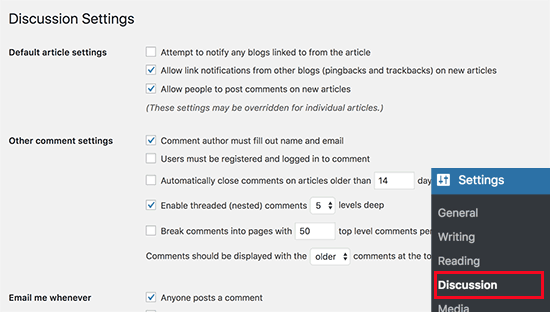
Zobacz nasz wpis na temat najlepszych wtyczek do poprawy komentarzy WordPress, aby uzyskać więcej wskazówek.
11. Usunięcie domyślnej treści
WordPress zawiera pewne domyślne treści, które mogą być używane jako elementy zastępcze. Obejmuje to wpis na blogu zatytułowany “Hello World”, przykładowy komentarz i przykładową stronę.
Wystarczy przejść do strony Wpisy ” Wszystkie wpisy. Najedź myszką na wpis “Hello World”, a następnie kliknij odnośnik “Kosz”.
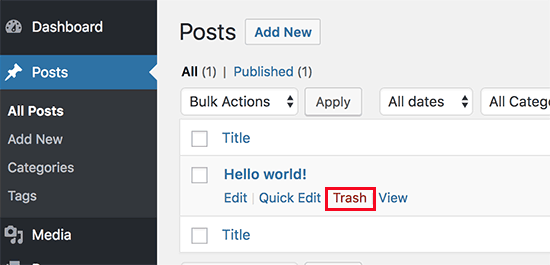
Następnie przejdź do strony Strony ” Wszystkie strony, a następnie usuń przykładową stronę.
Na koniec przejdź na stronę Komentarze, a następnie usuń domyślny komentarz.
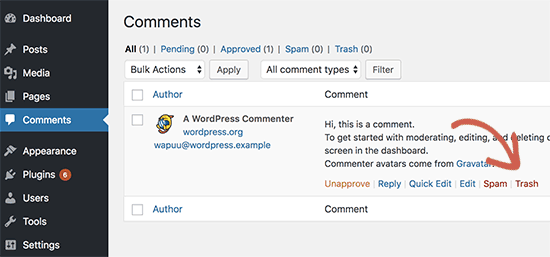
12. Konfigurowanie kategorii domyślnej
Wpisy w WordPressie muszą być umieszczone w co najmniej jednej kategorii. Domyślnie WordPress używa kategorii “Uncategorized” jako kategorii domyślnej.
Jeśli nie zmienisz kategorii podczas pisania wpisu na blogu, zostanie on automatycznie umieszczony w kategorii domyślnej.
Aby zmienić domyślną kategorię, należy najpierw przejść na stronę Wpisy ” Kategorie i utworzyć nową kategorię. Będzie ona używana jako twoja nowa kategoria domyślna.
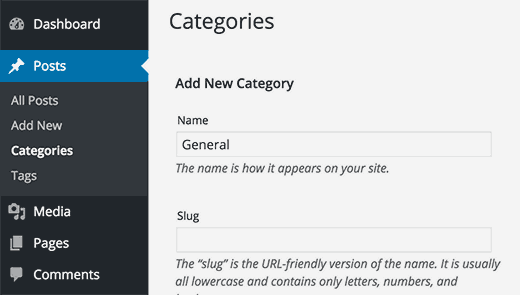
Następnie przejdź do Ustawienia “ Strona pisania.
Tutaj zobaczysz opcję kategorii domyślnej. Możesz przejść dalej i wybrać nową kategorię, którą utworzyłeś wcześniej.
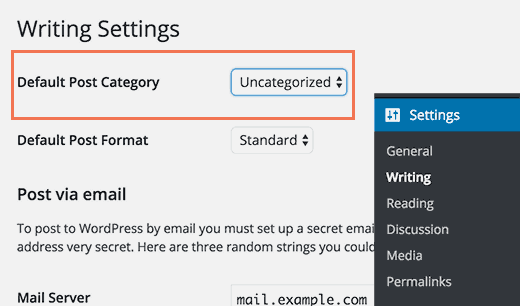
Na koniec możesz przejść do strony Wpisy ” Kategorie i usunąć kategorię “Uncategorized”.
Aby dowiedzieć się więcej, zapoznaj się z naszym przewodnikiem na temat zmiany domyślnej kategorii Uncategorized w WordPress.
13. Konfiguracja strony głównej i bloga
Domyślnie WordPress wyświetla twoje wpisy na blogu na stronie głównej. Jeśli jednak tworzysz witrynę internetową dla małej firmy, będziesz chciał użyć statycznej strony jako twojej strony głównej.
Nawet większość blogów chce używać statycznej strony głównej jako strony głównej. Pozwala im to na tworzenie własnych układów strony głównej.
Aby skonfigurować te strony, możesz po prostu przejść do Ustawienia ” Czytanie z kokpitu WordPress i wybrać strony, których chcesz używać jako strony głównej i strony bloga.
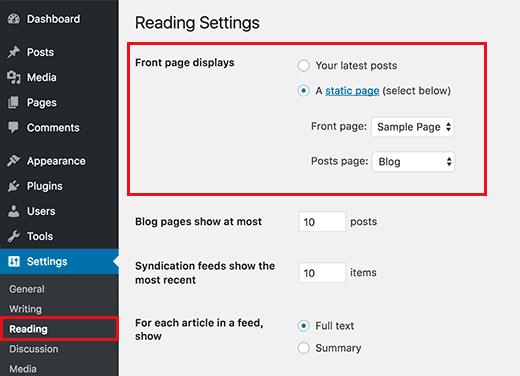
Więcej szczegółów można znaleźć w naszym artykule na temat dodawania osobnej strony dla wpisów na blogu w WordPress.
14. Prześlij swój Gravatar
WordPress używa Gravatara do wyświetlania zdjęć użytkowników w biogramach autorów i w komentarzach WordPress.
Gravatar to usługa hostingu obrazków profilowych, która pozwala użytkownikom używać tego samego zdjęcia jako obrazka profilowego na milionach witryn internetowych.
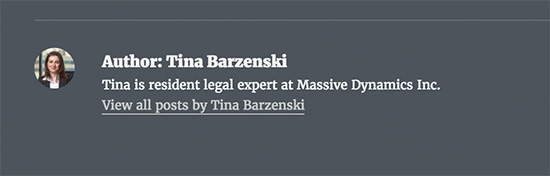
Wystarczy przejść do witryny internetowej Gravatar i utworzyć konto przy użyciu adresu e-mail, którego użyłeś na swoim koncie WordPress.
Następnie możesz używać tego adresu e-mail do komentowania milionów witryn internetowych za pomocą Gravatara, w tym Twojej witryny.
Aby uzyskać więcej informacji, zobacz nasz artykuł na temat korzystania z Gravatara w WordPress.
15. Uzupełnij swój profil użytkownika
Następnie powinieneś uzupełnić swój profil użytkownika WordPress.
Po prostu przejdź do Użytkownicy ” Twój profil w panelu administracyjnym WordPress, aby zaktualizować informacje w profilu.
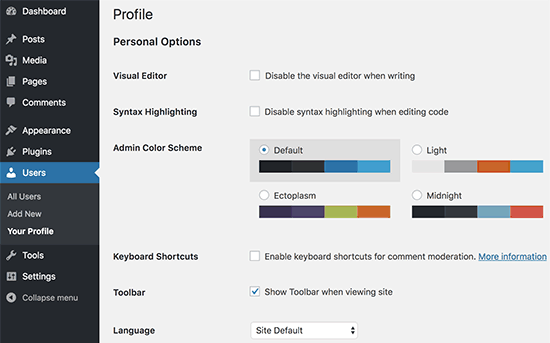
Domyślnie WordPress używa twojej nazwy użytkownika przy wpisach i komentarzach na blogu. Warto zastąpić ją Twoim imieniem i nazwiskiem lub pseudonimem. Zobacz nasz artykuł o tym, jak dodać lub zmienić twoje imię i nazwisko w WordPress.
Warto również podać odnośnik do twojej witryny internetowej. Inne wtyczki WordPress mogą również dodawać własne pola do profilu użytkownika, takie jak odnośniki do mediów społecznościowych.
Na koniec wpisz krótki biogram. Pozwoli to Twoim użytkownikom na szybkie wprowadzenie i pomoże im dowiedzieć się więcej o autorze stojącym za artykułami.
16. Prześlij ikonę Favicon i ikonę witryny
Favicon lub ikonka witryny to niewielki obrazek, który pojawia się obok tytułu twojej witryny internetowej w przeglądarce.
Pomaga użytkownikom zidentyfikować twoją witrynę internetową i zwiększa rozpoznawalność marki wśród najczęściej odwiedzających.
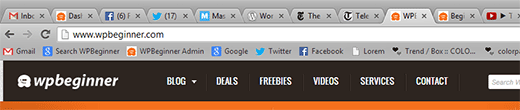
Najpierw należy utworzyć obrazek o wymiarach dokładnie 512×512 pikseli i zapisać go w formacie PNG, JPEG lub GIF.
Następnie należy przejść na stronę Wygląd ” Dostosuj i kliknąć kartę “Tożsamość witryny”. W sekcji “Ikonka witryny” kliknij przycisk “Wybierz plik”, aby przesłać twoją ikonę ulubionych.
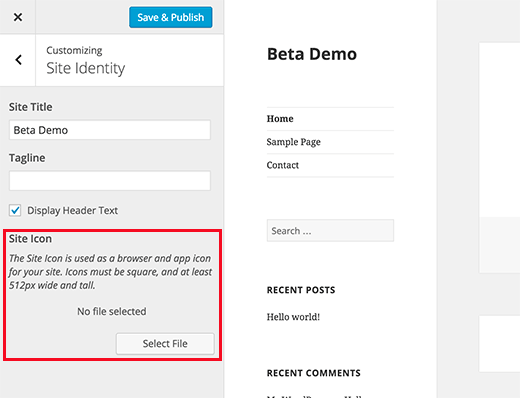
Aby uzyskać więcej szczegółów, zapoznaj się z naszym artykułem na temat dodawania ikony favicon i witryny w WordPress, aby uzyskać instrukcje krok po kroku.
17. Zmiana adresu e-mail WordPress
Większość użytkowników dodaje własne adresy e-mail podczas instalacji WordPressa. Oznacza to, że ich pierwszy profil użytkownika i adres e-mail witryny internetowej są takie same.
Aby to zmienić, możesz przejść do strony Ustawienia ” Ogólne i wpisz nowy adres e-mail, którego chcesz używać w witrynie internetowej.
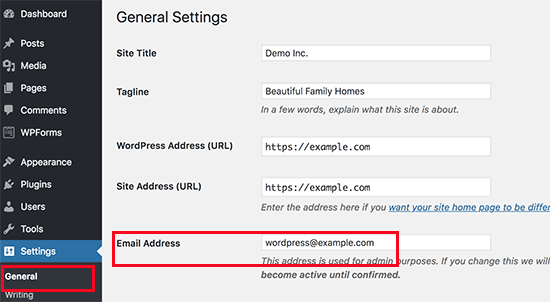
Upewnij się, że nowy adres e-mail jest włączony, ponieważ WordPress wyśle na ten adres e-mail z potwierdzeniem.
Można tu użyć dowolnego adresu e-mail. Jednak najlepiej byłoby użyć adresu e-mail, który wskazuje, że adres ten jest przeznaczony do automatycznych wiadomości e-mail wysyłanych z Twojej witryny internetowej.
Jeśli chcesz korzystać z kont e-mail przy użyciu twojej własnej nazwy domeny, zapoznaj się z naszym przewodnikiem na temat tworzenia bezpłatnego biznesowego adresu e-mail dla twojej witryny internetowej WordPress.
18. Konfiguracja twojego motywu WordPress
Następnym krokiem jest skonfigurowanie twojego motywu WordPress. Większość motywów WordPress posiada różne funkcje i opcje konfiguratora.
Istnieją jednak pewne podstawowe ustawienia, które są takie same we wszystkich motywach WordPress. W rzeczywistości są one wspólne dla większości witryn internetowych na świecie.
Zacznijmy od skonfigurowania menu nawigacyjnego. Jest to menu odnośników, które zwykle pojawia się w sekcji nagłówka. Zawiera odnośniki do różnych obszarów twojej witryny internetowej.
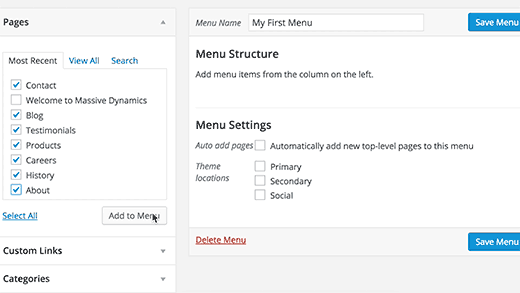
Aby uzyskać szczegółowe instrukcje, zapoznaj się z naszym przewodnikiem dla początkujących na temat konfigurowania menu nawigacyjnych w WordPress.
Następnie chciałbyś dodać widżety do twojego WordPressa. Widżety umożliwiają dodawanie różnych bloków do panelu bocznego twojej witryny internetowej lub obszarów gotowych na widżety.
Domyślnie WordPress wyświetla kilka domyślnych widżetów na twoim głównym panelu bocznym. Będziesz chciał zmienić ich kolejność lub dodać inne widżety. Twój motyw może również zawierać własne konfiguratory widżetów dla mediów społecznościowych i innych funkcji, z których chcesz korzystać.
Aby uzyskać szczegółowe instrukcje, zapoznaj się z naszym przewodnikiem dla początkujących na temat dodawania i używania widżetów w WordPress.
Twój motyw może również zawierać wiele innych opcji, takich jak schematy kolorów, układy, style nagłówków i inne. Zapoznaj się z tymi opcjami i skonfiguruj je według własnych upodobań.
Mamy nadzieję, że ten artykuł pomógł ci nauczyć się rzeczy, które będziesz chciał zrobić natychmiast po zainstalowaniu WordPressa. Możesz również zapoznać się z naszym przewodnikiem na temat tego , jak znaleźć motyw WordPress używany przez witrynę i najczęstsze błędy WordPress, których należy unikać.
If you liked this article, then please subscribe to our YouTube Channel for WordPress video tutorials. You can also find us on Twitter and Facebook.





Kabsha Majid
You have put a lot of effort into this guide. Very simple and easy-to-understand content. I learned new things from it. Thank you!
WPBeginner Support
You’re welcome, glad our recommendations were helpful!
Admin
Shiv K Mittal
Thank you for all the useful details.Really simple and great way to explain.
WPBeginner Support
Glad you found our guide helpful
Admin
Emmanuel Amadi
Should I delete the blogger importer and Blogger to WordPress plugins after the migrations from blogger to WordPress entire process. I am looking for ways to make my WordPress Dashboard load faster
WPBeginner Support
For speeding up your site, we would recommend taking a look at our article below:
https://www.wpbeginner.com/wordpress-performance-speed/
Those two plugins shouldn’t affect your dashboard’s speed. If you remove the Blogger to WordPress plugin it can break redirects but you can delete the Blogger importer if you wanted.
Admin
Adrian
I would add that you should also ensure that your host has blocked directory access to your uploads folder by default! I only found out after someone told me that all of the profile pictures of our private clients could be seen by anyone looking at the oursite.com/wp-content/uploads folder.
WPBeginner Support
While not all sites need that feature, you can manually add that using the method in our guide below:
https://www.wpbeginner.com/wp-tutorials/disable-directory-browsing-wordpress/
Admin
Rahul
This article made my blog better..thank you …
WPBeginner Support
You’re welcome
Admin
Alok Sharma
This is the great guide for a beginner!
Thank you so much!
WPBeginner Support
You’re welcome
Admin
Michelle Cooke
Are these plug-ins free? I am looking to make the switch from WordPress.com to .org. I have the business plan over at .com and I am trying to see if switching will actually cost more in the end. Like outside of hosting, what are the other fees I need to account for?
WPBeginner Support
It would depend on the type of site for how much cost, you would want to take a look at our article below for more:
https://www.wpbeginner.com/beginners-guide/how-much-does-it-cost-to-build-a-wordpress-website/
Admin
Vidhya
Thank you. I am a newbee here who knows nothing about running website. This blog made by day’s learning.
WPBeginner Support
Glad you found our guides helpful
Admin
Bren Haas
Thank you so much for all the work you put into your blog. I refer to your wordpress help often and share with others.
Thank you! Bren
WPBeginner Support
You’re welcome, glad you’ve found our guides helpful
Admin
dinesh dhamala
really helpful . i learnt many things from this post . thanks for providing such useful content.
WPBeginner Support
You’re welcome, glad our guide was helpful
Admin
Beginner
Can I sign up with a hosting provider after doing all these things?
In other words, at the same time as signing up with a hosting provider, is it possible to publish a site by exporting an existing WordPress to the provider instead of installing a new WordPress?
WPBeginner Support
You can do that by creating a local site and then transfer it to a host using the method in our article here: https://www.wpbeginner.com/wp-tutorials/how-to-move-wordpress-from-local-server-to-live-site/
Admin
Deborah
Thank you for all the best in-depth articles for new WordPress users. I was going to ask how to put the little icon next to my website name, and found the answer in this article. THANKS!
Ban sharma
thanks for this post. i have a question when we use static front page .so it’s compulsry to select a blog page.becoz i don’t have a particular blog page ..so what i select
Naureen
No, it is not compulsory.
Njofie Wilson
You can use a plugin called “Post Grid” to display blog posts on any page of your website that you want, using a shortcode. Just install the plugin and play around with to your taste.
Monica
Thank you for your generosity with those who just started. Very useful!!!!