Jak zdrowa jest twoja witryna internetowa WordPress? Prawdopodobnie nadszedł czas na badanie! Dobrą wiadomością jest to, że możesz łatwo sprawdzić kondycję swojej witryny bez opuszczania kokpitu.
WordPress wprowadził funkcję sprawdzania kondycji witryny w wersji 5.1 i stała się ona jeszcze lepsza w WordPress 5.2, dzięki dodaniu wyniku sprawdzania kondycji witryny.
To cenne narzędzie pomaga właścicielom witryn internetowych monitorować i rozwiązywać problemy z wydajnością i zabezpieczeniami, które mogą mieć wpływ na ich witryny. Na początku może się to wydawać skomplikowane, ale nauka korzystania z funkcji kondycji witryny jest czymś, z czego każdy może skorzystać.
W tym artykule pokażemy ci, jak poprawić wynik kondycji twojej witryny WordPress z “powinien zostać poprawiony” na “dobry”. Odpowiemy również na kilka najczęściej zadawanych pytań dotyczących funkcji kondycji witryny.
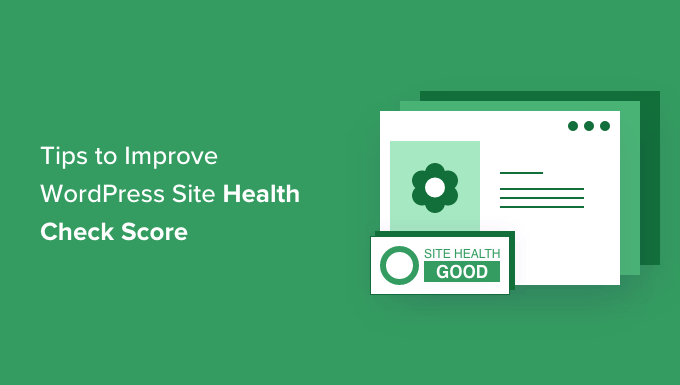
Co to jest WordPress Site Health Check Score?
WordPress Site Health Check Score to funkcja WordPressa, która wyszukuje typowe problemy z wydajnością i zabezpieczeniami oraz podaje wynik kontroli stanu witryny na podstawie różnych testów.
Możesz zobaczyć wynik kondycji twojej witryny, przechodząc na stronę Narzędzia ” Kondycja witryny w obszarze administracyjnym WordPress.
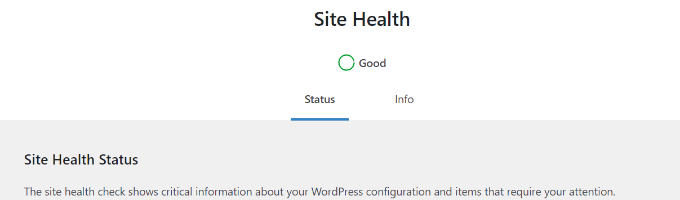
WordPress obsługuje ponad 43% wszystkich witryn internetowych w Internecie. Większość osób tworzących witryny internetowe za pomocą WordPressa to początkujący i nietechniczni użytkownicy.
Funkcja Site Health przeprowadza serię testów, aby sprawdzić, czy witryna internetowa działa z optymalnymi ustawieniami i najnowszym oprogramowaniem serwera.
W jaki sposób dobry wynik kondycji witryny może pomóc twojej witrynie WordPress?
Funkcja kondycji witryny przeprowadza serię testów w poszukiwaniu typowych problemów z wydajnością i zabezpieczeniami witryny internetowej WordPress.
Jednym z przykładów jest test sprawdzający, czy twoja witryna internetowa korzysta z najnowszej wersji PHP. Korzystanie ze starszych wersji PHP może sprawić, że twoja witryna internetowa będzie działać wolno i/lub nieprawidłowo z wieloma popularnymi wtyczkami WordPress.
Uzyskanie lepszego wyniku kontroli kondycji witryny zapewnia, że twoja witryna internetowa działa w optymalnych warunkach, aby zmaksymalizować szybkość i wydajność WordPress.
W związku z tym przyjrzyjmy się, jak uzyskać dobry wynik w teście kondycji witryny WordPress.
Film instruktażowy
Jeśli wolisz pisemne instrukcje, czytaj dalej.
1. Lepszy hosting WordPress
Nic nie ma większego wpływu na wydajność witryny internetowej niż usługa hostingowa. Jest to najważniejsza decyzja podejmowana w przypadku witryny internetowej.
Korzystanie z usług nierzetelnego dostawcy hostingu może mieć wpływ na twoją witrynę WordPress na wiele sposobów.
Zwykle używają starszego oprogramowania i nie mają zainstalowanych wszystkich modułów PHP, a użytkownicy nie mają łatwego sposobu na poprawienie tych problemów.
Wybór firmy hostingowej WordPress z udokumentowaną historią zapewnia solidną platformę do budowy Twojej witryny internetowej.
Zalecamy korzystanie z Bluehost, SiteGround lub Hostinger. Wszyscy oni są oficjalnie rekomendowanymi dostawcami hostingu WordPress i największymi markami w branży hostingowej.
Aby uzyskać więcej rekomendacji dotyczących hostingu, zapoznaj się z naszym kompletnym przewodnikiem na temat wyboru najlepszego hostingu WordPress dla twojej witryny internetowej.
2. Zainstaluj SSL / HTTPS w WordPress
SSL zabezpiecza twoją witrynę internetową poprzez szyfrowanie transferu danych z serwera do przeglądarki użytkownika. Witryny internetowe włączające SSL używają HTTPS zamiast HTTP w swoich adresach URL i mają ikonkę kłódki w pasku adresu.
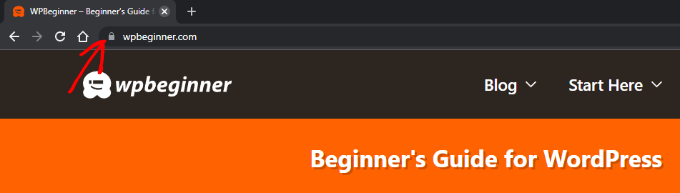
Aby przejść z protokołu HTTP na HTTPS, musisz zainstalować certyfikat SSL na swojej witrynie internetowej. Większość polecanych przez nas dostawców hostingu WordPress oferuje bezpłatne certyfikaty Let’s Encrypt SSL, z których można skorzystać.
Więcej szczegółów można znaleźć w naszym przewodniku na temat tego, jak uzyskać bezpłatny certyfikat SSL dla WordPress wraz z instrukcjami krok po kroku, jak go skonfigurować.
3. Aktualizuj WordPress
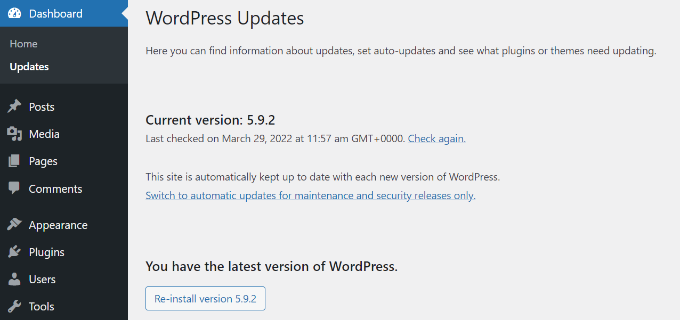
WordPress jest regularnie utrzymywanym oprogramowaniem open-source. Każde nowe wydanie WordPress przynosi nowe funkcje i poprawki błędów oraz poprawia zabezpieczenia twojej witryny internetowej.
Wielu początkujących użytkowników obawia się, że aktualizacja WordPressa może zepsuć ich witrynę internetową. Ignorują aktualizacje WordPressa i w rezultacie pozostawiają swoje witryny internetowe podatne na zagrożenia bezpieczeństwa.
Musisz upewnić się, że zawsze korzystasz z najnowszej wersji WordPressa. Szczegółowe instrukcje można znaleźć w naszym przewodniku na temat aktualizacji WordPressa z instrukcjami krok po kroku.
4. Aktualizuj wtyczki i motywy WordPressa
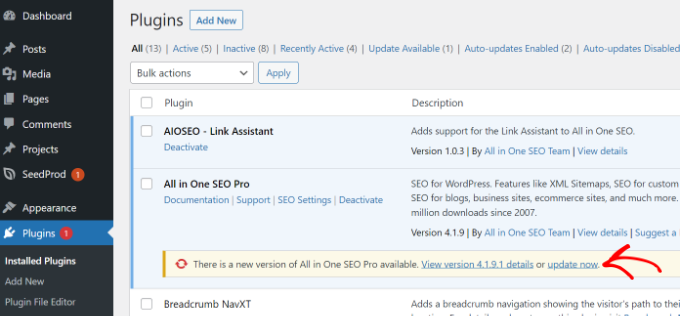
Podobnie jak sam WordPress, motywy i wtyczki WordPress są również regularnie aktualizowane. Musisz zwracać uwagę na dostępne aktualizacje i instalować je, aby twoja witryna była zawsze aktualna.
Wtyczki i motywy korzystają z aktualizacji, aby dostarczać nowe funkcje, poprawki błędów i usuwać problemy związane z zabezpieczeniami. Musisz zainstalować aktualizacje, aby upewnić się, że twoja witryna internetowa nie jest podatna na żadne znane problemy z zabezpieczeniami.
Jeśli chodzi o wtyczki, zapoznaj się z naszym przewodnikiem na temat prawidłowej aktualizacji wtyczek WordPress.
W przypadku motywów WordPress wystarczy przejść do strony Wygląd ” Motywy, aby zainstalować aktualizację.
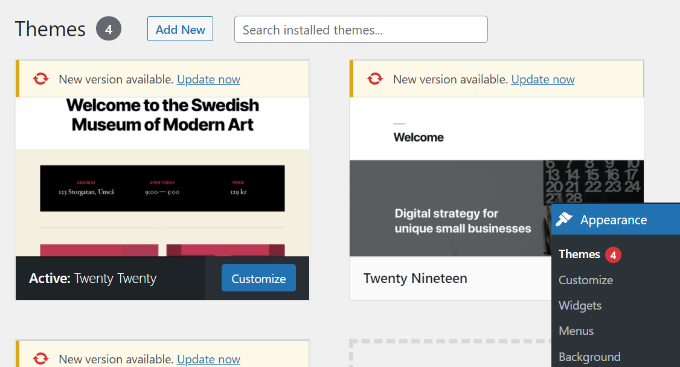
Motyw WordPress można również zaktualizować ręcznie. Jeśli zastanawiasz się nad kolejnością aktualizacji, zapoznaj się z naszym przewodnikiem na temat tego, czy najpierw należy zaktualizować rdzeń WordPressa, czy wtyczki.
5. Używaj najnowszej wersji MySQL lub MariaDB
WordPress przechowuje całą treść twojej witryny internetowej w bazie danych. Domyślnie WordPress obsługuje oprogramowanie do zarządzania bazami danych, takie jak MySQL i MariaDB (rozwidlenie MySQL).
Korzystanie z najnowszej wersji MySQL lub MariaDB gwarantuje, że WordPress może bezpiecznie przechowywać dane twojej witryny internetowej. Starsza wersja może spowodować nieoczekiwane zachowanie twojej witryny internetowej.
Musisz upewnić się, że twoja witryna internetowa korzysta z najnowszej stabilnej wersji MySQL/Maria. Informacje na temat wersji oprogramowania bazy danych można znaleźć, przechodząc do strony Narzędzia ” Kondycja witryny i przełączając się na kartę “Informacje”.

Następnie przewiń w dół do sekcji “Baza danych” i kliknij ją, aby sprawdzić wersję twojej bazy danych.
Możesz zobaczyć, czy używasz MySQL lub MariaDB przed Extension, a także zobaczyć jego wersję klienta.
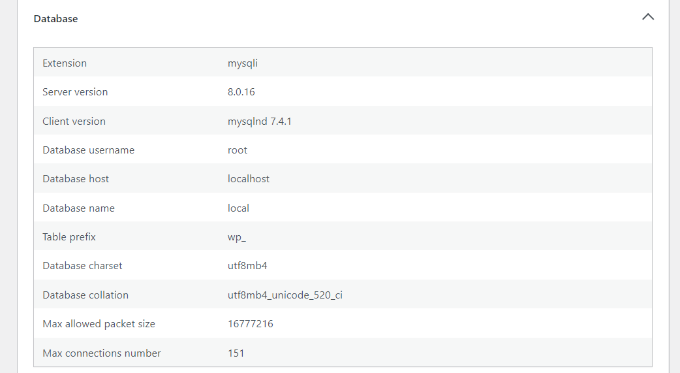
Jeśli twoja witryna internetowa korzysta ze starszej wersji MySQL lub MariaDB, musisz skontaktować się z dostawcą hostingu WordPress i poprosić go o aktualizację.
6. Używaj najnowszej wersji PHP
WordPress jest napisany w języku programowania PHP. Jest to język po stronie serwera, co oznacza, że działa na twoim serwerze hostingowym w celu dynamicznego generowania stron WordPress.
Korzystanie z najnowszej wersji PHP zwiększa wydajność twojej witryny internetowej. Zapewnia również zgodność z nowymi funkcjami wtyczek WordPress, które mogą wymagać najnowszej wersji PHP do poprawnego działania.
Możesz sprawdzić twoją wersję PHP na karcie Informacje w sekcji Zdrowie witryny. Wystarczy przewinąć w dół do sekcji “Serwer” i zobaczyć wersję PHP.
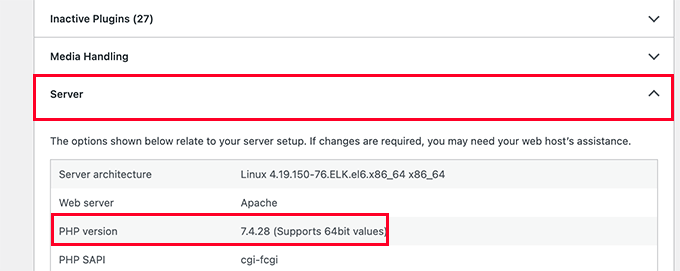
Więcej szczegółów można znaleźć w naszym artykule na temat tego, jak aktualizacje PHP mają wpływ na twoją witrynę internetową.
Jeśli twoja witryna internetowa korzysta ze starszej wersji PHP, będziesz musiał poprosić dostawcę hostingu o jej aktualizację. Niektóre firmy hostingowe, takie jak Bluehost i WP Engine, umożliwiają zmianę wersji PHP z panelu sterowania.
Możesz skorzystać z naszego przewodnika krok po kroku, jak zaktualizować twoją wersję PHP w WordPress.
7. Włącz automatyczne aktualizacje WordPressa
WordPress ma wbudowaną możliwość aktualizacji i instalowania najnowszych wydań z poprawkami błędów w zabezpieczeniach. Są to drobne wydania, ale kluczowe dla bezpieczeństwa twojej witryny internetowej.
Właściciele witryn mają jednak możliwość wyłączenia automatycznych aktualizacji WordPressa. Można to zrobić za pomocą wtyczki menedżera aktualizacji lub dodając kod w pliku wp-config.php.
Te aktualizacje zabezpieczeń są automatycznie instalowane na milionach witryn internetowych. Upewnij się, że automatyczne aktualizacje są włączone na twojej witrynie WordPress, aby zapewnić jej zabezpieczenie dzięki tym aktualnym aktualizacjom.
Po zainstalowaniu aktualizacji warto również wykonać kopię zapasową twojej witryny WordPress przed ważnymi aktualizacjami lub zmianami. Zapewnia to spokój ducha, wiedząc, że w razie potrzeby można łatwo przywrócić twoją witrynę do poprzedniego stanu.
8. Usuwanie nieużywanych wtyczek i motywów WordPressa
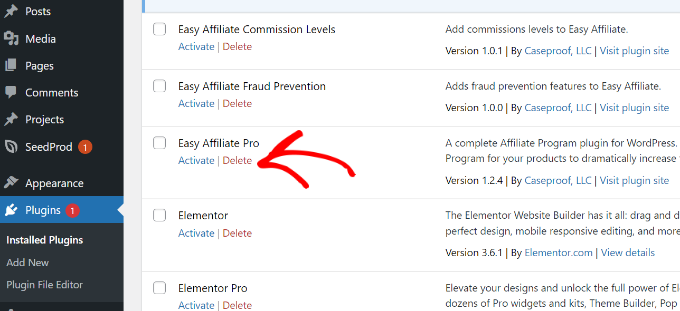
Technicznie rzecz biorąc, możesz używać dowolnej liczby wtyczek WordPress na twojej witrynie internetowej, o ile są one dobrze zakodowane.
Możesz zachować nieaktywne wtyczki zainstalowane na twojej witrynie WordPress. Nie są one wczytywane przez WordPress i nie mają wpływu na wydajność lub szybkość Twojej witryny internetowej.
Zaleca się jednak usunięcie wszelkich nieaktywnych wtyczek, których nie potrzebujesz. Zajmują one miejsce na twoim serwerze, mogą być wykorzystywane do ukrywania złośliwego oprogramowania, wydłużają czas skanowania zabezpieczeń i istnieje szansa na ich przypadkowe włączanie.
Więcej informacji można znaleźć w naszym artykule na temat tego, dlaczego należy usunąć nieaktywne wtyczki WordPress.
9. Rest API włączone
REST API w WordPress pozwala programistom na bezpieczne używanie żądań HTTP do wykonywania działań na witrynie WordPress.
Wielu właścicieli witryn wyłącza REST API, aby zabezpieczyć swoje witryny internetowe przed atakami brute force.
Jednak kondycja witryny nie zaleca tego, ponieważ REST API może być potrzebny do korzystania z aplikacji innych firm lub niektórych wtyczek WordPress. Upewnij się, że interfejs REST API jest włączony, aby poprawić wynik kondycji Twojej witryny WordPress.
Uwaga redaktora: W Awesome Motive wyłączamy interfejs API REST na naszych witrynach, aby zapobiec atakom typu brute-force.
10. Upewnij się, że wymagane moduły PHP są zainstalowane
Moduły i rozszerzenia PHP to dodatkowe biblioteki, które rozszerzają funkcjonalność języka programowania PHP. WordPress zaleca zainstalowanie kilku modułów PHP w celu uzyskania optymalnej wydajności.
Listę rozszerzeń można znaleźć na witrynie internetowej WordPress. Niektóre z tych rozszerzeń są wymagane, a inne zalecane, ale niekonieczne.
Jak zainstalować brakujący moduł?
Będziesz musiał poprosić dostawców hostingu o zainstalowanie tych rozszerzeń dla ciebie. Niektórzy dostawcy hostingu umożliwiają ich instalację z poziomu kokpitu hostingu. Jeśli korzystasz z Bluehost, poszukaj “PHP PEAR Packages” w sekcji Oprogramowanie na karcie Zaawansowane.
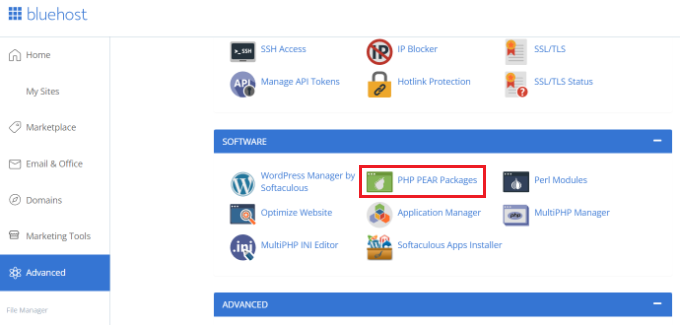
Nadal jednak trzeba je skonfigurować w pliku php.ini, co może nie być łatwe dla początkujących.
11. Wyłącz tryb debugowania WordPress
WordPress posiada wbudowany tryb debugowania, który pozwala sprawdzić, czy wtyczka, motyw lub własny kod nie wyrzuca błędów. Funkcja ta jest przeznaczona dla programistów lub zaawansowanych użytkowników.
Nie zaleca się włączania trybu debugowania WordPress dla witryny internetowej na żywo. Może to powodować wyświetlanie ostrzeżeń i powiadomień w obszarze administracyjnym WordPress, co ma wpływ na wrażenia użytkownika.
12. Upewnij się, że WordPress może uruchamiać zaplanowane zadania
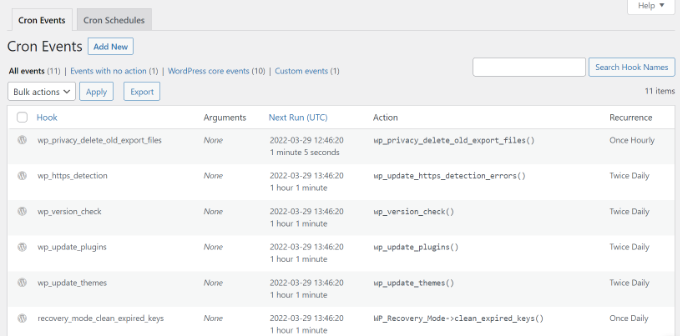
Twoja witryna internetowa WordPress musi wykonywać zaplanowane zadania, takie jak sprawdzanie aktualizacji. Zadania te wykorzystują system zwany zadaniami cron.
Czasami twoje środowisko hostingowe może blokować ich uruchamianie lub możesz przypadkowo zatrzymać zadania cron WordPressa.
Musisz upewnić się, że WordPress może uruchomić te zaplanowane zadania, aby poprawić kondycję twojej witryny.
Często zadawane pytania dotyczące funkcji WordPress Site Health
Funkcja kondycji witryny WordPress zapewnia doskonałe sugestie i zalecenia. Jednak w twojej głowie wciąż mogą pojawić się pewne pytania.
Poniżej postaramy się odpowiedzieć na niektóre z tych pytań.
Które kontrole stanu witryny są ważniejsze?
Testy kondycji witryny otrzymują trzy etykiety stanu:
- Dobry (zaliczone testy)
- Zalecane (zmiany są zalecane, ale nie są konieczne)
- Krytyczne (istotne problemy, których poprawkę należy rozważyć)
Krytyczne problemy są ważniejsze i to ich poprawkę powinieneś rozważyć w pierwszej kolejności.
Czy doskonały wynik kondycji witryny oznacza, że moja witryna internetowa WordPress jest zabezpieczona?
Nie, wynik kondycji witryny wskazuje, że twoja instalacja WordPress korzysta z zalecanych ustawień WordPress. Nadal musisz poprawić zabezpieczenia WordPress, aby zabezpieczyć twoją witrynę internetową przed typowymi zagrożeniami.
Jak rozwiązywać problemy z witryną WordPress?
Funkcja kondycji witryny zapewnia również informacje o debugowaniu, które można wykorzystać do rozwiązywania problemów. Wystarczy przełączyć się na kartę Informacje, aby znaleźć szczegółowe informacje na temat twojej instalacji WordPress.

Na przykład, możesz dowiedzieć się, jakiej wersji PHP używa twoja witryna lub jaki limit pamięci jest dozwolony na twojej witrynie.
Jeśli jednak chcesz rozwiązać ten problem, zapoznaj się z naszym przewodnikiem na temat rozwiązywania problemów z WordPressem krok po kroku.
Mamy nadzieję, że ten artykuł pomógł ci dowiedzieć się, jak uzyskać dobry wynik w teście kondycji witryny WordPress. Możesz również zapoznać się z naszym przewodnikiem na temat łatwego leniwego wczytywania obrazków w WordPressie lub naszą ekspercką listą najlepszych wtyczek do buforowania WordPressa, które przyspieszą twoją witrynę internetową.
Jeśli podobał Ci się ten artykuł, zasubskrybuj nasz kanał YouTube, aby zobaczyć poradniki dotyczące filmów WordPress. Można nas również znaleźć na Twitterze i Facebooku.





Jiří Vaněk
For a long time I was worried about the health of the site, but I finally decided to focus only on the really important items, because from my point of view it is impossible to fulfill everything. For example, I have CRON disabled on WordPress via wp-config, and I handle it via CRON directly on the server. And of course, WordPress doesn’t like that, and it tells me right away with site health. So, in the end, I only focused on security risks, and I deal with the rest as I see fit, directly on the server. However, thanks for the list of things to watch out for.
Dave Kaplan
Is there a plugin or tool to generate a PDF report for site health? I’m looking for something that generates a report I can share with a client.
Jiří Vaněk
Hello, try to install plugin Health Check & Troubleshooting
comfortfinds
What is the WP Cron scheduled task?
WPBeginner Support
We explain that on the linked article, you can take a look here: https://www.wpbeginner.com/plugins/how-to-view-and-control-wordpress-cron-jobs/
Admin
Satwiky
Hi
Very nice article and heipful thanks for sharing.
WPBeginner Support
Thank you, glad you like our article
Admin
Youknowme
Can you fix my problem, in , my WordPress site keeps getting 502 bad getwey, about 10 to 15 times a day.what is restion and what is 502 bad getwey
WPBeginner Support
For troubleshooting that error, you would want to take a look at our guide here: https://www.wpbeginner.com/wp-tutorials/how-to-fix-the-502-bad-gateway-error-in-wordpress/
Admin
Md. Alamgir Hosain
Very helpful article. Thanks a lot to wpbeginner.com
WPBeginner Support
You’re welcome, glad it was helpful
Admin