Skonfigurowanie systemu nazw domen (DNS) dla twojej witryny WordPress daje pewność, że odwiedzający mogą łatwo znaleźć twoją witrynę internetową. Podobnie jak książka telefoniczna, DNS tłumaczy przyjazne dla człowieka nazwy domen na adresy IP, łącząc użytkowników z twoją witryną.
Wielu naszych czytelników powiedziało nam, że konfiguracja DNS może wydawać się przytłaczająca, szczególnie dla tych, którzy są nowicjuszami w zarządzaniu witryną internetową. Z naszego doświadczenia wynika jednak, że prawidłowa konfiguracja jest ważna, aby uniknąć problemów, takich jak przestoje i utrata ruchu, które mogą mieć wpływ na dostępność i reputację twojej witryny.
W tym przewodniku uprościmy konfigurację DNS WordPressa. Dzięki jasnym instrukcjom krok po kroku dostosowanym do początkujących, dowiesz się, jak pewnie zarządzać ustawieniami DNS i utrzymywać twoją witrynę internetową dostępną dla odwiedzających.
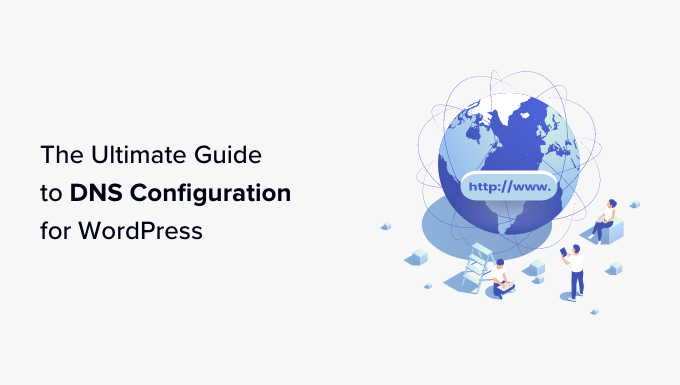
Oto krótki przegląd tego, co omówimy w przewodniku. Możesz kliknąć poniższe odnośniki, aby przejść do dowolnej sekcji:
Czym jest WordPress DNS?
DNS lub Domain Name System umożliwia łączenie się z witrynami internetowymi poprzez tłumaczenie czytelnych dla człowieka nazw domen na adresy IP.
Gdy wpiszesz adres URL witryny internetowej (np. wpBeginner.com) w przeglądarce, DNS tłumaczy go na unikatowy identyfikator serwera, na którym przechowywana jest witryna (np. adres IP 192.124.249.166) i pomaga skierować twoje urządzenie we właściwym kierunku.
Nazwa domeny i odpowiadający jej adres IP są nazywane rekordami DNS.
Prowadząc witrynę internetową WordPress, ważne jest, aby zrozumieć, jak działają te rekordy i prawidłowo skonfigurować DNS.
Przyjrzyjmy się, jak działa DNS i co dzieje się w tle, gdy użytkownik przejdzie na witrynę internetową.
Jak działa DNS?
Możesz myśleć o DNS jak o książce telefonicznej dla Internetu, w której znajdziesz wskazówki do wszystkich witryn internetowych.
Możesz łatwo zrozumieć, jak działa DNS, wykonując następujące kroki:
- Załóżmy, że wpiszesz w przeglądarce adres www.wpbeginner.com i naciśniesz przycisk Enter. Natychmiast nastąpi szybkie wyszukiwanie, aby sprawdzić, czy użytkownik przeszedł już wcześniej na tę witrynę. Jeśli w pamięci podręcznej DNS twojego komputera znajduje się rekord DNS, zostaniesz przeniesiony bezpośrednio do witryny.
- Jeśli nie ma rekordu DNS, zapytanie jest wysyłane do serwera DNS. Zazwyczaj jest to serwer dostawcy usług internetowych lub serwer nazw hosta domeny.
- Jeśli rekord nie jest przechowywany w pamięci podręcznej na rozwiązującym serwerze nazw, są one przekazywane do “głównych serwerów nazw”. Są to serwery na całym świecie odpowiedzialne za przechowywanie danych DNS.
- Po znalezieniu rekordu DNS w głównych serwerach nazw jest on zapisywany w pamięci podręcznej twojego komputera. Następnie są one lokalizowane i nawiązywane jest połączenie między serwerem, na którym znajduje się twoja witryna. Możesz teraz zobaczyć www.wpbeginner.com na twoim ekranie.
Aby uczynić to nieco bardziej przejrzystym, możesz zobaczyć proces przedstawiony na poniższym obrazku:

Aby dowiedzieć się więcej, zapoznaj się z naszym przewodnikiem na temat tego, czym jest nazwa domeny i jak działają domeny.
Konfiguracja ustawień DNS WordPress
Teraz, gdy już wiesz, czym jest DNS i jak działa, przyjrzyjmy się, jak możesz go skonfigurować dla twojej witryny internetowej WordPress.
Zazwyczaj ustawienia DNS są zarządzane przez Twojego rejestratora domen i firmę hostingową WordPress. Możesz uzyskać do nich dostęp, aby zarządzać rekordami DNS i edytować różne ich rodzaje.
Należy pamiętać, że ustawienia mogą się różnić w zależności od używanej usługi hostingowej. Na potrzeby tego artykułu użyjemy Bluehost.
Najpierw musisz logować się na swoje konto Bluehost i przejść do sekcji Domeny w menu po lewej stronie.

Następnie możesz zlokalizować twoją witrynę internetową i kliknąć przycisk “Ustawienia”.
Następnie zobaczysz różne ustawienia domeny w Bluehost. Wystarczy przewinąć w dół i kliknąć opcję “Narzędzia zaawansowane”.

Z tego miejsca zobaczysz, że sekcja Zaawansowane narzędzia rozwija się i pokazuje różne opcje.
Tutaj Bluehost pokaże serwery nazw dla twojej domeny i inne rekordy. Aby zarządzać rekordami DNS, możesz kliknąć przycisk “Zarządzaj” przed Zaawansowanymi rekordami DNS.

Następnie Bluehost wyświetli komunikat ostrzegawczy, że tylko zaawansowani użytkownicy powinni zmieniać rekordy DNS.
Możesz po prostu kliknąć przycisk “Kontynuuj”.

Na następnym ekranie widać wiele rodzajów rekordów DNS.
Teraz możesz zmienić te rekordy i skonfigurować DNS dla twojej witryny WordPress.
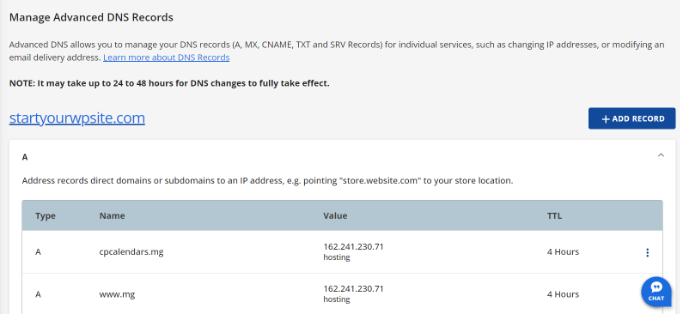
Niektóre z tych rekordów obejmują:
- Rekord adresu lub rekord A – kieruje domeny i subdomeny na adres IP.
- CNAME – Skrót od Canonical Name Record, rekord cNAME wskazuje jedną domenę lub subdomenę na inną nazwę domeny.
- Rekord MX (Mail Exchanger) – główny wymiennik kieruje wiadomości e-mail do określonego serwera, który obsługuje wiadomości e-mail dla twojej domeny.
- Rekordy TXT – oferują opisowe informacje o domenie w formacie tekstowym dla innych usług, takich jak Google Search Console.
Jak zmienić serwery nazw domen
Serwery nazw domen to specjalne rodzaje serwerów, które przechowują wszystkie rekordy DNS twojej nazwy domeny. Ich celem jest dostarczanie informacji DNS każdemu, kto ich zażąda.
Dostęp do serwera nazw dla twojej witryny internetowej można uzyskać za pośrednictwem usługi hostingowej WordPress lub rejestratora nazw domen. Każdy serwer nazw będzie miał swój własny adres i może przechowywać rekordy wielu witryn internetowych.
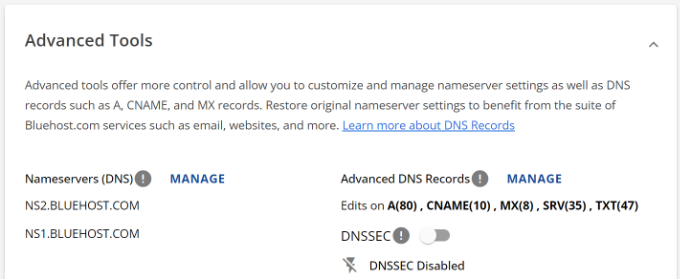
Należy pamiętać, że adres serwera nazw może się różnić w zależności od dostawcy hostingu lub usługi rejestracji domeny.
Na przykład, jeśli korzystasz z Bluehost, serwery nazw będą wyglądać następująco:
1 2 | NS2.bluehost.comNS1.bluehost.com |
Zazwyczaj istnieją 2 główne powody zmiany serwerów nazw.
Po pierwsze, przechodzisz na nową usługę hostingową. Po drugie, musisz dodać zaporę aplikacji internetowej (WAF), taką jak Sucuri lub Cloudflare.
Jeśli przenosisz swoją witrynę internetową WordPress do nowego dostawcy hostingu, konieczna jest zmiana informacji o serwerze nazw. W ten sposób twoja domena zostanie skierowana na nową lokalizację hostingu.
Poza tym, wdrożenie zapory na twojej witrynie za pomocą wtyczki WordPress WAF będzie również wymagało zmiany serwerów nazw. Wtyczki WAF zabezpieczą twoją witrynę internetową przed cyberatakami, blokując je na poziomie DNS.
Kroki edycji serwerów nazw domen będą zależeć od dostawcy hostingu lub rejestratora domen. Aby dowiedzieć się więcej, możesz skorzystać z naszego przewodnika na temat łatwej zmiany serw erów nazw domen.
Prawidłowa konfiguracja przekierowań w WordPress
Przekierowania są istotną częścią konfiguracji DNS WordPress. Chociaż przekierowanie nie odbywa się na poziomie DNS, wielu rejestratorów domen umożliwia skonfigurowanie przekierowań podczas konfigurowania ustawień DNS twojej witryny.
Na przykład, gdy migrujesz witrynę internetową do nowej domeny lub przekierowujesz adres URL na inny odnośnik, twoje rekordy DNS również muszą zostać zaktualizowane.
Jeśli przekierowania są wykonywane ręcznie, istnieje wiele szans na wystąpienie błędów. Może to prowadzić do problemu, w którym twoja witryna WordPress przekierowuje do starej domeny po migracji.
Jedną z głównych przyczyn tego problemu są problemy z DNS. Jeśli rekord DNS nie zostanie zaktualizowany lub serwer DNS nie odpowiada, użytkownicy nie będą mogli zobaczyć nowego adresu URL witryny internetowej.
Można tego uniknąć, korzystając z wtyczki WordPress SEO, takiej jak AIOSEO. Oferuje ona potężny menedżer przekierowań, który pozwala skonfigurować przekierowania w WordPressie i wykonać pełne przekierowania witryny internetowej.

Korzystając z AIOSEO, możesz łatwo zmigrować swoją domenę i skonfigurować przekierowania, nie martwiąc się o problemy z DNS. Ponadto wtyczka wyświetla dziennik błędów 404 i pomaga poprawiać niedziałające odnośniki.
Aby uzyskać więcej informacji, zapoznaj się z naszym przewodnikiem na temat prawidłowego wykonywania pełnego przekierowania witryny w WordPress.
Jak zmienić rekordy MX dla witryny WordPress
Rekordy MX lub Mail Exchange informują serwery internetowe, gdzie mają wysyłać wiadomości e-mail przychodzące do i z Twojej witryny internetowej.
Będziesz musiał zmienić rekordy MX, aby utworzyć biznesowy adres e-mail z twoją nazwą domeny.
Załóżmy na przykład, że chcesz utworzyć profesjonalny adres e-mail za pomocą Google Workspace z nazwą Twojej domeny (name@mywebsite.com). Będziesz musiał zmienić rekordy MX i przekierować wszystkie twoje wiadomości e-mail przez serwery Gmail.
Inną sytuacją, w której należy zaktualizować lub dodać rekordy MX, jest korzystanie z dostawcy SMTP do wysyłania wiadomości e-mail WordPress. Usługa SMTP poprawia dostarczalność e-maili i zapewnia, że twoje wiadomości nie trafią do spamu.
Aby zmienić lub dodać rekordy MX, musisz logować się do swojego dostawcy hostingu WordPress lub rejestratora domen.
Na przykład, jeśli korzystasz z Hostingera, możesz przejść do sekcji Domeny i uzyskać dostęp do sekcji “DNS / Serwery nazw”. Następnie możesz utworzyć nowy rekord w obszarze Zarządzaj rekordami DNS i wybrać MX jako rodzaj rekordu.

Kompletne poradniki krok po kroku dla wielu usług hostingowych i rejestrów domen można znaleźć w naszym przewodniku na temat zmiany rekordów MX dla witryn WordPress.
Jak wyczyścić pamięć podręczna DNS na twoim komputerze?
Czy kiedykolwiek zostałeś poproszony o wyczyszczenie pamięci podręcznej DNS na twoim komputerze?
Pamięć podręczna DNS jest jak książka adresowa, która zawiera wszystkie adresy IP każdej witryny internetowej, na którą użytkownik przeszedł. Jednak pamięć podręczna DNS może stać się nieaktualna i prowadzić do wielu problemów związanych z DNS na twojej witrynie WordPress.
Płukanie lub czyszczenie pamięci podręcznej DNS może rozwiązać wiele z tych problemów. Pozwala to twojemu komputerowi na zebranie świeżych informacji DNS i zaktualizowanie pamięci podręcznej.
Kroki czyszczenia pamięci podręcznej DNS różnią się w zależności od systemu Windows, Mac i Chrome. Na przykład w systemie Windows należy otworzyć narzędzie Wiersz polecenia i wpisać następujący rodzaj polecenia. Użytkownicy komputerów Mac mogą to zrobić w aplikacji Terminal.
1 | ipconfig /flushdns |
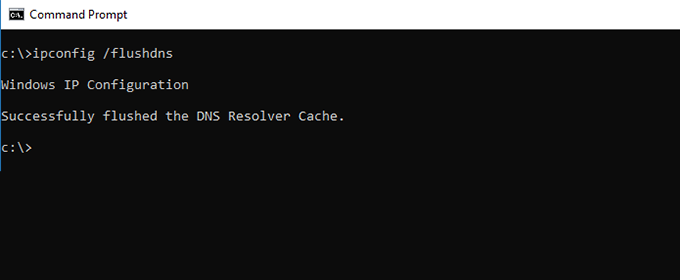
Aby dowiedzieć się więcej, zapoznaj się z naszym przewodnikiem na temat czyszczenia pamięci podręcznej DNS.
Rozwiązywanie problemów związanych z DNS w WordPressie
Prowadząc witrynę internetową WordPress, często napotykasz różne problemy związane z DNS.
Oto bliższe spojrzenie na niektóre z błędów, z którymi możesz się spotkać i jak szybko możesz je poprawić.
1. Serwer DNS nie odpowiada
Jednym z najczęstszych błędów napotykanych przez użytkowników WordPressa jest problem “Serwer DNS nie odpowiada”.

Ten błąd oznacza, że twoja przeglądarka nie może nawiązać połączenia z serwerami hostującymi witrynę internetową. Występuje, gdy dostawca DNS jest niedostępny, występuje problem z zaporą lub problemy z łącznością internetową.
Aby poprawić błąd “Serwer DNS nie odpowiada”, możesz sprawdzić swoje połączenie internetowe i upewnić się, że działa poprawnie. Poza tym możesz również spróbować wyłączyć zaporę lub oprogramowanie antywirusowe na twoim komputerze.
Opróżnienie lub wyczyszczenie pamięci podręcznej DNS w twoim systemie również pomaga poprawić ten błąd. Aby dowiedzieć się więcej, zapoznaj się z naszym przewodnikiem na temat poprawki błędu braku odpowiedzi serwera DNS w WordPress.
2. Błąd DNS_PROBE_FINISHED_NXDOMAIN
Błąd DNS_PROBE_FINISHED_NXDOMAIN to komunikat o błędzie Google Chrome, który pojawia się, gdy przeglądarka nie może zlokalizować witryny internetowej, którą próbujesz zobaczyć.
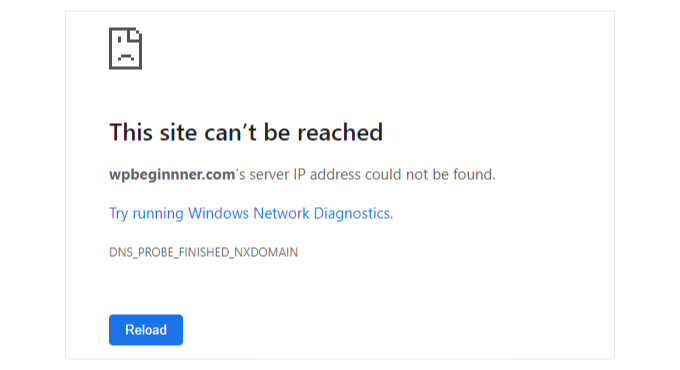
Błąd występuje, gdy DNS nie może znaleźć lub połączyć się z adresem IP witryny internetowej. W rezultacie przeglądarka zakłada, że witryna internetowa nie istnieje.
Ten sam problem występuje w innych przeglądarkach, takich jak Mozilla Firefox, Microsoft Edge i Safari. Jednak błąd DNS będzie wyglądał inaczej.
Aby rozwiązać ten problem, możesz zacząć od wyczyszczenia pamięci podręcznej przeglądarki i DNS twojego komputera. Możesz również spróbować użyć publicznych serwerów DNS Google i sprawdzić pliki hosta twojego komputera.
Więcej szczegółów można znaleźć w naszym przewodniku na temat tego, jak łatwo poprawić błąd DNS_PROBE_FINISHED_NXDOMAIN.
3. Błąd ERR_CONNECTION_RESET
Innym twoim problemem może być błąd ERR_CONNECTION_RESET w przeglądarce Google Chrome.
Zazwyczaj błąd ten oznacza, że twoja witryna WordPress działa, ale coś uniemożliwia przeglądarce dostęp do niej.

Chociaż nie jest to problem związany z DNS, może wystąpić, jeśli niedawno przeniosłeś domenę na nową platformę hostingową lub nową nazwę domeny.
Jednym ze sposobów na poprawienie tego jest wyczyszczenie pamięci podręcznej DNS i zmiana twojego DNS, takiego jak Google Public DNS.
Możesz dowiedzieć się więcej, postępując zgodnie ze wskazówkami zawartymi w naszym przewodniku na temat poprawki błędu ERR_CONNECTION_RESET w WordPress.
4. Przekierowanie WordPress na starą domenę po migracji
Jeśli niedawno przeniosłeś swoją witrynę internetową WordPress na nową nazwę domeny, a przekierowanie nie działa prawidłowo, użytkownicy mogą być przekierowywani z powrotem do starej domeny.
Ten błąd pojawia się zwykle, gdy adres URL witryny i adres URL strony głównej są różne w bazie danych WordPress. Serwer DNS nie odpowiada lub rekordy DNS nie zostały zaktualizowane.
Aby rozwiązać ten problem, możesz najpierw sprawdzić ustawienia WordPress. Następnie spróbuj wyczyścić pamięć podręczną DNS, aby została zaktualizowana o najnowsze informacje DNS.
Wszystkie sposoby na poprawienie tego problemu można znaleźć w naszym przewodniku na temat tego, jak naprawić przekierowanie WordPress na starą domenę po migracji.
Mamy nadzieję, że ten artykuł pomógł ci poznać konfigurację DNS WordPress. Warto również zapoznać się z naszym przewodnikiem na temat tego, jak uzyskać bezpłatny certyfikat SSL dla twojej witryny WordPress i jak wybrać najlepszą nazwę domeny.
If you liked this article, then please subscribe to our YouTube Channel for WordPress video tutorials. You can also find us on Twitter and Facebook.





THANKGOD JONATHAN
I am trying to connect my domain to my Blogger blog and I was asked to make some changes to my domain DNS in my domain registrar clean area. And I was like I don’t understand it but now I get it.
that you for the post. it really helped
WPBeginner Support
Glad our guide was helpful
Admin
Moinuddin Waheed
Thanks for giving thorough explanation for the DNS record setting.
we usually need to set the DNS records when we have domain name and hosting provider on different platforms.
the domain names must be pointed to the server to be available online.
what I have done till now to change nameservers only.
is it necessary to update other information such as cname, a records and others?
WPBeginner Support
If you update the nameservers then you would only need to update the other records at the new location if you are using a record different than the new host’s
Admin
Jiří Vaněk
If you change the DNS server from one provider to another, always make sure that you have the same records on the new DNS servers as on the original ones. That is, assuming you need them. Many people make the mistake of changing DNS servers and then find that they had set MX records for mail on the original DNS and they are missing them on the new DNS. After changing the DNS servers, their mail will stop working. So it is important to make sure that the new DNS servers are not missing any records that are in active use, as there is a risk that something will stop working correctly.
Jiří Vaněk
How much time it could take, when the change of DNS servers will take effect?
WPBeginner Support
It depends on the change but the changes can take 24-48 hours.
Admin
Jiří Vaněk
I understand, so if one is in a hurry it is better to change only the records instead of the servers. So those should follow the TTL value and it should be faster. I understand that now.