Jeśli jesteś nowym użytkownikiem WordPressa, instalacja i włączanie wtyczek może wydawać się onieśmielające. Proces instalacji może być mylący, jeśli nie robiłeś tego wcześniej.
Ale to właśnie wtyczki sprawiają, że WordPress jest tak wszechstronny. Na przykład, możesz użyć wtyczki, aby poprawić SEO twojej witryny lub zbudować sklep internetowy – bez konieczności kodowania.
Nie martw się – przeprowadziliśmy wielu właścicieli witryn przez ten proces i jesteśmy tutaj, aby pomóc również Tobie! W tym przewodniku przeprowadzimy Cię przez różne metody instalacji wtyczki WordPress.
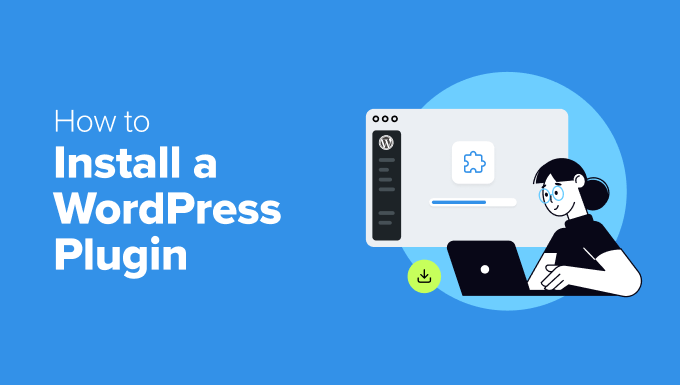
Przed rozpoczęciem
Jeśli korzystasz z WordPress.com, nie możesz instalować wtyczek, chyba że przejdziesz na plan Business lub wyższy.
Często otrzymujemy skargi od użytkowników, którzy twierdzą, że nie widzą menu wtyczek w swoim kokpicie WordPress. Dzieje się tak, ponieważ używają WordPress.com, który ma swoje ograniczenia.
Z drugiej strony, możesz zainstalować dowolną wtyczkę na twojej samodzielnie hostowanej witrynie internetowej WordPress.org zaraz po wyjęciu z pudełka.
Jeśli nadal masz jakieś pytania, możesz zapoznać się z naszym artykułem omawiającym WordPress.org vs WordPress.com na własnym hostingu.
A jeśli chcesz przejść z WordPress.com na WordPress.org, to po prostu przeczytaj nasz poradnik, jak prawidłowo przejść z WordPress.com na WordPress.org.
Mając to na uwadze, oto krótki przegląd wszystkich metod, które omówimy w celu zainstalowania wtyczki WordPress na twojej witrynie internetowej:
Gotowy? Zaczynajmy.
Potrzebujesz pomocy w instalacji wtyczki WordPress? Usługi WPBeginner Pro mogą to zrobić za ciebie! Dzięki naszym niedrogim usługom awaryjnej pomocy technicznej WordPress możesz zatrudnić ekspertów do zainstalowania wtyczki, poprawienia błędów wtyczki, zainstalowania motywu WordPress i wielu innych.
Przestań stresować się twoją witryną i zajmij się nią. Zapisz się na niedrogie usługi pomocy technicznej WordPress już dziś!
Metoda 1: Zainstaluj wtyczkę za pomocą wyszukiwarki wtyczek WordPress
Po zainstalowaniu WordPressa, pierwszą rzeczą, której każdy początkujący musi się nauczyć, jest instalacja wtyczki WordPress. Opanowanie tej umiejętności jest kluczem do uwolnienia pełnego potencjału twojej witryny internetowej.
Najprostszym sposobem na zainstalowanie wtyczki WordPress jest skorzystanie z wyszukiwarki wtyczek. Jedynym minusem tej opcji jest to, że wtyczka musi znajdować się w katalogu wtyczek WordPress, który jest ograniczony do darmowych wtyczek.
Pierwszą rzeczą, którą musisz zrobić, to przejść na stronę Wtyczki ” Dodaj nową wtyczkę w obszarze administracyjnym WordPress.
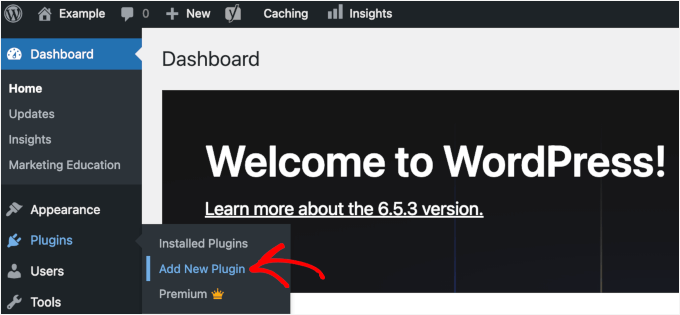
Teraz możesz znaleźć wtyczkę, którą chcesz zainstalować, wpisując jej nazwę lub funkcjonalność, której potrzebujesz.
Na przykład tutaj wpiszemy“WPForms” w pasku wyszukiwania.
Po zakończeniu wczytywania zobaczysz kilka list, jak na poniższym przykładzie:
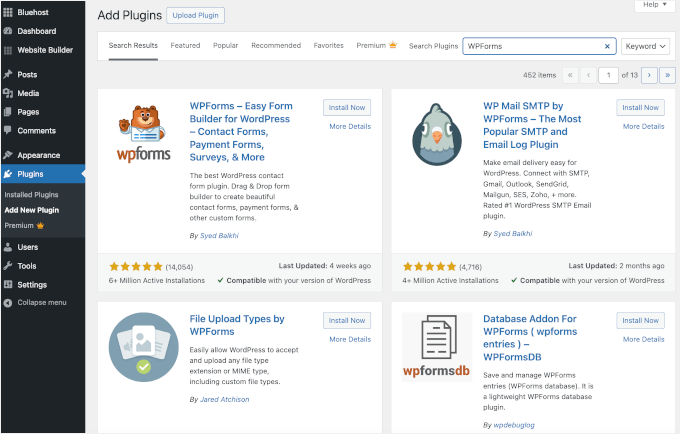
Ponieważ szukaliśmy WPForms, która jest najlepszą wtyczką do formularzy kontaktowych WordPress, klikniemy przycisk “Zainstaluj teraz” obok niej.
WordPress pobierze i zainstaluje teraz wtyczkę. Po zakończeniu instalacji powiadomienie zmieni się z przycisku “Zainstaluj teraz” na przycisk “Włączanie”.
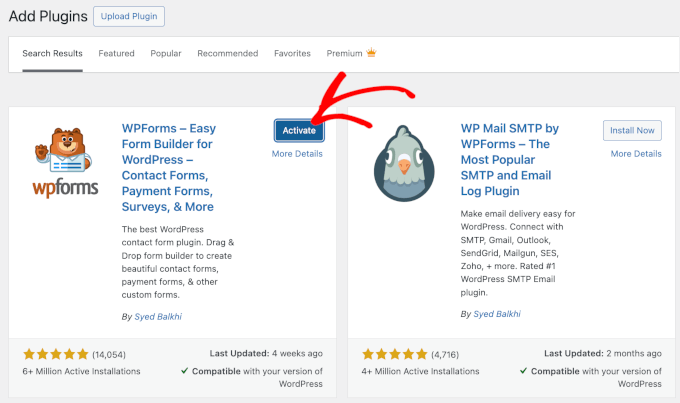
Pamiętaj, że wtyczka WordPress nie będzie działać, dopóki jej nie włączysz. Kliknij więc przycisk “Włącz”, aby rozpocząć korzystanie z wtyczki na twojej witrynie internetowej WordPress.
To wszystko! Pomyślnie zainstalowałeś swoją pierwszą wtyczkę WordPress.
Następnym krokiem jest skonfigurowanie ustawień wtyczki. Ponieważ ustawienia te będą się różnić dla każdej wtyczki, nie będziemy ich omawiać w tym wpisie.
Metoda 2: Zainstaluj wtyczkę za pomocą funkcji przesyłania wtyczek w panelu administracyjnym WordPressa
Płatne wtyczki WordPress nie są wymienione w katalogu wtyczek WordPress i nie można ich zainstalować przy użyciu pierwszej metody.
Dlatego WordPress jest wyposażony w metodę przesyłania, aby zainstalować te wtyczki. W tej sekcji pokażemy, jak zainstalować wtyczki WordPress za pomocą opcji przesyłania w obszarze administracyjnym.
Najpierw musisz pobrać wtyczkę z miejsca, w którym ją kupiłeś, co będzie plikiem zip. Gdy to zrobisz, możesz przejść do Wtyczki ” Utwórz nową z obszaru administracyjnego WordPress.
Następnie wystarczy kliknąć przycisk “Prześlij wtyczkę” u góry strony.
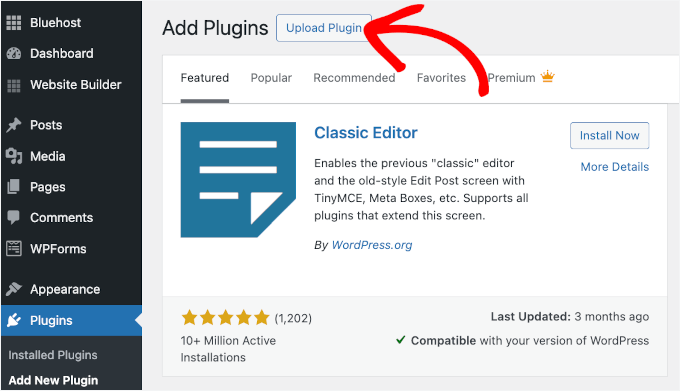
Spowoduje to wyświetlenie formularza przesyłania wtyczki.
W tym miejscu należy kliknąć przycisk “Wybierz plik” i wybrać plik wtyczki, który pobrałeś wcześniej na swój komputer.
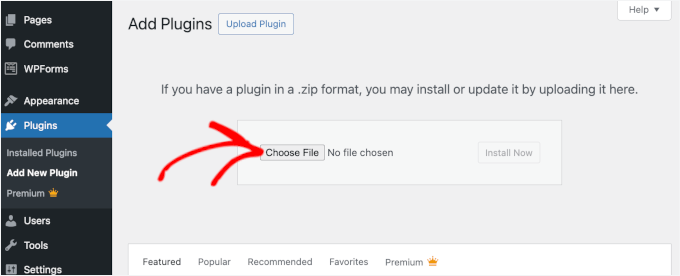
Po wybraniu pliku, kliknij przycisk “Zainstaluj teraz”.
WordPress prześle teraz plik wtyczki z twojego komputera i zainstaluje go za ciebie. Po zakończeniu instalacji pojawi się następujący komunikat o powodzeniu.
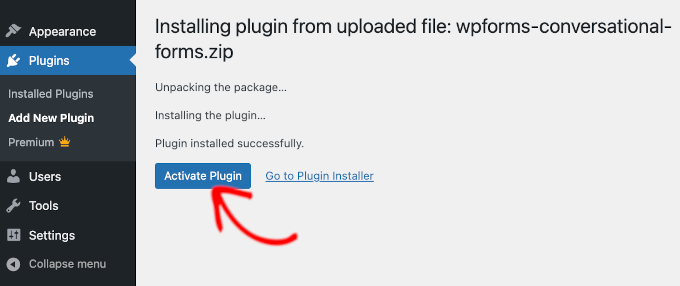
Następnie wystarczy kliknąć przycisk “Włącz wtyczkę”, aby rozpocząć korzystanie z wtyczki.
Następnym krokiem jest skonfigurowanie ustawień wtyczki do twoich potrzeb. Ponownie, ponieważ ustawienia te różnią się dla każdej wtyczki, nie będziemy ich omawiać w tym wpisie.
Metoda 3: Ręczna instalacja wtyczki WordPress za pomocą FTP
W niektórych rzadkich przypadkach dostawca hostingu WordPress może mieć ograniczenia dotyczące plików, które ograniczają możliwość zainstalowania wtyczki z obszaru administracyjnego.
W takiej sytuacji twoim najlepszym rozwiązaniem jest ręczna instalacja wtyczki za pomocą FTP. Jednak metoda menedżera FTP jest najmniej przyjazną opcją dla początkujących.
Zanim zaczniemy, musisz pobrać plik zip wtyczki i rozpakować go na twoim komputerze.
Wyodrębnienie pliku zip wtyczki powoduje utworzenie nowego katalogu o tej samej nazwie. W tym katalogu należy ręcznie zainstalować wtyczkę WordPress za pomocą klienta FTP.
Teraz upewnijmy się, że masz dostęp do twojego hostingu poprzez menedżera FTP. Jeśli nie masz swojej nazwy użytkownika i hasła FTP, możesz skontaktować się z dostawcą hostingu WordPress i zapytać go o to.
Po przygotowaniu wyodrębnionego katalogu zip i danych logowania FTP możesz otworzyć klienta FTP na twoim komputerze.
Pierwszą rzeczą, którą musisz zrobić, jest połączenie się z twoją witryną internetową przy użyciu danych uwierzytelniających FTP dostarczonych przez dostawcę hostingu. Po połączeniu możesz przejść do katalogu /wp-content/plugins/ na twojej witrynie internetowej.
Tutaj wystarczy przesłać katalog wyodrębniony z pliku zip do katalogu /wp-content/plugins/ na twoim serwerze WWW.
Aby uzyskać szczegółowe informacje, zapoznaj się z naszym przewodnikiem na temat korzystania z FTP do przesyłania plików do WordPress.
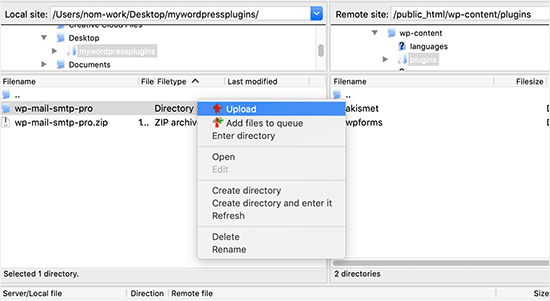
Po wgraniu plików należy przejść na obszar administracyjny WordPress i kliknąć pozycję menu “Wtyczki”.
Powinieneś zobaczyć, że twoja wtyczka została pomyślnie zainstalowana na stronie wtyczek. Aby rozpocząć korzystanie z wtyczki, kliknij odnośnik “Włącz” w jej sekcji.
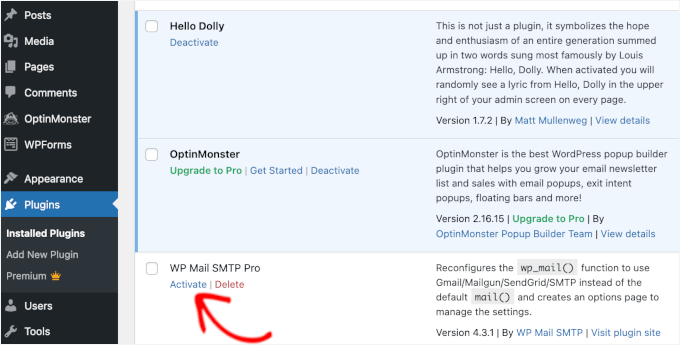
Po włączaniu może być konieczne skonfigurowanie ustawień wtyczki. Wtyczki WordPress mają swoje własne ustawienia, które zmieniają się w zależności od wtyczki, więc nie będziemy ich tutaj opisywać.
Najczęściej zadawane pytania dotyczące instalacji wtyczek WordPress
Jako początkujący możesz mieć kilka pytań dotyczących instalacji wtyczek WordPress. Jako największa witryna z zasobami WordPress, słyszeliśmy ich wiele.
W tej sekcji odpowiemy na niektóre z najczęściej zadawanych pytań dotyczących instalacji wtyczek WordPress.
1. Jak znaleźć najlepsze wtyczki WordPress do zainstalowania na mojej witrynie internetowej?
W samym darmowym katalogu wtyczek WordPress znajduje się ponad 59 000 wtyczek WordPress, a wiele innych jest dostępnych jako wtyczki premium. Utrudnia to nieco znalezienie najlepszej wtyczki dla potrzebnej funkcji.
Zebraliśmy listę wszystkich niezbędnych wtyczek WordPress, których potrzebuje większość witryn internetowych WordPress.
Mamy również szczegółowy poradnik na temat wyboru najlepszej wtyczki WordPress, który pokazuje, na co zwrócić uwagę podczas wyszukiwania wtyczek.
2. Jaka jest różnica między zainstalowanymi a włączanymi wtyczkami?
WordPress pozwala zainstalować wtyczkę i w ogóle jej nie używać. Aby używać wtyczki na twojej witrynie, musisz ją włączyć.
Możesz zobaczyć włączone wtyczki, przechodząc na stronę “Wtyczki” w obszarze administracyjnym WordPress. Wtyczki te będą wyróżnione niebieskim tłem.
Możesz również zobaczyć etykietę “Uaktualnij do wersji Pro” lub coś podobnego. Oznacza to, że istnieje wersja premium wtyczki, którą warto sprawdzić.
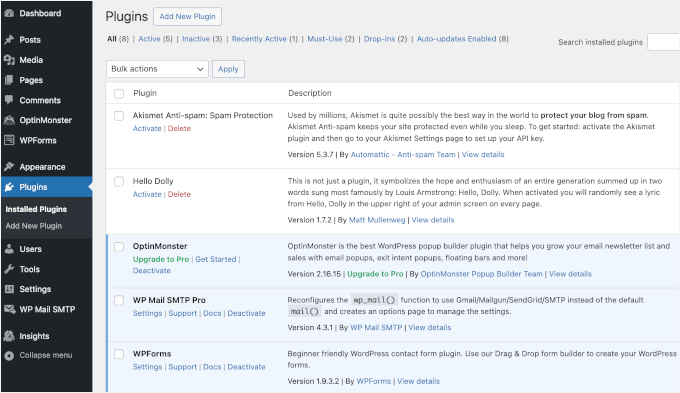
Wtyczki z białym tłem są zainstalowane na twojej witrynie internetowej, ale nie są włączane.
3. Czy powinienem usunąć nieaktywne wtyczki?
Jeśli nie używasz wtyczki, zalecamy usunięcie jej z twojej witryny internetowej. Aby dowiedzieć się więcej na ten temat, możesz przeczytać nasz artykuł o tym, dlaczego powinieneś usunąć nieaktywne wtyczki w WordPress.
4. Ile wtyczek mogę zainstalować w WordPressie?
Możesz zainstalować tyle wtyczek WordPress, ile potrzebujesz. To nie liczba wtyczek ma wpływ na szybkość twojej witryny internetowej, ale jakość tych wtyczek. Aby uzyskać więcej informacji, zapraszamy do zapoznania się z naszym artykułem na temat tego, ile wtyczek WordPress powinieneś zainstalować.
5. Jak odinstalować wtyczkę WordPress?
Wtyczkę WordPress można odinstalować, przechodząc na stronę “Wtyczki” w obszarze administracyjnym WordPress.
Jeśli wtyczka, którą chcesz usuwać, jest obecnie włączona, musisz ją najpierw wyłączyć. Następnie możesz po prostu kliknąć przycisk “Usuń”, aby usunąć ją z twojej witryny internetowej.
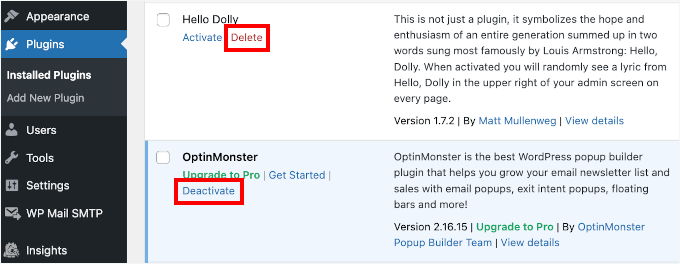
Aby uzyskać bardziej szczegółowe instrukcje, warto zapoznać się z naszym przewodnikiem na temat prawidłowego odinstalowania wtyczki WordPress.
6. Czy używanie nieaktualnej wtyczki jest bezpieczne?
Korzystanie z nieaktualnych wtyczek może narazić twoją witrynę internetową na luki w zabezpieczeniach, problemy z kompatybilnością i wydajnością. Aby utrzymać bezpieczną i wydajną witrynę, konieczne jest aktualizowanie wszystkich wtyczek.
Szczegółowe informacje na ten temat można znaleźć w naszym przewodniku na temat tego , czy korzystanie z nieaktualnych wtyczek WordPress jest bezpieczne.
Film instruktażowy – Jak zainstalować wtyczkę WordPress
Aby to ułatwić, stworzyliśmy film instruktażowy, jak zainstalować wtyczkę WordPress, który możesz obejrzeć poniżej.
Mamy nadzieję, że pomogło ci to dowiedzieć się, jak zainstalować wtyczki WordPress. Zachęcamy również do zapoznania się z naszym przewodnikiem na temat tego , które wtyczki WordPress spowalniają twoją witrynę, a także z naszą ekspercką listą najlepszych wtyczek WordPress, których ci brakuje.
If you liked this article, then please subscribe to our YouTube Channel for WordPress video tutorials. You can also find us on Twitter and Facebook.





Dayo Olobayo
This is a great guide for beginners. I especially liked the step-by-step screenshots. However, I should add that before installing any plugin, it’s always a good idea to back up the WordPress site… just in case something goes wrong.
WPBeginner Support
That is a good safety suggestion especially when installing larger plugins.
Admin
Jiří Vaněk
WordPress plugins are a great thing, but I would totally disagree with the statement in the FAQ article that you can install as many plugins as you need. You are minimally limited by the memory limit, which is set on the hosting and which will eventually run out. I think that a reasonable solution is up to 20 plugins. Then the amount will start to show on the speed of the website. A combination of plugin and snippet is good. If not everything can be solved immediately with a plugin, and there is a snippet for many problems.
WPBeginner Support
It heavily depends on the plugin for how much they would affect a site, we would recommend taking a look at our article below:
https://www.wpbeginner.com/opinion/how-many-wordpress-plugins-should-you-install-on-your-site/
Admin
Moinuddin Waheed
Most often I use the first method by going through the plugin options and searching in the WordPress repository.
it does make a lot of sense in terms of knowing that the repository is always safe to use.
I have used upload methods as well mostly for premium plugins as they come directly from plugins own websites.
Much appreciated the efforts of wpbeginner to make even the simple things more simple.
Ahmed Omar
A beginner-friendly, step-by-step guide on installing WordPress plugins.
Also, the video make it more easy and understandable.
Thanks for making the plugin installation journey smooth
WPBeginner Support
Glad you found our content helpful
Admin
Lara Carter
Thank you, this explained so well and clearly on how to install and start a plug in. Thank you for this resource.
WPBeginner Support
You’re welcome, glad our guide was helpful!
Admin
Carlo
I can’t see the Plugin section in the left column in the dashboard.
I’ve wordpress 4.8.14. Is this the problem?
WPBeginner Support
You would want to take a look at the recommendations for troubleshooting in our article below:
https://www.wpbeginner.com/plugins/why-cant-i-add-or-install-plugins-in-wordpress/
Admin
Barbara
Cant install any plugin. I receive the note instead: Installation failed: Download failed. Destination directory for file streaming does not exist or is not writable.
WPBeginner Support
For that issue, you would want to go through the recommendations in our article below:
https://www.wpbeginner.com/beginners-guide/how-to-fix-file-and-folder-permissions-error-in-wordpress/
Admin
Dadi
it seems you have to pay for Business subscription, to use your advice?
WPBeginner Support
Our tutorials are for WordPress.org sites, you would want to take a look at our comparison article here: https://www.wpbeginner.com/beginners-guide/self-hosted-wordpress-org-vs-free-wordpress-com-infograph/
Admin
Hanghua Jin
i just followed your tutorial step by step but wasn’t able to add a new plugin.
there is a max execution time exceed error.
i tried to increase that value from 30 to 180 but still couldn’t solve the problem.
Please help me out.
Thanks.
WPBeginner Support
It sounds like you are either installing a massive plugin or there may be an issue with your hosting, we would recommend reaching out to your hosting provider to ensure there is no error from their end.
Admin
Peggy
This is out of date.
WPBeginner Support
The methods in this article are still correct. If you are unable to install plugins you are likely on WordPress.com: https://www.wpbeginner.com/beginners-guide/self-hosted-wordpress-org-vs-free-wordpress-com-infograph/
Admin
Shravan
Hi,
For some reason any plugin I am trying to upload are not uploading fully. They get stuck at 58% or 74%. The same case with themes as well. How do I resolve this?
WPBeginner Support
You may want to check with your hosting provider to ensure there are no errors on their end, but you would want to start troubleshooting using our guide here: https://www.wpbeginner.com/beginners-guide/beginners-guide-to-troubleshooting-wordpress-errors-step-by-step/
Admin
Karen Diebolt
This article doesn’t help because I have to have a paid plan to get the plugin. Is there any help for those of us with a free blog site from WordPress?
WPBeginner Support
Our articles are for WordPress.org sites, you may want to take a look at our article here: https://www.wpbeginner.com/beginners-guide/self-hosted-wordpress-org-vs-free-wordpress-com-infograph/
Admin