Jeśli jesteś nowym użytkownikiem WordPressa, instalacja i włączanie wtyczek może wydawać się onieśmielające. Proces instalacji może być mylący, jeśli nie robiłeś tego wcześniej.
Ale to właśnie wtyczki sprawiają, że WordPress jest tak wszechstronny. Na przykład, możesz użyć wtyczki, aby poprawić SEO twojej witryny lub zbudować sklep internetowy – bez konieczności kodowania.
Nie martw się – przeprowadziliśmy wielu właścicieli witryn przez ten proces i jesteśmy tutaj, aby pomóc również Tobie! W tym przewodniku przeprowadzimy Cię przez różne metody instalacji wtyczki WordPress.
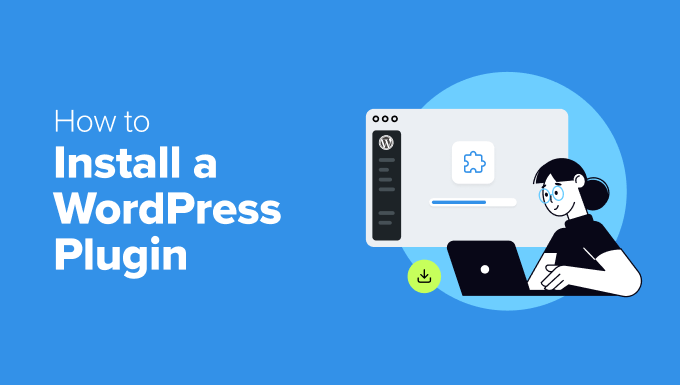
Przed rozpoczęciem
Jeśli korzystasz z WordPress.com, nie możesz instalować wtyczek, chyba że przejdziesz na plan Business lub wyższy.
Często otrzymujemy skargi od użytkowników, którzy twierdzą, że nie widzą menu wtyczek w swoim kokpicie WordPress. Dzieje się tak, ponieważ używają WordPress.com, który ma swoje ograniczenia.
Z drugiej strony, możesz zainstalować dowolną wtyczkę na twojej samodzielnie hostowanej witrynie internetowej WordPress.org zaraz po wyjęciu z pudełka.
Jeśli nadal masz jakieś pytania, możesz zapoznać się z naszym artykułem omawiającym WordPress.org vs WordPress.com na własnym hostingu.
A jeśli chcesz przejść z WordPress.com na WordPress.org, to po prostu przeczytaj nasz poradnik, jak prawidłowo przejść z WordPress.com na WordPress.org.
Mając to na uwadze, oto krótki przegląd wszystkich metod, które omówimy w celu zainstalowania wtyczki WordPress na twojej witrynie internetowej:
Gotowy? Zaczynajmy.
Potrzebujesz pomocy w instalacji wtyczki WordPress? Usługi WPBeginner Pro mogą to zrobić za ciebie! Dzięki naszym niedrogim usługom awaryjnej pomocy technicznej WordPress możesz zatrudnić ekspertów do zainstalowania wtyczki, poprawienia błędów wtyczki, zainstalowania motywu WordPress i wielu innych.
Przestań stresować się twoją witryną i zajmij się nią. Zapisz się na niedrogie usługi pomocy technicznej WordPress już dziś!
Metoda 1: Zainstaluj wtyczkę za pomocą wyszukiwarki wtyczek WordPress
Po zainstalowaniu WordPressa, pierwszą rzeczą, której każdy początkujący musi się nauczyć, jest instalacja wtyczki WordPress. Opanowanie tej umiejętności jest kluczem do uwolnienia pełnego potencjału twojej witryny internetowej.
Najprostszym sposobem na zainstalowanie wtyczki WordPress jest skorzystanie z wyszukiwarki wtyczek. Jedynym minusem tej opcji jest to, że wtyczka musi znajdować się w katalogu wtyczek WordPress, który jest ograniczony do darmowych wtyczek.
Pierwszą rzeczą, którą musisz zrobić, to przejść na stronę Wtyczki ” Dodaj nową wtyczkę w obszarze administracyjnym WordPress.
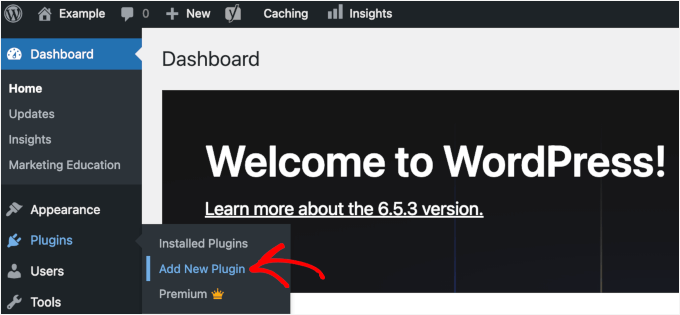
Teraz możesz znaleźć wtyczkę, którą chcesz zainstalować, wpisując jej nazwę lub funkcjonalność, której potrzebujesz.
Na przykład tutaj wpiszemy“WPForms” w pasku wyszukiwania.
Po zakończeniu wczytywania zobaczysz kilka list, jak na poniższym przykładzie:
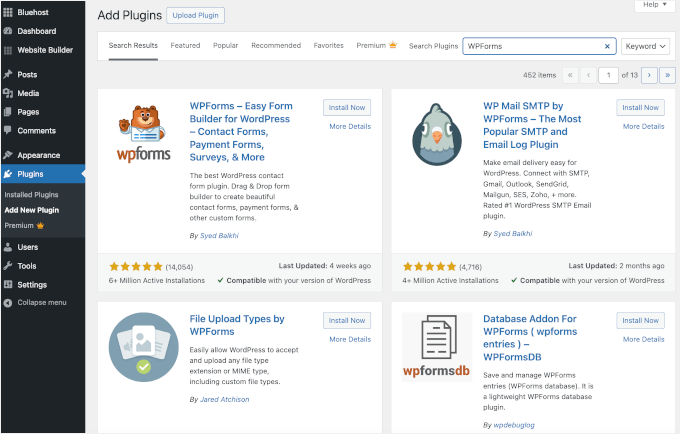
Ponieważ szukaliśmy WPForms, która jest najlepszą wtyczką do formularzy kontaktowych WordPress, klikniemy przycisk “Zainstaluj teraz” obok niej.
WordPress pobierze i zainstaluje teraz wtyczkę. Po zakończeniu instalacji powiadomienie zmieni się z przycisku “Zainstaluj teraz” na przycisk “Włączanie”.
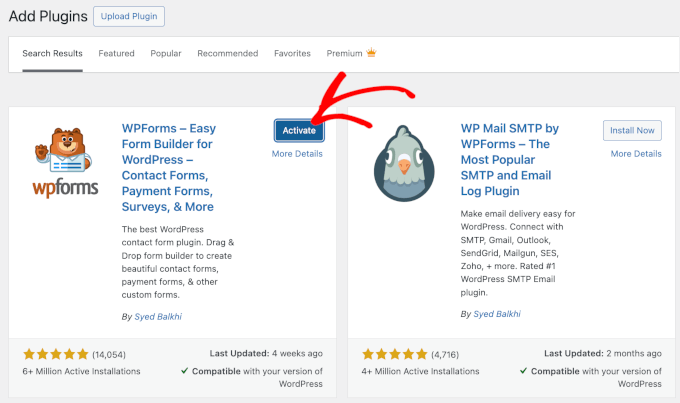
Pamiętaj, że wtyczka WordPress nie będzie działać, dopóki jej nie włączysz. Kliknij więc przycisk “Włącz”, aby rozpocząć korzystanie z wtyczki na twojej witrynie internetowej WordPress.
To wszystko! Pomyślnie zainstalowałeś swoją pierwszą wtyczkę WordPress.
Następnym krokiem jest skonfigurowanie ustawień wtyczki. Ponieważ ustawienia te będą się różnić dla każdej wtyczki, nie będziemy ich omawiać w tym wpisie.
Metoda 2: Zainstaluj wtyczkę za pomocą funkcji przesyłania wtyczek w panelu administracyjnym WordPressa
Płatne wtyczki WordPress nie są wymienione w katalogu wtyczek WordPress i nie można ich zainstalować przy użyciu pierwszej metody.
Dlatego WordPress jest wyposażony w metodę przesyłania, aby zainstalować te wtyczki. W tej sekcji pokażemy, jak zainstalować wtyczki WordPress za pomocą opcji przesyłania w obszarze administracyjnym.
Najpierw musisz pobrać wtyczkę z miejsca, w którym ją kupiłeś, co będzie plikiem zip. Gdy to zrobisz, możesz przejść do Wtyczki ” Utwórz nową z obszaru administracyjnego WordPress.
Następnie wystarczy kliknąć przycisk “Prześlij wtyczkę” u góry strony.
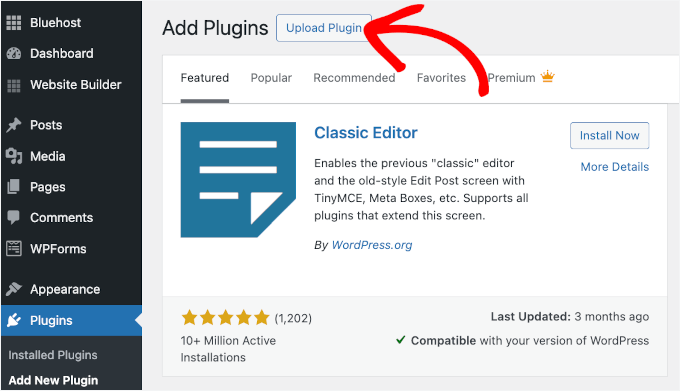
Spowoduje to wyświetlenie formularza przesyłania wtyczki.
W tym miejscu należy kliknąć przycisk “Wybierz plik” i wybrać plik wtyczki, który pobrałeś wcześniej na swój komputer.
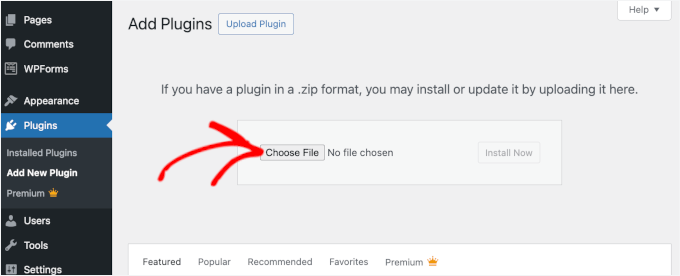
Po wybraniu pliku, kliknij przycisk “Zainstaluj teraz”.
WordPress prześle teraz plik wtyczki z twojego komputera i zainstaluje go za ciebie. Po zakończeniu instalacji pojawi się następujący komunikat o powodzeniu.
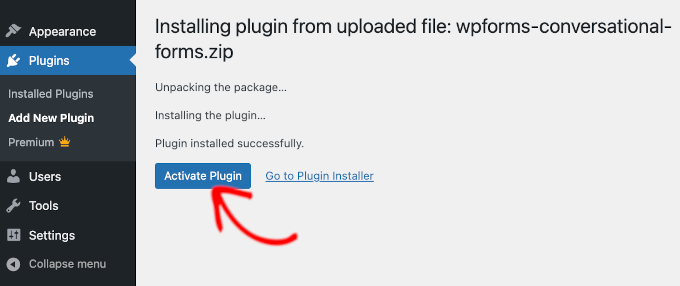
Następnie wystarczy kliknąć przycisk “Włącz wtyczkę”, aby rozpocząć korzystanie z wtyczki.
Następnym krokiem jest skonfigurowanie ustawień wtyczki do twoich potrzeb. Ponownie, ponieważ ustawienia te różnią się dla każdej wtyczki, nie będziemy ich omawiać w tym wpisie.
Metoda 3: Ręczna instalacja wtyczki WordPress za pomocą FTP
W niektórych rzadkich przypadkach dostawca hostingu WordPress może mieć ograniczenia dotyczące plików, które ograniczają możliwość zainstalowania wtyczki z obszaru administracyjnego.
W takiej sytuacji twoim najlepszym rozwiązaniem jest ręczna instalacja wtyczki za pomocą FTP. Jednak metoda menedżera FTP jest najmniej przyjazną opcją dla początkujących.
Zanim zaczniemy, musisz pobrać plik zip wtyczki i rozpakować go na twoim komputerze.
Wyodrębnienie pliku zip wtyczki powoduje utworzenie nowego katalogu o tej samej nazwie. W tym katalogu należy ręcznie zainstalować wtyczkę WordPress za pomocą klienta FTP.
Teraz upewnijmy się, że masz dostęp do twojego hostingu poprzez menedżera FTP. Jeśli nie masz swojej nazwy użytkownika i hasła FTP, możesz skontaktować się z dostawcą hostingu WordPress i zapytać go o to.
Po przygotowaniu wyodrębnionego katalogu zip i danych logowania FTP możesz otworzyć klienta FTP na twoim komputerze.
Pierwszą rzeczą, którą musisz zrobić, jest połączenie się z twoją witryną internetową przy użyciu danych uwierzytelniających FTP dostarczonych przez dostawcę hostingu. Po połączeniu możesz przejść do katalogu /wp-content/plugins/ na twojej witrynie internetowej.
Tutaj wystarczy przesłać katalog wyodrębniony z pliku zip do katalogu /wp-content/plugins/ na twoim serwerze WWW.
Aby uzyskać szczegółowe informacje, zapoznaj się z naszym przewodnikiem na temat korzystania z FTP do przesyłania plików do WordPress.
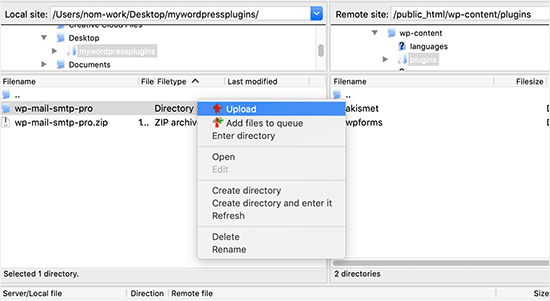
Po wgraniu plików należy przejść na obszar administracyjny WordPress i kliknąć pozycję menu “Wtyczki”.
Powinieneś zobaczyć, że twoja wtyczka została pomyślnie zainstalowana na stronie wtyczek. Aby rozpocząć korzystanie z wtyczki, kliknij odnośnik “Włącz” w jej sekcji.
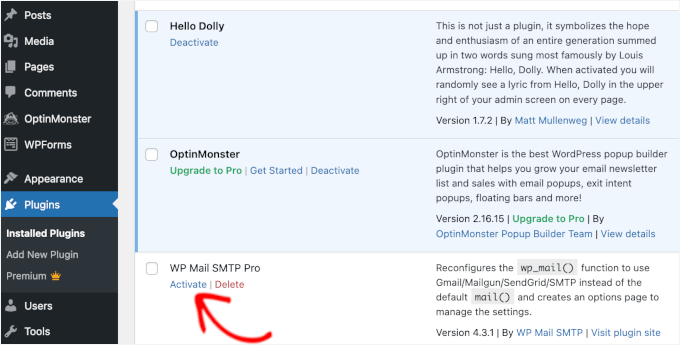
Po włączaniu może być konieczne skonfigurowanie ustawień wtyczki. Wtyczki WordPress mają swoje własne ustawienia, które zmieniają się w zależności od wtyczki, więc nie będziemy ich tutaj opisywać.
Najczęściej zadawane pytania dotyczące instalacji wtyczek WordPress
Jako początkujący możesz mieć kilka pytań dotyczących instalacji wtyczek WordPress. Jako największa witryna z zasobami WordPress, słyszeliśmy ich wiele.
W tej sekcji odpowiemy na niektóre z najczęściej zadawanych pytań dotyczących instalacji wtyczek WordPress.
1. Jak znaleźć najlepsze wtyczki WordPress do zainstalowania na mojej witrynie internetowej?
W samym darmowym katalogu wtyczek WordPress znajduje się ponad 59 000 wtyczek WordPress, a wiele innych jest dostępnych jako wtyczki premium. Utrudnia to nieco znalezienie najlepszej wtyczki dla potrzebnej funkcji.
Zebraliśmy listę wszystkich niezbędnych wtyczek WordPress, których potrzebuje większość witryn internetowych WordPress.
Mamy również szczegółowy poradnik na temat wyboru najlepszej wtyczki WordPress, który pokazuje, na co zwrócić uwagę podczas wyszukiwania wtyczek.
2. Jaka jest różnica między zainstalowanymi a włączanymi wtyczkami?
WordPress pozwala zainstalować wtyczkę i w ogóle jej nie używać. Aby używać wtyczki na twojej witrynie, musisz ją włączyć.
Możesz zobaczyć włączone wtyczki, przechodząc na stronę “Wtyczki” w obszarze administracyjnym WordPress. Wtyczki te będą wyróżnione niebieskim tłem.
Możesz również zobaczyć etykietę “Uaktualnij do wersji Pro” lub coś podobnego. Oznacza to, że istnieje wersja premium wtyczki, którą warto sprawdzić.
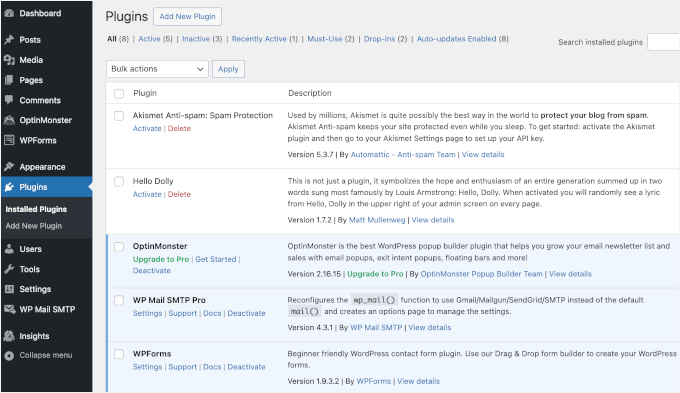
Wtyczki z białym tłem są zainstalowane na twojej witrynie internetowej, ale nie są włączane.
3. Czy powinienem usunąć nieaktywne wtyczki?
Jeśli nie używasz wtyczki, zalecamy usunięcie jej z twojej witryny internetowej. Aby dowiedzieć się więcej na ten temat, możesz przeczytać nasz artykuł o tym, dlaczego powinieneś usunąć nieaktywne wtyczki w WordPress.
4. Ile wtyczek mogę zainstalować w WordPressie?
Możesz zainstalować tyle wtyczek WordPress, ile potrzebujesz. To nie liczba wtyczek ma wpływ na szybkość twojej witryny internetowej, ale jakość tych wtyczek. Aby uzyskać więcej informacji, zapraszamy do zapoznania się z naszym artykułem na temat tego, ile wtyczek WordPress powinieneś zainstalować.
5. Jak odinstalować wtyczkę WordPress?
Wtyczkę WordPress można odinstalować, przechodząc na stronę “Wtyczki” w obszarze administracyjnym WordPress.
Jeśli wtyczka, którą chcesz usuwać, jest obecnie włączona, musisz ją najpierw wyłączyć. Następnie możesz po prostu kliknąć przycisk “Usuń”, aby usunąć ją z twojej witryny internetowej.
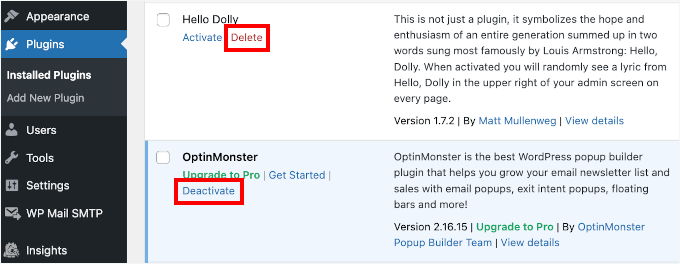
Aby uzyskać bardziej szczegółowe instrukcje, warto zapoznać się z naszym przewodnikiem na temat prawidłowego odinstalowania wtyczki WordPress.
6. Czy używanie nieaktualnej wtyczki jest bezpieczne?
Korzystanie z nieaktualnych wtyczek może narazić twoją witrynę internetową na luki w zabezpieczeniach, problemy z kompatybilnością i wydajnością. Aby utrzymać bezpieczną i wydajną witrynę, konieczne jest aktualizowanie wszystkich wtyczek.
Szczegółowe informacje na ten temat można znaleźć w naszym przewodniku na temat tego , czy korzystanie z nieaktualnych wtyczek WordPress jest bezpieczne.
Film instruktażowy – Jak zainstalować wtyczkę WordPress
Aby to ułatwić, stworzyliśmy film instruktażowy, jak zainstalować wtyczkę WordPress, który możesz obejrzeć poniżej.
Mamy nadzieję, że pomogło ci to dowiedzieć się, jak zainstalować wtyczki WordPress. Zachęcamy również do zapoznania się z naszym przewodnikiem na temat tego , które wtyczki WordPress spowalniają twoją witrynę, a także z naszą ekspercką listą najlepszych wtyczek WordPress, których ci brakuje.
If you liked this article, then please subscribe to our YouTube Channel for WordPress video tutorials. You can also find us on Twitter and Facebook.





Echo
Hello,
1st, Thank you for such an informative site. I have been here for hours tonight and it gave me tons of valuable information. Really pleased I came across it! I have a paid for Plugin Question.
I am using a purchased plugin made made for ‘one site only use’ that I use to build/grow my 100% affiliate site via WP and Woocommerce. So I only have the one affiliate store builder plugin – license etc. I bought and like very much.
For various site behavior reasons I am thinking that maybe this plugin caught an infection of some sort. If that’s possible. I will also note that I did not add the proper security to my site prior to this issue I am having. Stupid I know – learned a valuable lesson there. I think I brought the infection on myself when I added Google Aynalytics to my footer then clicked onto a ‘Referral link’ I saw inside the GA stats area. Dumb move indeed! It was a stringer of words with dots or dashes between each word and right after i clicked it … My site was under Hit Attack! –
Then installed both a security plugin (BPS Free Version) and joined Cloudflare free version and since this issue of ‘Thousands of fake overwhelming hits per day’ is still happening after a week of security, I am thinking the infection is most likely on my Affiliate site building plugin since I have only have > Woo-commerce – Limit Login Attempts – One security plugin (the BPS free version) and my site builder plugin. Not sure where else the infection could live – in the Theme? It’s not in my p.c. -checked it myself oodles of times then by a pro to be sure. No infections on my home p.c. at all.
So, I am wondering if I could deactivate the site builder plugin by following whatever proper steps are required, then re-upload – replace the plugin with the original plugin from my p.c. as it was not infected as a fresh plugin from day 1 install.
I am so unclear what happens to the contents – posts etc on my site when one deactivates then replaces. Do things ‘Poof’ – disappear and I have to re populate the site from scratch or am I able to keep my site as is but somehow replace the infected plugin then re-activate it?
I do hope my wording made sense enough as I too am a newbie – Learning a lot but was unable to find an answer online that made enough sense to my limited skill set abilities at this time.
Any advice – thoughts or direction that you could provide me would be appreciated more than I can express. I give you a ton of credit for giving us as much as you do already and truly value your time and efforts to do so.
Kindly – Echo
WPBeginner Support
We are not sure we understand your problem correctly. We will try to point you to some resources that will help you locate the problem. First check out this guide, How to scan your WordPress site for potentially malicious code. Also take a look at how to find a backdoor in a hacked WordPress site.
Admin
Kabelo
Hi, my WordPress widget page is frozen. It wouldn’t allow me to customize anything.
What could be a problem?
Julie
I have WordPress.org and want to install a contact plugin on our home page. I think I have downloaded it onto our WordPress but don’t know how to get it to show up where I want it. Are you able to give me some assistance?
WPBeginner Support
We are not sure which contact form plugin you installed. Most of them usually allow you to create a form and then add it to your site using shortcode. The plugin’s page on WordPress.org or the official plugin website will provide you more instructions.
Admin
Scott Dunlap
Julie wrote;
I have WordPress.org and want to install a contact plugin on our home page. I think I have downloaded it onto our WordPress but don’t know how to get it to show up where I want it. Are you able to give me some assistance?
I have the EXACT same issue. I downloaded, installed, customized a great contact form, now HOW THE HELL do I get it on my page?
thank u
WPBeginner Support
If you want to use a contact form on your homepage. Then first you need to use a static front page. Once you have chosen a page to be used as your site’s homepage, then edit that page and add the shortcode for your contact form in that page.
Admin
Ron Binmore
I am a novice with a computer. I have struggled to build a web site for our Church Parish using WP. It seems that in most instruction for the use of what ever are very carefully prepared and published in the belief that the reader is well informed in computer speak and able to immediately understand how it all should go together. Then along comes an 83 year old (a silver surfer) who is trying to get it right but because of the technical language used, is completely bamboozled. A beginner in WP is equivalent to an expert to someone with the very little knowledge I have. It would be nice if things could be explained in plain old English without initials or technical terms so we could get a better grasp of things and a more sound understanding. I suspect that doing so would cut down the number of requests for further help, tears and frustration all round..
Ron
WPBeginner Support
Thanks for the feedback. We will try our best to improve on that.
Admin
Jake
I am new to wordpress and I am trying to figure out how to use plugins.
I have installed the one I want called Advanced Image Styles and it is activated. But I have no clue what to do from there. I installed it so I could edit pictures better but have no idea where to find it or how to use it or anything.
I’d love some help. Thank you in advance.
WPBeginner Support
Most WordPress plugins usually have a settings page. Some plugins add these settings contextually. For example, an image editing plugin might add its controls and settings under the media screen. The plugin you are using does not come with any specific settings page. You can just insert an image in a post and then adjust its margins and borders in the visual editor.
Almost all WordPress plugins will have some basic instructions to quickly get you started on their download page.
Admin
rakrsh kumar
How can i use form plugin on my site in wordpress 4.2.2
WPBeginner Support
Find a contact form plugin that you like, and then follow the installation steps mentioned here.
Admin
Divya
Hi
I dont have a Plugin option on my dashboard, what should I do?
WPBeginner Support
You are probably using WordPress.com, please see our guide on the difference between WordPress.com and WordPress.org.
Admin
Jove Ekaette
Hi, am using free wordpress i try to install plugin but i can not find anything like PLUGINS in my Admin Panel….. please any help mail me via
WPBeginner Support
Seems like you are using WordPress.com, please see out guide on the difference between WordPress.com and self hosted WordPress.org
Admin
Mohammad Yusuf
Thank you very much
Aymeric
I don’t have the plugins button overall. Why is that?
Lost
Hey,
So I signed up for wordpress premium and I got my own domain name. The video here says I need admin capabilities in order to download plugins. How do I get said capabilities?
Userfriend
Thanks for the information it was useful. Glad you explain this for me i was like crazy looking on the .com part then i realize i need to have a self hosted one
WPBeginner Staff
No actually there is no standard on how plugins add their settings page. Most plugins will add a menu item under the Settings menu in your WordPress admin bar. Some will add it under the Tools menu item. Just take your mouse over to all menu items in the WordPress admin sidebar and you will see the settings menu under one of the main menus.
It is also important to note that some plugins work out of the box and do not require a settings page.
chipd22
“You would have to configure the settings to fit your needs. These settings will vary for each plugin therefore we will not be covering that in this post.” It would be nice if you had a link to a post about this instead of just saying you are not covering it, I have installed and activated plugins but still do not find them on my site so i am guessing this is my issue
WPBeginner Staff
We think you didn’t update your URLs. You have installed WordPress on your new host successfully. Follow the instructions in this guide.
http://www.wpbeginner.com/plugins/how-to-update-urls-when-moving-your-wordpress-site/
Alexandra
Hi,
I own a blog on WordPress, and because I want to add plugins, I found this article. Apparently, I first had to self-host my website on WordPress.org, and I successfully hosted my domain at Bluehost, as recommended on this article (https://www.wpbeginner.com/wp-tutorials/how-to-properly-move-your-blog-from-wordpress-com-to-wordpress-org/).
Then, I followed the instructions to export my content from my WordPress.com account, and then install a new WordPress install via Bluehost, and finally to re-import the data.
I was hoping to see “Plugins” appear in the WordPress admin panel sidebar, but it doesn’t.
What did I do wrong ? What should I do now ? It seems like I’m still using WordPress.com instead of .org
THANKS IN ADVANCE !
WPBeginner Staff
See our guide on how to use “FTP to upload files in WordPress. Once you are connected to your site, simply go to /wp-content/ folder and rename your plugins folder to plugins-old.
You can also do this using the File Manager in cPanel dashboard for your hosting account.
dean martin
I have installed some classical plugins, but now i can’t login wordpress. I’ve read the problem could be the plugins installation. How can i work in FTP to remove them? Sorry, i need help, i’m a wordpress beginner!
Jaimin
Hi ,
I’m installed some file upload plugins and have activated them but how do I put them on my pages? They don’t show any short code to paste and any other link to put to it on any selected page.
Please help!
WPBeginner Staff
You can install a plugin using FTP but you can not activate it. For that you will have to log into WordPress admin area and activate it from the plugins page.
Nobita
Hi, can I activate the plugin from the FTP too? cause by site is not working…
pls reply fast..
thanks.
WPBeginner Staff
Are you sure you have your site on bluehost and not on WordPress.com? If you previously had a WordPress.com blog, then you will need to install WordPress and and then transfer your site. See our guide on moving from WordPress.com to WordPress.org
Sherri
Do you have a post for this? I think that’s what’s happening to me. I had a wordpress.com site. I converted to a specified domain name and opted to host with wordpress.
jake
hi, how would i get the plugins option visible on my dashboard?
ive purchased my domain and registered my hosting with bluehost. but, no luck actually getting the plugin option on my dashboard…need help
Patrice Cook
Clear and concise instructions for plugins. Thanks and look forward to more helpful tips.
Martin Rathjen
I keep receiving a download error when trying to install the WPTouch plugin. Error message as follows:
“Installing Plugin: WPtouch Mobile Plugin 3.2.1
Downloading install package from https://downloads.wordpress.org/plugin/wptouch.3.2.1.zip…
Download failed. Failed to write request to temporary file.
Return to Plugin Installer”
I tried the manual uplaod nof the zipped file, but that did not work either.
How can I get the WPtouch plugin installed?
WPBeginner Support
It seems like an issue with your web hosting provider, or file permissions on your site. Please contact your web host for support.
Admin
Haary
How do I create a new page with the plugin I’m building?
I’m currently in the process of building my own WordPress plugin.So i need to create a new page(or post) that will be automatically added to word press when the plugin is activated.And this will be removed when plugin is deactivated.Content in the page is what content i am typing in the plugin.
My another need is that newly created page is not visible to any one directly & its contents cannot be edited(so it is not visible in “pages section ” in the admin area,and post name is not seen in header bar of client side ) .It is visible only when giving the url on browser, i.e Suppose gift is my site name, look is my post name, then only giving whww.gift/look on browser then the user can see that page.
And the other thing is changing the perma link setting on the admin bar cannot be effected to the post i.e,when changing the permalink type to Numeric or Custom Structure or anything else cannot effected the gift/look,it must be work when the permalink type is changed also.
I need help.
Kit Cross
Hi
I have installed TWO plugins for fonts (WP Google Fonts and Easy Google Fonts) on the advice of a friend. They are both currently active. I can see them in the plugin menu. Can you explain how I access them please? For example, if I want to change the font of a page or a post, I assumed I’d select it and find a font selector button in the editor bar (alongside the font colour etc).
Many thanks!
cheers!
Kit Cross
Mohan Choudhary
First of all THANKS Sir……..
its very easy way for wordpress plugin…
richard
The current version has changed. There is no appearance>plugins section in wp admin panel.
WPBeginner Support
Richard, The plugins are not located under appearance. In WordPress plugins have their own top level menu item in the WordPress admin sidebar. If you can not see the plugins in your WordPress admin sidebar, then either you do not have administrative privileges or you are using WordPress.com. Please see the difference between WordPress.com and Self Hosted WordPress.org site.
Admin
sabari
i did not c the plugin option in my blog,pls help me frenz
WPBeginner Support
If your blog is hosted on WordPress.com you may not see the plugins option. Checkout the difference between WordPress.com and Self Hosted WordPress.org blog. Another likely scenario could be that you may not have the permissions to install plugins on your website.
Admin
Morgan JT
What if you don’t see the Plugins panel under Appearance menu???
I don’t have a Plugins panel then what do I do?
M
WPBeginner Support
If you don’t see the plugins panel then either you are on a WordPress.com site which has certain limitations. Or you do not have the privileges to access Plugins panel. Plugin’s panel does not appear under Appearance menu. It has its own top level menu in the main WordPress admin sidebar.
Admin
Jeff
I am not seeing either. There is no sign of a plugin instal anywhere on my page. I am using .com, should I be using .org? I have Users under Appearance. This is really frustrating.
WPBeginner Support
if your blog is hosted on WordPress.com, then you can not install plugins.
Jeff
Ok, so how do I transfer my site which I have been working on for 6 months to wordpress.org?
Is it easy to do?
ammar
A lot of users have asked us that they can’t see the plugins screen in their WordPress dashboard. It is because you are using WordPress.com which has its limitations. In order to use plugins, you would need to use self-hosted WordPress.org (See this article that explains the difference between Self Hosted WordPress.org vs WordPress.com). If you want to switch from WordPress.com to WordPress.org, then read our tutorial on how to properly move from WordPress.com to WordPress.org.
Vilde
I am using .com, and can not use plugins. But is there any way I can convert to .org? I am using the premium version of .com ….
Editorial Staff
Yes. Just use this article:
https://www.wpbeginner.com/wp-tutorials/how-to-properly-move-your-blog-from-wordpress-com-to-wordpress-org/
Admin
Jeff
How about if you DON’T have the premium version of .com? Can it still be transfered to .org?
Dean
Yeak OK good. But Then What?
I have installed the plugin and activated it. But now where is it and how to use it?
Editorial Staff
Each plugin has different configuration options. Some will add their own menu in your WordPress dashboard. Others will have their settings page located as the sub-page in your WordPress settings menu. Some are under Tools Menu. There are also other plugins that do not require any configuration. They just work once you activate them.
It is hard to provide an answer to your question without further information.
Admin
Del
EDITORIAL STAFF: Please consider asking the question in the beginning: Do you want a .com website which allows you to do these things:……. or do you want a org site that allows you to do these things…….. Almost every question on this forum wouldn’t have had to be asked if we knew from the beginning that what we wanted was a .org site and not a .com site. Please do everyone a service and be upfront about it!
Leda
How do I transfer my blog from wordpress.com to wordpress.org? I want to install plugins that the first does not allow. Please help. It’s frustrating.
Editorial Staff
We are working on this article, and it should be out next week. However, if you don’t want to wait, then you can utilize our free WordPress setup service. We will do this for you for free.
https://www.wpbeginner.com/free-wordpress-blog-setup/
Admin
Mike
Hi.
“First go to your WordPress Admin Panel and click on Plugins » Add New”
I find themes and widgets and more there, but no plugins
Editorial Staff
Probably because you are using WordPress.com
Admin
Beat
Why dont i see the plugin button on my blog?O.o
Editorial Staff
You are probably using Free WordPress.com
Admin
Nicole
I did something to be able to have several blogs on my wordpress, but now I’ve lost the ability to upload new plugins. Do you have any advice for me?
Please?
Editorial Staff
Are these blogs on WordPress.com or self-hosted?
Admin
bobby pachauri
Hey, I don’t see Plugin option under my appearance. The options that I do see are Theme, widgets, menu, header, background, etc. Please help. Thanks.
Editorial Staff
That is because you are using the Free WordPress.com blog. You can’t have plugins there. See this chart for the full comparison:
https://www.wpbeginner.com/beginners-guide/self-hosted-wordpress-org-vs-free-wordpress-com-infograph/?display=wide
Admin
Raichle Farrelly
You’ve given the same reply to everyone above: “That’s because you’re using Free WordPress.com” – What’s the alternative? Upgrading to Pro? Paying for the name at $18.99/year? I’m not sure what to do to get Plugins, but the paragraph spacing without a good plugin is a nightmare … and all the advice online is written for people with a lot of backend knowledge. Thanks -Rai
Editorial Staff
Just updated the article to address your question.
JosephJ
Thanks for the FTP install instructions. I got the CHMD 777 error after I botched a plugin install and I couldn’t figure out how to fix it. I was able to delete it via FTP and start over. Also, thanks for the plugin list and the Google XML Sitemaps plugin in particular! Keep up the good work.
DarrenBaldwin
Can anyone enlighten me as to why I don’t have the plug-in option in my side bar?
sara
You should read their other post : 15 Most Frequently Asked Questions by WordPress Beginners, I think there’s an answer to your question
DebbieTurner
Thank you Thank you Thank you…
Labelle
Very helpful. I think that many more of these step by step implementation guides would be great for people that want to get their own sites up and running.
roscosolutions2000
I also experienced the same problem having CHMD 777 errors. Glad it’s solved now. Thank you.
CubbiesBaby-Blankets
@wpbeginner I just hope he eventually replies to my requests. Thanks.
wpbeginner
@CubbiesBaby-Blankets Whoever created your site, ask them to give you the admin access.
CubbiesBaby-Blankets
The problem I have is I do not have the “Pluggins” tab in the Admin panel. I can upload the pluggin on my FTP server, but how then do I activate it? I think its because my user status is “Site Owner” and I do not have “Administrator” status. If that is the problem, what do I do?
Alyce
I installed the plug in and it gave me errors related to CHMD 777. I got so confused I decided to delete it and start again, following the creators instructions first and then the instruction here. After deactivating the plug in, I can not reinstall it. It says that it is already installed. What do I do now? I can’t activate it and I can’t delete it. I mean I don’t know how to do either one.
Editorial Staff
You need to login via FTP and delete the plugin. The reason why you got the CHMD 777 error is because the file that plugin was trying to edit didn’t have the right permission. This happen depending on which host you are on.
Admin
JerrySichting
Great tutorial, I don’t think any beginner should try ftping a plugin. I normally use the admin panel to search and install plugins.
Andrea
I write on my blog using the website, but in my dashboard there is no ‘plugin’ option under appearance
Editorial Staff
You can’t install Plugins on WordPress.com blogs.
Admin
Editorial Staff
If you use WordPress.com blogs, then you cannot install plugins. If you use the self-hosted one you do. From your comment, we cannot understand what is your frustration.
Admin
knb
I also have same problem, in admin pannel no plugging tab? Could you please explain me how to activate plugging tab. I m writing blog using wordpress.com site
Editorial Staff
You don’t have the ability to use plugins in WordPress.com blogs. You would have to use self-hosted blog.
Deborah Bradley
Plus 1 here. You need to have a self hosted side in order to fully maximize WPs features.
Gabriel
I am using wordpress.com to host my blog. The theme i use can be customized quite well, especially if you own the Customization Upgrade offered by WordPress. However, is not flexible enough to let me change for example one of the available Widgets of this specific theme, which is the Search Box I can add to my sidebar. Therefor I’ve been searching for so much time already how to customize the style of it, and at the beginning I tryed different CSS codes as I’m able to change CSS due the customization upgrade. Even so, it doesn’t seem to work so in the end I’ve got to this point where i found out that in order to do so, i should need to install related plugin, OR ! …. change the ” functions.php ” file with added codes as well, same time with the CSS.
I wish to ask if the case I purchase the domain through WordPress so my blog will not be under ” xxxxxxxxxxx.wordpress.com ” , instead ” xxxxxxxxxxxxx.com ” , but still using there server and their theme ofc, will that allow me to connect through FireFTP and being able to change my php. functions file, or install new plugins i might require ?
… or would not make any difference at all ? Because if so, than what is the point to acquire the domain, and seem quite unfair, compared with users of, let’s say … wordpress.org
Thank you so much in advance for your support !
Editorial Staff
You CANNOT install plugins in WordPress.com accounts. Here is a full comparison chart.
https://www.wpbeginner.com/beginners-guide/self-hosted-wordpress-org-vs-free-wordpress-com-infograph/?display=wide
Ivan
Thank you very much, i’m new abou wordpress blog. That is really helpfull for me. Thanks again and sorry for my bad english