Aktualizacja witryny WordPress może być zniechęcająca, zwłaszcza jeśli nie masz pewności, czy najpierw zaktualizować rdzeń, wtyczki czy motywy. Wielu początkujących unika aktualizacji z obawy przed uszkodzeniem witryny, ale zaniedbanie aktualizacji może prowadzić do zagrożeń bezpieczeństwa i problemów z wydajnością.
Nasze doświadczenie pokazuje, że aktualizowanie twojej witryny w odpowiedniej kolejności pomaga zapobiegać typowym błędom i ułatwia rozwiązywanie problemów. Dzięki systematycznemu podejściu Twoja witryna będzie zabezpieczona i będzie działać płynnie bez niepotrzebnych przestojów.
W tym artykule przeprowadzimy Cię przez właściwą kolejność aktualizacji rdzeni, wtyczek i motywów WordPress. Postępując zgodnie z tymi najlepszymi praktykami, zapewnisz płynny proces aktualizacji i utrzymasz stabilność swojej witryny.
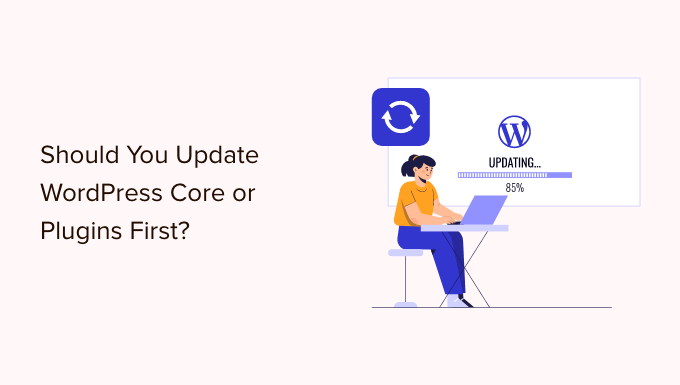
Dlaczego warto aktualizować WordPress?
Ważne jest, aby zawsze używać najnowszej wersji WordPressa. Dzięki temu twoja witryna internetowa będzie miała najnowsze poprawki zabezpieczeń, najnowsze funkcje oraz najlepszą szybkość i wydajność.
Niestety, w rzadkich przypadkach aktualizacja WordPressa lub wtyczki może zepsuć twoją witrynę internetową. Może się tak zdarzyć, jeśli w kodzie znajduje się błąd lub jeśli aktualizacja wprowadza jakiś konflikt z motywem lub wtyczką.
Dlatego zawsze zalecamy utworzenie pełnej kopii zapasowej WordPress przed wykonaniem jakichkolwiek aktualizacji. Możesz również utworzyć witrynę przejściową, w której możesz przetestować aktualizacje i wyłapać wszelkie błędy bez narażania twojej witryny na żywo.
Pomocne jest również stosowanie właściwej kolejności aktualizacji WordPress. Być może zastanawiasz się, czy najlepiej jest najpierw zaktualizować rdzeń WordPressa, czy twoje wtyczki.
Nasz zespół ekspertów zaleca aktualizację WordPressa w tej kolejności:
- Najpierw należy zaktualizować rdzeń WordPressa.
- Następnie zaktualizuj swoje wtyczki.
- Na koniec zaktualizuj swój motyw.
Przyjrzyjmy się najlepszej kolejności aktualizacji twojej witryny internetowej WordPress.
Zanim zaczniesz, wykonaj pełną kopię zapasową WordPressa
Zanim cokolwiek zaktualizujesz, importuj pełną kopię zapasową twojej witryny internetowej WordPress. Kopię zapasową należy przechowywać na twoim komputerze lub w chmurze, a nie tylko na serwerze hostingowym.
Dzieje się tak, ponieważ zawsze istnieje pewne ryzyko, że aktualizacja może zepsuć twoją witrynę, bez względu na to, jak ostrożny jesteś i w jakiej kolejności wykonujesz aktualizacje.
Kompletna kopia zapasowa WordPress zawiera wszystko:
- Twoja baza danych WordPress
- Wszystkie twoje obrazki i przesłane multimedia
- Twoje wtyczki i motywy WordPress.
- Pliki rdzeni WordPress
Duplicator to najlepsza wtyczka do tworzenia kopii zapas owych WordPress, z której korzysta ponad 1,5 miliona witryn internetowych. Za jej pomocą możesz utworzyć pełną kopię zapasową twojej witryny WordPress i przechowywać ją w chmurze lub pobrać na swój komputer.

Możesz dowiedzieć się, jak najlepiej wykorzystać Duplicator do tworzenia kopii zapasowych twojej witryny internetowej, krok po kroku, czytając nasz przewodnik na temat tworzenia kopii zapasowych witryny WordPress.
Najpierw zaktualizuj rdzeń WordPressa
Jeśli dostępna jest nowa wersja rdzeni WordPress, należy ją zaktualizować w pierwszej kolejności. Jest to zgodne z kolejnością aktualizacji wymienioną na stronie kokpitu ” Aktualizacje i pomaga zminimalizować ryzyko dla twojej witryny.
Ponieważ aktualizacje wtyczek i motywów są testowane pod kątem współpracy z najnowszą wersją WordPressa, istnieje mniejsze prawdopodobieństwo wystąpienia konfliktów poprzez aktualizację twoich wtyczek i motywów po zainstalowaniu najnowszej wersji WordPressa.
Najprostszym sposobem aktualizacji rdzeni WordPressa jest przejście do strony kokpitu ” Aktualizacje, a następnie kliknięcie przycisku “Aktualizuj teraz”.

Po naciśnięciu przycisku “Aktualizuj teraz” WordPress automatycznie przełączy twoją witrynę w tryb konserwacji, a następnie pobierze najnowszą wersję oprogramowania i zainstaluje ją dla ciebie. Postęp aktualizacji będzie widoczny na twoim ekranie.
Zaawansowani użytkownicy mogą również zaktualizować WordPress ręcznie, pobierając najnowszą wersję ze strony pobierania WordPress, a następnie logując się na swoje konto hostingowe WordPress i używając FTP do przesłania nowych plików WordPress.
Aby dowiedzieć się, jak zaktualizować rdzeń WordPressa przy użyciu jednej z tych metod, zapoznaj się z naszym przewodnikiem dla początkujących i infografiką na temat bezpiecznej aktualizacji WordPressa.
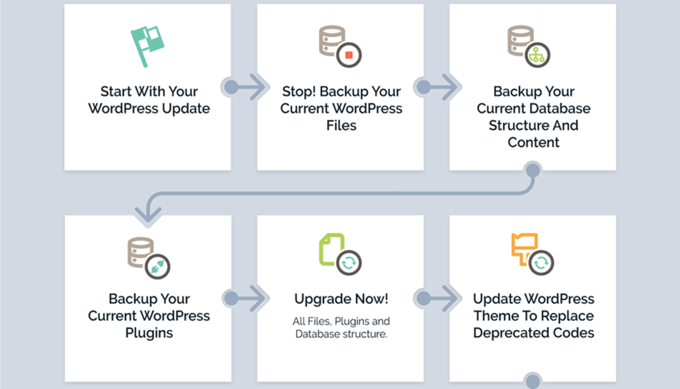
Rozwiązywanie problemów z aktualizacją rdzeni WordPressa
Zanim przejdziesz do aktualizacji wtyczek, powinieneś najpierw upewnić się, że nie ma żadnych problemów z twoją witryną internetową teraz, gdy działa na niej najnowsza wersja WordPressa.
Po prostu przejdź na twoją witrynę internetową w nowym oknie przeglądarki, aby sprawdzić, czy coś nie działa lub wygląda nie na miejscu. Powinieneś także przejrzeć ustawienia w twoim obszarze administracyjnym WordPress.
Jeśli napotkasz jakieś problemy, zapoznaj się z naszą listą typowych błędów WordPressa i sposobami ich poprawki.
Jeśli problem, z którym się borykasz, nie jest tam wymieniony, powinieneś wykonać kroki opisane w naszym przewodniku po rozwiązywaniu problemów WordPress, aby znaleźć problem i zastosować rozwiązanie.
Następnie zaktualizuj swoje wtyczki.
Po zaktualizowaniu WordPressa na twojej witrynie internetowej, możesz zaktualizować swoje wtyczki.
Łatwym sposobem na to jest przewinięcie strony kokpitu ” Aktualizacje do sekcji “Wtyczki”.
Wystarczy wybrać konkretne wtyczki, które chcesz zaktualizować i kliknąć przycisk “Aktualizuj wtyczki”. Możesz wybrać wszystkie wymienione wtyczki, zaznaczając pole “Wybierz wszystko” u góry listy.

Możesz również powiadomić czerwoną liczbę obok Wtyczki w kokpicie administratora. Kliknięcie w nią spowoduje wyświetlenie żółtego powiadomienia pod każdą wtyczką, która wymaga aktualizacji.
Następnie wystarczy kliknąć odnośnik “Aktualizuj teraz” pod dowolną wtyczką, którą chcesz zaktualizować bez konieczności opuszczania strony.
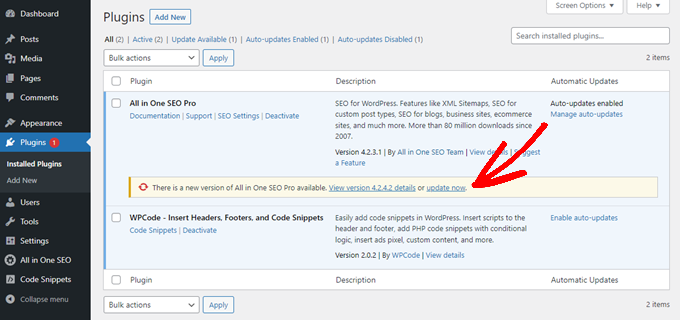
Aby uzyskać bardziej szczegółowe informacje, zapoznaj się z naszym przewodnikiem krok po kroku na temat prawidłowej aktualizacji wtyczek WordPress.
Rozwiązywanie problemów z aktualizacją wtyczki
Podobnie jak po aktualizacji rdzeni WordPress, powinieneś przejść na twoją witrynę internetową w nowym oknie przeglądarki, aby sprawdzić, czy nie napotkasz żadnych komunikatów o błędach lub innych problemów.
Czasami możesz odkryć, że jedna z twoich wtyczek nie jest zgodna [może być też “kompatybilna”] z najnowszą wersją WordPressa.
W takim przypadku należy postępować zgodnie z krokami opisanymi w naszym przewodniku rozwiązywania problemów WordPress, aby sprawdzić, czy można znaleźć rozwiązanie problemu.
Jeśli nie możesz, skontaktuj się z deweloperem i sprawdź, czy planuje wydanie aktualizacji. Jeśli wtyczka pochodzi z katalogu wtyczek WordPress, możesz skontaktować się z jej twórcą za pośrednictwem forum wsparcia witryny. W przeciwnym razie sprawdź oficjalną witrynę internetową w celu uzyskania informacji na temat pomocy technicznej.
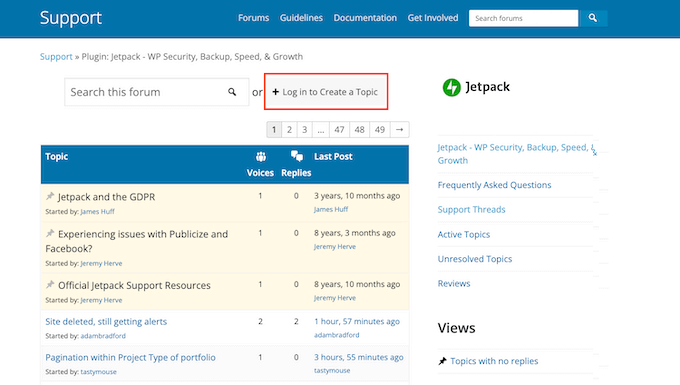
Jeśli nie jest planowany dalszy rozwój, to będziesz musiał poszukać innej wtyczki, która wykonuje to samo zadanie. Warto zapoznać się z naszym przewodnikiem dla początkujących, jak wybrać najlepszą wtyczkę WordPress.
Jeśli nie jesteś gotowy, aby przejść na inną wtyczkę lub jeśli występują inne problemy z aktualizacją, których nie możesz rozwiązać, może być konieczne przywrócenie twojej witryny WordPress z kopii zapasowej wykonanej przed rozpoczęciem procesu aktualizacji.
Alternatywnie można przywrócić WordPress do poprzedniej wersji.
Na koniec zaktualizuj twój motyw
Po zaktualizowaniu rdzenia WordPress i wtyczek oraz sprawdzeniu, czy twoja witryna internetowa działa, możesz zaktualizować swój motyw, jeśli aktualizacja jest dostępna.
Jednak aktualizacja motywu powoduje nadpisanie istniejących plików motywu nowymi i utratę wprowadzonych zmian. Jeśli dodałeś jakikolwiek kod do twojego motywu, to powinieneś dokładnie zapoznać się z naszym przewodnikiem na temat aktualizacji motywu WordPress bez utraty własnego konfiguratora.
Gdy będziesz gotowy do aktualizacji twojego motywu, możesz po prostu przewinąć do sekcji “Motywy” na dole strony “Kokpit” ” Aktualizacje “.
Tam możesz wybrać motywy, które chcesz zaktualizować, a następnie kliknąć przycisk “Aktualizuj motywy”. Pole wyboru “Wybierz wszystko” automatycznie wybierze wszystkie dostępne aktualizacje motywów.

Alternatywnie, możesz przejść do Wygląd ” Motywy w twoim obszarze administracyjnym.
Jeśli dostępne są jakiekolwiek aktualizacje, w panelu bocznym administratora pojawi się powiadomienie z czerwoną liczbą obok pozycji “Motywy”.
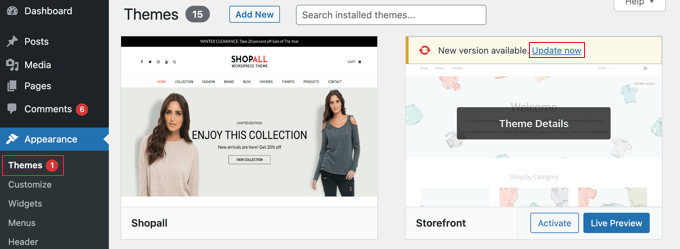
Wystarczy kliknąć odnośnik “Aktualizuj teraz” nad dowolnym motywem, który chcesz zaktualizować.
Rozwiązywanie problemów z aktualizacją twojego motywu
Rozwiązywanie problemów z aktualizacją motywu jest podobne do rozwiązywania problemów z aktualizacją wtyczki. Powinieneś zacząć od przejścia na twoją witrynę internetową w nowym oknie przeglądarki, aby sprawdzić, czy występują komunikaty o błędach lub inne problemy.
Jeśli tak, możesz postępować zgodnie z naszym przewodnikiem rozwiązywania problemów WordPress, aby znaleźć rozwiązanie lub skontaktować się z deweloperem w celu uzyskania pomocy.
Jeśli motyw pochodzi z katalogu motywów WordPress, możesz skontaktować się z deweloperem za pomocą forum wsparcia dla tego motywu. W przeciwnym razie sprawdź oficjalną witrynę internetową w celu uzyskania informacji na temat pomocy technicznej.
Jaka jest właściwa kolejność aktualizacji WordPress?
Podsumowując, podsumujmy właściwą kolejność aktualizacji twojej witryny internetowej WordPress:
- Po pierwsze, powinieneś wykonać kopię zapasową twojej witryny internetowej.
- Następnie zaktualizuj rdzeń plików WordPress.
- Następnie zaktualizuj swoje wtyczki.
- Na koniec zaktualizuj swój motyw.
Zawsze upewnij się, że twoja witryna internetowa działa poprawnie, zanim przejdziesz do następnego kroku.
Oczywiście, jeśli nie ma aktualizacji dla rdzenia WordPressa, możesz zaktualizować swoje wtyczki lub motyw, gdy tylko pojawią się nowe wersje.
Przewodniki ekspertów na temat aktualizacji WordPressa
Teraz, gdy znasz już prawidłową kolejność aktualizacji, możesz zapoznać się z innymi przewodnikami związanymi z aktualizacjami WordPressa.
- Jak sprawdzić i zaktualizować WordPress do najnowszej wersji?
- Przewodnik dla początkujących: Jak bezpiecznie aktualizować WordPress (infografika)
- Jak sprawdzać aktualizacje zabezpieczeń WordPress (przewodnik dla początkujących)
- Dlaczego zawsze powinieneś używać najnowszej wersji WordPressa?
- Jak prawidłowo aktualizować wtyczki WordPress (krok po kroku)
- Jak zaktualizować motyw WordPress bez utraty własnego konfiguratora?
- Jak włączyć automatyczne aktualizacje wtyczek i motywów WordPress?
- Jak zaktualizować twoją wersję PHP w WordPress (PRAWIDŁOWY SPOSÓB)
- Jak zaktualizować jQuery do najnowszej wersji w WordPress
Mamy nadzieję, że ten poradnik pomógł ci poznać prawidłową kolejność aktualizacji rdzeni i wtyczek WordPress. Możesz również zapoznać się z naszym przewodnikiem na temat prawidłowej instalacji Google Analytics w WordPressie lub z naszą ekspercką listą niezbędnych wtyczek WordPress do rozwoju twojej witryny.
If you liked this article, then please subscribe to our YouTube Channel for WordPress video tutorials. You can also find us on Twitter and Facebook.





Moinuddin Waheed
Following the logical order as mentioned is important for making updates to our wordpress, plugins and themes.
I have faced this problem of not updating the wordpress core and directly updating the theme and then plugin. it creates conflict and at times performs some weird action.
So, to let it work as intended better to make backup then updating wordpress core then plugin and finally theme.
Thanks wpbeginner for making this logical order of updation.
WPBeginner Support
Glad we could share this order
Admin
Keram
I usually update WordPress core files from within the cPanel’s Softaculous module. It’s more smooth than frm the WP Dashboard.
WPBeginner Support
Not all hosts have that tool but that is an option if you are comfortable with that interface.
Admin
Linda Rogers
What about plugins that are connected to the theme version? For example, JupiterX theme is one I use a lot in my sites. It requires a Jupiter Core plugin and the theme designer suggests updating it immediately after the theme is updated. Also updates for bundled plugins only become available after the theme update.
WPBeginner Support
If the plugin is specific to your theme and the theme’s developer recommends updating the theme first then for that specific plugin you would want to update the theme first based on their recommendation
Admin