Gdy jesteś początkującym blogerem zarządzającym wieloma blogami WordPress, wpisywanie treści we właściwym czasie może być ciągłą walką. Sami prowadzimy kilka blogów, więc doskonale wiemy, jak stresujące może to być bez odpowiedniej konfiguracji.
Może się okazać, że nie śpisz do późna, aby opublikować wpisy lub starasz się je opublikować podczas pracowitych dni roboczych, często tracąc najlepszy czas na dotarcie do twoich odbiorców.
Ale jesteśmy tutaj, aby ci powiedzieć – jest lepszy sposób!
Funkcja planowania WordPressa może całkowicie zmienić sposób zarządzania treścią – tak było w naszym przypadku. Zamiast w pośpiechu publikować wpisy o określonych porach, teraz ustawiamy wszystko z wyprzedzeniem i pozwalamy WordPressowi wykonać pracę za nas.
Niezależnie od tego, czy prowadzisz małego bloga firmowego, czy też zarządzasz treścią dla klientów, możliwość zaplanowania wpisów z wyprzedzeniem jest bardzo istotna. W tym przewodniku krok po kroku pokażemy ci dokładnie, jak zaplanować twoje wpisy na WordPressie, aby publikowały się automatycznie w dowolnym wybranym przez ciebie dniu i godzinie.
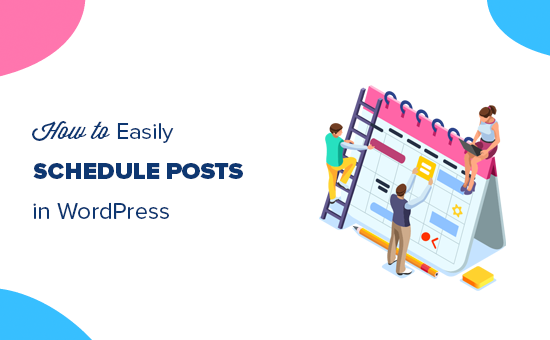
Oto krótki przegląd tego, co omówimy w tym wpisie:
Dlaczego warto zaplanować wpisy w WordPressie?
Planowanie wpisów jest niezbędne do prowadzenia udanego bloga.
Treści można pisać z wyprzedzeniem i ustalać konkretne daty publikacji, co pomaga w utrzymaniu spójnego harmonogramu wpisów bez pośpiechu w dotrzymywaniu terminów.
Każda witryna internetowa ma godziny największego ruchu, w których włącza się najwięcej czytelników. Planując wpisy w tych godzinach, możesz dotrzeć do większej liczby czytelników i zobaczyć więcej wpisów.
Harmonogram pozwala również planować twoje życie. Gdy jesteś na wakacjach lub zajęty innymi zadaniami, twój blog może pozostać włączony, ponieważ wpisy będą publikowane automatycznie w wybranych przez ciebie terminach.
Teraz, gdy znasz już korzyści, przyjrzyjmy się, jak zaplanować wpisy w WordPress.
Jak zaplanować wpis w WordPressie?
Po zakończeniu pisania twojego wpisu na blogu, musisz zajrzeć do karty “Wpis” w prawej kolumnie ekranu edycji.
W panelu “Podsumowanie” należy kliknąć odnośnik “Natychmiast” obok opcji “Opublikuj”.

Spowoduje to wyświetlenie okna wyboru daty i godziny.
Możesz teraz wybrać datę i godzinę, kiedy chcesz opublikować ten wpis.
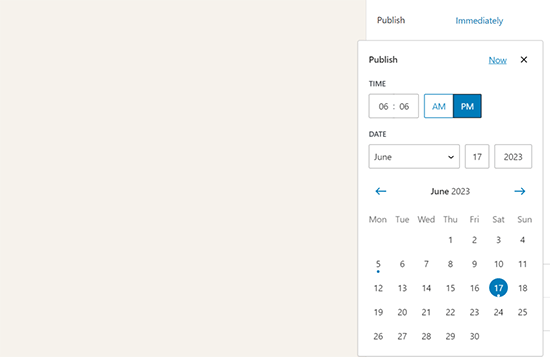
Możesz wybrać przyszłą datę i godzinę, aby zaplanować Twój artykuł w WordPress.
Za pomocą tego samego narzędzia można również wybrać przeszłą datę, aby cofnąć twój wpis na blogu.
Po wybraniu przyszłej daty, powiadomienie na przycisku Publikuj u góry zmieni się na “Zaplanuj…”.
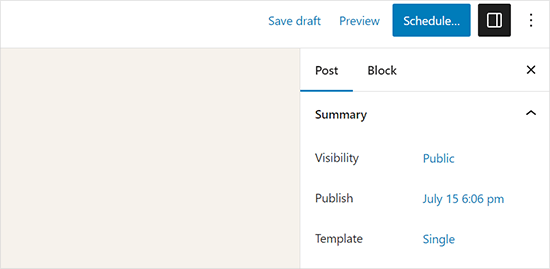
Wystarczy kliknąć przycisk “Zaplanuj”, a WordPress zaplanuje twój wpis.
Zaplanowany wpis zostanie automatycznie opublikowany w wybranym dniu i godzinie.
Jak zaplanować wpisy WordPress w klasycznym edytorze
Jeśli korzystasz z klasycznego edytora WordPress, zdecydowanie zalecamy rozpoczęcie korzystania z edytora bloków WordPress.
Edytor bloków jest szybki, nowoczesny, intuicyjny i pomaga tworzyć lepsze treści dla twojego bloga.
Jeśli jednak nadal chcesz korzystać ze starszego klasycznego edytora, oto jak zaplanować wpisy w WordPress.
Po zakończeniu pisania twojego wpisu, spójrz na meta pole “Opublikuj” w prawej kolumnie ekranu edycji i kliknij odnośnik “Edytuj” obok opcji “Opublikuj natychmiast”.
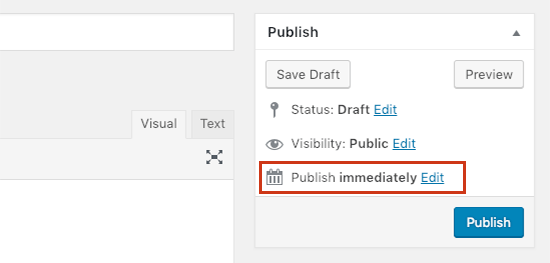
Zostaną teraz wyświetlone opcje daty i godziny.
Wpisz datę i godzinę, kiedy chcesz opublikować swój wpis na blogu, a następnie kliknij przycisk “OK”.
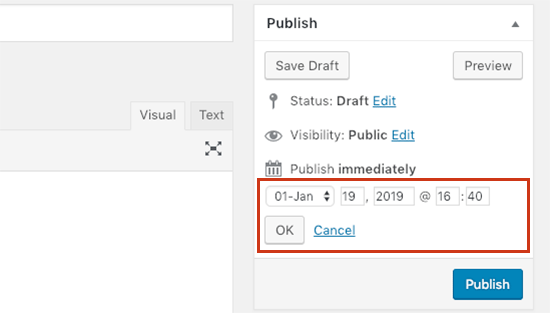
Zauważysz, że niebieski przycisk “Publikuj” zmieni się teraz na “Zaplanuj”. Kliknij przycisk “Zaplanuj”, aby zapisać twoje zmiany.
WordPress opublikuje teraz twój wpis na blogu w dniu i o godzinie, które wpiszesz.
Film instruktażowy
Rozwiązywanie problemów z wpisami zaplanowanymi w WordPressie
Wraz z rozwojem Twojej witryny internetowej, będziesz regularnie zarządzać i planować wpisy WordPress. Oto kilka przydatnych wskazówek, które pomogą ci efektywnie zarządzać twoimi zaplanowanymi wpisami w WordPress.
Jak używać własnej strefy czasowej w WordPress?
Musisz zmienić ustawienia strefy czasowej WordPress, aby Twoja witryna internetowa używała preferowanej strefy czasowej do publikowania zaplanowanych wpisów.
Jak zobaczyć wszystkie zaplanowane wpisy w WordPressie?
Wystarczy przejść do strony Wpisy ” Wszystkie wpisy w twoim panelu administracyjnym WordPress, a następnie kliknąć odnośnik “Zaplanowane” nad tabelą wpisów. Wyświetli on wszystkie zaplanowane wpisy WordPress w kolejce.
Co zrobić, jeśli wpisy zaplanowane przez WordPress nie trafiły do harmonogramu?
Do uruchamiania zaplanowanych zadań WordPress używa systemu o nazwie WP Cron. Jeśli cron nie jest w stanie uruchomić się z powodu błędnej konfiguracji na twoim serwerze hostingowym WordPress, wtedy twoje zaplanowane wpisy ominą harmonogram i nie zostaną opublikowane.
Jeśli powiadomienie, że twój blog ma na to wpływ, to możesz zainstalować wtyczkę Missed Scheduled Posts Publisher.
Aby dowiedzieć się więcej, możesz zapoznać się z naszym artykułem na temat poprawki błędu nieodebranego wpisu harmonogramu w WordPress.
Jak usunąć harmonogram wpisów WordPress?
Wpis w WordPressie można anulować, edytując go i zmieniając jego status z “Zaplanowany” na “Wersja robocza”.
W nowym domyślnym edytorze WordPress na górze znajduje się opcja przełączenia na wersję roboczą.
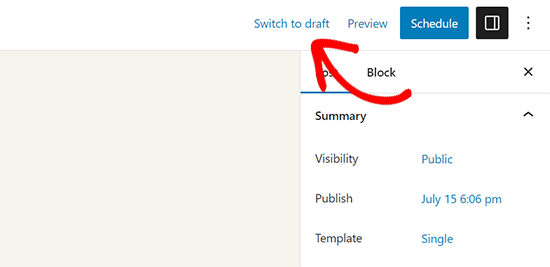
Kliknięcie go spowoduje anulowanie wpisu i zapisanie go jako wersji roboczej.
Z drugiej strony, jeśli korzystasz ze starego klasycznego edytora, znajdziesz opcję Wersja robocza w polu meta Publikuj.
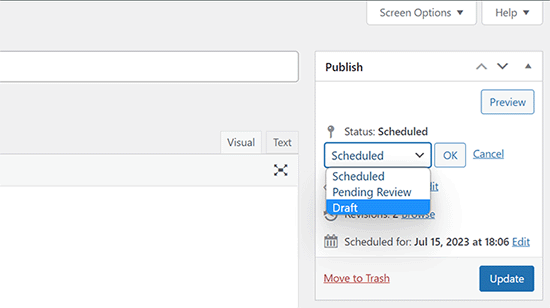
Po zmianie zaplanowanego wpisu na wersję roboczą, możesz kontynuować nad nim pracę lub opublikować go od razu, jeśli chcesz.
Czy mogę również zaplanować strony WordPress?
Tak, możesz zaplanować stronę WordPress tak samo, jak normalny wpis na blogu.
Czy mogę zaplanować zmiany w opublikowanym wpisie lub stronie w WordPress?
Domyślnie nie można zaplanować zmian we wpisie lub stronie, które zostały już opublikowane. Wszelkie zmiany wprowadzone w opublikowanym wpisie staną się aktywne natychmiast po ich zapisaniu.
Możesz jednak użyć wtyczki PublishPress Revisions, aby dokonać zaplanowanych aktualizacji treści.
Aby uzyskać więcej informacji, zapoznaj się z naszym poradnikiem na temat planowania aktualizacji treści w WordPress.
Gdy już przyzwyczaisz się do planowania wpisów dla twojej witryny internetowej, możesz chcieć zbadać inne obszary zadań, które możesz zautomatyzować.
Przygotowaliśmy szczegółowy przewodnik na temat tworzenia zautomatyzowanych przepływów pracy w WordPress, który nauczy Cię, jak zaoszczędzić czas na rutynowych zadaniach związanych z witryną internetową dzięki automatyzacji.
Mamy nadzieję, że ten artykuł pomógł ci dowiedzieć się, jak łatwo zaplanować wpisy na twoim blogu w WordPress. Warto również zapoznać się z naszym przewodnikiem po najlepszych porach na publikowanie wpisów na blogu.
If you liked this article, then please subscribe to our YouTube Channel for WordPress video tutorials. You can also find us on Twitter and Facebook.





Jiří Vaněk
Am I correct in assuming that scheduled articles are run by WordPress’s own CRON? Will this work even if I have WordPress internal CRON turned off and call the WordPress CRON URL using the internal CRON on the server every 5 minutes?
WPBeginner Support
Normally posts would use the WordPress CRON but if you have set up your CRON to use a different tool then it should still post using your other CRON service.
Admin
Christoph
Thank you for this great tutorial.
I have a category of 10 posts and want one of them published while every 9 others are unpublished. After a week another one will go live and the last one get unpublished. Is there a scheduler which can do this?
WPBeginner Support
We do not have a recommended method for setting that up at the moment.
Admin
Dennis Str
Hi !
Can I publish a post in a loop? For example, a post that will be shown every 20th of June every year.
I want to make a history category where the user will see each day of the year (365) the article of that day automatically.
Thank you
WPBeginner Support
You would want to look at the Tao Scheduled Update plugin at the bottom of this article
Admin
Dennis Str
I saw that has long time to be updated but thank you very much for your reply.
Helly
wow good information sir i like it your blog very well thank you so much
WPBeginner Support
Glad you like our content
Admin
Pranaya Nair
This was pretty helpful. Thank you so much!
WPBeginner Support
Glad our guide was helpful
Admin
Keshav Vanjara
How much posts are required to post per day
WPBeginner Support
That is a personal preference and availability question. The answer changes by person and time they have available
Admin
Perfect Lussa
Good news I always think how will I do to schedule my post. But I wasn’t able to know that. But thank you very much. I got something this will help me
WPBeginner Support
Glad our article could be helpful
Admin
Andrea
Thank you very much for your page!
WPBeginner Support
You’re welcome, glad you like our tutorials
Admin
Jackie
Thank you SO much for this post! I am not a beginner to WordPress, having started a site in 2009. I did, however, feel like a complete beginner with the new editor! (Which I at first groaned over the change, but now find it quite nice.) I am making a commitment to blog once a week at the same time and wanted to schedule my post in advance. The tabs are NOT intuitive, like, if you want to “schedule” a post, why would you click on a link that says, “immediately”??? Very confusing. I already messed up by hitting Publish and had to trash and redo the post because once published, you can’t unpublish. I have saved this article to reference until I have mastered it. By then, I’m sure they will change things again! In the world of technology, we will always be beginners. With major gratitude! Jackie
WPBeginner Support
Glad our article could help clear up some of the confusion
Admin
Rex
Hello. Your articles are always so helpful. Thanks.
I am looking for a way to set an individual post (or possibly posts in a designated category) to republish regularly (such as weekly, on Sundays, every 10 days or similar). This would operate independently of any other global republishing schemes. Nothing is coming up on google.
Thanks for your help.
locloc
I posted a product and when I updated that product it automatically scheduled for me three days later. I do not know what’s going on. If you help me!
Sanjay Sajeev
Hi, It is a great and simple schedule tip you have share here.
But I have a doubt. WIll it affect my blog, if I scheduled more than 5 posts to be published a day? Will it affect my blog’s SEO performance?
WPBeginner Support
Scheduling your posts should not have an affect on your site’s SEO
Admin
helal
Hi every body!
Is there a way to set a default time for all posts? I want all my posts be published at a certain time of the day , i wil only set the date one by one
maggie
I scheduled a post and it has posted three times on my home page. I only wanted it to post once but now I have now clue what I did to make it post three times:( Any help?
WPBeginner Support
Hi Maggie,
You can delete the duplicate posts. If this happens again, then please review your plugins or contact your hosting provider for help.
Admin
Drew
It seems that the “schedule” button is broken in the current version of wordpress.. 4.9+
In our version, 6 wordpress sites now all of them do not show the “schedule” button. Even after changing the schedule post date, the “Publish” button does not revert to “Schedule” as it previously did…
Sigh..
WPBeginner Support
Hi Drew,
It is working fine at our end. Please try these WordPress troubleshooting steps to figure out what’s causing this issue.
Admin
Patrick
I’m totally unable to schedule posts. I can’t even click the button! Nothing happens. Some help would be great… I’m going on holiday soon and need to do some scheduling. Many thanks.
Irina
I can’t see the calendar button anymore. Why is that? It was there a few days ago, yesterday it disappeared and now can’t find it anymore. I can only publish on the spot, but no way to schedule it anymore.
Why is that? It was there a few days ago, yesterday it disappeared and now can’t find it anymore. I can only publish on the spot, but no way to schedule it anymore.
Emily
Me too. Maybe it’s gone??? Surely they wouldn’t make it not an option any more?!
Anand
Is this 24hrs time format?
Nicki Brunton
I have a page that i update daily, is there any way i can schedule say a weeks worth of updates for the one page? Rather than having to update it daily…..
Chris Klosowski
Nicki,
You could check out h Revisionary plugin if you haven’t already.
It might get you closer to what you are looking for.
Hà Duy Tuân
Hi Wpbeginner..!
I want to everyone can see Schedule posts at my site..
What can i do now??
thanks for support
WPBeginner Support
You can try ‘SOUP – Show off Upcoming Posts’ plugin.
Admin
Amelia
Question, My scheduled posts are working just fine, but on my blog on the home page where you have a list of the various blog posts and a “read more” option for each one, there is this random circle on all the scheduled blog posts.
I dont really want everyone to know which ones were scheduled and which were posted live. Is there any way to remove this?
Edmond
Hello, I just scheduled my post but when the day and time arrive, Nothing is happening. Only publish today i see even if the time have passed.
Aqsa Tariq
Hi, my scheduled posts are giving an error on both websites I am maintaining – how do I check for any errors? I already have too many plugins installed and don’t want to add another for this.. just wondering why the error is there and what I can do to fix it?
Thanks,
Lisa Braithwaite
I don’t see an option for scheduling at a.m. or p.m. In my settings, I’m using a 12-hour clock, not a 24-hour clock, but it looks like I have to use 24-hour time here. Or am I missing something?
Mark
Thanks for the info on this. Everything seems to go ok at first. I make a change to a page that I don’t want to be visible for another couple days. I pick my date/time and hit schedule. The problem is that for the next couple days anytime I go to the page I get an oops page not found error. Once the scheduled time arrives, then the change goes through and everything works fine again. Please help this is driving me bonkers!
Thanks,
Mark
WPBeginner Support
The page will not appear until the time it is scheduled to be published. If you want to take a look at the page before it is published, then you need to login to your WordPress dashboard. Go to Posts or Pages and locate the post/page you scheduled. You will find a preview link below the post/page title.
Admin
Donna
Wow! I never thought it would be such an easy fix. Thank you so much!
Michael A Terndrup
This is also great for churches correct when they have a special worship service
Kori Miller
Hi. On one of my blogs, scheduling isn’t working. After I hit edit and ok, the schedule button doesn’t appear. Any ideas why this might be happening on one site, but not the others? They’re all updated to the most recent WP version. Thank you!
Irina
I’m having the same issue, just 2 years later. No idea how to fix it…
No idea how to fix it…
WPBeginner Staff
You add time in 24 hr format. Like 13:00 for 1 pm.
Melissa {Persnickety Plates}
Am I missing where you pick am/pm?
Nathan Pierce
I don’t understand how the time my visitors coming relates to the time I should post.
If they come on Fridays at 4:30 p.m. (while they’re waiting for their work week to end), shouldn’t I post any time before Friday at 4:30 p.m.? I want to be sure the content is already there when they come. If I publish at 4:30 p.m. and someone comes a little early at 4:27 p.m., they’ll miss my post. Even if I publish as early as Thursday, or last month, the content will be there waiting for them when they come this Friday at 4:30 p.m.
What am I missing?
Anders Riise Koch
I use scheduling more to free up my own time. If I have a week of scheduled posts I don’t have to sit down every day, think of what to write, write the post and publish immediately. It lets you have a day off without your blog being neglected.
Twiford Ministries
Thank you! We travel extensively. This is perfect! We also want to have about 10 posts scheduled before we actually go public with our site so we’re not so pressured – we newbies at this!
Debbie Roberts
Thank you for this post. I thought I had to install a plugin to schedule posts, I had no idea that it was so simple!
rahul
Even after getting adsense !!
There is always a lot to learn !!
Basics are good .. thanks
Mike
Thanks for posting. Didn’t even know this feature existed. Good to learn something new everyday!
Vasant Sakpal
ohh… nice catch… I have using wordpress from 1 year but didnt notice this option. thanks for sharing
WPBeginner Staff
Please see our guide on how to fix missing schedule error in WordPress.
Angélica Costa
Any suggestions on what to do about the “missing schedule” issue?