Nauka korzystania z protokołu FTP lub File Transfer Protocol może znacznie ułatwić zarządzanie twoją witryną internetową WordPress. FTP umożliwia szybkie przesyłanie plików z twojego komputera na twoją witrynę bez konieczności korzystania z kokpitu WordPress.
Dla początkujących FTP może wydawać się nieco techniczny, ale w rzeczywistości jest to proste i niezawodne narzędzie. Pomogliśmy wielu początkującym szybko opanować FTP i stał się on istotną częścią ich przepływów pracy.
W tym artykule przeprowadzimy cię krok po kroku przez korzystanie z FTP do przesyłania plików na twoją witrynę internetową WordPress. Niezależnie od tego, czy chcesz przesłać motywy, wtyczki czy kopie zapasowe, ta metoda pozwoli Ci zaoszczędzić czas i wysiłek.

Oto krótki przegląd tematów, które omówimy w tym wpisie:
Co to jest FTP?
FTP to skrót od File Transfer Protocol. Jest to standardowy sposób przesyłania plików z twojego komputera na konto hostingowe witryny internetowej. Można o nim myśleć jak o zarządzaniu plikami w Internecie.
Jeśli stworzyłeś witrynę internetową WordPress, być może słyszałeś o FTP i zastanawiałeś się, czy powinieneś go używać.
Używasz pakietu oprogramowania klienckiego FTP, aby połączyć się z serwerem FTP twojej witryny internetowej.
Po nawiązaniu połączenia możesz uzyskać dostęp do plików na twojej witrynie internetowej i przesyłać pliki ze swojego komputera.
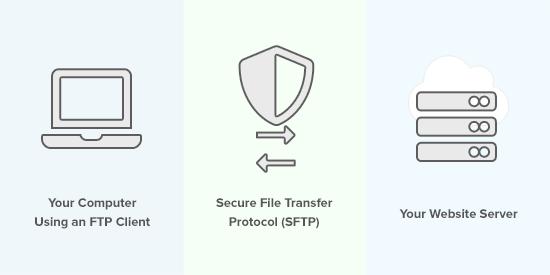
Możesz się zastanawiać, dlaczego potrzebujesz FTP, skoro możesz przesyłać pliki na twoją witrynę bez niego.
Możesz przesyłać pliki multimedialne z twojego obszaru administracyjnego WordPress. Za pomocą WordPressa można również przesyłać wtyczki i motywy.
FTP jest przydatny, ponieważ można go używać nawet wtedy, gdy twoja witryna WordPress ma problemy. Na przykład, można ręcznie przesłać plik wtyczki lub motywu podczas rozwiązywania problemów z WordPressem.
Wybór oprogramowania FTP
Najpierw musisz pobrać i zainstalować klienta FTP na twoim komputerze. Klient FTP to aplikacja, która pomaga połączyć się z twoją witryną internetową i przesyłać pliki za pomocą protokołu FTP.
Istnieje wiele klientów FTP do wyboru. Jeśli potrzebujesz pomocy w wyborze takiego, który będzie działał na twoim komputerze, zapoznaj się z naszą listą najlepszych klientów FTP dla komputerów Mac i Windows.
Niektóre popularne bezpłatne programy to WinSCP dla systemu Windows, Cyberduck dla komputerów Mac i wieloplatformowa FileZilla.
Mamy zespół doświadczonych programistów internetowych, a każdy członek zespołu ma inne preferencje. Jednak większość z nas korzysta z Filezilla, ponieważ jest darmowa i wieloplatformowa.
W tym poradniku użyjemy FileZilla, ale jeśli chcesz, możesz użyć innego klienta FTP. Podstawowe koncepcje są takie same niezależnie od wybranego oprogramowania.
Łączenie się z twoją witryną WordPress za pomocą FTP
Aby zabezpieczyć twoje pliki, FTP wymaga nazwy użytkownika i hasła. Tak więc, gdy otworzysz oprogramowanie FTP, będziesz musiał wpisz dane uwierzytelniające FTP.
Twoje dane uwierzytelniające FTP zostały wysłane e-mailem podczas rejestracji konta hostingowego WordPress.
Informacje o twoim koncie FTP można również znaleźć w kokpicie cPanel konta hostingowego.

Jeśli nie możesz znaleźć danych uwierzytelniających do logowania, możesz skontaktować się z dostawcą hostingu w celu uzyskania tych informacji.
Po uzyskaniu danych logowania otwórz FileZilla i wybierz opcję Plik ” Menedżer witryn z górnego menu.

Spowoduje to otwarcie wyskakującego okna, w którym można dodać informacje o twojej witrynie internetowej.
Należy kliknąć przycisk “Nowa witryna” i podać tytuł twojej witryny internetowej.

Teraz nadszedł czas, aby wpisz dane logowania, które znalazłeś wcześniej. W sekcji protokołu należy wybrać SFTP, jeśli twój dostawca hostingu go obsługuje. W przeciwnym razie pozostaw opcję FTP.
Zostaniesz poproszony o wpisz twojego hosta. Zazwyczaj jest to twoja nazwa domeny, ale czasami trzeba dodać “ftp.” na początku.
Następnie wybierz “Normalny” jako rodzaj logowania i wpisz swoją nazwę użytkownika i hasło FTP.

Po wpiszeniu tych danych kliknij przycisk “Połącz”, aby kontynuować. FileZilla zapisze ustawienia twojej witryny internetowej na potrzeby przyszłych logowań i otworzy nowe połączenie FTP z twoją witryną.
Jeśli po raz pierwszy łączysz się z witryną internetową z tego komputera, FileZilla może wyświetlić wyskakujące okienko certyfikatu.

Możesz zatrzymać to wyskakiwanie, zaznaczając opcję “Zawsze ufaj certyfikatowi dla przyszłych sesji”. Następnie należy kliknąć przycisk “OK”, aby kontynuować.
FileZilla podejmie teraz próbę zalogowania się do twojej witryny internetowej przy użyciu danych uwierzytelniających, które wpiszesz. Po połączeniu zobaczysz dwie kolumny plików i katalogów.

Lewa kolumna zawiera listę plików lokalnych na twoim komputerze, a prawa kolumna zawiera listę plików zdalnych na twojej witrynie internetowej. Ten układ umożliwia łatwe przesyłanie plików do i z twojej witryny internetowej.
Wgrywanie plików na twoją witrynę WordPress za pomocą FTP
Teraz jesteś gotowy do przesyłania plików na twoją witrynę internetową. Zacznijmy od czegoś prostego. Prześlemy plik testowy do głównego katalogu naszej witryny internetowej.
Otwórz Notatnik lub TextEdit na twoim komputerze i zapisz pusty plik. Możesz nadać mu nazwę test-upload.txt.
Następnie przejdź do twojego klienta FTP. W kolumnie Witryna regionalna przejdź do katalogu zawierającego plik testowy twojego komputera.
Upewnij się, że w kolumnie Witryna zdalna po prawej stronie widoczny jest katalog, do którego chcesz przesłać dane.
Następnie należy kliknąć plik prawym przyciskiem myszy i wybrać z menu opcję “Prześlij”.

FileZilla prześle plik z twojego komputera na twoją witrynę WordPress. Tworzy kopię pliku i pozostawia oryginał na twoim komputerze.
Nie zalecamy przesyłania plików metodą “przeciągnij i upuść”, ponieważ jest ona mniej niezawodna. Na przykład, jeśli przypadkowo przeciągniesz plik do katalogu, możesz przesłać go w niewłaściwe miejsce na twojej witrynie internetowej.
Jest to ważne, ponieważ WordPress spodziewa się znaleźć określone pliki i katalogi w określonych lokalizacjach. Przesłanie pliku do niewłaściwego katalogu może spowodować problem.
Na przykład, gdy przesyłasz pliki multimedialne za pomocą FTP, należą one do katalogu wewnątrz /wp-content/uploads/. Motywy powinny być przesyłane do katalogu /wp-content/themes/, a wtyczki do katalogu /wp-content/plugins/.
Możesz ręcznie wgrać wtyczkę na swoją witrynę internetową WordPress, aby zobaczyć, jak to działa.
Najpierw należy pobrać wtyczkę, a następnie ją rozpakować. Znajdziesz katalog zawierający wtyczkę.
Wskazówka: Darmowe wtyczki do WordPressa można pobrać, przechodząc na stronę katalogu wtyczek w witrynie internetowej WordPress.org.

Upewnij się, że widzisz ten katalog w lewej kolumnie twojego klienta FTP. Następnie przejdź do katalogu wp-content/plugins/ w kolumnie Remote.
Następnie możesz przesłać katalog wtyczki ze swojego komputera na witrynę internetową.

Wtyczka będzie się wczytywać dłużej niż nasz plik testowy.
Po zakończeniu ładowania należy przejść na stronę wtyczek w obszarze administracyjnym WordPress, aby włączyć wtyczkę.

Wgrywanie motywu premium przebiega podobnie. Najpierw musisz pobrać i rozpakować katalog motywu na twoim komputerze. Następnie można go przesłać do folderu/wp-content/themes/ na twojej witrynie internetowej.
Pobieranie plików z twojej witryny WordPress za pomocą FTP
FTP służy nie tylko do przesyłania plików z twojego komputera do witryny internetowej WordPress. Może być również używany do pobierania plików w celu ich edycji.
Wystarczy kliknąć prawym przyciskiem myszy plik, który chcesz pobrać w kolumnie Witryna zdalna i wybrać “Pobierz” z menu. Plik zostanie przeniesiony do katalogu, który zobaczysz w lewej kolumnie ustawień regionalnych.

Możesz również użyć FTP, aby wykonać kopię zapasową twoich plików WordPress. Wystarczy wybrać wszystkie pliki i katalogi i pobrać je na twój komputer.
Pamiętaj jednak, że nie jest to pełna kopia zapasowa twojej witryny WordPress. Cała twoja treść jest przechowywana w bazie danych, a nie w pobranych plikach.
Jeśli chcesz również wykonać kopię zapasową twojej treści, możesz to zrobić, tworząc ręczną kopię zapasową bazy danych WordPress.
Wskazówka: Najlepszym sposobem na wykonanie kopii zapasowej WordPress jest użycie wtyczki do tworzenia kopii zapasowych WordPress. Zalecamy korzystanie z Duplicatora, ponieważ zawiera on zaplanowane kopie zapasowe, które można bezpiecznie zapisać w chmurze i przywrócić twoją witrynę internetową jednym kliknięciem, gdy zajdzie taka potrzeba.
Mamy nadzieję, że ten poradnik pomógł ci nauczyć się korzystać z FTP do przesyłania plików na twoją witrynę internetową WordPress.
Zasoby dodatkowe
Poniżej znajduje się kilka innych zasób do lepszego zarządzania dostępem FTP i plikami w twojej witrynie internetowej:
- Jak dodać użytkownika administratora w WordPressie za pomocą FTP (prosty poradnik)
- Co to jest sFTP?
- Jak dodać menedżera plików podobnego do FTP w twoim kokpicie WordPressa?
- Które pliki WordPress należy archiwizować? (+ Jak to zrobić)
Możesz również zapoznać się z naszym przewodnikiem krok po kroku dotyczącym zabezpieczeń WordPress dla początkujących lub sprawdzić naszą listę niezbędnych wtyczek WordPress, które pomogą rozwinąć twoją witrynę.
If you liked this article, then please subscribe to our YouTube Channel for WordPress video tutorials. You can also find us on Twitter and Facebook.





Dayo Olobayo
This is a beautifully written and easy-to-follow guide on how to use FTP to upload files to WordPress. I found the information about troubleshooting WordPress problems with FTP to be particularly useful. However, I’m curious to know more about the security implications of using FTP. Are there any security risks (to my website) that I should be aware of?
WPBeginner Support
FTP does not add any security concerns to your WordPress site.
Admin
Dayo Olobayo
That’s good to know. I’ve begun experimentation already and it’s going even easier than I thought. Thank you.
Moinuddin Waheed
I have used FileZilla for uploading website through ftp lately but have not used for years.
Ever since then I have made many almost all the websites on live server and for waiting time period kept the website behind coming soon page.
Nevertheless, using ftp to upload websites is a good way and has been in good practice since long.
Thanks for the detailed step by step guide.
Owen
How do you then access the files from your WordPress side of things?
WPBeginner Support
It would depend on the files you uploaded, this would normally be used to add plugins or fix files that had an issue, but if you wanted to upload media files using FTP then we would recommend taking a look at our guide below:
https://www.wpbeginner.com/plugins/how-to-bulk-upload-wordpress-media-files-using-ftp/
Admin
Jay
Hello,
I’ve successfully uploaded an mp3 file to my wordpress “uploads” folder via the ftp client Transmit, however, the file doesn’t show up in the media browser in the site’s dashboard. Is there another step I need to take for it to appear there? Thanks
WPBeginner Support
For media specific files, you would want to take a look at our guide below:
https://www.wpbeginner.com/plugins/how-to-bulk-upload-wordpress-media-files-using-ftp/
Admin
Gabriel
Rather hard to explain the problem (if it even is a problem) but I manage to connect using a personally created FTP acc in the control panel of my website. What seems to be throwing me off is that under the “remote site: /” bar all that appears is a “/” folder, and that’s it. Am I missing something here? From videos, I’ve seen additional folders pop-up like “.htaccess” and such.
WPBeginner Support
You would want to reach out to your hosting provider to help fix the FTP account and where it is pointing on their hosting.
Admin
Gabriel
Appreciate the response. You guys seriously have such an awesome team to reply to comments.
Anna
If I have my site developed locally on my computer using MAMP, what is the process of uploading it to my site using FTP? The site does not have WordPress installed yet . Can I just upload all files ? Thanks for your help.
WPBeginner Support
For that, you would want to take a look at our guide below:
https://www.wpbeginner.com/wp-tutorials/how-to-move-wordpress-from-local-server-to-live-site/
Admin
Jonathan
The link you gave for Filezilla download was not direct to download page (there was some note about moving it, likely since you wrote this article).
WPBeginner Support
Thank you for letting us know, the link should be updated
Admin
Eneh Stanley
Please after following the step in your guide, with a theme and I decided to change my theme, will the setting work right or not
WPBeginner Support
FTP is not affected by the theme active on your site or changing themes.
Admin
Tania Miller
This weekend I discovered my website was offline. My website is offline again this morning so I downloaded Filezilla as recommended. Having attempted to log-in this morning using Filezilla, the message is coming up “cannot connect to server” so I’m guessing this is their server error and not an issue on my website?
WPBeginner Support
You would likely need to check with your hosting as that would be the most likely issue.
Admin
ALEXA
HI
Greetings
i want to ask from you that, i am a biginner i have domain and host and how could i install wordpress, the website was live before but now its not
how could i start?
thanks
WPBeginner Support
For installing WordPress you would want to take a look at our guide below:
https://www.wpbeginner.com/how-to-install-wordpress/
Admin
Kelly H
Do you have any insight – I successfully connected through FileZilla but my Remote Site is blank. What am I doing wrong?
WPBeginner Support
You would want to check with your hosting provider to ensure you’re connecting to the correct folder
Admin
Jokine54
Will I be able to edit and customize a template I uploaded with filezilla in my WordPress ?
Let me put it this way: after uploading a template to my WordPress with filezilla, will I be able to find it the template in my WordPress so that I can customize it?
I hope my question was clear a bit
WPBeginner Support
As long as you placed the theme in the themes folder you should be able to edit it the same as any other theme
Admin
Rishav Raj
I can’t see a public_html folder in Filezilla for my website. Also, when I uploaded a sitemap, and copied the url to the search console, it shows invalid and ‘couldn’t fetch’. Plus, Google is useless about this. I’m so lost, help me out here please?
WPBeginner Support
Depending on your host, where you connect initially could be your public_html folder. To add your site to Google Search Console, we would recommend taking a look at our article here:
https://www.wpbeginner.com/beginners-guide/google-search-console-ultimate-guide/
Admin
Laura
Thank you so much for posting this!! I did have one question, when trying to upload my site to wordpress, does the wordpress site itself have to be live in order to connect via filezilla? I keep receiving connection timed out and can’t connect to server…
WPBeginner Support
The site shouldn’t need to be live, you may want to reach out to your hosting provider to ensure there are no errors with your connection or from their end.
Admin
Okiki Adebajo
Thanks alot, this really helped me. I watched the video and understood it more better.
WPBeginner Support
Glad our video and article could be helpful
Admin
Miguel Bentivegna
I really found this helpful! and not only this but most of your other blog posts and articles! Thanks!
WPBeginner Support
Glad our content could be helpful
Admin
Kiki
Hello! Not sure if you have made a post about it before, but I’m wondering about what to do if you close yourself out of wordpress dash. I once made changes to a file within wp dash editor and i could’nt access it anymore, it also left my site with an error.
For that I had to contact my hosting provider.
If something happens where not even the hosting company can help access wp dash again, is there something specific we would have to do?
Thanks!
WPBeginner Support
Hi Kiki,
Please see our article on what to do when you are locked out of WordPress admin area.
Admin
Atta Ul Monim
I have designed a WordPress website on localhost. Can I upload it to WordPress.com (Having purchased hosting plan), with all of my settings and customizations? Please guide. Thanks
WPBeginner Support
Hi Atta,
Please see our guide on the difference between self hosted WordPress.org vs free WordPress.com blog.
Admin
Abraham
Hey your post is really fantastic and useful. but what i need to know is in my case I am not trying to upload a plugin or a theme. I am trying to upload a couple pages together in a folder that can be opened directly with a URL. And I am completely lost. because my files in the folder were uploaded already besides the folders like wp-admin or wp-content. but when I try to type in a browser mydomainname.com/foldername (you understand what I mean i hope), I get nothing. So I don’t know what to do. And those pages are html pages that I want to upload so that they could be seen exactly as in my Kompozer and not as my other wordpress pages.
Could you help me please?
WPBeginner Support
Hi Abraham,
Please see our article on how to upload a html page to WordPress without 404 errors
Admin
Christi
This was fantastic!! I barely know what I’m doing and had updated plugins and then received a parse error. Through these instructions I have my website back!! Thanks!
Ryan Hellyer
This is horrendous advice. Why on earth would recommend anyone use FTP to upload files to their website?
The gods invented SFTP for a reason. Use that instead.
WPBeginner Support
Hey Ryan,
Our audiences are beginners and we didn’t want to confuse them with the jargon. We feel that many FTP clients support FTP over TLS and many hosting providers support it as well. But you are right, we should have mentioned that users should select SFTP when available. We have updated the article to let users know that it’s best to use SFTP when possible.
Admin
saravanan
hi i am having a parse error in my site i tried using filezilla and followed your steps but i couldn’t login into the server please help me and save my life team i am in very critical situation.
WPBeginner Support
Hi Saravanan,
You can try accessing files using File Manager in cPanel dashboard.
Admin
Rachel Vetter
Thanks so much! This seriously saved my life, and only took me a little while with the help of this video. Much appreciated
Mike
Thanks.
My blog vanished when I updated one of the plugins.
You saved my butt – and my blog
Fanios
I recently built WordPress site on xampp server for my company which have its own data center.They want the site to be hosted on windows server 2012 in this data center by buying domain name from ISP.So,can you please guide me how to do this.Thanks in advance and a really appreciation all your tutorials and efforts.
Tom Josef Guban
I would like to ask. is it possible to import an entire folder from ftp server to wordpress instead of importing a single file? If so, how is this possible? Thank you.
sachin
how to upload local server wordpress files to live server???
can you upload some video?
Armando
thanks for this excellent video, I would like to ask you about videos, what happened if you have a video that you cannot uploaded from wordpress and instead you need to use FTP (where is the Media folder) to drop this file?
Thanks a lot
WPBeginner Support
Hi Armando,
You can upload it to /wp-content/uploads/ folder.
However, the video will not appear in your WordPress media library inside admin area. You can still manually add the video by entering its URL.
Admin
Alvaro
I love you so much! I really appreciate your help, you just saved my life.
David Komarnicki
Your voice is clear. You delivery, for me. a beginner, was so fast -along with your speed of mouse movement, your presentation became- because of the speed – was impossible for me to follow. Is there a way for me to slow down your Delivery?
Sincerely,
David
Darran
Hi, I locked myself out of my site after I changed the url’s when attempting to move from ,wp, sub directory to public_html for live site. If I have a back-up of before I altered the home and site url’s can I upload it using ftp, or do I need to make changes in phpmyadmin first? Thankyou in advance.