Czy wiesz, że WordPress posiada wbudowaną funkcję, która umożliwia cofnięcie zmian i powrót do poprzedniej wersji wpisu? Funkcja ta nosi nazwę Rewizje wpisów lub po prostu Rewizje.
Nawet my popełniamy błędy podczas pisania wpisów na blogach. Czasami możesz żałować, że nie usunąłeś tego, co napisałeś wcześniej. Wersje pozwalają to poprawić, cofając się w czasie i cofając zmiany.
W tym artykule pokażemy, jak łatwo cofnąć zmiany w WordPressie za pomocą wersji wpisów.
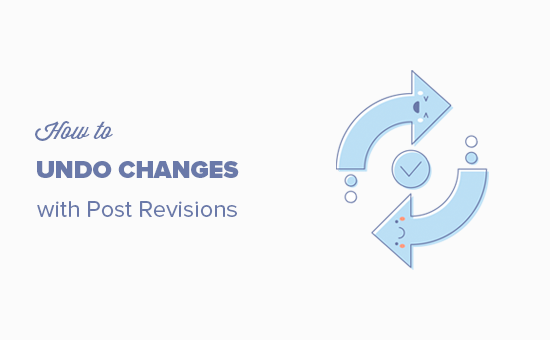
Uwaga: Ten artykuł dotyczy cofania zmian we wpisach WordPress. Jeśli chcesz cofnąć aktualizacje WordPressa, zapoznaj się z naszym przewodnikiem na temat cofania zmian w WordPressie.
Czym są wersje wpisów?
WordPress jest wyposażony w potężny system do przechowywania historii wersji dla każdego wpisu lub strony, którą piszesz.
Dla każdej wersji roboczej, nad którą pracujesz, WordPress automatycznie zapisuje tymczasową wersję. Ten rodzaj wersji nazywany jest automatycznym zapisywaniem.
WordPress zapisuje auto-zapis co 60 sekund. Automatycznie zastępuje również starszą wersję nowym automatycznym zapisem.
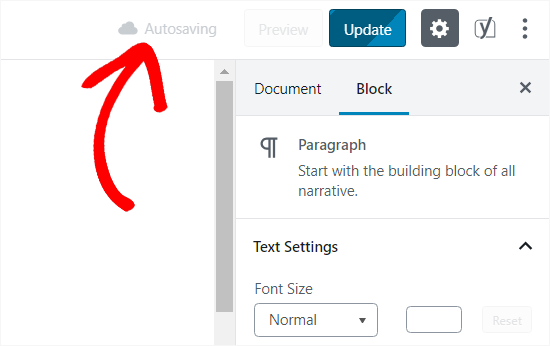
Funkcja automatycznego zapisu pomaga przywrócić treść, jeśli coś pójdzie nie tak, zanim będzie można ją zapisać. Na przykład, jeśli twoja przeglądarka uległa awarii lub komputer zawiesił się podczas pisania, możesz przywrócić ostatnią wersję roboczą z automatycznego zapisu.
WordPress zapisuje również wersje wpisów za każdym razem, gdy użytkownik kliknie przycisk zapisu, aktualizacji lub publikacji. W przeciwieństwie do automatycznego zapisywania, wersje te są trwale przechowywane w bazie danych WordPress.
Możesz zlokalizować, przeglądać i przywrócić dowolną z tych wersji z ekranu edycji wpisu.
Przydatne funkcje przepływu pracy, takie jak te, sprawiają, że WordPress jest najpopularniejszą platformą blogową na świecie.
Biorąc to pod uwagę, przyjrzyjmy się, jak korzystać z funkcji wersji wpisów, aby cofnąć zmiany we wpisach i na stronach WordPress.
Dlaczego warto korzystać z wersji wpisów
Prawie każdy użytkownik WordPressa może skorzystać z wersji wpisów. Pisanie świetnych treści wymaga wielu modyfikacji i zmian. Wersje wpisów pozwalają zobaczyć twój proces i zobaczyć z lotu ptaka, jak ewoluował twój wpis.
Następnie możesz przełączać się między różnymi stanami Twojej wersji roboczej, wprowadzać zmiany i sprawić, że Twój artykuł będzie idealny do publikacji.
W przypadku witryn WordPress z wieloma autorami, wersje wpisów umożliwiają redaktorom łatwe zarządzanie pracą wielu autorów. Możesz zobaczyć, kto wprowadził zmiany w artykule, jakie zmiany wprowadził i tak dalej.
Biorąc to pod uwagę, przyjrzyjmy się, jak wykorzystać wersje wpisów do ulepszenia twoich wpisów i stron WordPress.
Film instruktażowy
Jeśli wolisz pisemne instrukcje, czytaj dalej.
Jak używać wersji wpisów do cofania zmian w WordPressie?
WordPress wyświetla liczbę wersji pod panelem “Wpis” na ekranie edycji wpisu/strony w edytorze bloków WordPress.
Znajdziesz ją po prawej stronie ekranu twojego edytora wpisów. Kliknięcie karty “Wersje” spowoduje przejście do ekranu wersji wpisów.
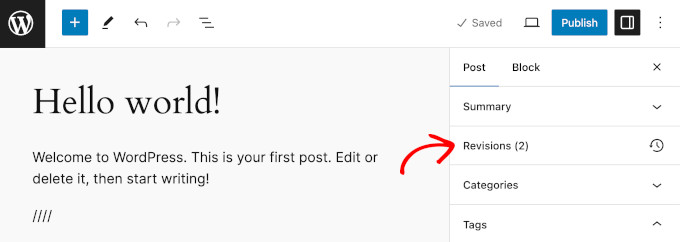
Ekran wersji wpisu pokazuje najnowszą wersję wpisu, z paskiem przewijania na górze.
Przesunięcie przycisku na pasku przewijania spowoduje przejście do wcześniejszych wersji wpisu.
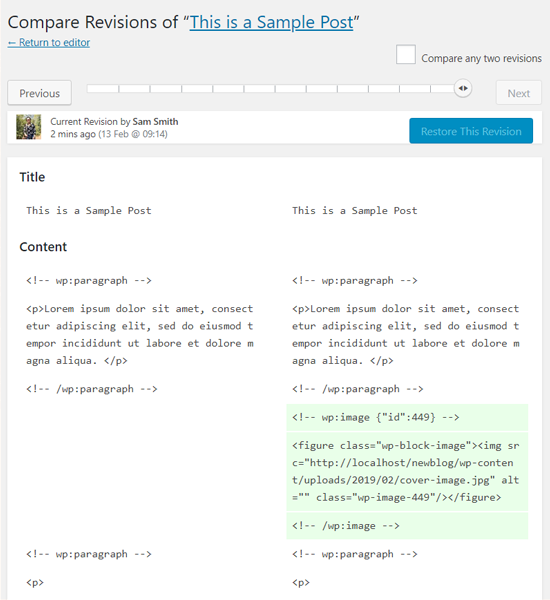
Zmiany dokonane w każdej wersji będą podświetlone na zielono i różowo. Na górze można zobaczyć użytkownika, który dokonał tych zmian, czas i inne informacje.
WordPress poinformuje również, czy dana wersja jest zapisywana automatycznie, czy jest wersją roboczą.
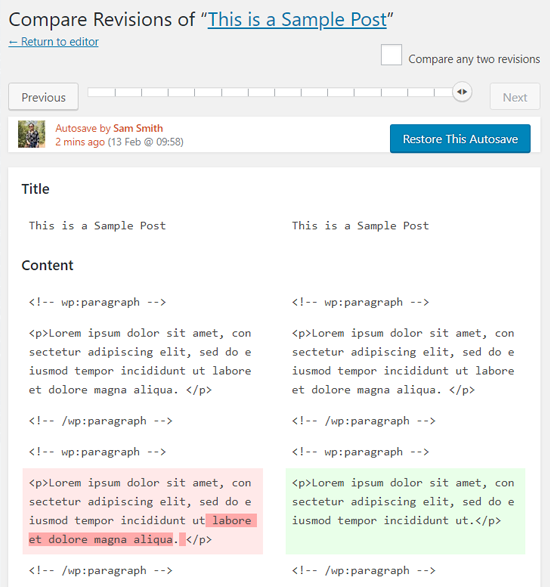
Do poruszania się po wersjach można używać przycisków następnej i poprzedniej.
Dodatkowo, możesz zaznaczyć pole na górze, które mówi “Porównaj dowolne dwie wersje”. W ten sposób przycisk paska przewijania zostanie podzielony na dwie części, a każdy z przycisków będzie można przenieść do innej wersji i porównać różnice między dwiema odległymi wersjami.
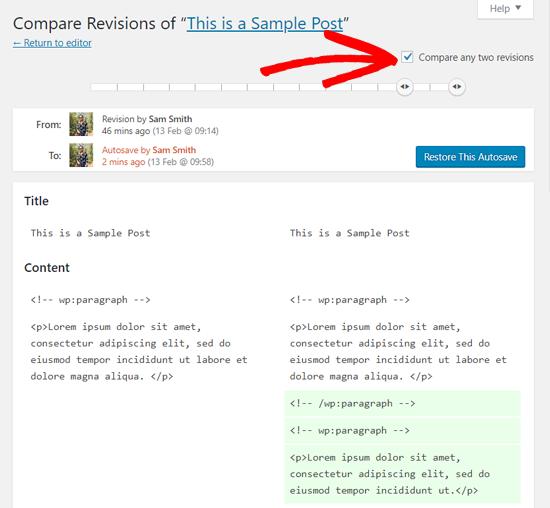
Aby przywrócić wersję, wystarczy kliknąć przycisk “Przywróć tę wersję” lub “Przywróć ten zapis automatyczny”.
WordPress przywróci wybraną wersję jako twoją obecną, aktualną wersję wpisu, a następnie możesz zapisać ją jako wersję roboczą.
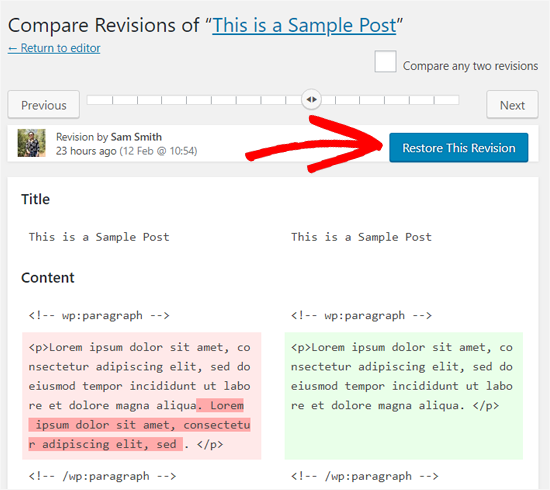
Należy pamiętać, że przywrócenie wcześniejszej wersji nie spowoduje usunięcia najnowszej wersji twojego wpisu. Zamiast tego WordPress zapisze ją w bazie danych jako kolejną wersję.
Korzystanie z wersji wpisów w starym edytorze WordPress
Jeśli nie zaktualizowałeś swojego WordPressa do Gutenberga i nadal korzystasz ze starego klasycznego edytora, wersje wpisów znajdziesz w meta polu Publikuj na prawym panelu ekranu edycji wpisu/strony.

Aby zobaczyć wersje wpisów, wystarczy kliknąć odnośnik “Przeglądaj” obok liczby wersji. Poza tym wersje wpisów działają podobnie zarówno w edytorze klasycznym, jak i Gutenberg.
Ograniczenie lub usunięcie wersji wpisów w WordPressie
Wszystkie wersje wpisów są przechowywane w Twojej bazie danych WordPress. Wielu użytkowników martwi się, że zbyt wiele wersji może spowolnić ich witryny internetowe.
Nie jest to prawdą.
WordPress pomija wersje wpisów podczas wykonywania wywołań bazy danych na front-endzie. Szuka wersji tylko na ekranie edycji wpisu lub podczas przeglądania wersji.
WordPress pozwala kontrolować liczbę wersji artykułu. Aby ograniczyć liczbę wersji wpisów, wystarczy dodać ten kod do pliku wp-config.php twojej witryny WordPress:
1 | define( 'WP_POST_REVISIONS', 10 ); |
Nie zapomnij zastąpić 10 liczbą wersji, które chcesz zachować dla każdego wpisu.
Można również usunąć stare wersje wpisów. Jeśli jesteś pewien, że nigdy nie będziesz potrzebować tych wersji, oto jak możesz je usunąć.
Najpierw utwórz nową kopię zapasową Twojej witryny WordPress. Pozwoli ci to przywrócić twoją witrynę internetową, jeśli coś pójdzie nie tak.
Następnie należy zainstalować i włączyć wtyczkę WP-Optimize. Aby uzyskać więcej informacji, zobacz nasz przewodnik krok po kroku, jak zainstalować wtyczkę WordPress.
Po włączaniu przejdź do strony WP-Optimize ” Baza danych i zaznacz pole obok opcji “Wyczyść wszystkie wersje wpisów”.

Teraz kliknij przycisk “Uruchom optymalizację”, aby usunąć wszystkie wersje wpisów. Po usunięciu wersji możesz odinstalować wtyczkę.
Uwaga: Usunięcie wersji nie powstrzyma WordPressa przed zapisywaniem wersji dla twoich przyszłych wpisów.
Mamy nadzieję, że ten artykuł pomógł ci zrozumieć, jak używać wersji wpisów do cofania zmian w WordPress. Zachęcamy również do zapoznania się z naszym przewodnikiem na temat automatycznego planowania wpisów na Twoim blogu WordPress lub z naszym wyborem najlepszych motywów WordPress przyjaznych dla Gutenberga.
If you liked this article, then please subscribe to our YouTube Channel for WordPress video tutorials. You can also find us on Twitter and Facebook.





Madeleine Eames
What if it says that revision was removed?
WPBeginner Support
If your site says that the revision was removed then the revision may have been deleted which would prevent you from using it.
Admin
Mona
What if my first developers did not have revisions turned on. Then I got a new developer, I messed up my site then had revisions turned on. Will they still work to revert back to the date before they were turned on?
WPBeginner Support
If revisions were disabled, you would not have revisions from before it was active.
Admin
Sunil
Thank you so much, very informative, I accidentally removed all my content and updated the site but I followed your steps, and yes it’s again back…
WPBeginner Support
Glad our guide was able to help
Admin
Reggie
Thanks so much for this. I accidentally overwrote a post when I thought I was working in a clone of it. I felt so sick, but this saved me!
WPBeginner Support
Glad our guide was helpful
Admin
Milosh
I’ve just applied a ton of changes and saved, and accidentally pressed wrong key where all my changes were rolled back. THIS SAVED MY DAY! Thanks a lot!
WPBeginner Support
Glad our guide was able to help
Admin
marybeth
Thank you so much. This plugin saved me hours.
WPBeginner Support
Glad our recommendation could help
Admin
Mark Hallowell
When I click on the 26 revisions, it takes me to the Compare Revisions of “page”, but it is completely blank. Any ideas how I can see my revisions?
WPBeginner Support
We do not have a specific reason for that issue at the moment, for a starting point we would recommend going through our troubleshooting guide below:
https://www.wpbeginner.com/beginners-guide/beginners-guide-to-troubleshooting-wordpress-errors-step-by-step/
Admin
Terri Zwierzynski
I’m not finding the Revisions section when editing a page.
I see the Status and Visibility block on the right (Visibility, Publish Date, Author, Move to Trash) and then the Permalink block. No list of revisions anywhere…did something change in WordPress 5.5??
WPBeginner Support
You would want to ensure the post has saved versions of if to revert to. You may have plugins or settings that are limiting or removing the post revisions from your site.
Admin
Chloe Young
Is it possible to take something from a previous revision and bring it to your current one without changing the whole thing?
WPBeginner Support
You could copy the content and paste it into the current version, but currently reverting to a revision would take all of the previous version’s differences.
Admin
dd solei
suggestion – it would be great if you could include a screenshot of “WHERE” to go to get to ‘Revisions’ I used it before, but can’t remember how to get back to it. I was hoping your article would help me, but unfortunately it’s useless to me because I have no idea where “the ‘Document’ panel on the post/page edit screen” is. There is a tab for Pages and a tab for Posts. Where is post/page edit screen??
WPBeginner Support
When you edit a specific page or post with the block editor you should see the document editing on the right-hand side of the page
Admin
Chris Feddersen
Good day,
I am a complete beginner. I work for a small business, which had an existing website. I was trying to change the look of the website, and lost the original website and all it’s content by saving and publishing to the new theme. Is there any way I can restore the original website?
WPBeginner Support
Yes, you can connect to your website using an FTP client. Go to /wp-content/themes/ folder and download all files and folders inside it to your computer as a backup. After that delete all theme folders (using FTP) except the one that last worked on your site.
Admin
nabhdeep
Undo revision for front page??? Please help.
Vicki O'Dell
Is this something that has been discontinued? It does not exist in the current version that I have. I just lost a good 1,000 word post and I don’t even know how it happened. I’m so bummed.
Philip
I restored a older version by using Revisions. Is there any way to undo that and go back to the newest version again?
WPBeginner Support
Yes your new version is also stored as a revision.
Admin
Graeme
I cam to this page seeking help in undoing revisions to themes and other changes. This page is helpful in affirming that posts or pages can have be “revision-ed” but that is not what I need.
How do I undo other kinds of saved changes?
mannat kaur
I need to know how to undo the changes made on home page?????// please help me at earliest
Salvador
Is there a way to undo publish in general?
I was in the themes section, clicked ‘customize’ and by mistake clicked on ‘save & publish’… the page wasnt even close to finished so the original website is gone and I’m stuck with a website with no content yet.. help!
Charlie Sasser
I always knew this was there but never really used. Thanks for bring this up.
What is the impact and performance hit on the database? Is there a build in way or a good plugin that will selectively flush the old versions for the database?
WPBeginner Support
impact on database is not that significant unless you have many authors working on multiple posts at any given time. You can easily delete old post revisions.
Admin
Ralph Ferro Jr., Esq
This is a very practical and great instructional article – wish you had more of these which is geared for the novice. e.g. when doing testimonials – it is cutting off and not allowing two pages – how can this be fixed?
how do you change your menu to have a button look using an object to insert in your page descriptions rather than plain test.
this was written well and very easy to follow – some are written for programmers…