Wiele osób chce poznać WordPress przed zainwestowaniem czasu i pieniędzy w pełną konfigurację witryny internetowej, co jest zrozumiałe. W końcu zanurzenie się w nowej platformie może być zniechęcające.
Dobra wiadomość jest taka, że nie musisz niczego kupować, aby rozpocząć swoją przygodę z WordPressem. Istnieje kilka sposobów na wypróbowanie WordPressa za darmo, co pozwala na korzystanie z tego potężnego systemu zarządzania treścią bez wydawania czegokolwiek.
W tym przyjaznym dla początkujących przewodniku przeprowadzimy Cię przez wiele metod wypróbowania WordPressa za darmo bez domeny lub hostingu.
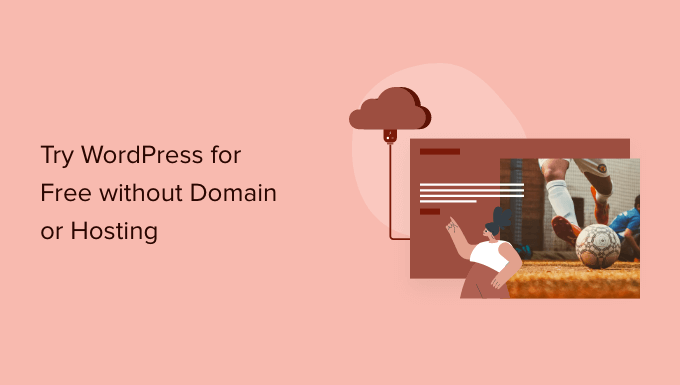
Dlaczego warto wypróbować WordPress za darmo bez domeny i hostingu?
Zazwyczaj do stworzenia witryny internetowej WordPress potrzebna jest nazwa domeny i konto hostingowe.
Nazwa domeny kosztuje zwykle 14,99 USD rocznie (często bezzwrotna), a hosting zaczyna się od 7,99 USD miesięcznie (zwykle płatny rocznie).
To znaczna kwota, jeśli chcesz tylko wypróbować WordPressa.
Niestety, witryna internetowa WordPress.org nie oferuje żadnej bezpłatnej wersji próbnej WordPressa.
Na szczęście nadal istnieje wiele sposobów na wypróbowanie WordPressa za darmo bez konieczności kupowania nazwy domeny lub rejestrowania się na koncie hostingowym.
Przyjrzyjmy się niektórym z najprostszych sposobów wypróbowania samodzielnie hostowanego WordPress.org za darmo (bez konieczności posiadania domeny lub konta hostingowego):
Opcja 1: Korzystanie z WordPress Playground (całkowicie za darmo)
Jeśli szukasz najszybszego i najłatwiejszego sposobu na wypróbowanie WordPressa bez żadnych zobowiązań, WordPress Playground jest twoim najlepszym wyborem. Jest to całkowicie darmowa, niezobowiązująca opcja, która nie wymaga nawet zakładania konta.
WordPress Playground jest jak wirtualna piaskownica dla WordPress. Tworzy tymczasową witrynę WordPress bezpośrednio w twojej przeglądarce internetowej, umożliwiając eksplorację i eksperymentowanie bez wpływu na działającą witrynę internetową lub wymagając jakiejkolwiek konfiguracji technicznej.

Wszystko, co musisz zrobić, to przejść na witrynę internetową WordPress Playground i poczekać kilka sekund, aż twoja tymczasowa witryna WordPress będzie się wczytywać.
Gdy będzie gotowy, możesz od razu rozpocząć eksplorację. Będziesz mieć możliwość instalowania i testowania wtyczek, wypróbowywania różnych motywów, korzystania z edytora bloków i dostosowywania różnych ustawień WordPress.

Jeśli popełnisz błąd lub po prostu chcesz zacząć od nowa, możesz odświeżyć stronę i zacząć od nowa. Ta funkcja sprawia, że jest to idealne środowisko do nauki, pozwalające na swobodne eksperymentowanie bez obawy o trwałe uszkodzenie czegokolwiek.
Aby uzyskać więcej informacji, zapoznaj się z naszym szczegółowym przewodnikiem na temat korzystania z WordPressa w twojej przeglądarce za pomocą WordPress Playground.
Opcja 2: Wypróbuj WordPress Online z pełnym zwrotem kosztów hostingu
Innym sposobem na wypróbowanie WordPress online jest skorzystanie z usług firmy hostingowej WordPress, która oferuje gwarancję zwrotu pieniędzy bez ryzyka (tj. pełny zwrot pieniędzy przez okres do 30 dni, a w niektórych przypadkach nawet 90 dni).
Zaletą tej metody jest to, że możesz wypróbować i nauczyć się WordPressa do budowy twojej witryny internetowej. Jeśli ci się spodoba, możesz stworzyć swoją witrynę internetową za pomocą jednego kliknięcia (bez dodatkowej pracy).
A jeśli ci się to nie spodoba, możesz zażądać pełnego zwrotu pieniędzy od twojej firmy hostingowej WordPress.
W przypadku tej metody będziesz potrzebować karty kredytowej, aby zapłacić za hosting WordPress z góry, ale jeśli ci się nie spodoba, możesz otrzymać pełny zwrot pieniędzy.
Oto niektóre z największych firm hostingowych WordPress, które oferują pełną politykę zwrotów:
- Bluehost – oferuje darmową domenę + hosting z 30-dniową gwarancją zwrotu pieniędzy.
- Hostinger – oferuje darmową domenę + hosting z 30-dniową polityką zwrotów.
- SiteGround – oferuje hosting WordPress z 30-dniową polityką zwrotów bez ryzyka.
- Dreamhost – oferuje darmową domenę + hosting WordPress z 97-dniową polityką zwrotów.
Wszystkie powyższe firmy hostingowe mają preinstalowany WordPress lub oferują opcję konfiguracji WordPressa jednym kliknięciem.
Możesz szybko rozpocząć korzystanie z dowolnej z nich, aby wypróbować WordPress online bez ryzyka.
Na potrzeby tego poradnika pokażemy krok po kroku, jak to wygląda w przypadku Bluehost, który jest jednym z najlepszych dostawców hostingu polecanych przez WordPress.
Najpierw należy przejść na witrynę internetową Bluehost i kliknąć zielony przycisk “Rozpocznij teraz”.

Następnie zostaniesz poproszony o wybranie planu.
Zalecamy rozpoczęcie od Basic, ponieważ chcesz tylko wypróbować WordPress. Jeśli zdecydujesz się pozostać w Bluehost, zawsze możesz uaktualnić swój plan hostingowy.

Teraz zostaniesz poproszony o wybranie nazwy domeny. Bluehost oferuje obecnie użytkownikom WPBeginner bezpłatną nazwę domeny i 77% zniżki przy użyciu naszego kuponu Bluehost.
Jeśli jednak zarejestrujesz nazwę domeny, firma odliczy koszt domeny, gdy poprosisz o zwrot pieniędzy. Musisz kliknąć opcję “Utworzę domenę później” na dole, aby pominąć ten krok i zakwalifikować się do pełnego zwrotu kosztów.
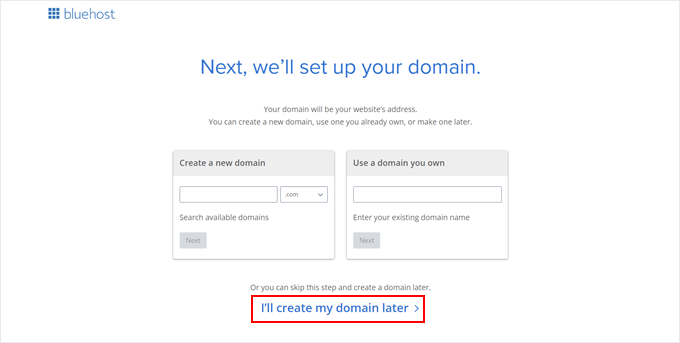
Następnie zostaniesz poproszony o podanie danych osobowych i sfinalizowanie pakietu hostingowego.
Ważne jest, aby odznaczyć wszystkie opcjonalne dodatki na tej stronie.

Koszty dodatków są bezzwrotne i przysługuje Ci tylko pełny zwrot kosztów hostingu, a nie dodatków.
Na koniec wpisz swoje dane do płatności, aby sfinalizować zakup.
Bluehost utworzy teraz Twoje konto hostingowe i wyśle Ci e-mail z instrukcjami, jak uzyskać dostęp do panelu sterowania hostingu.
Domyślnie Bluehost zainstalował już dla Ciebie WordPress. Wszystko, co musisz teraz zrobić, to przejść do karty “Witryny” i znaleźć tam swoją witrynę internetową.
Następnie kliknij “Edytuj witrynę”, aby logować się do WordPressa.

Żądanie zwrotu pieniędzy od Bluehost
Zaloguj się do kokpitu swojego konta Bluehost i kliknij ikonkę pomocy technicznej. Następnie należy przewinąć w dół do sekcji kontaktu i rozpocząć sesję czatu na żywo.

Po połączeniu się z agentem czatu na żywo, możesz poprosić go o problem z pełnym zwrotem pieniędzy i anulowaniem twojego konta.
Ważne: Jeśli korzystasz z usług firmy hostingowej, która nie została wymieniona powyżej, przed dokonaniem zakupu zapoznaj się z jej polityką zwrotów. W razie wątpliwości należy skontaktować się z firmą hostingową, wysyłając do niej e-mail.
Opcja 3: Wypróbuj WordPress na twoim komputerze (rozwój lokalny)
Innym popularnym sposobem wypróbowania WordPressa jest zainstalowanie go na twoim komputerze. To właśnie robi wielu doświadczonych programistów dla witryn internetowych klientów.
Metoda ta pozwala wypróbować WordPressa za darmo, bez konieczności kupowania domeny lub hostingu. Możesz zainstalować wtyczki i motywy oraz stworzyć kompletną witrynę internetową na twoim własnym komputerze.
Minusem jest to, że twoja witryna internetowa jest ograniczona do twojego własnego komputera i nie jest publicznie widoczna w Internecie, ale zawsze możesz utworzyć lokalną witrynę online, korzystając z naszego poradnika później.
Dostępnych jest kilka niesamowitych darmowych programów, które pozwalają skonfigurować to wszystko na twoim komputerze.
Najprostszym z nich jest Local. Umożliwia ona łatwe skonfigurowanie lokalnego środowiska programistycznego WordPress na twoim komputerze. Działa na systemach MacOS, Windows i Linux.
Wystarczy udać się na witrynę internetową Local i pobrać ją dla twojego systemu operacyjnego.
W zależności od twojego systemu operacyjnego, kreator instalacji może się nieznacznie różnić. W przypadku systemu macOS wystarczy kliknąć pobrany pakiet, a następnie przeciągnąć i upuścić plik Local.app do katalogu Aplikacje.
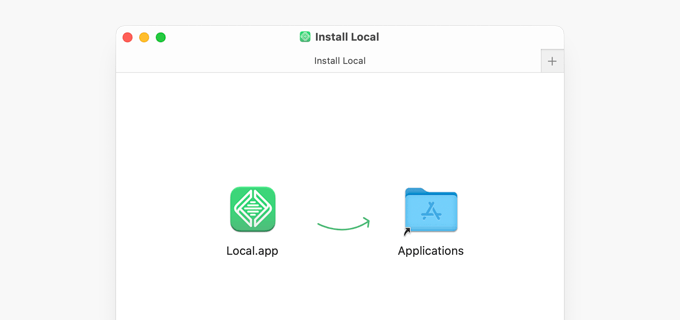
Po zainstalowaniu aplikacji Local otwórz ją na twoim komputerze.
Następnie kliknij przycisk “Utwórz nową witrynę”.
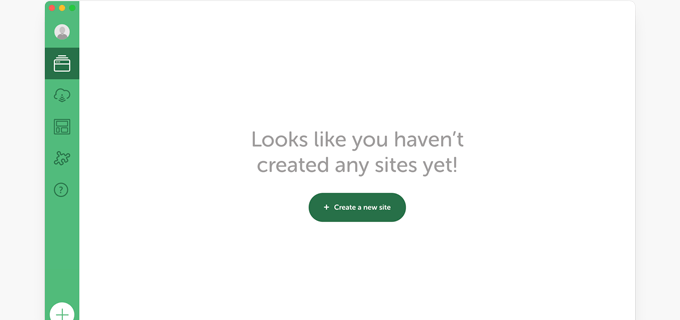
Następnie zostaniesz poproszony o podanie tytułu twojej witryny internetowej.
Po prostu wpisz dowolną nazwę Twojej witryny internetowej dla witryny demonstracyjnej i kliknij przycisk “Kontynuuj”.
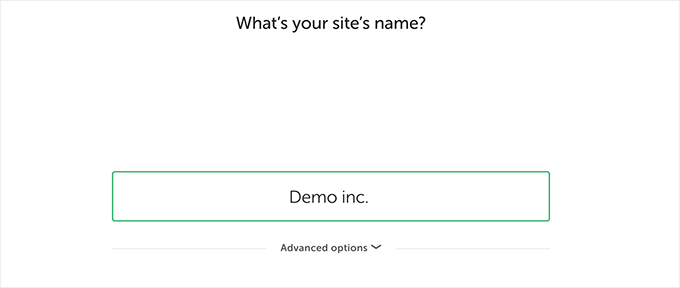
Następnie zostaniesz poproszony o wybranie środowiska lokalnego. Na przykład, jakiego oprogramowania serwera chcesz użyć, jakiej wersji MySQL lub PHP użyć.
Jeśli nie masz pewności, możesz po prostu skorzystać z opcji “Preferowane” i kliknąć “Kontynuuj”.
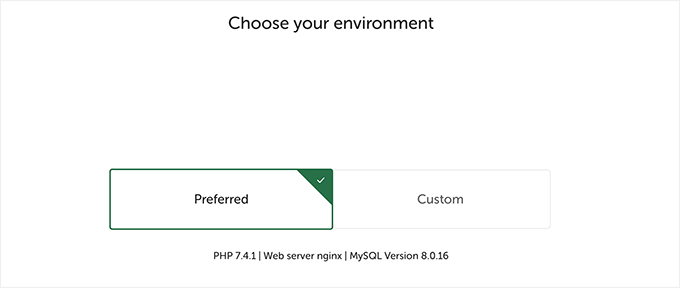
Na następnym ekranie będziesz mógł wybrać nazwę użytkownika i hasło, aby uzyskać dostęp do obszaru administracyjnego WordPress twojej regionalnej witryny.
Możesz również zmienić e-mail administratora WordPress na wypadek konieczności odzyskania twoich danych logowania.
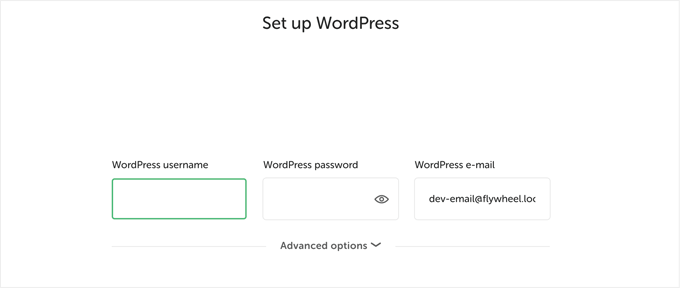
Kliknij przycisk “Kontynuuj”, aby zakończyć działanie kreatora konfiguracji.
Local pobierze i zainstaluje najnowszą wersję WordPress i utworzy nową lokalną witrynę internetową.
Po zakończeniu zobaczysz szczegóły twojej regionalnej witryny internetowej. Z tego miejsca możesz kliknąć przycisk WP Admin, aby uzyskać dostęp do kokpitu WordPress.

Jeśli z jakiegoś powodu ustawienia regionalne nie działają lub po prostu chcesz wypróbować alternatywę, możesz sprawdzić MAMP (dla MacOS) lub WAMP (dla Windows).
Opcja 4: Wypróbuj WordPress z WordPress.com (domena nie jest wymagana)
Inną często spotykaną opcją wypróbowania WordPressa jest WordPress.com.
Zanim to zrobisz, ważne jest, abyś zrozumiał, czym różni się WordPress.com od samodzielnie hostowanej witryny internetowej WordPress.org.
WordPress. com to firma zajmująca się hostingiem witryn internetowych i platformą do publikowania. Zasadniczo nie musisz instalować WordPressa ani zajmować się konserwacją witryny internetowej.
Minusem jest brak pełnej kontroli nad oprogramowaniem działającym w tle. Odbiera to elastyczność i swobodę.
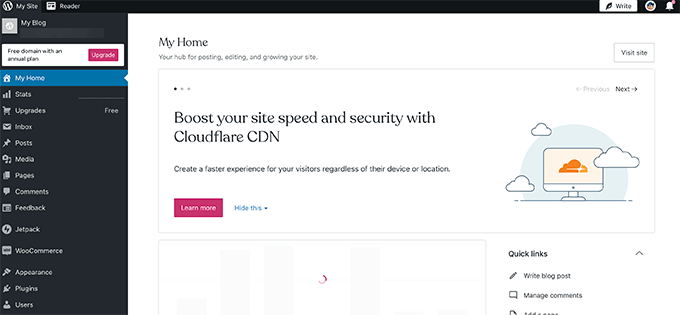
WordPress.com ma ograniczony darmowy plan, który można wypróbować. Będzie on jednak pozbawiony wielu funkcji samodzielnie hostowanej witryny internetowej WordPress.org.
Więcej informacji na ten temat można znaleźć w naszym szczegółowym przewodniku na temat różnic między WordPress.com a WordPress.org.
W ostatnich latach WordPress.com dodał płatne plany, które pozwalają instalować wtyczki i motywy, ale są one droższe niż inne opcje hostingu WordPress, które wymieniliśmy powyżej. Jeśli zdecydujesz się na tę opcję, możesz uzyskać 50% zniżki na pierwszy rok hostingu WordPress. com, korzystając z naszego kodu kuponu WPB50.
Ponadto WordPress.com wydał Studio, bezpłatną aplikację, którą można pobrać na twój komputer. Za jej pomocą można bezpłatnie tworzyć regionalne witryny WordPress.com i udostępniać je wielu osobom.
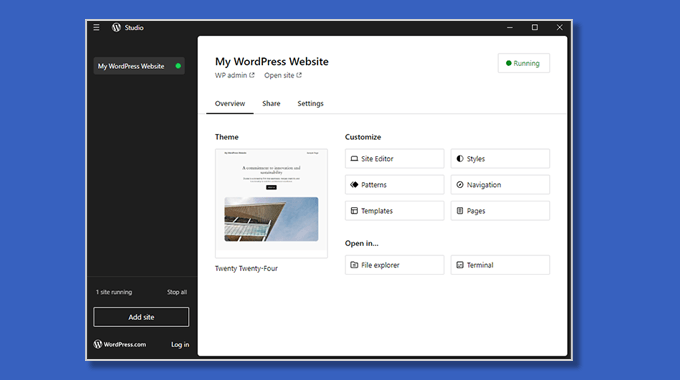
Stworzyłem darmową witrynę WordPress, co teraz?
Teraz, gdy stworzyłeś darmową witrynę internetową, prawdopodobnie zastanawiasz się, jakie rzeczy powinieneś zrobić dalej na swojej witrynie WordPress.
1. Tworzenie treści w WordPress
Zalecamy rozpoczęcie od tworzenia wpisów na blogu i stworzenia kilku obowiązkowych stron dla twojej witryny internetowej.
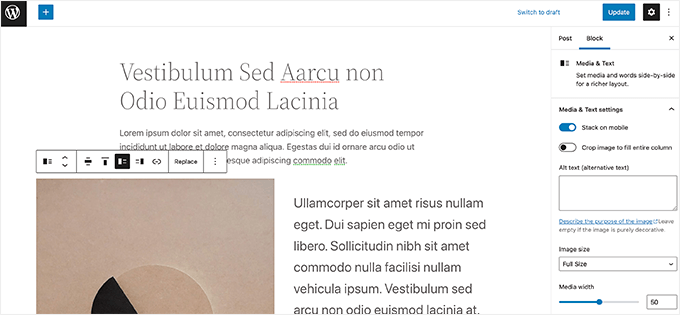
2. Wybór projektu witryny internetowej
Następnie możesz wybrać projekt Twojej witryny internetowej. Istnieje wiele darmowych i płatnych motywów WordPress, z których można skorzystać. Zalecamy wybranie darmowego motywu i dostosowanie go do własnych potrzeb.
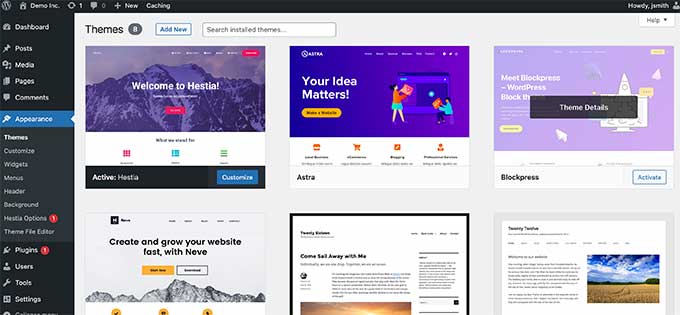
Możesz nawet zainstalować darmową wtyczkę do tworzenia stron, taką jak SeedProd, aby doświadczyć projektowania twojej witryny internetowej za pomocą interfejsu “przeciągnij i upuść”.
3. Eksploracja wtyczek WordPress
Prawdziwa moc WordPressa pochodzi z wtyczek WordPress. Są one jak aplikacje dla twojej witryny internetowej WordPress i pozwalają rozszerzyć funkcjonalność witryny poprzez dodanie nowych funkcji.
Dostępnych jest ponad 59 000 darmowych wtyczek do WordPressa.
Poniżej znajduje się kilka obowiązkowych wtyczek WordPress, które powinieneś wypróbować:
- WPForms – Umożliwia dodanie pięknego formularza kontaktowego lub ankiety do twojej witryny internetowej. Istnieje wersja WPForms Lite, którą można wypróbować za darmo.
- All in One SEO for WordPress – jest to najlepsza wtyczka WordPress SEO na rynku, która pomaga zoptymalizować twoją witrynę internetową pod kątem wyszukiwarek. Istnieje również darmowa wersja AIOSEO, którą można wypróbować.
- SmashBalloon – Jest to najlepsza wtyczka do mediów społecznościowych WordPress, która pozwala wyświetlać treści z twoich kont w mediach społecznościowych w pięknych galeriach i układach. Dostępna jest darmowa wersja Smash Ballon dla kanału Instagramu, kanału Facebooka, kanału Twittera i kanału YouTube.
Potrzebujesz więcej propozycji wtyczek? Zobacz naszą pełną listę niezbędnych wtyczek WordPress, które możesz wypróbować na twoim darmowym demo WordPress.
4. Nauka podstaw WordPress
Teraz, jeśli masz trudności z odnalezieniem się w WordPressie lub po prostu chcesz poznać podstawy WordPressa, możesz nauczyć się WordPressa za darmo tutaj.
WPBeginner to największa na świecie witryna z zasobami WordPress dla początkujących. Istniejemy od 2009 roku i posiadamy ogromną bibliotekę zasobów dla początkujących.
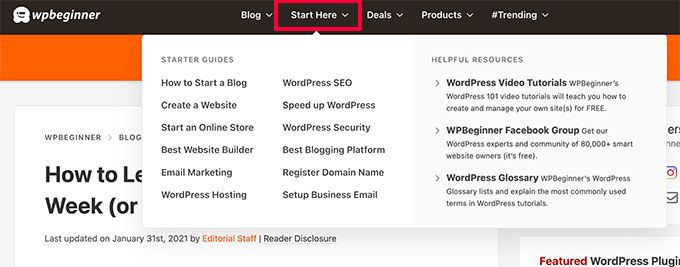
Najlepszym miejscem do rozpoczęcia będzie nasza strona o tym, jak nauczyć się WordPressa za darmo. Znajdziesz tam program WordPress krok po kroku podzielony na siedem dni szkoleniowych.
Możesz również zacząć od naszej darmowej serii filmów na temat WordPressa. Jest to również program krok po kroku dla początkujących.
Po zapoznaniu się z podstawami, możesz kontynuować odkrywanie poradników WordPress, sprawdzić słowniczek WordPress lub zasubskrybować nasz kanał YouTube, aby regularnie otrzymywać porady, wskazówki i instrukcje dotyczące WordPress.
Jak uruchomić twoją witrynę internetową WordPress
Po wypróbowaniu WordPressa możesz chcieć oficjalnie uruchomić bloga lub witrynę internetową WordPress na żywo.
Aby to zrobić, będziesz potrzebować nazwy domeny i konta hostingowego.
Zalecamy korzystanie z Bluehost. Są to największe firmy hostingowe WordPress i zgodziły się zaoferować użytkownikom WPBeginner bezpłatną nazwę domeny i hojną zniżkę na hosting.
Po zarejestrowaniu się możesz postępować zgodnie z naszymi instrukcjami krok po kroku, jak uruchomić witrynę internetową WordPress.
Teraz niektórzy z was mogą chcieć przenieść witrynę utworzoną na bezpłatnej wersji próbnej WordPressa na twoją nową witrynę internetową.
Wystarczy postępować zgodnie z naszym przewodnikiem, jak przenieść twoją witrynę WordPress na nowego hosta. Przeprowadzimy cię przez proces migracji twojej witryny internetowej WordPress.
Mamy nadzieję, że ten artykuł pomógł ci dowiedzieć się, jak wypróbować WordPress za darmo bez nazwy domeny. Możesz również zobaczyć nasze porównanie najlepszych kreatorów witryn internetowych na rynku lub zapoznać się z naszym przewodnikiem na temat tworzenia sklepu internetowego i rozpoczęcia sprzedaży.
If you liked this article, then please subscribe to our YouTube Channel for WordPress video tutorials. You can also find us on Twitter and Facebook.





Moinuddin Waheed
For local development I have used both local by flywheel and xampp and found both of them very useful.
As for the hosting providers, we need to pay for availing the services and if we don’t need then we can ask for refund.
I used to think for these websites like dreamhost which offers 97 days no risk refund guarantee that whether they would act on their promise.
But yes, If they are promising specially these ones , they might give refund without any questions asked.
Shelly Searcy
This article is so clear and well written. I am absolutely going to install it on my computer and follow your articles for learning WordPress. Thank you for continuing to create such excellent content – it is greatly appreciated!
WPBeginner Support
You’re welcome! Glad you like our written articles
Admin