W WPBeginner zawsze dodajemy zrzuty ekranu do naszych artykułów, ponieważ sprawiają one, że rzeczy są bardziej wciągające i łatwiejsze do naśladowania.
Dodając zrzuty ekranu do twoich wpisów na blogu WordPress, możesz wizualnie pokazać instrukcje krok po kroku, wyróżnić określone funkcje lub zapewnić wizualny kontekst dla zaawansowanych tematów.
Może to poprawić rankingi wyszukiwarek, retencję wiedzy i doświadczenie użytkownika.
W tym przewodniku dla początkujących pokażemy ci, jak krok po kroku wykonać zrzut ekranu dla twoich wpisów na blogu WordPress.

Korzyści z robienia zrzutów ekranu do wpisów na twoim blogu
Dodawanie wysokiej jakości zrzutów ekranu do twojego bloga WordPress może sprawić, że twoje treści będą bardziej angażujące. Są to zrzuty ekranu lub migawki wszystkiego, co znajduje się na twoim ekranie mobilnym lub stacjonarnym.
Możesz użyć zrzutów ekranu do stworzenia poradnika i poprowadzić użytkowników krok po kroku. W ten sposób ludzie będą dokładnie wiedzieć, gdzie kliknąć i co wpiszą podczas konfigurowania oprogramowania lub wtyczek.
Podobnie, możesz użyć zrzutów ekranu w podsumowaniu lub wpisie z listą. Załóżmy na przykład, że piszesz o najlepszych narzędziach do e-mail marketingu. Możesz zrobić zrzuty ekranu strony głównej każdego narzędzia i pokazać je w twojej treści.
Ponieważ istnieje tak wiele różnych sposobów na zrobienie zrzutu ekranu, stworzyliśmy przewodnik krok po kroku, jak zrobić zrzut ekranu dla twojego bloga na różnych urządzeniach i aplikacjach. Nie musisz nawet używać do tego wtyczki WordPress.
Dla ułatwienia stworzyliśmy również spis treści poniżej, abyś mógł szybko znaleźć metodę, która Cię dotyczy:
Jak zrobić zrzut ekranu przy użyciu Droplr
Droplr to popularna aplikacja do przechwytywania ekranu. Umożliwia ona łatwe wykonanie zrzutu ekranu na twoim komputerze i udostępnienie go.
Droplr automatycznie zapisuje zrzuty ekranu i nagrania ekranu w chmurze i udostępnia odnośnik do dzielenia się nimi z innymi. Ponadto możesz zarządzać wszystkimi swoimi zrzutami ekranu z poziomu kokpitu i udostępniać wysokiej jakości treści na dowolnej platformie, w tym WordPress.
Działa świetnie z urządzeniami Mac, Windows i Chromebook, umożliwiając szybkie przechwytywanie wybranego obszaru lub całego ekranu. Dostępne jest również rozszerzenie dla Chrome, dzięki czemu można szybko robić zrzuty ekranu z poziomu twojej przeglądarki.
Droplr integruje się również z popularnymi aplikacjami, takimi jak Slack, Microsoft Teams, Gmail, Adobe Photoshop i nie tylko.
Wykonywanie zrzutów ekranu za pomocą aplikacji Droplr Desktop
Aby wykonać zrzut ekranu za pomocą Droplr, należy najpierw zainstalować aplikację na twoim urządzeniu. Następnie można kliknąć ikonkę Droplr na pasku menu Mac lub pasku zadań Windows.

Następnie wystarczy kliknąć opcję “Zrzut ekranu”.
Jeśli jesteś użytkownikiem Maca, możesz również nacisnąć “Option + Shift + 4”, aby przechwycić zrzuty ekranu. W systemie Windows można nacisnąć “Alt + Shift + 4”, aby wykonać zrzut ekranu za pomocą Droplr.

Następnie należy wybrać obszar, którego zrzut ekranu ma dotyczyć.
Droplr otworzy zrzut ekranu w oknie przeglądarki, gdy tylko skończysz. W tym miejscu można pobrać obrazek lub udostępnić odnośnik innym osobom.

Jeśli klikniesz przycisk “Markup” u góry, znajdziesz opcje edycji zrzutu ekranu.
Można na przykład dodać strzałki, aby wskazać przycisk lub ważną funkcję. Możesz także rysować kształty, dodawać emotikony, rozmywać różne części obrazka, dodawać tekst i nie tylko.

Gdy skończysz, po prostu zapisz obrazek lub pobierz go. Następnie dodaj go do treści twojego bloga.
Robienie zrzutów ekranu przy użyciu rozszerzenia Droplr Chrome
Możesz także użyć rozszerzenia Droplr Chrome do robienia zrzutów ekranu i nagrywania ekranu. Rozszerzenie działa tak samo jak aplikacja komputerowa i można łatwo uzyskać do niego dostęp z paska narzędzi rozszerzeń Chrome.
Najpierw należy zainstalować rozszerzenie Droplr, przechodząc na stronę sklepu internetowego Chrome.

Następnie kliknij “Dodaj do Chrome”.
Po dodaniu rozszerzenia możesz kliknąć ikonkę Droplr na pasku narzędzi w górnej części twojej przeglądarki.
Następnie można wykonać zrzut ekranu wybranego obszaru, okna aplikacji, pełnego ekranu lub całej strony.

Po wykonaniu zrzutu ekranu, Droplr otworzy obrazek w nowej karcie z odnośnikiem, który można udostępnić.
Droplr pozwala również na tworzenie screencastów filmowych w celu tworzenia szybkich poradników z dźwiękiem. Wystarczy kliknąć ikonę Droplr na pasku menu twojej przeglądarki i wybrać ikonkę TV, aby nagrać ekran.

Jeśli wybierzesz opcję “Pełny pulpit”, będziesz musiał wybrać okno do nagrywania. Z drugiej strony, możesz użyć opcji “Obecna karta” i screencastować twoją kartę przeglądarki.
Jak zrobić zrzut ekranu na komputerze Mac
Jeśli korzystasz z urządzenia Mac i chcesz zrobić zrzut ekranu do swojego pierwszego wpisu na blogu, istnieje kilka opcji.
Na urządzeniach Mac można przechwycić cały ekran, wybraną część twojego ekranu, określone okno i nie tylko.
Aby zrobić zrzut całego ekranu na urządzeniu Mac, wystarczy nacisnąć “Shift + Command + 3”, co spowoduje przechwycenie twojego ekranu.
Jeśli chcesz przechwycić wybraną część, naciśnij “Shift + Command + 4”. Następnie kliknij i przeciągnij celownik (wskaźnik), aby wykonać zrzut ekranu wybranego obszaru.

Jeśli chcesz zrobić zrzut ekranu konkretnego okna, naciśnij “Shift + Command + 4”, a także naciśnij “Spację” na twojej klawiaturze.
Zobaczysz, że wskaźnik zmieni się w ikonkę kamery. Wystarczy przeciągnąć ikonkę kamery na okno, aby je podświetlić i przechwycić.
Uwaga: Nie wszystkie aplikacje pozwalają na wykonanie zrzutu ekranu swojego okna. W takim przypadku możesz zrobić zrzut ekranu wybranej części i przyciąć go.
Domyślnie wszystkie zrzuty ekranu będą zapisywane na twoim pulpicie z czasem/datą wykonania jako nazwą pliku i .png jako rozszerzeniem pliku.
Jak zrobić zrzut ekranu w systemie Windows
Aby wykonać zrzut ekranu na urządzeniach z systemem Windows, należy nacisnąć klawisze “PrtSc” na twojej klawiaturze. Spowoduje to przechwycenie całego ekranu.
Następnie możesz otworzyć ten zrzut ekranu w oprogramowaniu do edycji obrazków, takim jak Adobe Photoshop lub Affinity Photo, wykadrować wymagany obszar i zapisać go na twoim komputerze.
Innym sposobem robienia zrzutów ekranu jest użycie narzędzia Snipping, które jest preinstalowane w systemie Windows.
Narzędzie to umożliwia przechwycenie określonej części twojego ekranu i automatyczne zapisanie jej w schowku.
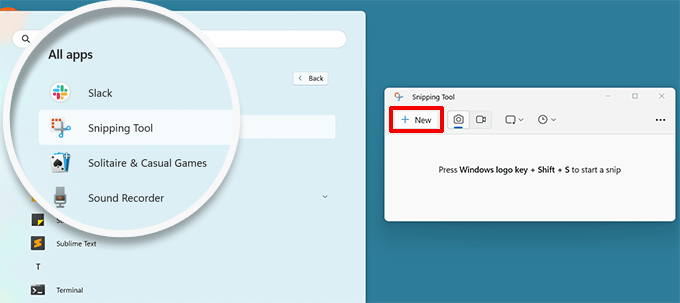
Innym sposobem robienia zrzutów ekranu w systemie Windows jest naciśnięcie klawiszy “Windows + Shift + S”, aby rozpocząć robienie zrzutów ekranu za pomocą narzędzia do wycinania.
Następnie kliknij i przeciągnij wskaźnik, aby wybrać obszar na twoim ekranie. Zrzut ekranu zostanie wykonany automatycznie po wydaniu prawego przycisku myszy.
Ponieważ zrzut ekranu jest zapisywany w schowku, można go wkleić do dowolnego programu do edycji obrazków, takiego jak Adobe Photoshop, w celu wprowadzenia dalszych zmian, a następnie zapisać na twoim komputerze.
Jak zrobić zrzut ekranu na Chromebooku
W Chromebooku wystarczy kliknąć przycisk Zrzut ekranu z ikonką aparatu. Spowoduje to wykonanie zrzutu całego twojego ekranu lub wybranego obszaru.
Oprócz tego można kliknąć opcję Szybkie ustawienia w prawym rogu, a następnie wybrać opcję “Przechwytywanie ekranu”.

Następnie musisz wybrać, czy chcesz przechwycić cały ekran, czy wybrany obszar.
Po wykonaniu zrzutu ekranu zostanie on automatycznie skopiowany do schowka.
Jeśli korzystasz z Chrome OS 64.0.3282.134 lub nowszego, możesz po prostu nacisnąć przyciski “Zasilanie + zmniejszanie głośności”, aby przechwycić cały twój ekran.
Aby wykonać zrzut ekranu wybranego obszaru, należy nacisnąć klawisze “Ctrl + Shift + Switch Window”. Następnie kliknij i przeciągnij celownik (wskaźnik), aby zaznaczyć obszar, który chcesz przechwycić.

Po wydaniu kliknięcia, w prawym dolnym rogu ekranu zobaczysz powiadomienie, które pokazuje, że twój zrzut ekranu został zapisany w katalogu “Pobrane”.
Jeśli używasz Chromeboxa z podłączoną do niego zewnętrzną (ogólną) klawiaturą, naciśnij “Ctrl + F5”, aby zrobić zrzut ekranu. Klawisz F5 będzie działał tak samo, jak klawisz “Przełącz okno” na Chromebooku.
Jak zrobić zrzut ekranu na iPhonie
Robienie zrzutów ekranu na iPhone’ach i innych smartfonach jest w rzeczywistości dość proste.
Jeśli korzystasz z iPhone’a X lub nowszego, musisz otworzyć twój wpis na blogu lub aplikację na ekranie. Następnie wystarczy nacisnąć przycisk “Boczny” po prawej stronie i przycisk “Zwiększania głośności” po lewej stronie twojego telefonu.

Upewnij się, że oba przyciski zostały naciśnięte w tym samym czasie. Spowoduje to wykonanie zrzutu ekranu i zapisanie go w katalogu “Zrzuty ekranu” w twoim telefonie.
Jeśli korzystasz z iPhone’a 8 lub starszego modelu, otwórz ekran, który chcesz przechwycić. Następnie wystarczy nacisnąć jednocześnie przyciski “Power + Home”, aby wykonać zrzut ekranu.
Jak zrobić zrzut ekranu na telefonie z Androidem
Istnieje wielu różnych producentów telefonów, którzy sprzedają smartfony z systemem operacyjnym Android (takie jak Samsung Galaxy, Motorola, Google Pixel itp.). Jednak większość nowych urządzeń stosuje ten sam uniwersalny proces wykonywania zrzutu ekranu.
Na twoim telefonie z Androidem musisz otworzyć ekran, który chcesz przechwycić. Następnie naciśnij jednocześnie przyciski zasilania i zmniejszania głośności.
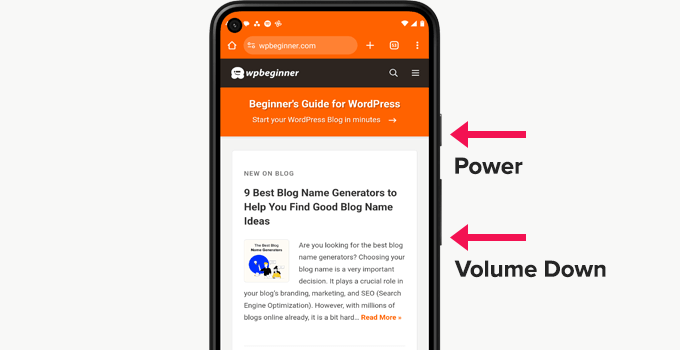
Spowoduje to wykonanie zrzutu ekranu i zapisanie go w twojej galerii zdjęć.
Mamy nadzieję, że ten artykuł pomógł ci dowiedzieć się, jak zrobić zrzut ekranu dla nowych wpisów na blogu w twojej witrynie internetowej WordPress. Zachęcamy również do zapoznania się z naszymi wskazówkami ekspertów dotyczącymi narzędzi do tworzenia lepszych obrazków do twoich wpisów na blogu oraz z naszym przewodnikiem po SEO obrazków.
If you liked this article, then please subscribe to our YouTube Channel for WordPress video tutorials. You can also find us on Twitter and Facebook.





A Owadud Bhuiyan
I am using the light shot.
The main benefit I am getting is sharing links for the screenshot.
What’s your option regarding a light shot?
WPBeginner Support
We have not tested that at the moment but we would recommend having your images on your site itself instead of embedding from external sites when able
Admin
A Owadud Bhuiyan
Thanks for your recommendation, I never thought about it.
Jiří Vaněk
In Windows 10, I used the classic screenshot method – essentially, using the Print Screen and pasting it into a drawing tool or atc. That was quite cumbersome. Now, with the new screenshot feature in Windows 11, I’ve become so accustomed to it that it significantly eases my work. I use the Print Screen function every day, both at work (as a technician in a data center communicating with people) and while writing my blog. It’s probably the most frequently used function for me in Windows, along with Ctrl+V and Ctrl+C
Ralph
All this years and I didn’t even know windows have snipping tool option. I used to press prtsc and crop it in paint. It is 10 seconds but still… over the years this is horrible waste of time. Thank you for that info. This hits hard…
WPBeginner Support
Glad we could share this helpful tool
Admin
Jiří Vaněk
In Windows 11, the classic print screen has already been replaced by snippings, and it’s great. So Windows 11 automatically turns on snippings tool on the printscreen button.
Ahmed Omar
I was using print screen button or snipping tool in windows for loooong time.
No this will help me, more easy and efficient
Thank you from Heart
WPBeginner Support
You’re welcome
Admin
Moinuddin waheed
I have mostly used snipping tool to take the snapshot for the desired portion of the screen for my blog posts especially the tutorials or guide.
I have realised that in each of your posts there are multiple screen shots to make the description self elaborative and it makes engaging and easy to understand.
The Android part is this tutorial is especially helpful.
WPBeginner Support
Glad our guide was helpful
Admin
Susan Slater Morris
About 25 years ago I had to update some workbooks for Word and Excel. I used the print screen key then alt and v to paste the screenshot into word. I would then crop the image in word. Eventually, I found out that if I used alt and print screen together while a dialog box was on the screen it would only take a screen shot of the dialog box. That saved a lot of time.
WPBeginner Support
Thank you for sharing the tricks you used!
Admin
Pbd.news
Knowledgeable guidelines
WPBeginner Support
Thank you
Admin
Md Shahidullah
I love your blog and dairy i read your post. I started a blog site for bangladeshi reader. Can i translate your post in bangla?
WPBeginner Support
Hi Md Shahidullah,
We would appreciate if you only translate an excerpt of the article with a link back to the original article.
Admin
Florin
I was wondering if taking a picture of my computer screen that shows a copyrighted photograph will be considered copyright infringement? Same for the screenshot of a newspaper page let’s say.
Ryan M
I love Cloudshot for Windows. It’s totally free and allows me to upload to the internet with one click. I can also do instant editing before uploading or saving locally.
Bob Hatcher
I probably do a dozen screen shots a week on a PC. the Ctrl-PrintScreen combo works best. But, BY FAR the easiest graphics program is IrfanView. It’s a snap to paste the image in and then select the piece you want. GET IRFANVIEW.