Pamiętasz, kiedy założenie sklepu B2B oznaczało zatrudnienie drogich programistów lub korzystanie z niezgrabnego oprogramowania dla przedsiębiorstw? My tak. To właśnie popchnęło nas do znalezienia lepszego sposobu korzystania z WordPressa.
Po latach testowania różnych rozwiązań odkryliśmy, że WooCommerce z WholeSuite oferuje idealną równowagę między funkcjami i prostotą.
Ponieważ zbudowaliśmy niezliczoną liczbę witryn e-handlu, wiemy, jak przytłaczający może być wybór odpowiednich narzędzi do sprzedaży B2B.
Potrzebujesz cen hurtowych, zamówień hurtowych i kont klientów – ale nie chcesz wydawać fortuny ani utknąć w skomplikowanym oprogramowaniu.
Dziś dzielimy się naszą wypróbowaną i przetestowaną metodą konfiguracji e-handlu B2B w WordPress.
Niezależnie od tego, czy dopiero zaczynasz, czy chcesz ulepszyć swój istniejący sklep, ten przewodnik pokaże Ci najprostszy sposób na zrobienie tego dobrze.
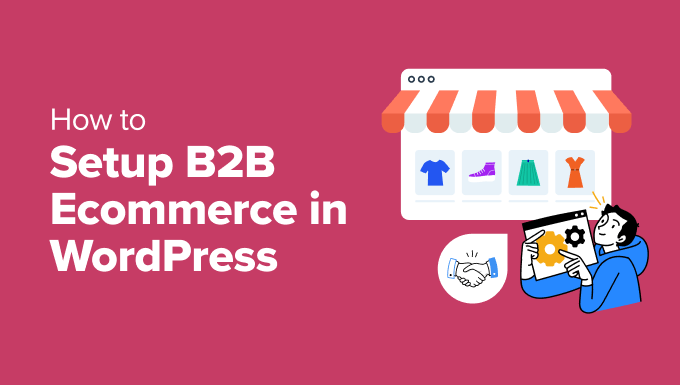
Porada eksperta : Jeśli chcesz skonfigurować inny rodzaj sklepu internetowego, na przykład taki, który sprzedaje produkty fizyczne, cyfrowe pliki do pobrania lub kursy online, zapoznaj się z naszym kompletnym przewodnikiem konfiguracji WordPress e-handel.
Czym jest sklep B2B WordPress e-handel?
Sklep B2B WordPress e-handel to sklep internetowy, który jest przeznaczony dla firm, a nie indywidualnych konsumentów.
Dla przykładu, luksusowa hurtownia detaliczna może sprzedawać hurtowe zamówienia odzieży mniejszym butikom. Z kolei lokalna kwiaciarnia może zacząć sprzedawać hurtowo swoje bukiety online na imprezy firmowe.
Witryny e-handlu B2B często mają bardziej złożone katalogi produktów i zaawansowane funkcje dostosowane do klientów biznesowych. Ponadto muszą być w stanie przetwarzać znacznie większe transakcje.
Jeśli sprzedajesz już produkty hurtowe osobom fizycznym, otwarcie sklepu B2B e-handel może być świetnym sposobem na zwiększenie przychodów.
Możesz poszerzyć swój rynek i zapewnić firmom łatwy sposób przeglądania, wybierania i kupowania produktów online. Usprawnia to procesy sprzedaży bez konieczności posiadania fizycznych witryn sklepowych lub dodatkowego personelu sprzedaży.
Co więcej, jest to opłacalne rozwiązanie, które pozwala dotrzeć do klientów na całym świecie. W miarę rozwoju firmy można skalować operacje, aby obsłużyć wyższy popyt bez ponoszenia większych kosztów ogólnych.
Powiedziawszy to, przyjrzyjmy się wszystkim krokom, aby skonfigurować sklep B2B e-handel w WordPress. Oto krótki przegląd tego, co omówimy w tym poradniku:
- Step 1: Choose a Website Builder
- Step 2: Purchase a Hosting Plan and Domain
- Step 3: Create a WordPress Website
- Step 4: Choose and Customize Your WordPress Theme
- Step 5: Create a Home Page And Navigation Menu
- Step 6: Set Up Your eCommerce Plugin
- Step 7: Set Up the Wholesale Suite Plugin
- Step 8: Add a Wholesale Order Form in WordPress
- Bonus Tools to Improve Your B2B WordPress eCommerce Store
A teraz do dzieła!
Krok 1: Wybór kreatora stron internetowych
Pierwszym krokiem jest wybór kreatora stron internetowych.
Polecamy WordPress do budowy sklepu B2B e-handel, ponieważ jest to najlepszy kreator stron internetowych. WordPress jest darmowy, konfigurowalny i elastyczny. Jest również używany przez ponad 43% witryn w Internecie.
Zanim jednak dokonasz wyboru, powinieneś wiedzieć, że dostępne są dwa rodzaje WordPressa: WordPress.com i WordPress.org.
Mówiąc prościej, WordPress.com jest dostawcą zarządzanego hostingu, który umożliwia korzystanie z rdzeni oprogramowania WordPress, ale z ograniczeniami. Możesz wybrać między darmowymi lub płatnymi planami, aby z niego korzystać.
Tymczasem WordPress.org jest całkowicie darmowy i zapewnia pełną kontrolę nad rdzeniem oprogramowania, dzięki czemu można go modyfikować i rozszerzać dokładnie tak, jak chcesz. Konieczne będzie jednak wybranie hosta internetowego, który będzie używany wraz z nim, aby uzyskać niezbędne zasoby do umieszczenia witryny w Internecie.
Aby dowiedzieć się więcej, zobacz nasze porównanie WordPress.com i WordPress.org.
To powiedziawszy, jeśli chcesz zbudować witrynę B2B, zdecydowanie zalecamy WordPress.org, ponieważ jest bezpłatny i można go łatwo zintegrować z wtyczkami takimi jak WooCommerce i Wholesale Suite, które ułatwiają konfigurację sklepu internetowego.
Aby uzyskać szczegółowe informacje, zobacz naszą pełną recenzję WordPress.org.
Krok 2: Zakup planu hostingowego i domeny
Aby rozpocząć budowanie swojej firmy na WordPress, należy najpierw zakupić plan hostingowy i nazwę domeny.
Dostawca hostingu zapewnia witrynie miejsce na serwerze i zasoby potrzebne do działania w Internecie. Tymczasem domena to nazwa witryny w Internecie, taka jak www.wholesaleproducts.com.
Mimo że sam WordPress jest darmowy, w tym miejscu koszty zaczną się sumować. Nazwa domeny może kosztować około 14,99 USD rocznie, a koszty hostingu zaczynają się od około 7,99 USD miesięcznie. Może to być nieco kosztowne, jeśli masz niewielki budżet lub dopiero zaczynasz.
Na szczęście Bluehost oferuje hojną zniżkę dla czytelników WPBeginner, wraz z darmową nazwą domeny i certyfikatem SSL.
Bluehost jest oficjalnym partnerem hostingowym rekomendowanym przez WordPress i jedną z najbardziej niezawodnych platform do zakupu planu hostingowego.
Aby otrzymać zniżkę, wystarczy kliknąć poniższy przycisk.
Spowoduje to przekierowanie do witryny Bluehost, gdzie należy kliknąć przycisk “Rozpocznij teraz”.

Zostaniesz teraz przeniesiony na stronę cennika, aby wybrać plan hostingowy.
Zalecamy wybranie planu “Sklep internetowy”, ponieważ będzie to sklep B2B.

Po dokonaniu wyboru zostaniesz przeniesiony do następnego kroku, którym jest wybór nazwy domeny dla Twojej witryny. W większości przypadków zalecamy użycie nazwy firmy.
Jeśli dopiero zaczynasz, możesz skorzystać z naszego darmowego generatora nazw firm WPBeginner, aby wymyślić nazwę swojej firmy.
Należy jednak pamiętać, że czasami nazwa domeny jest już zajęta przez inną firmę.
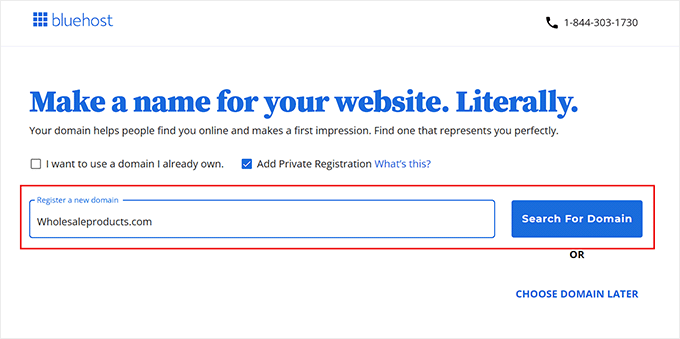
W takim przypadku możesz spróbować dodać dodatkowe słowa kluczowe lub swoją lokalizację, aby wyróżnić nazwę domeny. Na przykład zamiast www.wholesaleproducts.com można użyć www.wholesaleproductsohio.com (choć może to być nieco za długie).
Jeśli to nie zadziała, zawsze możesz wybrać nazwę domeny, która odzwierciedla coś związanego z Twoją firmą. Upewnij się tylko, że jest łatwa do wymówienia i przeliterowania.
Aby uzyskać więcej pomysłów, zapoznaj się z naszym przewodnikiem dla początkujących, jak wybrać najlepszą nazwę domeny.
Po wybraniu nazwy kliknij przycisk “Dalej”, aby kontynuować.
Zostaniesz teraz poproszony o podanie informacji o koncie, w tym firmowego adresu e-mail, imienia i nazwiska, kraju, numeru telefonu i innych.
Następnie dodaj szczegóły płatności, aby sfinalizować zakup.

Następnie otrzymasz wiadomość e-mail z potwierdzeniem i informacją, jak zalogować się do panelu sterowania Bluehost. Będzie to kokpit Twojego konta, w którym będziesz zarządzać swoim sklepem B2B WordPress e-handel.
Krok 3: Utworzenie strony internetowej WordPress
Jeśli właśnie zarejestrowałeś się na hostingu internetowym za pomocą naszego linku Bluehost powyżej, to automatycznie zainstalują WordPress na twojej nazwie domeny.
Aby jednak utworzyć witrynę WordPress, należy kliknąć kartę “Witryny” w kokpicie Bluehost. Gdy już się tam znajdziesz, wybierz przycisk “Dodaj witrynę”.

Spowoduje to przejście do nowej strony, na której należy wybrać typ witryny.
Aby utworzyć zupełnie nową witrynę, należy wybrać opcję “Zainstaluj WordPress”. Aby jednak zmigrować istniejącą witrynę do innej nazwy domeny, można wybrać opcję “Przenieś istniejący WordPress”.
Następnie kliknij przycisk “Kontynuuj”, aby przejść dalej.

Następnie dodaj nazwę witryny, która pasuje do Twojego sklepu B2B e-handel.
Następnie kliknij przycisk “Kontynuuj”.
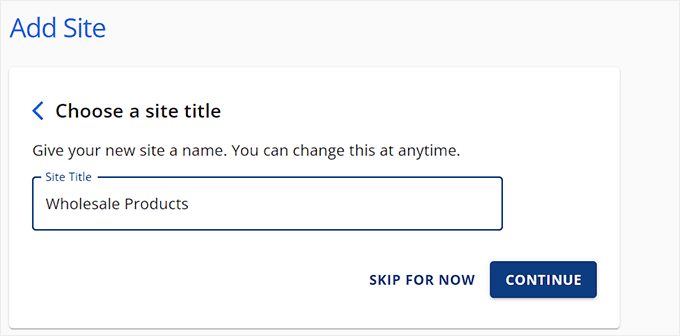
Bluehost poprosi Cię teraz o połączenie z nazwą domeny dla Twojej witryny.
Jeśli jednak nie kupiłeś jeszcze domeny, po prostu wybierz opcję “Użyj domeny tymczasowej” i kliknij “Kontynuuj”.
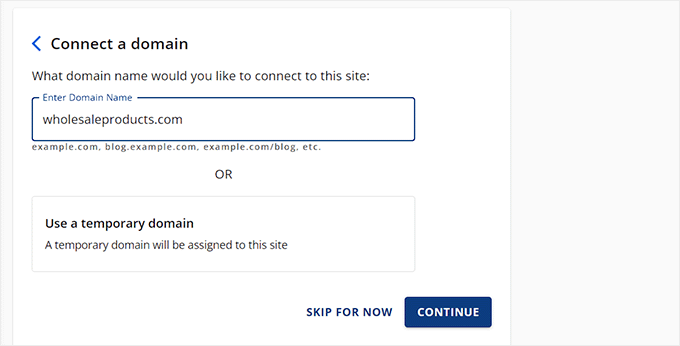
Bluehost rozpocznie teraz konfigurację witryny WordPress, co może zająć kilka minut.
Gdy to zrobisz, zostaniesz przekierowany na kartę “Witryny”, gdzie znajdziesz swoją nową witrynę. Tutaj wystarczy kliknąć przycisk “Edytuj witrynę”, aby zalogować się do obszaru administracyjnego WordPress.

Możesz również zalogować się do kokpitu, przechodząc do yoursite.com/wp-admin/ w przeglądarce internetowej.
Uwaga: Jeśli wybrałeś inną firmę hostingową do zbudowania swojego sklepu B2B e-handel, taką jak Hostinger, SiteGround lub HostGator, zapoznaj się z naszym przewodnikiem dla początkujących, jak zainstalować WordPress, aby uzyskać instrukcje.
Krok 4: Wybór i dostosowanie motywu WordPress
Motyw WordPress to profesjonalnie zaprojektowany szablon, który określa wygląd front-endu witryny.
Wspaniałą rzeczą w motywach WordPress jest to, że mogą one zapewnić solidne podstawy dla projektu witryny. Dzięki temu nie musisz zaczynać od zera. Ponadto każdy motyw można dostosować do własnych potrzeb.
Po zainstalowaniu WordPressa i odwiedzeniu witryny zauważysz, że ma ona zainstalowany domyślny motyw:

Jest to po prostu ogólna opcja, którą WordPress zmienia co roku.
Zalecamy zastąpienie go motywem, który pasuje do Twojej niszy i marki, aby stworzyć lepsze wrażenia użytkownika i wspierać silną obecność online.
Aby rozpocząć, warto poszukać komercyjnego motywu w katalogu motywów WordPress.
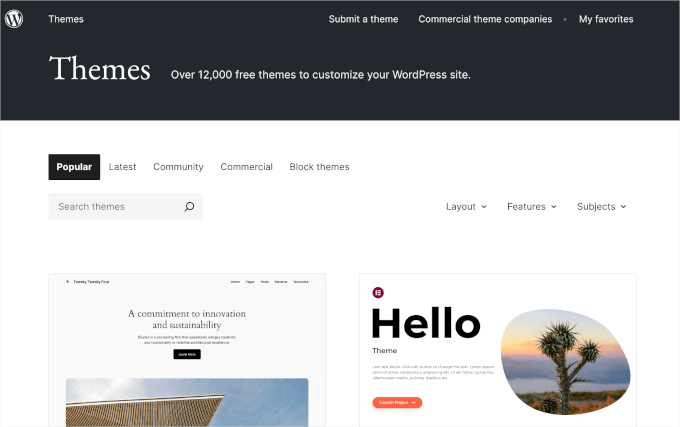
Możesz wypróbować słowo kluczowe związane z Twoją niszą. Aby zawęzić wyszukiwanie, można użyć filtrów “Układ”, “Funkcje” i “Tematy”.
Warto również zapoznać się z naszą listą najlepszych motywów WooCommerce, która zawiera mnóstwo doskonałych opcji dla witryn e-handlu.
Wszystko to powiedziawszy, jeśli szukasz w pełni konfigurowalnego motywu dla swojego sklepu B2B, to polecamy SeedProd.

Jest to najlepszy kreator motywów WordPress na rynku, umożliwiający tworzenie motywów bez użycia jakiegokolwiek kodu. Zawiera nawet wiele szablonów sklepów WooCommerce i dodatkowych bloków, które pozwalają skonfigurować firmę w kilka minut.
Aby uzyskać więcej informacji, zobacz naszą pełną recenzję SeedProd.
Po aktywacji wtyczki wystarczy odwiedzić stronę SeedProd ” Theme Builder z kokpitu WordPress i kliknąć przycisk “Theme Template Kits”.

Spowoduje to przejście do nowego ekranu, na którym można przeglądać różne gotowe szablony motywów. Możesz nawet użyć filtra WooCommerce, aby znaleźć szablony zaprojektowane specjalnie dla sklepów internetowych.
Niezależnie od tego, czy zakładasz sklep z ceramiką, kwiatami czy elektroniką, znajdziesz szablony dostosowane do Twoich potrzeb B2B. Ułatwia to sprawne uruchomienie witryny e-handlu.
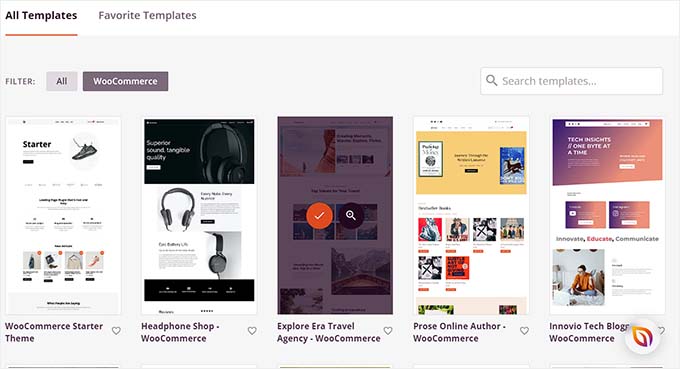
Po znalezieniu motywu wystarczy go kliknąć, aby go uruchomić. SeedProd utworzy teraz wszystkie szablony stron, których potrzebujesz dla swojego sklepu i otworzy stronę główną w kreatorze “przeciągnij i upuść”.
Następnie możesz przeciągnąć i upuścić dowolny blok z kolumny po lewej stronie do podglądu strony. Aby dowiedzieć się więcej, zapoznaj się z naszym poradnikiem na temat tworzenia niestandardowego motywu w WordPress.
Po zakończeniu kliknij przycisk “Zapisz” u góry.

Jeśli zdecydujesz się użyć innego motywu dla swojego sklepu e-handel, zapoznaj się z naszym przewodnikiem na temat instalacji motywu WordPress.
Po instalacji można odwiedzić stronę Wygląd ” Dostosuj z kokpitu WordPress po aktywacji. Spowoduje to otwarcie konfiguratora motywu.
Tutaj możesz zmienić ustawienia motywu zgodnie z własnymi upodobaniami.
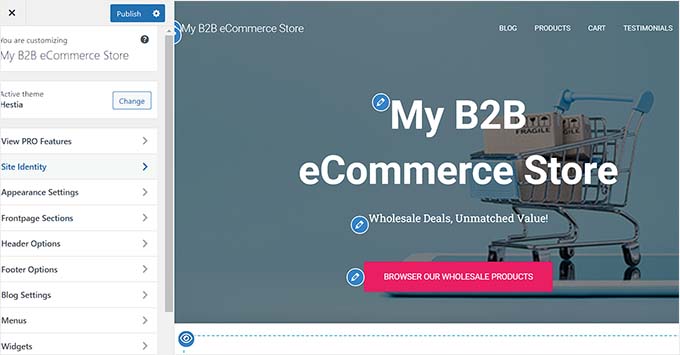
Należy pamiętać, że działa to tylko w przypadku klasycznych motywów.
Z drugiej strony, jeśli używasz motywu blokowego, musisz przejść do Wygląd ” Edytor w menu po lewej stronie kokpitu WordPress.
Spowoduje to otwarcie pełnego edytora witryny, w którym można używać bloków do dostosowywania całego motywu.
Po zakończeniu kliknij przycisk “Zapisz”, aby zapisać ustawienia.

Aby uzyskać więcej informacji, zapoznaj się z naszym kompletnym przewodnikiem dla początkujących na temat dostosowywania motywu WordPress.
Krok 5: Utwórz stronę główną i menu nawigacji
Po dostosowaniu motywu nadszedł czas na skonfigurowanie strony głównej sklepu B2B.
Ta strona będzie wprowadzeniem odwiedzających do Twojej witryny, więc musisz upewnić się, że robi wrażenie. Aby uzyskać szczegółowe instrukcje, zapoznaj się z naszym poradnikiem na temat tworzenia niestandardowej strony głównej w WordPress.
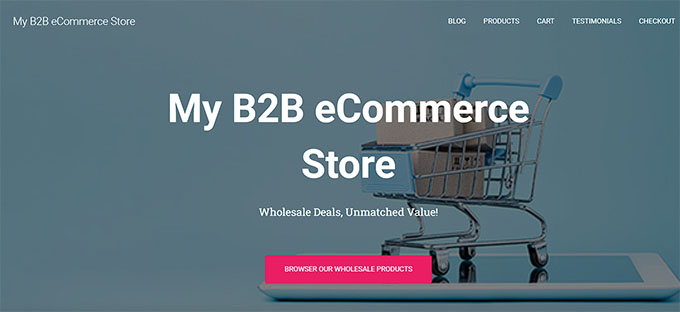
Po zakończeniu projektowania należy ustawić stronę jako stronę główną. Aby to zrobić, odwiedź stronę Ustawienia “ Czytanie w kokpicie WordPress.
W sekcji “Wyświetlana strona główna” wybierz opcję “Strona statyczna”. Następnie otwórz listę rozwijaną “Strona główna” i wybierz stronę, której chcesz użyć.
Na koniec nie zapomnij kliknąć przycisku “Zapisz zmiany” u dołu, aby zapisać ustawienia.

Teraz musisz utworzyć strony w swojej witrynie, na których będziesz prezentować swoje produkty, wyświetlać opinie klientów, zbierać informacje o płatnościach i nie tylko. Aby uzyskać szczegółowe informacje, zapoznaj się z naszym poradnikiem na temat tworzenia stron w WordPress.
Gdy to zrobisz, musisz również dodać menu nawigacyjne z linkami do tych stron. Ułatwi to odwiedzającym przeglądanie witryny.
Aby rozpocząć tworzenie menu nawigacyjnego, przejdź do Wygląd ” Menu w kokpicie WordPress i rozwiń kartę “Strony” po lewej stronie.
Teraz zaznacz wszystkie strony, które chcesz dodać do menu nawigacyjnego i kliknij przycisk “Dodaj do menu”.
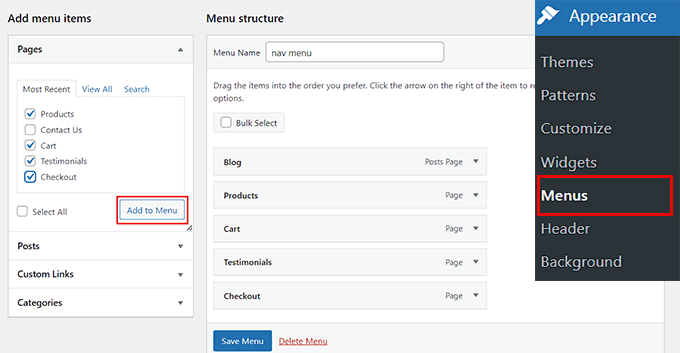
Następnie kliknij przycisk “Zapisz menu”, aby zapisać ustawienia.
Należy jednak pamiętać, że działa to tylko w przypadku korzystania z klasycznego motywu.
Jeśli korzystasz z motywu blokowego, przejdź do strony Wygląd ” Edytor z kokpitu WordPress.
Spowoduje to otwarcie pełnego edytora witryny, w którym należy wybrać kartę “Nawigacja”.
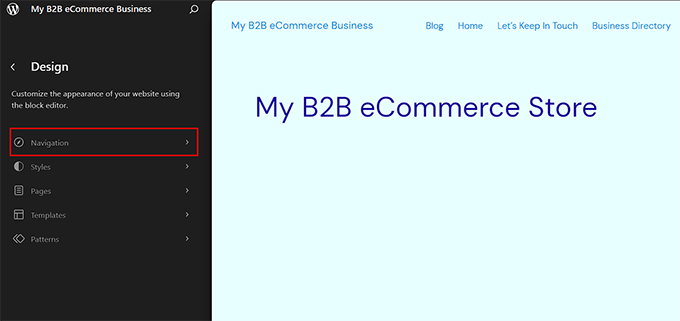
Spowoduje to wyświetlenie listy wszystkich pozycji menu nawigacyjnego w menu po lewej stronie.
Tutaj kliknij ikonę z trzema kropkami. Spowoduje to otwarcie menu rozwijanego, w którym można kliknąć opcję “Edytuj”.
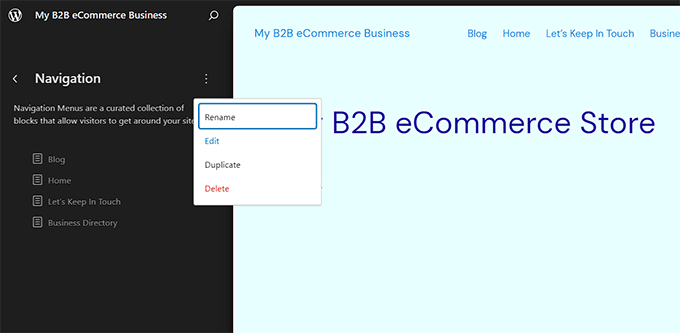
Otworzy się pełny edytor witryny z wybranym menu nawigacji. Ustawienia menu nawigacyjnego powinny być widoczne w panelu bloków po prawej stronie.
Kliknij przycisk “+”, gdy blok nawigacji jest zaznaczony, i wpisz nazwę strony, którą chcesz dodać. Gdy wyniki pojawią się na liście rozwijanej, po prostu wybierz odpowiednią stronę z listy.
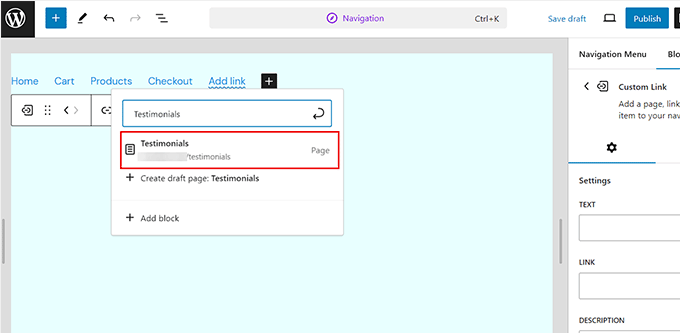
Na koniec kliknij przycisk “Opublikuj” u góry, aby zapisać ustawienia. Aby uzyskać więcej instrukcji, zapoznaj się z naszym przewodnikiem dla początkujących na temat tworzenia menu nawigacyjnego w WordPress.
Porada eksperta: Jeśli wszystkie powyższe kroki wydają się przytłaczające, możesz zamiast tego wybrać usługi projektowania stron internetowych WPBeginner, aby zbudować swój sklep WordPress B2B.
Nasi doświadczeni klienci zajmą się wszystkim, od instalacji i konfiguracji WordPressa po projektowanie niestandardowych motywów. Możemy stworzyć rdzeń strony, zbudować atrakcyjną stronę główną, dodać menu nawigacyjne, a nawet skonfigurować katalog produktów.
Nasze usługi są dostosowane do Twoich unikalnych potrzeb i oferujemy przystępne ceny, dzięki czemu nie przekroczysz swojego budżetu.
Aby rozpocząć proces, odwiedź stronę WPBeginner Pro Services.
Krok 6: Konfiguracja wtyczki e-handel
Aby rozpocząć sprzedaż hurtową produktów na swojej stronie WordPress, będziesz potrzebować WooCommerce. Ta popularna wtyczka e-handlu może łatwo zintegrować się z Wholesale Suite, aby stworzyć sklep B2B.
Najpierw należy zainstalować i aktywować darmową wtyczkę WooCommerce. Aby uzyskać szczegółowe informacje, zapoznaj się z naszym poradnikiem na temat instalacji wtyczki WordPress.
Po aktywacji na ekranie otworzy się kreator konfiguracji WooCommerce. Możesz zacząć od wpisania nazwy swojego sklepu.
Następnie należy wybrać branżę. Na przykład, jeśli planujesz sprzedawać meble luzem, możesz po prostu wybrać opcję “Dom, meble i ogród” z rozwijanego menu.
Następnie wybierz lokalizację swojego sklepu i kliknij przycisk “Kontynuuj” poniżej.
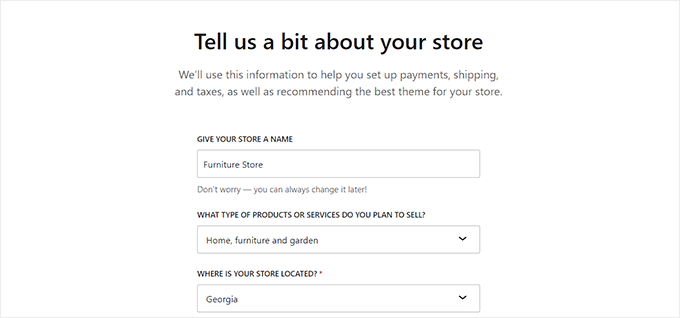
Następnie zobaczysz listę darmowych wtyczek, które zapewnią Twojej witrynie dodatkowe funkcje.
Wybierz opcje, które chcesz dodać i kliknij przycisk “Kontynuuj”.
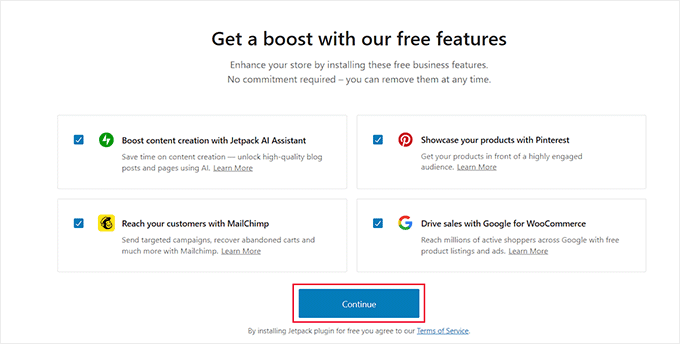
WooCommerce skonfiguruje teraz Twój sklep. Gdy to zrobisz, nadszedł czas, aby dodać metodę wysyłki dla produktów hurtowych.
Jest to kluczowy krok dla sklepów B2B, ponieważ nie chcesz otrzymać zamówienia w regionie, który byłby zbyt drogi, aby wysłać do niego dużą liczbę produktów.
Aby skonfigurować wysyłkę B2B, przejdź do strony WooCommerce ” Ustawienia z kokpitu WordPress i przełącz się na kartę “Wysyłka”. Zauważysz, że strefa wysyłki została już dodana do listy.
Wystarczy kliknąć link “Edytuj” pod “Nazwą strefy”, aby rozpocząć konfigurację ustawień.

Spowoduje to otwarcie nowej strony, na której można zmienić nazwę strefy na dowolną inną.
Możesz dodać dowolną liczbę “regionów strefowych” z menu rozwijanego, wybierając obszary, miasta lub kraje, do których chcesz dostarczać swoje produkty.
Następnie możesz dodać metody wysyłki, klikając przycisk “Dodaj metodę wysyłki”.

Na ekranie pojawi się monit. W tym miejscu możesz wybrać zryczałtowaną stawkę, bezpłatną wysyłkę lub odbiór lokalny jako metodę. Jeśli chcesz, możesz również dodać je wszystkie.
Po zakończeniu kliknij przycisk “Dodaj metodę wysyłki”.

Wtyczka doda teraz wybraną metodę wysyłki do strefy wysyłki.
Jednak w celu dalszej konfiguracji ustawień można kliknąć łącze “Edytuj” pod metodą.

Spowoduje to wyświetlenie kolejnego monitu, w którym należy wybrać status podatkowy i koszt wysyłki.
Na koniec kliknij przycisk “Zapisz zmiany”, aby zapisać ustawienia. Nastąpi powrót do strony “Strefa wysyłki”, gdzie należy ponownie kliknąć przycisk “Zapisz zmiany”.

Następnie musisz skonfigurować metodę płatności, aby akceptować płatności online w swoim sklepie e-handel.
Najpierw przejdź do strony WooCommerce ” Ustawienia i przejdź do karty “Płatności”.
Spowoduje to otwarcie listy różnych metod płatności i bramek płatniczych, których można używać z WooCommerce.
Wystarczy kliknąć przycisk “Zakończ konfigurację” dla metody płatności, którą chcesz włączyć.

Teraz wystarczy postępować zgodnie z instrukcjami wyświetlanymi na ekranie, aby skonfigurować wybraną metodę płatności.
Po zakończeniu kliknij przycisk “Zapisz zmiany”, aby zapisać ustawienia.

To tylko niektóre z najważniejszych ustawień dla sklepów internetowych. Aby uzyskać bardziej szczegółowe instrukcje, zapoznaj się z naszym kompletnym przewodnikiem po WooCommerce.
Krok 7: Konfiguracja wtyczki Wholesale Suite
Po skonfigurowaniu wtyczki e-handlu nadszedł czas, aby przekształcić witrynę w biznes B2B.
W tym celu zalecamy użycie wtyczki Wholesale Suite, ponieważ oferuje ona wszystko, czego potrzebujesz do zarządzania produktami i klientami hurtowymi. Jest również bardzo przyjazna dla użytkownika.
Sami wypróbowaliśmy i przetestowaliśmy to narzędzie i jesteśmy nim zachwyceni. Aby uzyskać więcej informacji, zapoznaj się z naszą pełną recenzją Wholesale Suite.
Najpierw należy zainstalować i aktywować wtyczkę Wholesale Suite. Aby uzyskać instrukcje krok po kroku, zobacz nasz poradnik dotyczący instalacji wtyczki WordPress.
Uwaga: Wholesale Suite ma również darmowy plan, którego można użyć do skonfigurowania sklepu, ale jeśli chcesz korzystać z zaawansowanych funkcji, musisz uaktualnić do wersji premium Wholesale Suite.
Po aktywacji odwiedź stronę Wholesale ” Settings z menu kokpitu WordPress i przełącz się na kartę “General”.
W tym miejscu można ustawić domyślną minimalną ilość zamówienia i sumę częściową zamówienia, które użytkownicy muszą spełnić, aby złożyć zamówienie na produkty hurtowe.
Możesz także wybrać wyświetlanie produktów hurtowych tylko klientom hurtowym, ukryć tabele rabatów ilościowych, wyświetlać kupony, zezwalać na backdoory i nie tylko. Po zakończeniu kliknij przycisk “Zapisz zmiany”.
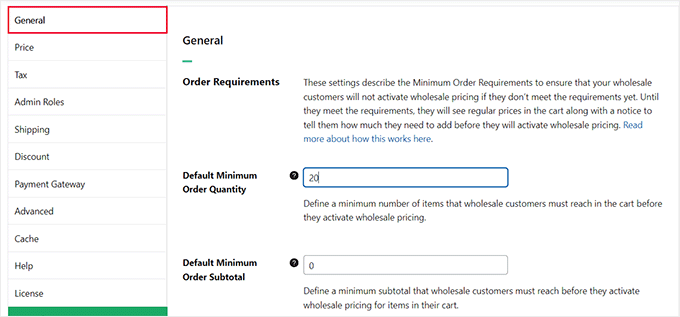
Następnie przejdź do karty “Cena”. Tutaj możesz zaznaczyć opcję “Ukryj cenę detaliczną”, jeśli chcesz obsługiwać tylko klientów hurtowych.
Następnie możesz dodać tekst umieszczenia dla przycisków koszyka i ceny i kliknąć “Zapisz zmiany”.
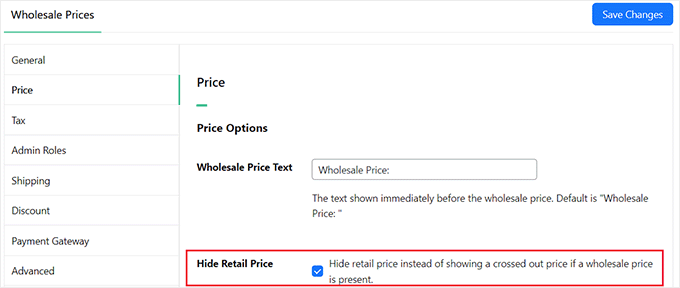
Następnie przejdź do karty “Podatek” i zaznacz pole “Zwolnienie z podatku”, jeśli nie chcesz nakładać podatków na produkty hurtowe. Należy pamiętać, że ta funkcja będzie dostępna tylko w planie pro.
Możesz także ustawić wyświetlanie cen na stronie głównej, aby pokazywały domyślną cenę WooCommerce, uwzględniały podatek w wyświetlanej cenie lub wykluczały podatek w zależności od preferencji.
Możesz teraz skonfigurować pozostałe ustawienia zgodnie z własnymi upodobaniami lub pozostawić je bez zmian. Na koniec kliknij przycisk “Zapisz zmiany”, aby zapisać ustawienia.
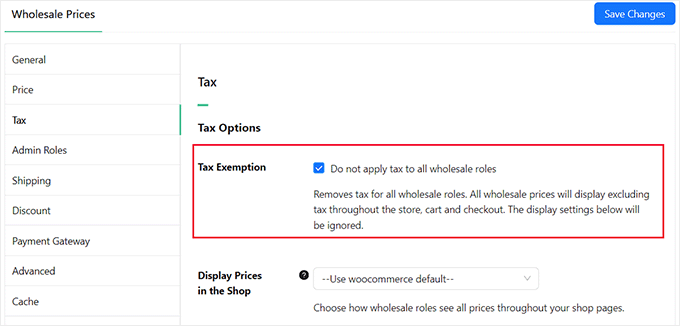
Teraz przejdź do strony WooCommerce ” Dodaj nowy z kokpitu WordPress, aby dodać swój pierwszy produkt B2B. Najpierw musisz dodać nazwę, opis i obraz dla swojego produktu.
Jeśli chcesz, aby tylko klienci hurtowi mogli zobaczyć ten element, możesz to zrobić, wybierając rolę użytkownika “Klient hurtowy” z menu rozwijanego “Ogranicz do ról hurtowych” po prawej stronie.
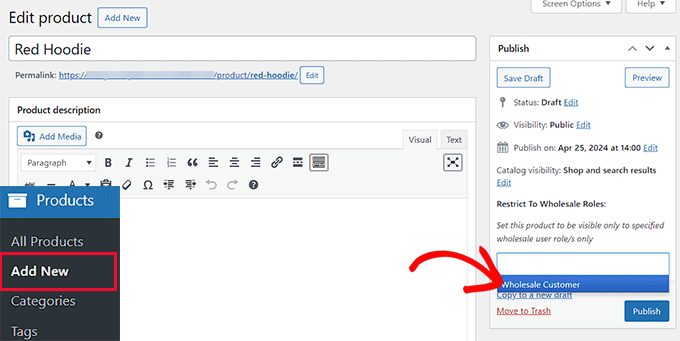
Ta rola użytkownika jest automatycznie tworzona przez wtyczkę Wholesale Suite po aktywacji.
Następnie przewiń w dół do sekcji “Dane produktu”.
Otwórz menu rozwijane “Typ rabatu” w sekcji “Ceny hurtowe”. Tutaj możesz wybrać, czy chcesz zaoferować klientom hurtowym poprawkę lub rabat procentowy.
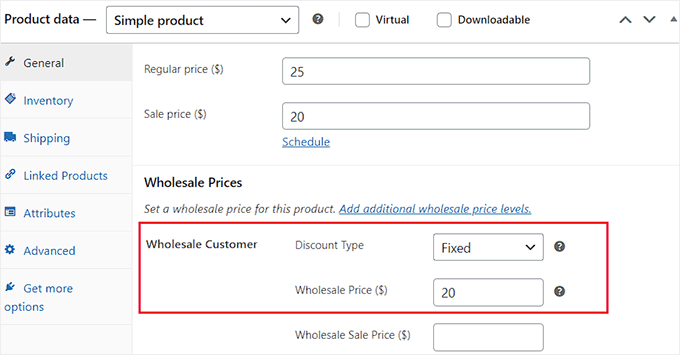
Pamiętaj, że jeśli wybierzesz “Procent”, musisz wpisać kwotę w polu “Rabat (%)”. Następnie Wholesale Suite obliczy cenę i wyświetli wartość w dolarach amerykańskich.
W przeciwnym razie, jeśli wybrano opcję “Naprawiono”, należy wypełnić pola “Cena hurtowa ($)” i “Cena sprzedaży hurtowej ($)”. Jeśli chcesz sprzedawać produkt również w sprzedaży detalicznej, możesz dodać “Cenę regularną” i “Cenę sprzedaży” u góry.
Następnie przewiń w dół do sekcji “Minimalna ilość zamówienia hurtowego”.
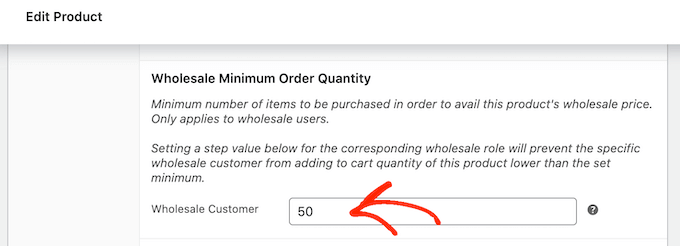
Możesz teraz dodać minimalną liczbę produktów, które klient musi kupić, aby odblokować ceny hurtowe.
Na koniec kliknij przycisk “Opublikuj” u góry, aby zapisać ustawienia. Możesz teraz odwiedzić swoją witrynę WordPress, aby zobaczyć swój pierwszy produkt hurtowy w działaniu.
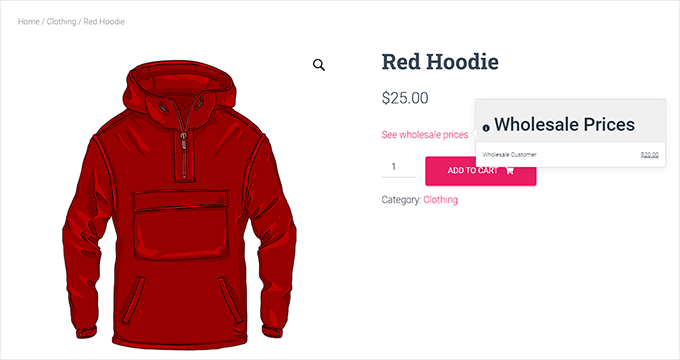
Aby uzyskać więcej instrukcji, zapoznaj się z naszym poradnikiem na temat dodawania cen hurtowych w WooCommerce.
Krok 8: Dodanie formularza zamówienia hurtowego w WordPress
Po dodaniu wszystkich produktów hurtowych warto dodać formularz zamówienia hurtowego. Pozwoli to użytkownikom na hurtowe zamawianie wielu produktów za pomocą jednego formularza.
Aby to zrobić, musisz użyć wtyczki Wholesale Order Form, która jest częścią pakietu Wholesale Suite.
Aby rozpocząć, przejdź do strony Wholesale ” Formularze zamówień w kokpicie administracyjnym WordPress i kliknij przycisk “Dodaj formularz”.

Spowoduje to przejście do edytora formularzy, w którym należy dodać nazwę formularza.
Następnie przewiń w dół do sekcji “Tabela formularza zamówienia”, gdzie zobaczysz listę najpopularniejszych produktów swojego sklepu i ich ceny.
Możesz także przeciągać i upuszczać moduły z karty “Edytuj formularz” w prawym panelu do stopki formularza. Obejmuje to wejście wyszukiwania, filtr kategorii, dodawanie wybranych produktów do koszyka, sumę częściową koszyka i inne.
Elementy te są przydatne, jeśli masz długą listę produktów, które mogą pomóc użytkownikom znaleźć to, czego szukają lub zobaczyć całkowity koszt na górze lub na dole formularza zamówienia.
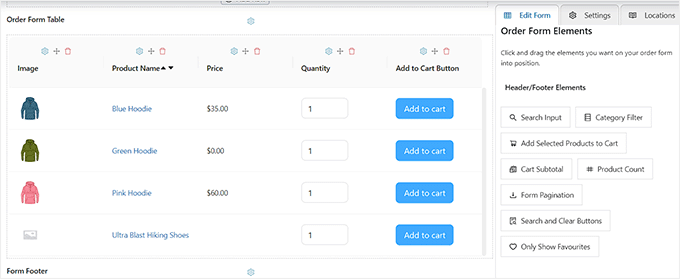
Następnie można dodać do formularza zamówienia elementy tabeli, takie jak ilość zapasów, SKU, opis i kategoria produktu.
Elementy te mogą dostarczyć użytkownikom dodatkowych informacji, zanim zdecydują się dodać produkt do koszyka online.

Następnie przejdź do karty “Ustawienia” w prawej kolumnie. Tutaj możesz ukryć tytuł formularza, wybrać kolejność sortowania produktów, zezwolić na leniwe ładowanie produktów formularza, wykluczyć lub uwzględnić określone kategorie i wiele więcej.
Aby uzyskać bardziej szczegółowe instrukcje, zapoznaj się z naszym poradnikiem dotyczącym tworzenia formularza zamówienia hurtowego.

Gdy będziesz gotowy, przewiń z powrotem do góry i kliknij przycisk “Opublikuj”, aby zapisać ustawienia.
Gdy to zrobisz, tuż obok nazwy formularza zamówienia pojawi się nowe pole z krótkim kodem. Śmiało skopiuj ten krótki kod.

Następnie otwórz stronę lub post, do którego chcesz dodać formularz zamówienia hurtowego i kliknij przycisk “+” u góry.
Następnie znajdź i dodaj blok shortcode do swojej strony i wklej do niego skopiowany krótki kod.
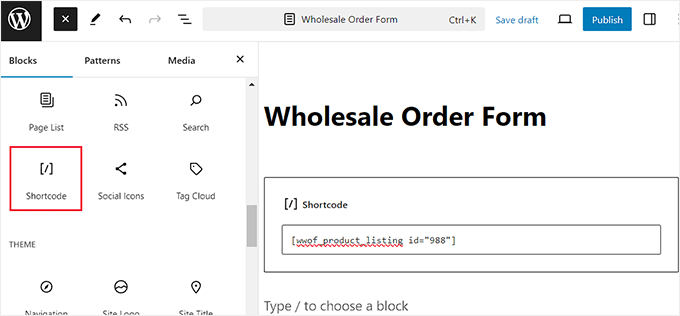
Następnie kliknij przycisk “Publikuj” lub “Aktualizuj”, aby zapisać zmiany.
Możesz teraz odwiedzić swoją witrynę WordPress, aby zobaczyć formularz zamówienia hurtowego w działaniu.
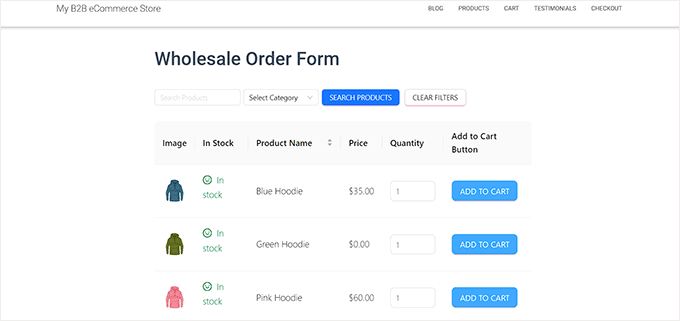
I to wszystko! Twój sklep B2B WordPress powinien być teraz uruchomiony ze wszystkimi niezbędnymi elementami.
Narzędzia bonusowe do ulepszenia sklepu B2B WordPress e-handel
Teraz, gdy Twój sklep B2B e-handel został już skonfigurowany, oto lista kilku niesamowitych wtyczek, które mogą poprawić funkcjonalność Twojej witryny.
Narzędzia te mogą zoptymalizować witrynę w celu zwiększenia konwersji, przyciągnięcia odwiedzających i zwiększenia sukcesu firmy.
- MonsterInsights: To rozwiązanie analityczne pomaga śledzić zachowanie odwiedzających, umożliwiając optymalizację strategii sklepu w oparciu o rzeczywiste dane.
- WPForms: Przyjazny dla użytkownika kreator formularzy, który pozwala tworzyć różne formularze, takie jak formularze kontaktowe i rejestracyjne, aby skutecznie angażować klientów.
- Płatności hurtowe: Ta wtyczka premium, będąca częścią pakietu Wholesale Suite, umożliwia tworzenie niestandardowych planów płatności, automatyzację zarządzania fakturami i dodawanie bezpiecznych metod płatności.
- RafflePress: Doskonała wtyczka do rozdań, która umożliwia organizowanie konkursów, pomagając w zwiększaniu liczby odbiorców i promowaniu produktów.
- Duplicator: Niezawodna wtyczka do tworzenia kompletnych kopii zapasowych witryn internetowych, zapewniająca bezpieczeństwo danych i łatwość ich odzyskania w przypadku awarii cybernetycznej.
- OptinMonster: Potężne narzędzie do generowania leadów, które pomaga tworzyć wyskakujące okienka, suwaki i banery w celu zwiększenia liczby rejestracji i konwersji.
- LiveChat: To narzędzie do obsługi klienta umożliwia tworzenie chatbotów, budowanie bazy wiedzy i usprawnianie procesów wsparcia w celu lepszego zaangażowania klientów.
- AffiliateWP: Idealne do zarządzania programem partnerskim, narzędzie to pomaga śledzić polecenia, zarządzać wypłatami i zwiększać sprzedaż dzięki partnerstwom.
- TrustPulse: Ta wtyczka wykorzystuje dowód społeczny do poprawy konwersji poprzez wyświetlanie w czasie rzeczywistym powiadomień o działaniach klientów w Twojej witrynie.
Mamy nadzieję, że ten artykuł pomógł ci dowiedzieć się, jak łatwo skonfigurować e-handel B2B w WordPress. Możesz również zapoznać się z naszym przewodnikiem dla początkujących, jak dodać przelicznik walut w WordPress i naszą listą imponujących statystyk e-handlu, w które nie uwierzysz.
If you liked this article, then please subscribe to our YouTube Channel for WordPress video tutorials. You can also find us on Twitter and Facebook.





Have a question or suggestion? Please leave a comment to start the discussion.