Microsoft Outlook to doskonały wybór dla firm każdej wielkości. Jeśli jednak korzystasz z bezpłatnego planu, utkniesz z domyślną domeną e-mail. Oznacza to, że na końcu twojego adresu e-mail pojawi się “@outlook.com”.
Zachowanie domyślnej domeny e-mail nie jest idealnym rozwiązaniem, ponieważ nie pozostawi dobrego wrażenia na twoich odbiorcach. Dzieje się tak, ponieważ ogólny adres e-mail nie pomaga w budowaniu silnej tożsamości marki ani nie wygląda zbyt profesjonalnie.
Na szczęście plan Microsoft 365 Business Premium pozwala na użycie twojej nazwy domeny do utworzenia biznesowego adresu e-mail za pomocą programu Outlook. Zapewnia to bardziej profesjonalny wygląd podczas wysyłania wiadomości e-mail. Ponadto, plan Premium zapewnia również zaawansowane funkcje, takie jak ochrona przed spamem i lepsze zabezpieczenia.
W tym artykule pokażemy, jak skonfigurować własny markowy adres e-mail w programie Outlook.

Czym jest profesjonalny markowy adres e-mail?
Profesjonalny e-mail zawiera nazwę Twojej firmy. Na przykład “support@yourdomain.com” to profesjonalny adres e-mail. Natomiast “yourdomain@yahoo.com” nie jest profesjonalnym adresem e-mail.
Istnieje wiele sposobów na utworzenie profesjonalnego adresu e-mail. Możesz użyć wbudowanego serwera pocztowego, który jest dostarczany z większością firm hostingowych WordPress.
Sprawdzi się w przypadku większości witryn internetowych dla początkujących z ograniczonym budżetem. Brakuje mu jednak kilku krytycznych funkcji, takich jak lepsza ochrona antyspamowa i antywirusowa, zabezpieczone zabezpieczenia, łatwe zarządzanie kontem i wiele innych.
Jeśli chcesz korzystać z funkcji wymienionych powyżej, będziesz potrzebować profesjonalnej usługi e-mail dla firm, która będzie współpracować z twoją istniejącą nazwą firmy lub nazwą domeny.
Czym jest Outlook.com?
Outlook to usługa poczty e-mail oferowana przez firmę Microsoft. Aby korzystać z usługi, można utworzyć bezpłatne konto “yourname@outlook.com”.
Jeśli jednak chcesz utworzyć profesjonalnie oznakowany adres e-mail w usłudze Outlook.com, musisz zarejestrować konto Microsoft 365 Business Premium.
Jest to płatna usługa zaczynająca się od 6,00 USD za użytkownika miesięcznie. Obejmuje ona 1 TB przestrzeni dyskowej OneDrive oraz najnowsze wersje programów Outlook, Word, Excel i PowerPoint dla twojego komputera PC lub Mac.
W WPBeginner używamy i polecamy Workspace lub G Suite by Google dla biznesowych adresów e-mail, ponieważ są one bardziej opłacalne. Preferujemy również Google Cloud, ponieważ nasz zespół jest zaznajomiony z Gmailem i innymi aplikacjami Google.
Więcej szczegółów można znaleźć w naszym porównaniu G Suite z Office 365, aby dowiedzieć się, jak wypada w porównaniu z Outlook.com.
W związku z tym przyjrzyjmy się, jak utworzyć własny konfigurator adresu e-mail w usłudze Outlook.com.
Rejestracja w usłudze Outlook Premium na platformie Microsoft 365
Najpierw należy przejść na witrynę internetową Microsoft 365 i zarejestrować się w subskrypcji “Microsoft 365 Business Premium”.
Jest to jedyna subskrypcja, która obejmuje obsługę własnych domen. Aby rozpocząć, wystarczy kliknąć przycisk “Kup teraz”.

W następnym kroku będziesz musiał wpisz swój adres e-mail. Może to być Twój służbowy lub szkolny e-mail.
Gdy już wpiszesz e-mail, kliknij przycisk “Dalej”.

Następnie sprawdzi, czy adres jest już powiązany z kontem Microsoft, czy też konieczne jest utworzenie nowego.
Następnie zostaniesz poproszony o podanie danych osobowych, takich jak twoje imię i nazwisko, numer telefonu służbowego, nazwa firmy, wielkość firmy i kraj.
Po wpiszeniu tych danych, przejdź dalej i kliknij przycisk “Dalej”.

Na następnym ekranie będziesz musiał zweryfikować swój służbowy numer telefonu.
Możesz wybrać otrzymanie wiadomości tekstowej lub połączenia telefonicznego w celu uzyskania kodu weryfikacyjnego.

Po weryfikacji zostaniesz poproszony o wpisz hasła i nazwy domeny.
Po zakończeniu możesz kliknąć przycisk “Dalej”.

W tym miejscu należy wybrać żądaną liczbę kont Microsoft 365 Business Premium.
Następnie kliknij przycisk “Dodaj metodę płatności”, aby kontynuować.

Microsoft poprosi teraz o wybranie metody płatności, takiej jak karta kredytowa.
Wpisz szczegóły płatności, aby zakończyć proces rejestracji.

Następnie wylądujesz na kokpicie Office 365.
Konfigurowanie poczty e-mail programu Outlook z własną domeną
Na kokpicie widoczne są różne narzędzia i aplikacje oferowane przez Microsoft w ramach pakietu Office 365.
Panel boczny po lewej stronie jest wypełniony skrótami do różnych usług i aplikacji, do których masz dostęp w ramach twojej subskrypcji.

Następnie możesz kliknąć opcję “Aplikacje” z menu panelu bocznego.
Więcej narzędzi pojawi się teraz w sekcji Aplikacje. Wybierz opcję “Administrator”.

Następnie w górnej części strony pojawi się “Centrum administracyjne Microsoft 365”.
W tym miejscu można wybrać opcję “Skonfiguruj e-mail z własną domeną”.

Następnie otworzy się wyskakujące okienko, w którym zostaniesz poproszony o użycie istniejącej domeny lub zakup nowej.
Wystarczy kliknąć przycisk “Użyj domeny, którą już posiadasz”.

Następnie otworzy się kreator konfiguracji, który pomoże skonfigurować własną domenę w programie Outlook.
Pierwszy krok zawiera przegląd kroków, które należy wykonać. Kliknij przycisk “Kontynuuj” u dołu ekranu.

Na następnym ekranie zostaniesz poproszony o wpisz nazwę domeny, którą chcesz skonfigurować.
Po wpiszeniu nazwy domeny kliknij przycisk “Kontynuuj”.

Microsoft wyszuka teraz twoją nazwę domeny.
Następnie poprosi Cię o zweryfikowanie własności poprzez dodanie informacji do ustawień DNS Twojej domeny.

Aby to zrobić, musisz otworzyć nową kartę lub okno w przeglądarce i przejść do strony ustawień twojej domeny. W zależności od rejestratora Twojej domeny, strona ta będzie znajdować się na Twoim koncie. Musisz znaleźć opcję ustawień DNS.
Jeśli twoja domena jest zarejestrowana przez firmę hostingową WordPress, to w kokpicie cPanel znajdziesz ustawienia domeny oznaczone jako “Edytor stref” lub “Edytor stref DNS”.
Uwaga: Jeśli jesteś użytkownikiem SiteGround, nie będziesz mieć cPanel. Znajdziesz to w sekcji Domena w twoim kokpicie Narzędzia witryny.
W tym poradniku będziemy korzystać z kokpitu Bluehost. Aby rozpocząć, przejdź do Domeny z menu po twojej lewej stronie. Następnie znajdź swoją witrynę internetową i kliknij przycisk “Ustawienia”.
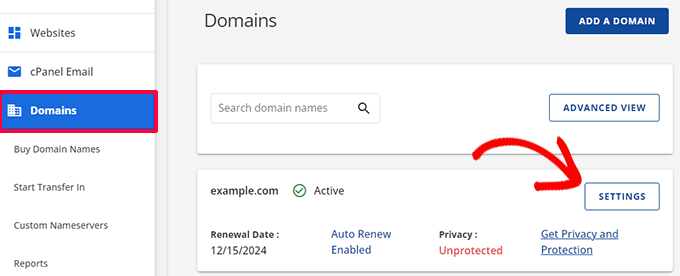
Z tego miejsca można przewinąć w dół w ustawieniach domeny.
Kliknij opcję “Narzędzia zaawansowane”.

Tutaj Bluehost pokaże serwery nazw dla twojej domeny i inne rekordy.
Aby zarządzać rekordami DNS, możesz kliknąć przycisk “Zarządzaj” obok “Zaawansowane rekordy DNS”.
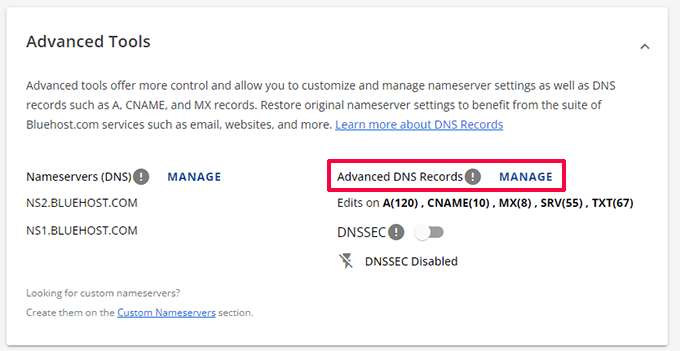
Bluehost wyświetli wówczas komunikat ostrzegawczy.
Możesz kliknąć przycisk “Kontynuuj”, aby przejść dalej.

Następnie zobaczysz różne rodzaje rekordów DNS.
Wystarczy kliknąć przycisk “+ Dodaj rekord”.

Pojawi się teraz nowe okno podręczne umożliwiające utworzenie rekordu.
Następnie kliknij menu rozwijane i wybierz “TXT” jako rodzaj.

Następnie należy wpisz szczegóły TXT. Obejmują one rekord hosta, wartość TXT i czas TTL.
Informacje te można łatwo znaleźć na karcie Microsoft Office 365.
Po dodaniu szczegółów kliknij przycisk “Dodaj”.

Podczas dodawania rekordu DNS upewnij się, że informacje, które wpiszesz, są zgodne z informacjami wyświetlanymi przez Office 365.
Następnie należy przełączyć się z powrotem do portalu administracyjnego Microsoft Office 365 i kliknąć przycisk weryfikacji.

Usługa Office 365 sprawdzi teraz rekordy DNS, aby zweryfikować, czy jesteś właścicielem nazwy domeny. Weryfikacja DNS może potrwać od 5 do 10 minut, ponieważ czasami Twoje ustawienia DNS nie zostaną zaktualizowane od razu.
Po weryfikacji zostaniesz poproszony o ustawienie twojego nowego markowego adresu e-mail. Gdy to zrobisz, po prostu kliknij przycisk “Zaktualizuj i wyloguj się”.

Następnie należy zalogować się ponownie przy użyciu utworzonego przed chwilą adresu e-mail.
Po zalogowaniu się zobaczysz więcej rekordów, które możesz dodać do swojej domeny i połączyć z pocztą e-mail Outlook.
Wymiana wiadomości e-mail wymaga trzech rekordów DNS, w tym rekordu MX, rekordu CNAME i rekordu TXT.

Ponownie, musisz przejść do strony ustawień DNS twojej domeny i dodać te rekordy indywidualnie.
Po pierwsze, masz rekord MX, który zawiera instrukcje dotyczące miejsca dostarczania wiadomości e-mail.
W Bluehost przejdź do ustawień DNS twojej witryny internetowej i kliknij przycisk “+ Dodaj rekord”, aby utworzyć nowy rekord MX.

Następnie pojawi się wyskakujące okienko z ustawieniami nagrywania.
Najpierw kliknij menu rozwijane u góry i wybierz opcję “MX”.

Jeśli twoja witryna internetowa miała już rekord MX, zostanie on zastąpiony tym rekordem. Gwarantuje to, że możesz używać serwerów pocztowych Outlooka do wysyłania i odbierania wiadomości e-mail z własnego adresu e-mail domeny.
Następnie masz rekord TXT, który pomaga zapobiec podszywaniu się pod twój e-mail w celu wysyłania spamu.

Wreszcie, masz rekord CNAME, który pozwala oprogramowaniu takiemu jak Outlook wykrywać i łączyć się z usługą e-mail.
Wystarczy utwórz nowy rekord CNAME w Bluehost i wpisz szczegóły z kokpitu Microsoft.
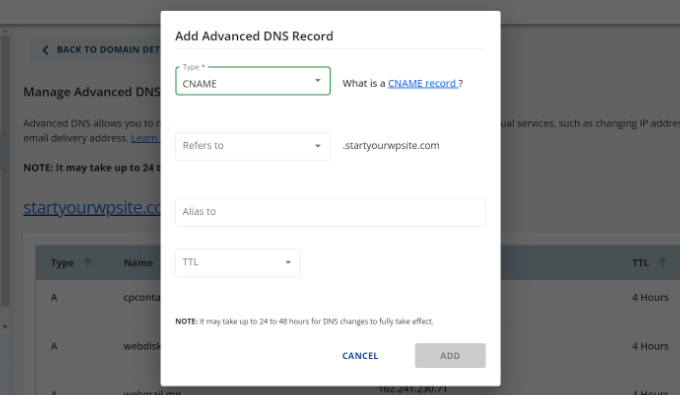
Gdy wpiszesz już wszystkie rekordy DNS, możesz wrócić do karty Microsoft Office 365 i kliknąć przycisk “Połącz e-mail”.
Usługa Office 365 sprawdzi teraz ustawienia DNS Twojej domeny. Należy pamiętać, że weryfikacja rekordów TXT może potrwać od 24 do 48 godzin.

Gdy wszystko zostanie sprawdzone, dojdziesz do końca konfiguracji.
W ostatnim kroku zobaczysz podsumowanie twojej konfiguracji. Przejdź dalej i zamknij kreatora konfiguracji.
To wszystko! Pomyślnie skonfigurowałeś swoją nazwę domeny do pracy z Outlookiem.
Dodawanie własnego adresu e-mail w Outlooku
Teraz możesz tworzyć własne adresy e-mail w domenie za pomocą programu Outlook.
Z kokpitu Office 365 przejdź do Użytkownicy ” Włączanie aktywnych użytkowników.

Następnie zobaczysz listę twoich włączających się użytkowników.
Kliknij opcję “Dodaj użytkownika”.

Na kolejnym ekranie należy podać dane osobowe użytkownika, a następnie wybrać adres e-mail.
Po wpiszeniu danych wystarczy kliknąć przycisk “Dalej”.

Następnie należy wybrać lokalizację geograficzną dla twojego użytkownika i przypisać licencję produktu.
W planie Microsoft 365 Business Premium można przypisać do 25 licencji. Po zakończeniu kliknij przycisk “Dalej”.

Microsoft oferuje również dodatkowe ustawienia dla nowych profili użytkowników.
Można na przykład wybrać rolę użytkownika i przyznać mu dostęp do Centrum administracyjnego. Istnieje również możliwość dodania informacji profilowych, takich jak stanowisko, dział, biuro i inne.

Są to ustawienia opcjonalne i można je również pozostawić puste. Po zakończeniu kliknij przycisk “Dalej”.
Na koniec zobaczysz podsumowanie dotyczące właśnie utworzonego użytkownika. Możesz przejrzeć szczegóły, wprowadzić niezbędne zmiany, a następnie kliknąć przycisk “Zakończ dodawanie”.

W tym momencie pomyślnie utwórz nowego użytkownika i utwórz markowy adres e-mail w programie Outlook.
Możesz teraz logować się przy użyciu adresu e-mail i hasła utworzonego we wcześniejszym kroku, aby korzystać z twojego nowego profesjonalnie oznakowanego e-maila w Outlooku.

Możesz również zainstalować aplikacje Office 365 na twoim komputerze Mac i PC, w tym Outlook. Umożliwi to korzystanie z Twojego firmowego adresu e-mail Microsoft Outlook z dostępem offline za pośrednictwem aplikacji Outlook.
Mamy nadzieję, że ten artykuł pomógł ci dowiedzieć się, jak skonfigurować profesjonalny markowy adres e-mail w Outlooku. Możesz również zapoznać się z naszym artykułem na temat najlepszych dostawców SMTP o wysokiej dostarczalności e-maili oraz naszym przewodnikiem dla początkujących na temat automatyzacji poczty e-mail WordPress.
If you liked this article, then please subscribe to our YouTube Channel for WordPress video tutorials. You can also find us on Twitter and Facebook.





shayne
i notice that some of the email i received came from contact@domainname .com or support@domainname . com , how can i create, use and send just like that? or they just put contact or support as the name of there email, like myname@mydomainname .com, did they just put contact or support on “myname” ?
WPBeginner Support
You can put the username as what you want the email to be as we show under the ‘Adding Custom Branded Email Address in Outlook.com’ section or there are tools for allowing multiple users to answer emails from the same email address.
Admin
Andrew
I have a Professional Branded Email Address hosted by gmail. I’d like to switch it over to be hosted by outlook. is this possible?
I don’t want my emails interrupted for any length of time, and I’d like to keep my history if possible.
Any advice?
WPBeginner Support
Once you change the DNS settings for your domain it would swap from Gmail to Outlook for you with the main possible downtime being any caching active which you should be able to clear.
Admin
Jack
Thank you for the guidance.. It does work.
WPBeginner Support
You’re welcome, glad our guide was helpful
Admin
Olivia
Gsuite actually charges $12 per month for business accounts and is unlimited storage space. I have it. So, just to clarify price on that if you are looking for budget purposes.
WPBeginner Support
Thanks for letting us know about that section needing to be updated
Admin
kelli stark
I need a catch-all alias to be sure to receive all the email addresses How do I set up with a live domains
Refentse
hi i already purchased a domain with is it possible to use that domain to setup an email with Outlook or do i need to purchase another one?
Esther
To add to my earlier query, I would like to have my own domain name. Can help to create it and have it linked to my website?
Esther
Esther
Hi, I like to create a business email address. Can you please advise?
Thereafter, I would like to create a webpage/website for the business..
Please advise. Thank you.
Esther
WPBeginner Support
Hi Esther,
Please take a look at our guide on how to set up professional email address with Google Apps and Gmail.
Admin
Atira Laila
how much does it cost?
sumit
i want to create bussiness mail id plz help me
Jan Oniszczuk
For bussiness e mail address I have to pay?
I do not work for over year . It’s hart for me to generate any money at all ..
I’m over sixty eight I have chance to get a contract only if I will have my company e-mail address.
I have no extra money to pay for e-mail .
I have only money for the rent not even for the food..
please to understand me.
Jan.
WPBeginner Support
You can also get a business email address with Gmail. They are offering one month free trial that you can use.
Admin
Kasun Wijekantha
What is the maximum email capacity which we can send through this service?
John
Hi, is this for free?
Abhijeet Waibhaw
I have already my own domain name and want to create email id for my organization, needs technical support
WPBeginner Staff
Yes you can but both outlook and gmail now require a small fee to use your own domain name.
judy
office 365 ain’t free?
pze100@gmail.com
i own a domain name but have not built a website yet. Can I still create a business email address using my domain name? Can I use OUTLOOK or GMAIL for this ?
Janarthanan
Hi Syed,
Me too want to know the details about the below screenshot. Is this will be problem to us with the existing emails and email IDs.
Pls help us, as we are newbies and can’t understand Microsoft’s technical explanations.
Thanks
Janarthanan
sherilyn
it doesn’t offer the free service anymore ☹
Hasnain
UPDATE: Microsoft is no more offering this service.
Andre Imbayago
Microsoft has pulled the plug on this.
I’ve setup a petition to Microsoft to allow us to keep our accounts as is without migrating them to Office 365.
https://www.change.org/en-AU/petitions/microsoft-keep-current-outlook-com-custom-domains-as-is-without-forced-migration-to-premium-office-365-subscription
Katie Metz
Thank you for this information. It was very helpful!
Katie
Thank you so much!! This is such a great guide to setting up a custom email. You helped me and my family’s Company to add a professional touch to our email services! I only have one problem and that is when I entered the new MX Record I was not aware that you would have to delete any existing Records in that area otherwise it will interfere with the activation of the account. Other than that I’m totally happy!
Nagulan Shan
I need to know the screen shot. it will help us more.
Jagath Singh
How can I increase the mail ids limit from 50 to 500 for free?