WooCommerce to popularna i potężna wtyczka do tworzenia sklepów internetowych za pomocą WordPressa. Nie jest to jednak jedyna dostępna opcja.
Podczas gdy WooCommerce doskonale sprawdza się w sprzedaży dużych kolekcji produktów fizycznych, istnieją lepsze opcje sprzedaży towarów cyfrowych, usług osobistych, subskrypcji i innych. W rzeczywistości, tutaj w WPBeginner, korzystaliśmy z alternatyw WooCommerce, takich jak Easy Digital Downloads, aby z powodzeniem sprzedawać nasze oprogramowanie przez ponad dekadę.
W tym artykule pokażemy, jak łatwo sprzedawać na WordPressie bez WooCommerce. Przeanalizujemy różne podejścia i kiedy z nich korzystać. W ten sposób będziesz w stanie podjąć świadomą decyzję przy wyborze Twojej preferowanej strategii.
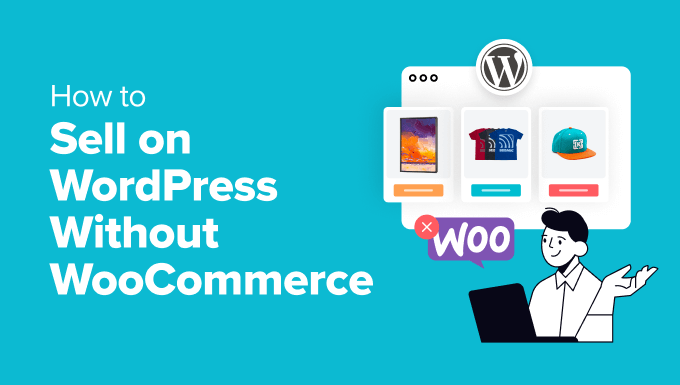
Kiedy warto sprzedawać na WordPressie bez WooCommerce?
WooCommerce to niesamowita platforma e-handlu, która jest całkowicie darmowa, skalowalna i elastyczna. Nie jest to jednak idealny wybór, jeśli nie planujesz sprzedawać wielu fizycznych produktów.
Na przykład, jeśli chcesz sprzedawać cyfrowe pliki do pobrania, takie jak ebooki, muzyka lub pliki PDF, zalecamy Easy Digital Downloads. Ta wtyczka WordPress została specjalnie zaprojektowana do sprzedaży produktów do pobrania i ma również bezpłatny plan.
Podobnie, jeśli chcesz sprzedawać subskrypcje, WP Simple Pay jest lepszą alternatywą. Narzędzie to pozwala bowiem stworzyć prosty formularz płatności z planami subskrypcji, zarządzać subskrypcjami i anulować je, a także zezwalać na płatności cykliczne.
Z drugiej strony, możesz chcieć sprzedawać pojedynczy produkt na twojej witrynie internetowej. Instancją może być blog kulinarny, na którym planujesz również sprzedawać jeden lub dwa suplementy diety.
W takim przypadku korzystanie z tak złożonej platformy e-handlu jest całkowicie niepotrzebne i może być przytłaczające. Zamiast tego można dodać przyjazny dla początkujących formularz płatności za pomocą WPForms.
Czego potrzebujesz przed założeniem sklepu w WordPress?
Zanim zaczniesz sprzedawać swoje produkty, musisz najpierw skonfigurować witrynę internetową. Aby to zrobić, musisz kupić nazwę domeny. Jest to adres internetowy, pod którym użytkownicy znajdą Twoją witrynę, np. www. wpbeginner.com lub www.sellingdigitalgoods.com.
Następnie należy zakupić plan hostingowy. Zapewni to Twojej witrynie internetowej zasoby potrzebne do działania w Internecie.
Możesz rozważyć wybór Bluehost, który jest popularnym dostawcą hostingu oficjalnie rekomendowanym przez WordPress.org.

Ich plany są bardzo przystępne cenowo. Ponadto oferują ogromne zniżki dla czytelników WPBeginner, wraz z bezpłatną nazwą domeny i certyfikatem SSL.
Aby uzyskać zniżkę, kliknij poniższy przycisk.
Gdy już to zrobisz, po prostu zainstaluj WordPressa, wybierz motyw i zacznij dostosowywać twoją witrynę internetową.
Więcej szczegółów można znaleźć w naszym poradniku na temat tworzenia witryny internetowej WordPress.
Zobaczmy teraz, jak sprzedawać w WordPress bez WooCommerce. W tym poradniku omówimy trzy metody. Możesz użyć poniższych odnośników, aby przejść do wybranej przez ciebie metody:
Metoda 1: Jak sprzedawać cyfrowe pliki do pobrania w WordPress
Jeśli chcesz sprzedawać towary cyfrowe w WordPress, ta metoda jest dla Ciebie. Będziesz potrzebował Easy Digital Downloads, która jest najlepszą wtyczką e-handlu dla produktów cyfrowych.
Najpierw należy zainstalować i włączyć wtyczkę Easy Digital Downloads. Aby uzyskać szczegółowe informacje, zapoznaj się z naszym poradnikiem na temat instalacji wtyczki WordPress.
Po włączaniu przejdź na stronę Pobieranie ” Ustawienia w kokpicie WordPress. Tutaj możesz zacząć od dodania nazwy Twojej firmy, rodzaju, adresu, miasta, kraju i regionu. Następnie kliknij przycisk “Zapisz zmiany”.

Następnie przejdź do karty “Waluta”, aby dodać walutę, którą akceptujesz w swoim sklepie.
Domyślnie EDD tworzy również kilka stron dla Twojego sklepu internetowego. Jeśli jednak chcesz przekierować użytkowników na wcześniej utworzoną stronę, możesz przejść do karty “Strony”.
W tym miejscu użyj menu rozwijanego, aby użyć wcześniej istniejącej strony, takiej jak strona kasy, strona potwierdzenia, strona paragonu itp.

Teraz przejdź do karty “Płatności” u góry i zaznacz pola dla bramek płatniczych, które chcesz dodać do swojej witryny.
Gdy to zrobisz, będziesz musiał wpisz dane Twojego konta Stripe lub PayPal, aby zakończyć integrację. Następnie można również wybrać domyślną bramę, skonfigurować opcje strony kasy i skonfigurować faktury przy użyciu różnych ustawień.
Aby uzyskać szczegółowe informacje, zapoznaj się z naszym poradnikiem na temat sprzedaży muzyki online w WordPress.

Następnie przejdź do karty “E-maile” i dodaj adres e-mail oraz nazwę, które będą używane podczas wysyłania wiadomości e-mail do klientów.
Na koniec kliknij przycisk “Zapisz zmiany”, aby zapisać twoje ustawienia. Możesz również skonfigurować inne opcje zgodnie z twoimi upodobaniami lub pozostawić je bez zmian.

Teraz przejdź na stronę Pobieranie ” Pliki do pobrania z kokpitu WordPress i kliknij przycisk “Utwórz nowy”.
Spowoduje to otwarcie edytora bloków, w którym należy dodać nazwę twojego produktu cyfrowego. Następnie w panelu bloków po prawej stronie możesz wybrać kategorię, dodać tagi i osadzać obrazek dla twojego produktu cyfrowego.
Możesz również dodać opis produktu zgodnie z Twoimi potrzebami.

Następnie przewiń w dół do sekcji “Pobierz pliki” i wpisz nazwę pliku. Następnie kliknij przycisk “Utwórz nowy plik” i prześlij plik PDF, plik muzyczny lub ebooka z twojego komputera.
Gdy to zrobisz, przewiń w dół do sekcji “Opcje cenowe” i dodaj cenę.

Na koniec kliknij przycisk “Opublikuj”, aby zapisać twoje ustawienia. Teraz powtórz ten proces, aby dodać więcej produktów do twojego sklepu internetowego.
Następnie przejdź na twoją witrynę WordPress, aby zobaczyć witrynę e-handlu w działaniu.

Jeśli potrzebujesz bardziej szczegółowych instrukcji, zapoznaj się z naszym przewodnikiem krok po kroku, jak sprzedawać cyfrowe pliki do pobrania na WordPressie.
Metoda 2: Jak sprzedawać subskrypcje w WordPress
Jeśli planujesz sprzedawać subskrypcje lub usługi osobiste, ta metoda jest dla Ciebie.
Możesz użyć WP Simple Pay, która jest najlepszą wtyczką WordPress Stripe na rynku. Jest ona wyposażona w wizualny kreator, gotowe szablony i integrację z wieloma bramkami płatniczymi, co czyni ją idealnym wyborem.
Najpierw należy zainstalować i włączyć wtyczkę WP Simple Pay. Aby uzyskać szczegółowe informacje, zapoznaj się z naszym poradnikiem na temat instalacji wtyczki WordPress.
Uwaga: WP Simple Pay ma darmowy plan, z którego można korzystać. Jednak aktualizacja do wersji pro zapewni dostęp do większej liczby bramek płatniczych, odzyskiwania opłat i nie tylko.
Po włączaniu na twoim ekranie otworzy się kreator konfiguracji. Kliknij przycisk “Rozpocznijmy”.

Spowoduje to przejście do nowej strony, na której należy wpisz klucz licencyjny. Informacje te można znaleźć na twoim koncie w witrynie internetowej WP Simple Pay.
Następnie kliknij przycisk “Włączanie i kontynuowanie”.

Następnie zostaniesz poproszony o połączenie twojej wtyczki ze Stripe. Aby to zrobić, kliknij przycisk “Połącz ze Stripe”.
Spowoduje to przekierowanie do innego ekranu, na którym należy logować się do twojego konta Stripe, aby połączyć je z WP Simple Pay. Jeśli nie masz jeszcze konta, możesz je utworzyć, przechodząc na witrynę internetową Stripe.
Więcej szczegółów można znaleźć w naszym poradniku na temat akceptowania płatności Stripe w WordPress.

Zostaniesz teraz poproszony o kilka innych szczegółów, które możesz wypełnić zgodnie z twoimi upodobaniami. Gdy to zrobisz, możesz przejść do strony WP Simple Pay ” Utwórz nowy w kokpicie WordPress.
Tutaj zobaczysz listę gotowych szablonów. Kliknij przycisk “Użyj szablonu” pod szablonem “Formularz płatności”.

Zostaniesz teraz przeniesiony na stronę “Dodaj nowy formularz płatności”, gdzie możesz dodać nazwę i opis do twojego formularza.
Następnie wybierz “Formularz płatności w witrynie” jako twój rodzaj formularza.

Następnie przejdź do karty “Płatności” w lewej kolumnie i przewiń w dół do sekcji “Opcje cenowe”. Następnie przełącz przełącznik obok pola cenowego na “Subskrypcja”.
Następnie dodaj ceny i skonfiguruj okres rozliczeniowy zgodnie z twoimi upodobaniami. Na przykład, jeśli chcesz obciążać klientów co miesiąc za subskrypcję, możesz wybrać 1 miesiąc jako okres rozliczeniowy.
Jeśli chcesz dodać wiele planów subskrypcji do sprzedaży, możesz kliknąć przycisk “Dodaj cenę” u góry. Spowoduje to wyświetlenie kolejnego monitu, w którym można dodać szczegóły cennika dla twojego innego planu subskrypcji.

Następnie przewiń w dół do sekcji “Metody płatności” i zaznacz pola dla bramek, które chcesz dodać.
WP Simple Pay obsługuje również Klarna, Affirm, SEPA i AliPay, ale do ich odblokowania potrzebna jest wersja pro.

Następnie przejdź do karty “Pola formularza”. Tutaj formularz płatności ma adres e-mail, selektor ceny i metody płatności jako pola domyślne.
Możesz jednak dodać inne pola, takie jak adres, numer telefonu i imię i nazwisko z rozwijanego menu u góry. Aby uzyskać więcej informacji na ten temat, zapoznaj się z naszym poradnikiem na temat sprzedaży usług treningu osobistego w WordPress.

Na koniec przejdź do “Strony płatności” i zaznacz pole “Włącz dedykowaną stronę płatności”.
WP Simple Pay utworzy teraz własną stronę formularza płatności. Możesz dostosować adres URL i wybrać kolor tła.

Następnie wystarczy kliknąć przycisk “Opublikuj”, aby zapisać twoje ustawienia.
Teraz przejdź na twoją witrynę WordPress, aby zobaczyć formularz płatności subskrypcji w działaniu.

Jeśli potrzebujesz więcej instrukcji, zobacz nasz poradnik jak stworzyć formularz WordPress z opcjami płatności.
Metoda 3: Jak sprzedawać ograniczone produkty fizyczne w WordPress
Jeśli chcesz sprzedawać kilka produktów na swojej witrynie internetowej bez tworzenia pełnoprawnego sklepu internetowego, ta metoda jest dla Ciebie.
WPForms to najlepsza wtyczka do formularzy kontaktowych WordPress, która zawiera ponad 2000 gotowych szablonów, narzędzie do przeciągania i upuszczania oraz pełną ochronę przed spamem. Można jej używać do sprzedaży kart podarunkowych, pojedynczych produktów, członkostwa, usług osobistych i nie tylko.
Najpierw należy zainstalować i włączyć WPForms. Aby uzyskać więcej informacji, zapoznaj się z naszym poradnikiem na temat instalacji wtyczki WordPress.
Uwaga: Wtyczka ma darmowy plan, ale uaktualnienie do płatnej wersji daje dostęp do większej liczby szablonów, konfiguratorów, bramek płatności i innych.
Po włączaniu przejdź na stronę WPForms ” Ustawienia, aby wpisz klucz licencyjny. Informacje te można uzyskać na Twoim koncie w witrynie internetowej WPForms.

Następnie przejdź do strony WPForms ” Addons i znajdź dodatek “PayPal Standard”. Następnie kliknij przycisk “Zainstaluj” pod nim.
Gdy to zrobisz, bramka płatności zostanie automatycznie dodana do twojego formularza.

Następnie przejdź do strony WPForms ” Add New z kokpitu WordPress i utwórz nazwę formularza.
Następnie kliknij przycisk “Użyj szablonu” dla szablonu, którego chcesz użyć. Na przykład, jeśli sprzedajesz kilka suplementów diety na swoim blogu, możesz wybrać “Formularz rozliczeniowy/zamówienia”.

Spowoduje to otwarcie kreatora przeciągnij i upuść, w którym po prawej stronie pojawi się podgląd formularza z polami formularza w lewej kolumnie. Możesz teraz dodawać, usunąć lub zmienić kolejność tych pól zgodnie z twoimi upodobaniami.
Aby uzyskać bardziej szczegółowe instrukcje, zapoznaj się z naszym poradnikiem na temat tworzenia formularza zamówienia online w WordPress.

Teraz kliknij pole “Dostępne elementy”, aby otworzyć jego ustawienia w lewej kolumnie.
Następnie można dodać nazwy oferowanych suplementów diety wraz z ich cenami.

Następnie przejdź do karty “Płatności” i wybierz opcję “PayPal Standard”. Następnie przełącz przełącznik “Włącz płatności PayPal Standard”.
Teraz musisz dodać dane Twojej bramki płatności, aby zintegrować ją z formularzem. Na koniec kliknij przycisk “Zapisz” u góry, aby zapisać twoje ustawienia.

Gdy to zrobisz, otwórz stronę WordPress lub wpis, w którym chcesz dodać twój formularz. Tutaj kliknij przycisk “Dodaj blok” (+), aby otworzyć menu bloków i dodać blok “WPForms”.
Następnie wybierz utworzony formularz z menu rozwijanego w samym bloku. Następnie kliknij przycisk “Aktualizuj” lub “Opublikuj”, aby zapisać twoje ustawienia.

Teraz przejdź na twoją witrynę WordPress, aby zobaczyć formularz w działaniu.
Użytkownicy mogą wypełnić ten formularz, aby kupić twoje suplementy diety i zapłacić za pomocą PayPal lub innej dodanej bramki.

Należy pamiętać, że WPForms oferuje również wiele szablonów formularzy dla planów subskrypcji.
Jeśli więc chcesz sprzedawać członkostwo lub usługi cykliczne wraz z niewielką liczbą produktów, to narzędzie może być idealnym wyborem.
Powiązane przewodniki, które pomogą Ci skonfigurować sklep w WordPressie
Jeśli jesteś zainteresowany podobnymi przewodnikami związanymi z konfiguracją sklepu w WordPress, po prostu sprawdź poniższe artykuły:
- Przewodnik po konfiguracji WordPress e-handel dla początkujących (7 rodzajów produktów)
- Ile kosztują witryny internetowe e-handlu? (Liczby rzeczywiste)
- Jak łatwo zintegrować Shopify z WordPress (krok po kroku)
- Wskazówki, jak rozwinąć twój biznes online (bez dużych nakładów finansowych)
- Jak utworzyć rynek online za pomocą WordPress
- Porady dotyczące utrzymania witryny internetowej e-handel – Jak utrzymać twój sklep?
- Ponad 70 statystyk porzucania koszyków (Expert Insights)
If you liked this article, then please subscribe to our YouTube Channel for WordPress video tutorials. You can also find us on Twitter and Facebook.





Have a question or suggestion? Please leave a comment to start the discussion.