Każdy z nas miał to uczucie, gdy przez pomyłkę usunął stronę. Dzieje się to błyskawicznie i nagle znika ważna strona lub produkt.
I to nie tylko początkujący. Nawet doświadczeni użytkownicy WordPressa mogą popełnić ten błąd. Dlatego zawsze przypominamy początkującym, że WordPress ma wbudowaną siatkę bezpieczeństwa.
Funkcja kosza w WordPressie uratowała nas więcej razy, niż jesteśmy w stanie zliczyć. Po cichu przechowuje usunięte strony, dzięki czemu można je przywrócić za pomocą kilku kliknięć.
W tym krótkim przewodniku przeprowadzimy Cię przez dokładne kroki przywracania usuniętych stron w WordPress i WooCommerce. Bez stresu, bez paniki – wystarczy kilka kliknięć, aby cofnąć błąd.

Jak WordPress radzi sobie z usuniętymi stronami
Kiedy usuniesz stronę w WordPressie, nie znika ona od razu. Zamiast tego trafia do “Kosza” – podobnie jak kosz twojego komputera. 🗑️
To usuwa go z twojej witryny i ekranów administratora, ale jeszcze nie zniknął na dobre. WordPress przechowuje go przez 30 dni, zanim trwale usunie go z twojej bazy danych.
Jeśli strona nadal znajduje się w koszu, masz szczęście. Możesz ją przywrócić za pomocą kilku kliknięć, a my pokażemy ci, jak to zrobić.
Ale jeśli została już usunięta z kosza, nie martw się. Nadal istnieje kilka sposobów, aby spróbować odzyskać tę stronę.
Widzieliśmy importerów, którzy usunęli ważne strony, nie zdając sobie z tego sprawy. Może się to zdarzyć, jeśli masz kilka stron o podobnych nazwach – łatwo jest przypadkowo usuwać niewłaściwe.

Widzieliśmy to również w przypadku stron utworzonych przez wtyczki. Na przykład, możesz usunąć stronę używaną przez WooCommerce lub twoją wtyczkę członkowską, nie zdając sobie sprawy z jej przeznaczenia.
Niezależnie od przypadku, przeprowadzimy Cię przez proces przywracania Twoich usuniętych stron w WordPress i WooCommerce. To łatwiejsze niż myślisz, a my jesteśmy tutaj, aby Ci pomóc.
Oto krótki spis treści, dzięki któremu możesz przejść do sekcji, która najlepiej odpowiada twoim potrzebom:
Metoda 1: Odzyskaj usunięte strony z kosza w WordPressie
Jest to najłatwiejsza metoda, którą zawsze wypróbowujemy jako pierwszą. Jeśli masz szczęście, twoja usunięta strona może nadal znajdować się w koszu.
Za każdym razem, gdy usuniesz stronę w WordPressie, nie znika ona od razu. Trafia ona do kosza, gdzie pozostaje przez 30 dni, zanim zostanie trwale usunięta.
Aby to sprawdzić, przejdź do Strony ” Wszystkie strony w twoim kokpicie WordPress. Następnie kliknij kartę “Kosz”, aby zobaczyć wszystko, co zostało usunięte w ciągu ostatniego miesiąca.

Jeśli zobaczysz stronę, której potrzebujesz, najedź kursorem myszy na jej tytuł. Powiadomienie wyświetli odnośnik “Przywróć” – kliknij go.
Chcesz przywrócić więcej niż jedną stronę? Wystarczy zaznaczyć pola obok nich, a następnie użyć menu “Działania zbiorcze” u góry i wybrać “Przywróć”.

Teraz wróć do Strony ” Wszystkie strony. Powinieneś zobaczyć tam twoją odzyskaną stronę, jak nową.
To było szybkie i bezbolesne. Ale co, jeśli szukanej strony nie ma w koszu?
Nie martw się – mamy jeszcze kilka sztuczek, które możesz wypróbować, aby go przywrócić.
Metoda 2: Przywracanie usuniętych stron w WordPressie za pomocą wtyczki do tworzenia kopii zapasowych
Zalecamy tworzenie kopii zapasowych jako najlepszych narzędzi WordPress w zakresie zabezpieczeń i produktywności. Wszystkie witryny internetowe WordPress muszą skonfigurować odpowiednią wtyczkę do tworzenia kopii zapasowych WordPress.
Te wtyczki do tworzenia kopii zapasowych WordPress nie tylko pomagają odzyskać witrynę WordPress, która została zhakowana, ale mogą również pomóc odzyskać dołączoną treść, w tym strony.
Uwaga: Wtyczki do tworzenia kopii zapasowych WordPress pozwalają przywrócić całą twoją witrynę internetową do wcześniejszego punktu. Oznacza to, że wszelkie inne zmiany wprowadzone w twojej witrynie internetowej po tym czasie mogą zostać utracone.
Jeśli wiesz, kiedy usunąłeś stronę, możesz uzyskać dostęp do ostatniej kopii zapasowej przed tym czasem, aby przywrócić twoją witrynę internetową.
Jeśli nie masz zainstalowanej wtyczki do tworzenia kopii zapasowych WordPress, to nadal istnieje dość duża szansa, że twoja firma hostingowa WordPress to robi i nadal możesz ją przywrócić za pośrednictwem cPanel.
Nasz przewodnik po przywracaniu WordPressa z kopii zapasowej zawiera instrukcje krok po kroku. Pokazuje, jak przywrócić WordPress z kopii zapasowej za pomocą Duplicatora, phpMyAdmin, cPanel i innych.
Metoda 3: Odzyskaj usunięte strony WooCommerce
Domyślnie WooCommerce tworzy strony kasy, koszyka, sklepu i zarządzania kontem. Są to strony niezbędne do prawidłowego funkcjonowania twojego sklepu WooCommerce.

Jeśli przypadkowo usuniesz stronę WooCommerce, możesz najpierw spróbować ją przywrócić, zaglądając do Kosza (patrz Metoda 1 powyżej).
Jeśli nie możesz znaleźć strony w koszu, możesz po prostu utworzyć nową. Możesz na przykład przejść do sekcji Strony ” Utwórz nową i utworzyć pustą stronę zatytułowaną “Koszyk”.

Podobnie można utworzyć inne strony WooCommerce dla Sklepu, Kasy i Konta.
Po utworzeniu nowych stron możesz powiedzieć WooCommerce, aby zamiast tego używał tych nowych. Wystarczy przejść do strony WooCommerce ” Ustawienia i przełączyć się na kartę “Zaawansowane”.

Utworzone wcześniej strony można wybrać w sekcji Ustawienia strony.
W przypadku strony sklepu należy przejść do karty “Produkty”, a następnie wybrać stronę, której chcesz używać jako strony sklepu.

Nie zapomnij kliknąć przycisku “Zapisz zmiany”, aby zapisać twoje ustawienia.
Metoda 4: Przywracanie wybranych stron z kopii zapasowej WordPress (zaawansowane)
Ta metoda jest skomplikowana, zawodna i nie jest zalecana dla początkujących. Będzie jednak przydatna, jeśli nie chcesz przywracać całej witryny internetowej i utracić wszelkich zmian, które wprowadziłeś po ostatniej dostępnej kopii zapasowej.
Możesz po prostu przywrócić kopię zapasową WordPressa do instalacji na serwerze lokalnym, a następnie skopiować i wkleić treść strony, którą chcesz przywrócić.
Najpierw musisz pobrać pliki kopii zapasowej WordPressa na swój komputer. Po prostu przejdź do strony wtyczki kopii zapasowej bazy danych WordPress i będziesz mógł zobaczyć ostatnie kopie zapasowe.
Dla przykładu, tutaj zobaczysz listę twoich ostatnich kopii zapasowych we wtyczce Duplicator.
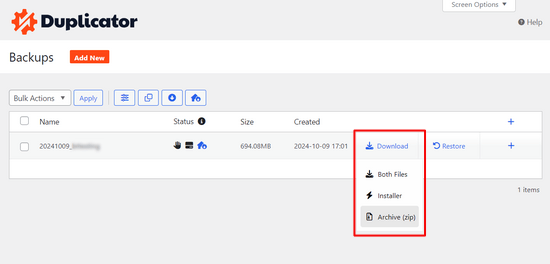
Wystarczy kliknąć przycisk “Pobierz”, aby pobrać kopię zapasową na twój komputer.
Następnie należy przywrócić twoją witrynę WordPress na serwer lokalny. Możesz zainstalować WordPress na twoim komputerze za pomocą WAMP (lub MAMP dla Mac).
Następnie możesz zainstalować twoją wtyczkę do tworzenia kopii zapasowych WordPress na lokalnej instalacji serwera i przywrócić ją przy użyciu plików kopii zapasowej.
Opcjonalnie, jeśli masz tylko kopię zapasową bazy danych, możesz ją również przywrócić za pomocą phpMyAdmin.
Po przywróceniu bazy danych WordPress należy zaktualizować adresy URL witryny WordPress i strony głównej w bazie danych. Aby to zrobić, wystarczy otworzyć phpMyAdmin na twoim serwerze regionalnym, wpisując następujący adres URL:
http://localhost/phpmyadmin/
Następnie wybierz twoją bazę danych WordPress z lewej kolumny i kliknij tabelę wp_options. Przejdź do karty przeglądania i znajdź wiersze zawierające “siteurl” i “home” w kolumnie option_name.

Zauważysz, że kolumna option_value zawiera adres URL twojej witryny internetowej. Musisz edytować oba te wiersze i zastąpić option_value, aby dopasować twoją witrynę WordPress na serwerze lokalnym.
Następnie kliknij przycisk “Dalej”, aby zapisać twoje zmiany.
Możesz teraz logować się do swojej instalacji localhost i zobaczyć wszystkie twoje stare strony wymienione w sekcji“Wszystkie strony”.

Przejdź dalej i edytuj stronę, którą chcesz przywrócić. Wystarczy skopiować i wkleić treść jako nową stronę w twojej witrynie internetowej WordPress na żywo.

Nie zapomnij zaktualizować lub opublikować zmian na twojej witrynie internetowej.
Dodatkowe pomocne zasób 📚
W miarę rozwoju twojej witryny internetowej WordPress możesz napotkać sytuacje, w których będziesz musiał rozwiązać problemy i odzyskać witrynę z pewnych sytuacji. Poniżej znajduje się kilka dodatkowych zasób, które pomogą ci łatwo odzyskać twoją witrynę internetową WordPress w takich sytuacjach.
- Jak stworzyć plan odzyskiwania danych WordPress po awarii (porady ekspertów)
- Jak odzyskać witrynę WordPress po nałożeniu kary przez Google?
- Przewodnik dla początkujących: Jak przywrócić WordPress z kopii zapasowej
- Jak korzystać z trybu odzyskiwania WordPress (2 sposoby)
- Zapomniałeś hasła? Jak odzyskać utracone hasło w WordPress
Mamy nadzieję, że ten artykuł pomógł ci dowiedzieć się, jak odzyskać usunięte strony w WordPress. Aby twoja witryna WordPress była bezpieczna, warto również zapoznać się z naszym kompletnym przewodnikiem po rozwiązywaniu problemów z WordPressem i przeczytać nasz artykuł wyjaśniający , które pliki WordPressa należy zarchiwizować.
If you liked this article, then please subscribe to our YouTube Channel for WordPress video tutorials. You can also find us on Twitter and Facebook.





Have a question or suggestion? Please leave a comment to start the discussion.