Aktualizacja wtyczek WordPress może być tak prosta, jak kliknięcie przycisku – ale czy wiesz, że jeśli nie będziesz ostrożny, możesz zaryzykować zepsucie całej twojej witryny internetowej? To prawda. W WPBeginner zachowujemy szczególną ostrożność w kwestii aktualizacji wtyczek, ponieważ nasza witryna codziennie pomaga tysiącom użytkowników WordPressa.
Przez lata nauczyliśmy się (czasami w trudny sposób), że nawet drobne aktualizacje wtyczek mogą powodować nieoczekiwane problemy. Widzieliśmy wszystko, od zepsutych układów po brak funkcji edytora bloków, które zakłócały nasz przepływ treści.
Dlatego w tym przewodniku podzielimy się naszym wypróbowanym i przetestowanym procesem bezpiecznej aktualizacji wtyczek WordPress. W ten sposób nie doświadczysz trudności, przez które my musieliśmy przejść.
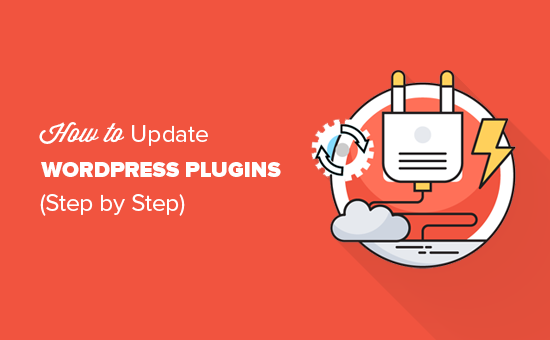
Dlaczego warto aktualizować wtyczki WordPress?
Jest to pytanie, które otrzymujemy często, zwłaszcza od zapracowanych właścicieli witryn internetowych WordPress, którzy martwią się, że aktualizacje zepsują ich witryny.
Z naszego doświadczenia w zarządzaniu WPBeginner i pomaganiu tysiącom użytkowników WordPressa, odpowiedź brzmi absolutnie tak – ale trzeba to zrobić we właściwy sposób.
Pomyśl o wtyczkach WordPress jak o aplikacjach na twoim telefonie. Nie chciałbyś uruchamiać nieaktualnych wersji twojej bankowości lub aplikacji społecznościowych, prawda?
To samo dotyczy wtyczek – te mini-pakiety oprogramowania, które dodają do twojej witryny funkcje takie jak formularze kontaktowe, narzędzia SEO, członkostwa i inne, są stale ulepszane przez ich twórców.
Widzieliśmy, jak nieaktualne wtyczki mogą narażać witryny internetowe na problemy z zabezpieczeniami lub utratę ważnych nowych funkcji.
Wtyczki to aplikacje dla twojej witryny internetowej WordPress. Możesz je zainstalować, aby utworzyć nowe funkcje i funkcjonalności na twojej witrynie internetowej.
Na przykład nasze firmy partnerskie, takie jak AIOSEO, stale wydają nowe aktualizacje, które odpowiadają na potrzeby SEO naszych użytkowników. Ale co ważniejsze, zajmowaliśmy się wieloma przypadkami, w których nieaktualne wtyczki stały się zagrożeniem dla zabezpieczeń WordPress.
Chociaż aktualizacje są kluczowe, nie muszą być stresujące. Przyjrzyjmy się zatem, jak prawidłowo aktualizować wtyczki WordPress. Możesz skorzystać z poniższych odnośników, aby przejść do konkretnego tematu:
Nasza lista kontrolna przed aktualizacją wtyczki WordPress
Oto coś, czego nauczyliśmy się na własnej skórze: nigdy nie aktualizuj wtyczki bez uprzedniego podjęcia kilku kluczowych środków ostrożności. W WPBeginner stosujemy prostą listę kontrolną przed aktualizacją, która zaoszczędziła nam niezliczonych bólów głowy.
Po pierwsze, zalecamy wcześniejsze utworzenie kopii zapasowej. Widzieliśmy zbyt wiele przypadków, w których prosta aktualizacja poszła nie tak, a właściciel bloga WordPress nie miał kopii zapasowej, z której mógłby ją przywrócić. To jak ubezpieczenie twojej witryny internetowej.
Sugerujemy użycie wtyczki Duplicator, ponieważ sprawia ona, że proces tworzenia kopii zapasowych jest bardzo łatwy.
Następnie przejdź do kokpitu ” Aktualizacje w twoim panelu administracyjnym WordPress. Następnie kliknij odnośnik “Zobacz szczegóły wersji” na liście wtyczek, które wymagają aktualizacji.
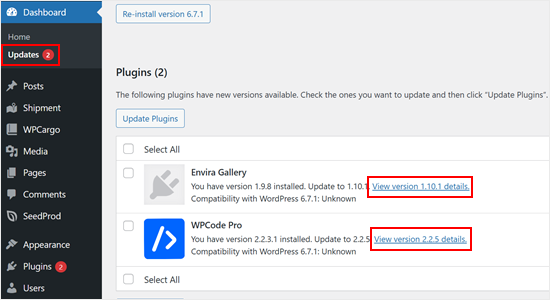
Tutaj można sprawdzić, jakie zmiany wprowadzili twórcy wtyczki.
Czasami to, co wygląda na drobną aktualizację, może w rzeczywistości zawierać poważne zmiany, które mogą mieć wpływ na działanie twojej witryny.
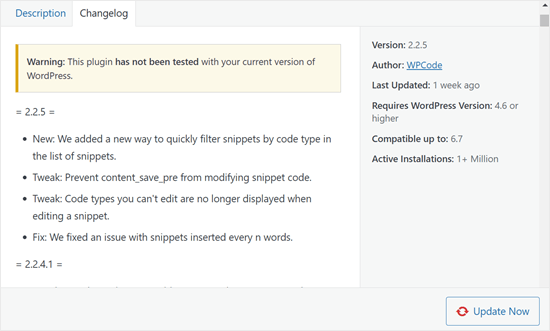
Oto praktyczna zasada: szukaj magicznych słów “aktualizacja zabezpieczeń”. Jeśli zobaczysz to w dzienniku zmian, możesz chcieć natychmiast zaktualizować wtyczkę. Poprawki zabezpieczeń nie są czymś, co warto odkładać na później.
W przypadku regularnych aktualizacji czekamy tydzień. Może się to wydawać przesadną ostrożnością, ale zauważyliśmy, że większość poważnych błędów jest wyłapywana i poprawiana w ciągu pierwszego tygodnia od wydania.
Jeśli twoja witryna internetowa generuje znaczny ruch lub potencjalnych klientów (tak jak nasza), ten okres oczekiwania może uchronić cię przed byciem królikiem doświadczalnym nowych aktualizacji.
Jak zaktualizować wtyczkę WordPress
WordPress posiada wbudowany system automatycznych aktualizacji. Automatycznie sprawdza on dostępność aktualizacji i wyświetla powiadomienia, gdy dostępne są aktualizacje dla twoich wtyczek, motywów i rdzeni oprogramowania WordPress.

Aby zaktualizować twoje wtyczki WordPress, wystarczy przejść na stronę Kokpit ” Aktualizacje w obszarze administracyjnym.
Zobaczysz wtedy listę wtyczek, które wymagają aktualizacji.
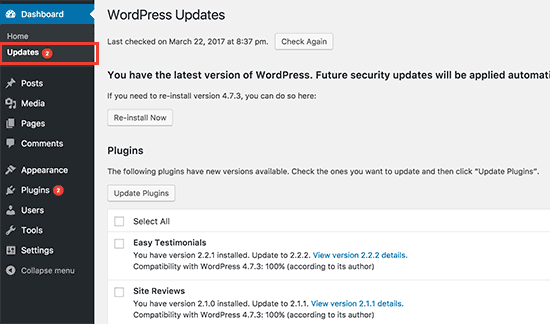
Możesz zainstalować te aktualizacje, klikając “Aktualizuj wtyczki”. Możesz też przejść na stronę Wtyczki ” Zainstalowane wtyczki. Pod każdą wtyczką znajduje się powiadomienie z aktualizacjami dostępnymi do zainstalowania.
Możesz kliknąć odnośnik “Aktualizuj teraz”, aby zainstalować każdą aktualizację. Upewnij się, że instalujesz je pojedynczo i poczekaj, aż wtyczka zakończy aktualizację, zanim klikniesz następny odnośnik.
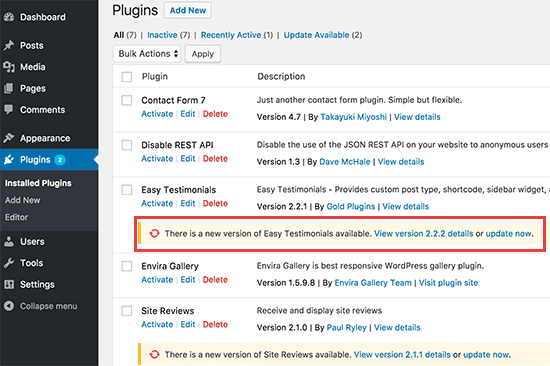
Jak hurtowo aktualizować wtyczki WordPress
Chociaż WordPress oferuje funkcję zbiorczej aktualizacji, powinniśmy wspomnieć o czymś ważnym: czasami aktualizacja wielu wtyczek jednocześnie nie zawsze jest najbezpieczniejszym podejściem. Oto dlaczego.
Gdy aktualizujesz kilka wtyczek jednocześnie, zidentyfikowanie, która aktualizacja spowodowała problem, staje się prawie niemożliwe, jeśli coś pójdzie nie tak.
Witryna może się zepsuć po masowej aktualizacji, a właściciel musi spędzić godziny na ustalaniu, która wtyczka spowodowała problem.
Niemniej jednak, jeśli nadal chcesz skorzystać z funkcji aktualizacji zbiorczej (rozumiemy, czasami się spieszysz), oto jak to zrobić.
Najpierw przejdź na stronę Wtyczki ” Zainstalowane wtyczki i kliknij odnośnik “Dostępne aktualizacje”. Spowoduje to wyświetlenie listy wszystkich wtyczek, które mają dostępne aktualizacje.
Możesz wybrać je wszystkie, klikając pole wyboru “Wtyczka” u góry listy, a następnie wybierając “Aktualizuj” z rozwijanego menu Działań zbiorczych.
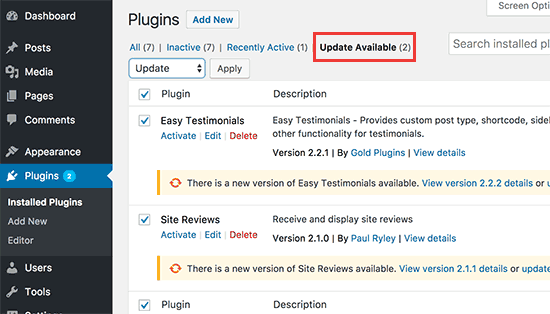
Następnie należy kliknąć przycisk “Zastosuj”, aby zaktualizować wybrane wtyczki.
Jak cofnąć aktualizację wtyczki WordPress?
Czasami aktualizacja wtyczki może przynieść nieoczekiwane rezultaty. Może się na przykład okazać, że niektóre funkcje wtyczki nie działają prawidłowo.
W takim przypadku pierwszą rzeczą, którą powinieneś zrobić, jest wyłączanie tej wtyczki.
Jeśli masz dostęp do strony Wtyczki w obszarze administracyjnym WordPress, po prostu kliknij odnośnik “Wyłączanie” pod nieprawidłowo działającą wtyczką.
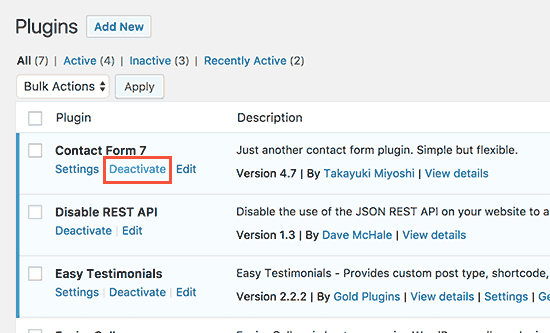
Następnie możesz zainstalować wtyczkę WP Rollback. Aby uzyskać więcej informacji, zobacz nasz przewodnik krok po kroku, jak zainstalować wtyczkę WordPress.
Po włączaniu, wróć do strony wtyczek, a będziesz mógł zobaczyć opcję “Rollback” pod każdą wtyczką. Kliknięcie na nią pozwoli ci przywrócić wtyczkę do poprzedniej wersji.
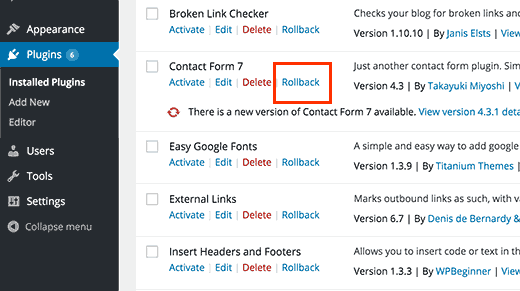
Aby uzyskać szczegółowe instrukcje, zapoznaj się z naszym przewodnikiem na temat wycofywania wtyczek WordPress.
Co zrobić, jeśli problem z aktualizacją wtyczki spowodował brak dostępu do obszaru administracyjnego WordPress?
W takim przypadku należy postępować zgodnie z instrukcjami zawartymi w naszym przewodniku na temat wyłączania wszystkich wtyczek, gdy nie można uzyskać dostępu do obszaru administracyjnego WordPress.
Jak zarządzać aktualizacjami wtyczek WordPress?
Jeśli zarządzasz wieloma witrynami WordPress, szybko zdasz sobie sprawę, że musisz dość często aktualizować wtyczki. Oznacza to, że ręczne aktualizacje mogą stać się czasochłonne. Oto kilka wskazówek, które pomogą ci efektywniej zarządzać aktualizacjami WordPress.
Jeśli masz pewność co do wtyczek, których używasz, możesz włączyć automatyczne aktualizacje dla wszystkich twoich wtyczek WordPress.
Jednak lepszym podejściem byłoby automatyczne aktualizowanie tylko kilku wybranych wtyczek, którym ufasz. Podajemy instrukcje, jak to zrobić w naszym przewodniku na temat lepszego zarządzania aktualizacjami WordPress.
Jeśli nie zarządzasz wieloma witrynami WordPress, możesz skonfigurować powiadomienia e-mail o aktualizacjach wtyczek WordPress. Powiadomi Cię to o dostępności aktualizacji bez konieczności logowania się do Twojej witryny WordPress.
Zawsze upewnij się, że masz skonfigurowaną wtyczkę do automatycznego tworzenia kopii zapasowych na twojej witrynie. Pozwoli to przywrócić twoją witrynę WordPress w przypadku, gdy coś pójdzie nie tak.
Wreszcie, niektórzy dostawcy hostingu WordPress są wyposażeni w funkcję witryny internetowej. Pozwala to przetestować nowe aktualizacje wtyczek w środowisku przejściowym przed uruchomieniem.
Bluehost, na przykład, ma funkcję środowiska testowego jednym kliknięciem, która pozwala utworzyć duplikat twojej witryny internetowej do testowania.

Jeśli chcesz korzystać z zarządzanego hostingu WordPress, zalecamy skorzystanie z WP Engine i sprawdzenie ich narzędzia staging.
Alternatywnie możesz również zatrudnić ekspertów, którzy zajmą się aktualizacją wtyczek. W WPBeginner Pro Services oferujemy niedrogie plany konserwacji WordPressa, aby uwolnić cię od zmartwień związanych z zarządzaniem witryną internetową.
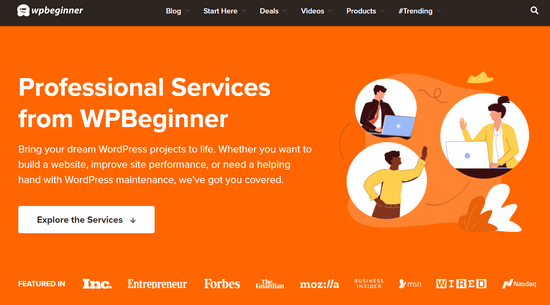
Zadbamy o aktualizacje rdzeni, wtyczek i motywów WordPress, a także monitorowanie czasu pracy, monitorowanie zabezpieczeń, tworzenie kopii zapasowych w chmurze i nie tylko. Po prostu wybierz pakiet opieki technicznej, który odpowiada twoim potrzebom, a nasz zespół zajmie się resztą.
Mamy nadzieję, że ten artykuł pomógł ci dowiedzieć się, jak aktualizować wtyczki WordPress. Możesz również zapoznać się z naszym przewodnikiem po zabezpieczeniach WordPress lub listą najlepszych wtyczek do tworzenia kopii zapasowych WordPress.
If you liked this article, then please subscribe to our YouTube Channel for WordPress video tutorials. You can also find us on Twitter and Facebook.





Mrteesurez
Firstly, I appreciate your recommendation concerning security update to wait for a week before initiate the update, this is a smart idea.
Which one is safer between updating the plugins one by one or mark all and update once.
I think if any issue arise from updating them all at once, it might be difficult to identify the culprit plugin.
WPBeginner Support
It would depend on what you are most comfortable with and how complex the plugins are as simpler plugins are normally safer to update in bulk.
Admin
Kany
Hi…
currently i have problem with my site. Yesterday, I was editing my site and was working properly; however, when I come to login today, I have gotten this This site can’t be reached (site name) took too long to respond. Try:
.Checking the connection
. Checking the proxy and the firewall
. Running windows Network diagnistics
ERR_CONNECTION_TIME_OUT
Surprisingly, when I use wifi connection,( connect to phone’s wifi ) it’s working properly. and when I open though different internet company, its working without any problem.
I was wondering if there is one who may help me to resolve this issue.
Kany
Terry G
I am upgrading a website that hasn’t been upgraded in several years, running wp 3.9.22 to latest versions of everything, wp, new theme (current one is no longer in development), and all plugins. I notice that none of the plugins have notices that say an update is available, even though they do. I don’t know whether this is because the wordpress version is so old none of the current plugins would work on it, or because the person who created the website downloaded all the plugins to install directly rather than using the Directory? Going forward I definitely want the notifications of a newer version be available, so it doesn’t get so out of date again.
What is the best way to update these plugins from the directory, without losing the current settings, even though there is no “update now” link? For example, I tested contact form 7 on a test site, first uploading the plugin manually, making a change in the settings, then de-activating and deleting it, and then re-adding it via the directory. I lost the setting in the form, so had to re-do it. Is there a way to do it without losing the current settings?
Any help you can give is appreciated, and I have found your site to be immensely helpful.
WPBeginner Support
Hi Terry,
Please reach out to person who managed your site, they may have disabled plugin updates. If you cannot reach them, then first backup your website. After that try deactivating all your WordPress plugins, switch to a default WordPress theme, and then visit Dashboard » Updates page. You may also want to see your site’s wp-config.php file for the code that is used to block plugin updates.
Admin
Terry
I don’t think the original person is available any more.
” After that try deactivating all your WordPress plugins, switch to a default WordPress theme, and then visit Dashboard » Updates page.” If the plugins are deactivated, what will I be looking for on the Updates page?
I’ll take a look at the wp-config file. Can you tell me what I’ll be looking for? Thanks!
WPBeginner Support
Hey Terry,
Compare your config file with the original wp-config file. You may find something that would look clearly out of place. Select it and Google it to find out what it does.
Terry
I googled it and found this: Search for define( ‘AUTOMATIC_UPDATER_DISABLED’, true ); so I guess that’s what I’ll look for. Also found your article on disabling updates and why you shouldn’t.
Nanien
Hi…
currently i have problem with my site. Last night i tried to upgrade my site to woocommerce 3.0.5 but it’s always error (memory limit and timeout). Eror message: Update Failed: 500 Internal Server Error Request Timeout This request takes too long to process, it is timed out by the server. If it should not be timed out, please contact administrator of this web site to increase ‘Connection Timeout’.
Then i asked my Hosting Provider to increase the maximum script execution time to 600 second but suddenly i lost the woocommerce plugin in the WP ADMIN. When i checked the WOOCOMMERCE plugin in the CPANEL FILE MANAGER, the plugin still there with permission code 0755. Is there any solution?
If i delete the WP CONTENT in the CPANEL and do re-install through WP ADMIN…do i lost all the data? What is the best solution for this problem?
WPBeginner Support
Hey Nanien,
You can download a fresh copy of WooCommerce plugin to your computer and then extract it on your Desktop. After that you can use cPanel’s File Manager or FTP client to manually upload WooCommerce folder from your Desktop to your website in /wp-content/plugins/ folder.
Admin
James Burk
This is so useful. I have a visitor Stats plugin which I updated only to discover that my ISP has an older version of PHP running so the plugin wouldn’t show all the stats. I’ve ‘downdated’ it back in time to an earlier version and it now works perfectly.
Ritul
I use genesis framework and want to know how you guys managed to put the menu icon in far left corner in mobile view. Please help me no one gave me right answer. Please help me….. Please……
WPBeginner Support
Hey Ritul,
You can study our website’s CSS using inspect tool in your browser.
Admin
Niket Agrawal
Most helpful blog ever