Zarządzanie wieloma witrynami WordPress może czasami stać się przytłaczające, a wielu właścicieli witryn internetowych ostatecznie decyduje się na połączenie ich treści w jedną, bardziej wydajną witrynę. Może to pomóc usprawnić twój przepływ pracy i zmniejszyć liczbę zadań administracyjnych.
Nasi czytelnicy regularnie pytają nas o najlepszy sposób na połączenie dwóch witryn bez utraty SEO. Jest to częsta obawa, ponieważ utrzymanie widoczności w wyszukiwarkach podczas przejścia pomoże utrzymać ruch i autorytet. Na szczęście WordPress posiada wbudowane narzędzia, które ułatwiają to zadanie.
W tym artykule pokażemy, jak prawidłowo połączyć dwie witryny WordPress. Omówimy wszystkie ważne kroki, aby zapewnić płynne przejście, które zachowa twoje cenne rankingi SEO.
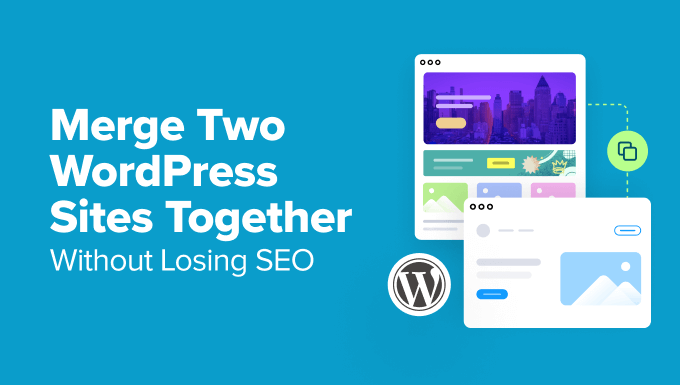
Dlaczego warto połączyć dwie witryny WordPress?
Istnieje wiele powodów, dla których ktoś może chcieć połączyć dwie lub więcej witryn WordPress.
Na przykład mogą chcieć założyć nowego bloga WordPress, łącząc swoje stare blogi, co pozwoli im mieć wszystkie treści w jednym miejscu.
A może jeden z ich blogów nie radzi sobie zbyt dobrze, więc chcą połączyć jego treść z jednym ze swoich odnoszących sukcesy blogów głównych.
Często użytkownicy WordPressa decydują się na połączenie swoich witryn po prostu dlatego, że utrzymanie jednej witryny internetowej zajmuje mniej czasu i wysiłku niż wielu oddzielnych instalacji WordPressa.
Zamiast prowadzić, marketingować, aktualizować i tworzyć kopie zapasowe dwóch lub więcej witryn, mogą skupić się na utrzymaniu i rozwoju tylko jednej witryny WordPress.
Mając to na uwadze, przyjrzyjmy się, jak łatwo połączyć witryny WordPress. Oto kroki, które należy wykonać:
1. Przygotowanie do migracji
Na potrzeby tego poradnika powiemy, że masz dodatkową witrynę WordPress pod adresem http://secondarysite.com i chcesz połączyć ją z twoją główną witryną internetową pod adresem http://primarysite.com/.
Aby upewnić się, że twoja treść jest płynnie przenoszona z jednej witryny na drugą, jest kilka rzeczy, które musisz zrobić w ramach przygotowań.
Sprawdź ustawienia mediów WordPress
Powinieneś sprawdzić ustawienia multimediów, aby upewnić się, że witryna główna nie odrzuci żadnych obrazków z witryny dodatkowej ze względu na ich rozmiar.
Najpierw należy przejść na stronę Ustawienia ” Media na obu witrynach internetowych.
Teraz upewnij się, że średnie i duże rozmiary plików w witrynie głównej mają maksymalne ustawienia takie same lub większe niż ustawienia w witrynie dodatkowej.
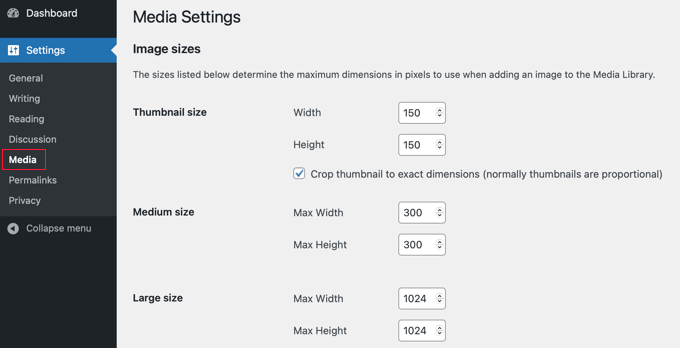
Następnie należy przejść na Media ” Utwórz nowy na obu witrynach, aby sprawdzić maksymalny rozmiar przesyłanego pliku.
Musisz upewnić się, że to ustawienie w witrynie głównej jest takie samo lub większe niż ustawienie w witrynie dodatkowej. Jeśli jest mniejsze, niektóre z twoich obrazków mogą nie być importowane.

Możesz dowiedzieć się, jak zmienić to ustawienie w naszym przewodniku na temat zwiększania maksymalnego rozmiaru przesyłanych plików w WordPress.
Zainstaluj niezbędne wtyczki
Wiele wtyczek WordPress przechowuje dane. Należą do nich wtyczki e-handlu, wtyczki członkowskie, wtyczki forum i inne.
Jeśli dane wtyczki są przechowywane w specjalnej tabeli bazy danych, a tabela ta nie istnieje w witrynie dodatkowej, nie będzie można ich importować. Upewnij się więc, że zainstalowałeś wtyczki na głównej witrynie, zanim spróbujesz importować ich dane.
Wtyczki obsługują dane na różne sposoby, więc istnieje szansa, że dane z niektórych wtyczek i tak nie zostaną zaimportowane. Bardzo ważne jest, aby ręcznie sprawdzić, czy wszystkie twoje ważne dane zostały pomyślnie zaimportowane po wykonaniu tego poradnika.
Ważne: Nie zapomnij utworzyć pełnej kopii zapasowej WordPress obu twoich witryn internetowych za pomocą wtyczki takiej jak Duplicator. Przyda się to w przypadku, gdy coś pójdzie nie tak i będziesz chciał przywrócić zmiany.
2. Eksportowanie treści z dodatkowej witryny WordPress
Teraz możesz wyeksportować całą treść z dodatkowej witryny internetowej WordPress.
Najpierw musisz przejść na obszar administracyjny twojej dodatkowej witryny WordPress, a następnie przejść do strony Narzędzia ” Eksport.
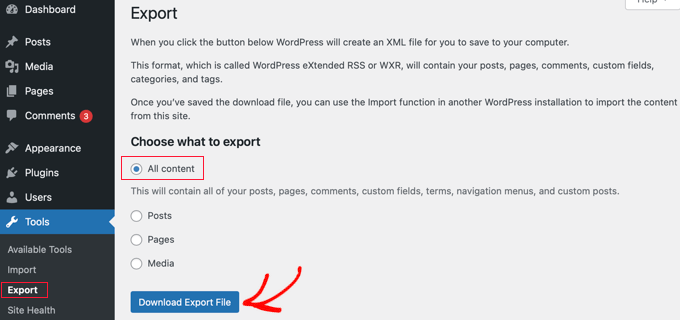
Upewnij się, że wybrałeś opcję „Cała treść”, a następnie kliknij przycisk „Pobierz plik eksportu”.
WordPress natychmiast przygotuje plik XML i pobierze go na twój komputer. Plik ten będzie potrzebny w następnym kroku.
Wyeksportowany plik będzie zawierał następujące elementy:
- Wszystkie twoje wpisy i strony WordPress
- Wszystkie własne typy treści (jeśli takie posiadasz).
- Wszystkie kategorie i tagi oraz własne taksonomie (jeśli takie posiadasz).
3. Łączenie treści z główną witryną WordPress
Teraz, gdy wyeksportowałeś treść ze swojej dodatkowej witryny, nadszedł czas, aby scalić ją z treścią w głównej witrynie WordPress.
Przejdź do obszaru administracyjnego witryny docelowej (witryny głównej, z którą chcesz scalić treść) i przejdź na stronę Narzędzia ” Importuj.
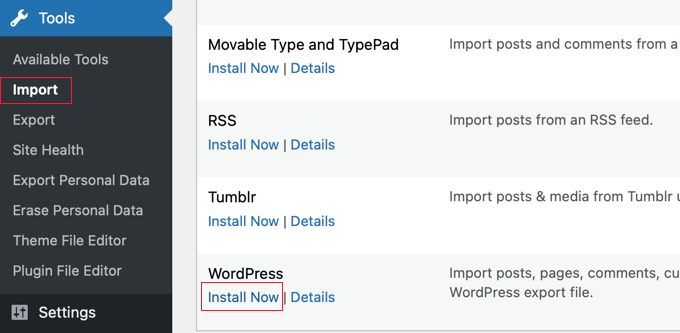
Ta strona zawiera listę wszystkich narzędzi do importowania, które możesz zainstalować i uruchomić na swojej witrynie WordPress. Przewiń stronę w dół i kliknij odnośnik „Zainstaluj teraz” w sekcji WordPress.
Po zainstalowaniu importera WordPress, kliknij odnośnik „Run Importer”, aby kontynuować.
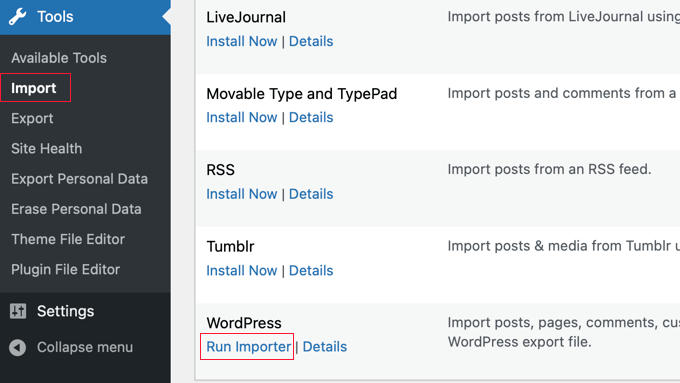
Następnie zostaniesz poproszony o przesłanie pliku eksportu WordPress.
Należy kliknąć przycisk „Wybierz plik”, a następnie wybrać pobrany wcześniej plik XML.
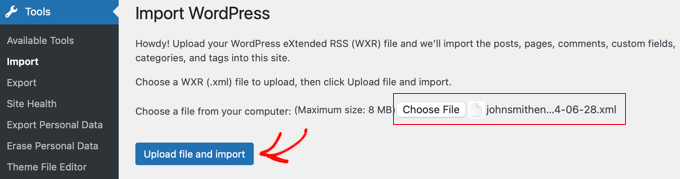
Kliknij przycisk „Prześlij plik i importuj”, aby kontynuować.
WordPress prześle teraz twój plik eksportu i przeanalizuje go. Następnie przekieruje Cię na stronę ustawień importu.
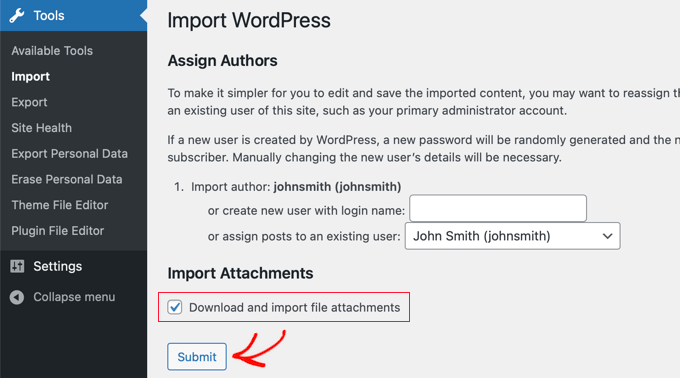
Zostaniesz poproszony o przypisanie autorów lub utworzenie nowych autorów. Importowane treści można przypisać do istniejącego użytkownika w Twojej witrynie WordPress lub utworzyć nowego autora.
Następnie zaznacz pole w sekcji „Importuj załączniki”. Spowoduje to pobranie i importowanie załączników, takich jak twoje obrazki i inne pliki multimedialne z innej witryny internetowej.
Jednak w niektórych przypadkach obrazy mogą nie zostać zaimportowane, więc niektóre wpisy mogą nadal zawierać odnośniki do obrazków na drugiej witrynie internetowej. Poprawimy to w następnym kroku.
Możesz teraz kliknąć przycisk „Prześlij”, aby uruchomić ostatni krok importowania.
WordPress zaimportuje treść z twojego pliku eksportu i doda ją do głównej witryny WordPress. Po zakończeniu pojawi się komunikat o powodzeniu.
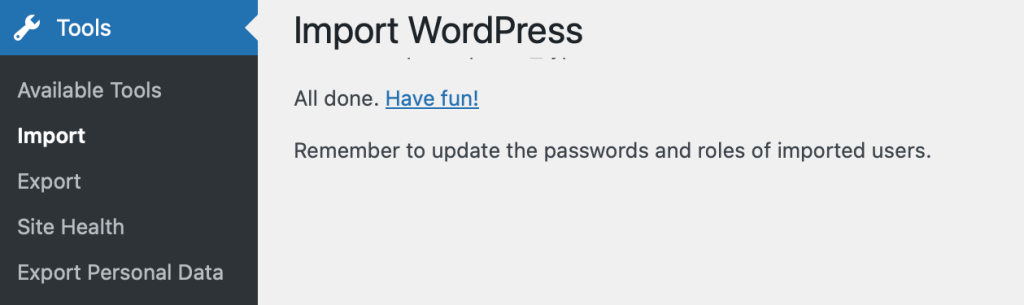
Teraz ta strona może również wyświetlać listę przedmiotów, których nie udało się importować. Często dzieje się tak dlatego, że przedmiot już istnieje w witrynie internetowej, ale nie zawsze.
Może się zdarzyć, że wystąpił problem z importowaniem obrazka lub tabela, która istnieje na twojej witrynie dodatkowej, nie istnieje na twojej witrynie podstawowej. Jak powiedzieliśmy wcześniej, może to być spowodowane różnymi ustawieniami obrazków na dwóch witrynach, brakującą wtyczką lub innym problemem.
Warto zanotować te nieudane elementy na wypadek konieczności ich ręcznego skopiowania z dodatkowej witryny internetowej.
4. Importowanie zewnętrznych Imagely obrazków
Jeśli wystąpiły jakiekolwiek problemy z importowaniem obrazków, to niektóre z zaimportowanych wpisów mogą nadal wczytywać obrazy z drugiej witryny internetowej. Są one nazywane „zewnętrznymi obrazkami” i nie są najlepsze dla wydajności WordPressa lub SEO. Poprawimy to w tym kroku.
Najprostszym sposobem na importowanie zewnętrznych obrazków jest instalacja i włączanie wtyczki Auto Upload Images. Aby uzyskać więcej informacji, zobacz nasz przewodnik krok po kroku, jak zainstalować wtyczkę WordPress.
Uwaga: Chociaż ta wtyczka nie była aktualizowana od jakiegoś czasu, nadal działa dobrze w naszych testach. Możesz przeczytać nasz artykuł na temat tego, czy używać wtyczek, które nie zostały przetestowane z twoją wersją WordPressa.
Domyślne ustawienia importu wtyczki będą działać dla większości użytkowników, ale można je zmienić, przechodząc na stronę Ustawienia ” Automatyczne przesyłanie obrazków. Na przykład, jeśli chcesz importować obrazy szersze niż 600px, musisz zmienić ustawienia rozmiaru obrazka.
Następnie musisz przejść na stronę Wpisy ” Wszystkie wpisy i wybrać wszystkie twoje wpisy, aby wtyczka mogła zaktualizować wszystkie zewnętrzne obrazki, które zawierają.
Można wybrać wpisy tylko na jednej stronie naraz, więc szybsze postępy można osiągnąć, wyświetlając jak najwięcej wpisów na stronie.
Możesz to zrobić, klikając przycisk Opcje ekranu u góry strony Wpisy.
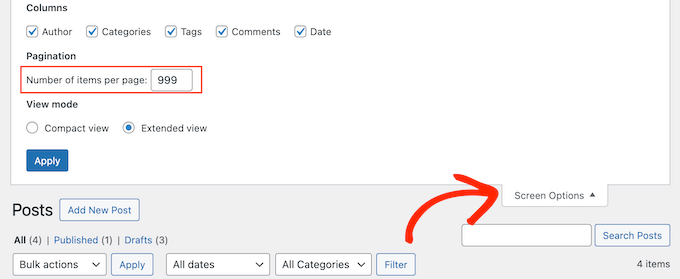
Należy zwiększyć liczbę w polu „Number of items per page field” do „999” i kliknąć przycisk „Apply”. Jeśli obawiasz się, że twój dostawca hostingu może nie być w stanie zaktualizować tylu wpisów na raz, to możesz wpisać mniejszą liczbę.
WordPress przeładuje stronę i wyświetli listę 999 wpisów. Możesz szybko wybrać je wszystkie, klikając pole wyboru obok „Tytułu”.
Następnie wybierz „Edytuj” z menu działań zbiorczych i kliknij przycisk „Zastosuj”.

WordPress wyświetli teraz okno „Edycja zbiorcza” ze wszystkimi wybranymi wpisami. Upewnij się, że nie zmieniasz żadnych ustawień w tym polu.
Wystarczy kliknąć przycisk „Aktualizuj”, a wtyczka zaimportuje wszelkie zewnętrzne obrazki, które znajdzie w wybranych wpisach.

Teraz, jeśli masz więcej niż 999 wpisów, musisz przejść na następną stronę, aby wybrać pozostałe wpisy.
Szczegółowe instrukcje można znaleźć w naszym przewodniku na temat importowania zewnętrznych obrazków w WordPress.
5. Konfigurowanie przekierowań
Po pomyślnym scaleniu treści z dwóch witryn WordPress, następnym krokiem jest skonfigurowanie przekierowań, tak aby użytkownicy przechodzący na starą witrynę byli automatycznie przekierowywani na nową witrynę WordPress.
Będziesz musiał edytować plik .htaccess na starej witrynie WordPress.
Możesz edytować plik .htaccess, łącząc się z twoją witryną WordPress za pomocą klienta FTP lub używając narzędzia Menedżer plików w cPanelu kokpitu hostingu WordPress.

Plik .htaccess znajduje się w katalogu głównym twojej witryny internetowej. Jeśli nie możesz go znaleźć, zapoznaj się z naszym przewodnikiem na temat tego, dlaczego nie możesz znaleźć pliku .htaccess na twojej witrynie WordPress, aby go ukryć.
Musisz umieścić ten kod na górze twojego pliku .htaccess:
1 2 3 | #Options +FollowSymLinksRewriteEngine onRewriteRule ^(.*)$ http://www.primarysite.com/$1 [R=301,L] |
Nie zapomnij zastąpić primarysite. com nazwą domeny twojej głównej witryny WordPress. Następnie zapisz zmiany i prześlij plik z powrotem na twój serwer.
Możesz teraz przejść na dowolny adres URL wpisu z twojej dodatkowej witryny WordPress, a zostaniesz automatycznie przekierowany do tego samego wpisu na stronie głównej.
6. Rozwiązywanie problemów po połączeniu dwóch witryn WordPress
Teraz, gdy połączyłeś swoje dwie witryny internetowe WordPress, powinieneś upewnić się, że nie brakuje żadnych ważnych danych i że twoja połączona witryna działa zgodnie z oczekiwaniami.
Oto kilka kroków, które można podjąć w celu rozwiązania problemu.
Jak scalać i zbiorczo edytować kategorie i tagi
Po połączeniu dwóch witryn WordPress możesz chcieć wyczyścić kategorie i tagi. Aby uzyskać szczegółowe instrukcje, zapoznaj się z naszym poradnikiem na temat scalania i zbiorczej edycji kategorii w tagach w WordPress.
Jak naprawiono adresy URL wskazujące na starą domenę we wpisach i na stronach?
Wszystkie wewnętrzne odnośniki w importowanych wpisach i stronach będą nadal wskazywać na twoją starą witrynę. Ponieważ masz skonfigurowane przekierowania, twoi użytkownicy nadal będą trafiać do właściwego wpisu na twojej nowej witrynie.
Nadal jednak należy aktualizować adresy URL w celu poprawy SEO i lepszego doświadczenia użytkownika.
Na szczęście można to łatwo zrobić za pomocą wtyczki Search & Replace Everything.
Aby uzyskać instrukcje krok po kroku, zobacz nasz poradnik dotyczący aktualizacji adresów URL podczas przenoszenia twojej witryny WordPress.
Mamy nadzieję, że ten artykuł pomógł ci połączyć dwie witryny WordPress. Możesz również zapoznać się z naszą ostateczną listą kontrolną migracji WordPress SEO lub naszym eksperckim wyborem najlepszych usług migracji WordPress.
If you liked this article, then please subscribe to our YouTube Channel for WordPress video tutorials. You can also find us on Twitter and Facebook.





Melody
Would this be the same as copying the posts and products to the new website?
WPBeginner Support
Similar, this would also tell search engines to go to the new post on your site instead of the old post on the old sites
Admin
micibama
Thanks for sharing this important guide. I have followed the guide accordingly however, my old site contents are not showing on my new site. They are saying page not found. Do i need to replace all the codes in the .htaccess with the one given above? Please help
WPBeginner Support
You shouldn’t need to replace your entire htaccess unless you have code that would conflict with our recommendation. You would likely want to resave your permalinks to help with the most likely reasons.
Admin
Keval Padia
Excellent content. We used to maintain two separate blogs for individual niche and were looking to merge both together without hampering our SEO. These steps are detailed and easy to follow, thanks for writing!!
WPBeginner Support
You’re welcome, glad our guide was helpful
Admin
Monique Martens
Hi there,
Thanks for this interesting and helpful guide!
Can you tel us what will happen with pages and posts that have the same name and/or ID number? For example, each website has a home, blog and contact page. Will these be separate pages with the same name?
Best regards,
Monique
WPBeginner Support
The posts will have the same name but the slug will be modified to be unique unless they are an exact copy of what you have currently on your site.
Admin
Keir Briscoe
I get a 405 error when I try to import. I am the creator and admin for both sites. I am also logged into both sites. I doubt anyone will reply to this message. but though I would leave it anyway
Romona
Hello,
If I have a new theme at my new site and new host, where will the pages go and will they automatically adjust to the new theme? By pages I mean (diy, recipes, life, etc). Will I need those exact page headings for it to fall into the correct category or will they all fall together into one category?
THANK YOU for your help!
Paul
Hello,
Very good article! Exactly what I was looking for in terms of merging two WordPress sites. I was curious though if this could be applied on sites with WooCommerce for example?
Thank you for this well written procedure.
Steve
I have oldsite.org which has a blog in the root and 2 more blogs at /nytips/ and /nynews/ and a community at /nyforum/ and want to make /nytips/ and /nynews/ a category of the blog in the root so the search box will work for the entire site plus giving me the chance to maintain one blog and one forum. Will this article help or will I have to use oldsite.net first then move it back to oldsite.org?
Each folder was a domain which I consolidated 5+ years as I did not want to buy SSL certs for each domain and their aliases.
Edmond Chan
Hi team, thanks very much for this info. I edited my .htaaccess file in my old wordpress site to redirect to the new site. I used the code in the article above. However, I’m not able to access oldsite.com/wp-admin anymore as it redirects to newsite.com/wp-admin! Is there anyway to still access the old site’s admin dashboard to update plugins, wordpress itself or for any other reasons? Many thanks, Ed
WPBeginner Support
Hi Edmond,
You will need to remove the .htaccess redirect to access old site admin area.
Admin
Edmond Chan
Hi Team,
Thanks very much for your reply. The problem is that because the old site admin area immediately redirects to the new site’s admin area, I literally can’t access the old site’s .htaccess file in order to edit/remove the redirect. It’s chicken and egg! Is there any way to fix this?? Many thanks, Ed
WPBeginner Support
Hi Edmond,
You can use FTP to edit .htaccess file.
ranga
Hi!
We moved our content from siteA to siteB both of which use wordpress CMS. After merging the content do we need to change the address in google websmaster tools.? Thanks.
Ilyas
I have merged my websites and all of the posts are on my new website.
But When I search an article, still the url and name of my old website my old website appear on the search engine.
What if I delete my old website or if it expires?
Alan
The best thing is to set redirects up from your old website to your new website and never let it expire.
John
Thanks for an interesting and useful article.
I am in process of merging three websites with my older and larger main site. I’ve been doing this manually and it’s taking ages. I didn’t realise it was possible to do it automatically. HOWEVER, one issue I’m facing doesn’t seem to be covered in your article. If I choose „all content” when I export from one site, will that include the comments the posts have attracted? If not, how to export/import comments?
Many thanks,
John
WPBeginner Support
Hi John,
Yes, comments will included in the export file.
Admin
Jack
Would it be ok to redirect single blog posts one by one over a time periode of one year.
E.g. Every week two blog posts from one blog (the one fizzling out) are republished to the main focus blog. And 2 redirects are done every week for a year.
This process goes on until all are moved to main blog (say 100 posts over a year). Would that be a bad idea in teems of SEO?
Chris
Hi Folks,
With a merge, what’s the situation about page/post IDs? If we are dealing with bigish sites surely there is a chance the page ID will be duplicated on import? Will that cause problems, and if so how to avoid/fix it?
Cheers,
Chris
Jack
Would it be ok to redirect single blog posts one by one over a time periode of one year.
E.g. Every week two blog posts from one blog (the one fizzling out) are republished to the main focus blog. And 2 redirects are done every week for a year.
This process goes on until all are moved to main blog (say 100 posts over a year). Would that be a bad idea in teems of SEO?
Gemma
Hi,
I’m curious to know, when importing the OLD site into the NEW, will it adopt the theme settings of the NEW site automatically?
How can I make sure they match?
Thanks
Melissa
How long before you could delete the original WP site?
WPBeginner Support
Once you are satisfied that the old site is no longer getting any traffic, you can delete it. However, if the original site is still getting significant traffic from sources other than search engines, then you may want to keep the domain up as long as possible.
Admin
Karakaplan
How long should keep Redirect htaccess file in old server?
Alan
I’d like to import one websites posts into a particular category or custom post type. Then a different redirect will be needed. Can you make a tutorial fo that?
Valentine
Thanks for this information. I’ve successfully merged my two sites and they are working properly from one dashboard. Nice Job
WPBeginner Support
Glad you found it helpful don’t forget to follow us on Facebook for more WordPress tips and tutorials.
don’t forget to follow us on Facebook for more WordPress tips and tutorials.
Admin
Georgina Moon
This is interesting and helpful. But I have the opposite question – I want to start a new WordPress blog, and export only certain posts to the new blog (e.g., all my posts with certain tags or categories, such as Greece, sailing etc). I have laboriously been copying and pasting, but I have to add the photos again, plus tags and categories. Is there a quicker way, please?
WPBeginner Support
Hi Georgina,
Yes, you can do this here is how.
First create a new category in WordPress, you can all it anything you want.
Next, you need to go to Posts -> All Posts screen. Click on screen options button at the top right corner. Under 'Number of items to show per page’ enter a number larger than total number of posts on your site then click on Apply button.
WordPress will now load all your posts on the same page. Check the box next to the posts you want to move. Then select 'Edit’ from 'Bulk Options’ drop down menu and click on the Apply button.
A box will appear with a number of options. Simply select the category you created earlier to file all selected posts under that category. Click on update button to save your changes.
Now you can go to Tools -> Export page. Select posts and then under export settings select the category that has all the posts you want to move.
Admin