Czy kiedykolwiek próbowałeś automatycznie zaktualizować wtyczkę tylko po to, aby utknąć z komunikatem o nieudanej aktualizacji? Nie panikuj, byliśmy w takiej sytuacji wiele razy. Chociaż na początku taka sytuacja może wydawać się przerażająca, ręczna aktualizacja wtyczek za pośrednictwem FTP nie jest tak skomplikowana, jak mogłoby się wydawać.
Czasami automatyczne aktualizacje zawodzą i pozostawiają twoją witrynę internetową bezbronną, a wtedy wiedza o tym, jak ręcznie aktualizować wtyczki, staje się kluczowa. Z naszego doświadczenia wynika, że ręczne aktualizacje FTP są często najbardziej niezawodnym rozwiązaniem awaryjnym w przypadku awarii zwykłego procesu aktualizacji WordPress.
W tym przewodniku przeprowadzimy Cię przez dokładne kroki, których używamy do ręcznej aktualizacji wtyczek WordPress przez FTP.
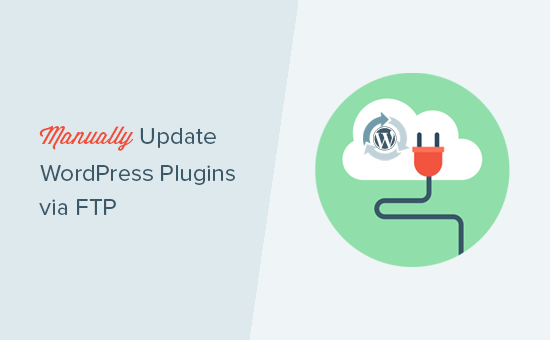
Kiedy ręcznie zaktualizować wtyczkę WordPress?
Istnieje kilka powodów, dla których warto ręcznie aktualizować wtyczki WordPress przez FTP.
Czasami automatyczne aktualizacje wtyczek mogą nie działać poprawnie z powodu konfliktów z motywami, innymi wtyczkami lub konfiguracją serwera.
Mogą one również zakończyć się niepowodzeniem z powodu nieprawidłowych uprawnień do plików. W takich przypadkach ręczne aktualizacje mogą rozwiązać te problemy.
Jeśli twój serwer jest przeciążony, automatyczne aktualizacje mogą się nie powieść. Możesz nawet zobaczyć krótki komunikat o niedostępności z powodu zaplanowanego błędu konserwacji, błędu składni lub wewnętrznego błędu serwera. Ręczne aktualizacje mogą zapewnić, że twoja wtyczka jest aktualna bez dodatkowego wczytywania serwera.
Dzięki ręcznym aktualizacjom masz również kontrolę nad tym, którą wersję wtyczki chcesz zainstalować. Może to być przydatne, jeśli nowa wersja wprowadza funkcje lub zmiany, których nie chcesz wdrażać od razu.
Wreszcie, jeśli zarządzasz wieloma witrynami WordPress, łatwiej jest przeprowadzać ręczne aktualizacje w jednej scentralizowanej lokalizacji, zamiast logować się i wylogowywać z każdej witryny i przeprowadzać aktualizacje indywidualnie.
Mając to na uwadze, przyjrzyjmy się, jak ręcznie zaktualizować wtyczki WordPress przez FTP. Oto kroki, które omówimy:
Skorzystaj z powyższych odnośników, aby poruszać się po poradniku.
Krok 1: Utwórz kopię zapasową twojej witryny internetowej
Zanim nawet pomyślimy o dotykaniu jakichkolwiek plików przez FTP, porozmawiajmy o czymś ważnym: kopiach zapasowych. Nie możemy tego wystarczająco podkreślić, ponieważ widzieliśmy zbyt wiele przypadków, w których prosta próba aktualizacji przerodziła się w awarię witryny internetowej.
Potraktuj to jako twoją siatkę bezpieczeństwa. Jeśli coś pójdzie nie tak, zawsze możesz przywrócić twoją witrynę do stanu używalności.
Do tworzenia szybkich i niezawodnych kopii zapasowych zalecamy użycie wtyczki Duplicator. Jest to nasza wtyczka do tworzenia kopii zapasowych, ponieważ tworzy kompletne kopie witryny internetowej, które można łatwo przywrócić w razie potrzeby. Przez lata przetestowaliśmy dziesiątki rozwiązań do tworzenia kopii zapasowych, a Duplicator konsekwentnie okazuje się najbardziej niezawodny.
Możesz zapoznać się z naszym kompleksowym przewodnikiem na temat tworzenia kopii zapasowych WordPressa, aby uzyskać instrukcje krok po kroku.
Jako dodatkowy środek ostrożności zalecamy utworzenie witryny testowej przed przystąpieniem do ręcznych aktualizacji. Zapewni to bezpieczne środowisko testowe, w którym można przećwiczyć proces aktualizacji bez narażania twojej witryny na żywo.
Krok 2: Pobranie najnowszej wersji wtyczki
Najpierw musisz pobrać najnowszą wersję wtyczki, którą próbujesz zaktualizować. Jeśli jest to darmowa wtyczka, możesz ją pobrać ze strony wtyczek WordPress.org.
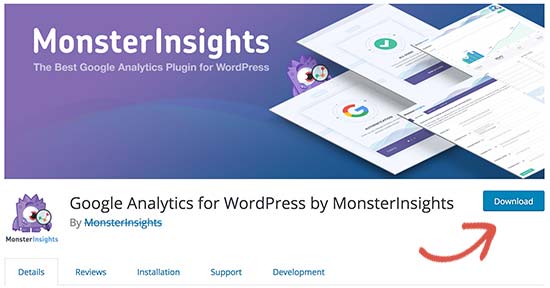
Jeśli jest to wtyczka premium, możesz pobrać najnowszą wersję z witryny internetowej konkretnej wtyczki. Musisz logować się na twoje konto i pobrać wtyczkę na swój komputer.
Wszystkie wtyczki są dostarczane w plikach .zip, więc należy je rozpakować.
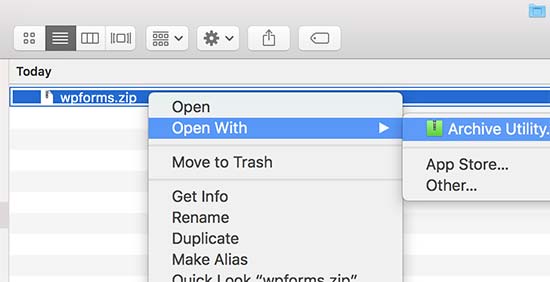
Krok 3: Połączenie z twoją witryną internetową przez FTP
Następnie będziesz potrzebował klienta F TP zainstalowanego na twoim komputerze. W naszym przykładzie użyjemy FileZilla, ale możesz użyć dowolnego klienta FTP.
Aby połączyć się z twoją witryną internetową za pomocą FTP, możesz przeczytać nasz przewodnik na temat korzystania z FTP do przesyłania plików WordPress.
Zasadniczo jednak będziesz musiał wpisz nazwę Twojej witryny internetowej w nazwie hosta wraz z nazwą użytkownika i hasłem FTP.
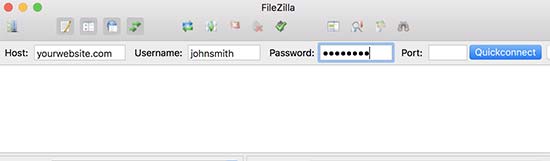
Jeśli nie znasz swojej nazwy użytkownika lub hasła FTP, sprawdź e-mail, który Twoja firma hostingowa WordPress wysłała Ci podczas rejestracji. Zwykle zawiera ona twoją nazwę użytkownika i hasło FTP.
Alternatywnie, informacje te można również znaleźć w cPanelu lub w kokpicie Twojego konta hostingowego.
Jeśli twoja witryna internetowa jest hostowana na Bluehost, możesz logować się do kokpitu i przejść do karty “Hosting”. Następnie przewiń w dół do sekcji Informacje o serwerze i kliknij “Zarządzaj” obok pozycji Dostęp FTP.
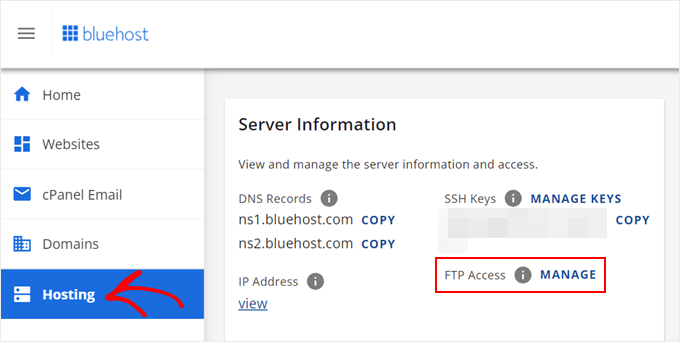
Następnie przejdziesz do strony Konta FTP w twoim cPanelu. Powinna tam znajdować się lista kont FTP, których możesz użyć do połączenia twojego hostingu z klientem FTP.
Jeśli nie pamiętasz swojego hasła, możesz po prostu kliknąć “Zmień hasło” w sekcji Działania, aby ustawić nowe hasło. Następnie kliknij przycisk “Zmień hasło”.
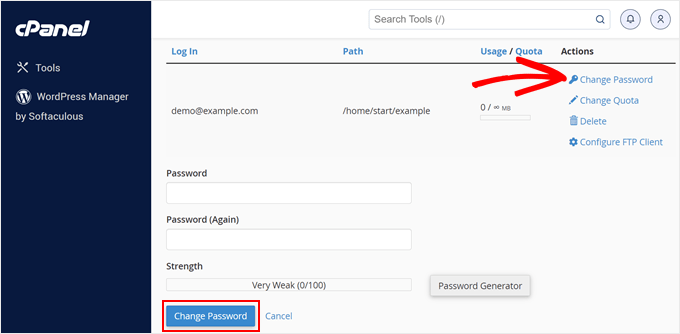
Następnie możesz wpisz twoje nowe hasło w kliencie FTP.
Po połączeniu się z twoją witryną internetową przez FTP, musisz przejść do katalogu /wp-content/plugins/ i przejść do następnego kroku.
Krok 4: Zlokalizowanie i usuwanie istniejącej wtyczki
Na tym etapie zobaczysz różne katalogi dla wszystkich wtyczek zainstalowanych na twojej witrynie WordPress. Kliknij prawym przyciskiem myszy wtyczkę, którą chcesz zaktualizować, a następnie wybierz opcję “Zmień nazwę”.
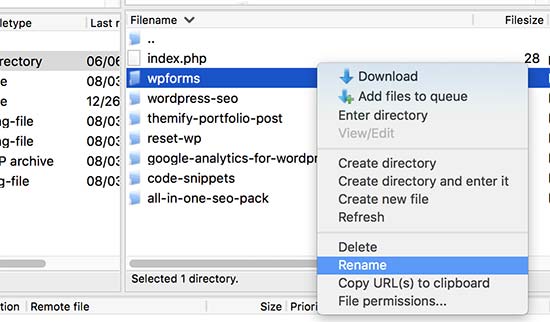
Teraz zmień nazwę tej wtyczki, po prostu dodając -old do nazwy katalogu wtyczki. Na przykład, wpForms-old.
Następnie należy pobrać katalog o zmienionej nazwie na twój komputer jako kopię zapasową. Umożliwi to powrót do starej wersji w razie potrzeby.
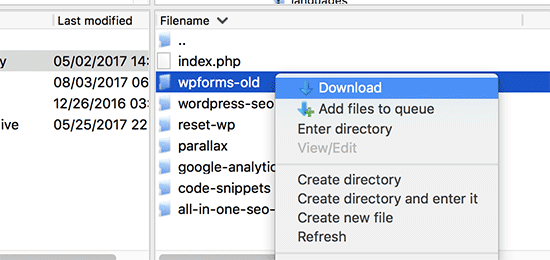
Po pobraniu starej wtyczki na twój komputer, możesz usunąć ją ze swojej witryny internetowej.
Spowoduje to usunięcie wszelkich śladów wtyczki z twojego WordPressa.
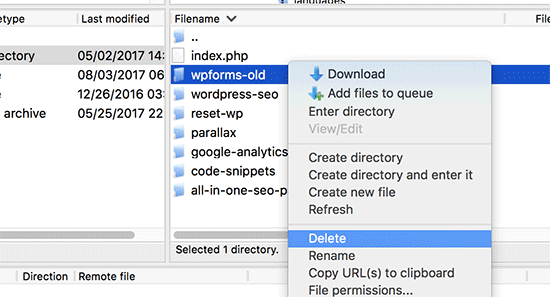
Chcemy również upewnić się, że wtyczka jest wyłączana również w bazie danych WordPress. Aby to zrobić, musisz po prostu logować się do twojego obszaru administracyjnego WordPress i przejść na stronę Wtyczki.
Pojawi się błąd informujący, że wtyczka została wyłączana z powodu błędu.
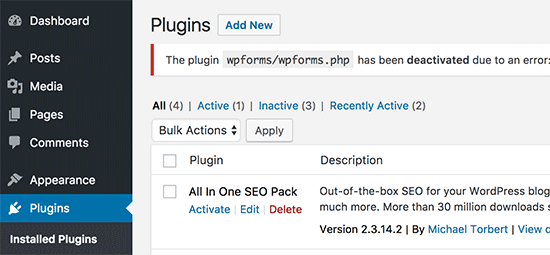
Krok 5: Wgranie i włączanie nowej wersji wtyczki
Teraz, gdy usuwamy starą wersję, nadszedł czas, aby zainstalować najnowszą wersję wtyczki.
Przejdź do klienta FTP i w sekcji “Lokalne” znajdź katalog z nową wtyczką na twoim komputerze. Teraz kliknij prawym przyciskiem myszy i wybierz “Prześlij” z menu FTP.
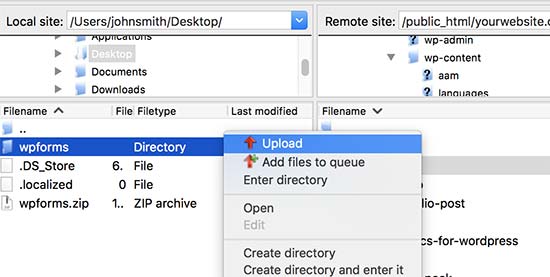
Twój klient FTP rozpocznie przesyłanie katalogu wtyczki z komputera do witryny internetowej.
Po zakończeniu możesz logować się do twojego obszaru administracyjnego WordPress i przejść do strony Wtyczki. Należy znaleźć nowo zainstalowaną wtyczkę i włączyć ją.
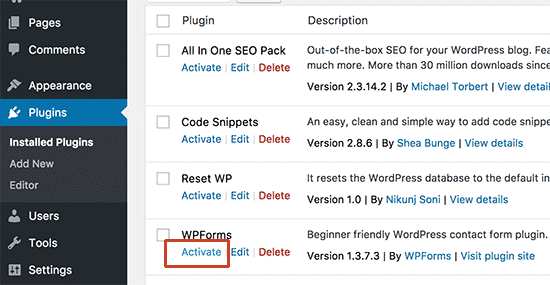
Możesz teraz sprawdzić zaktualizowaną wersję wtyczki, aby upewnić się, że wszystko działa poprawnie.
To wszystko, pomyślnie zaktualizowałeś wtyczkę WordPress przez FTP.
Potrzebujesz pomocy w utrzymaniu WordPressa? Skontaktuj się z naszym zespołem w WPBeginner Pro Services i zobacz, jak możemy zapewnić bezpieczeństwo, optymalizację i utrzymanie Twojej witryny internetowej. Nasze usługi konserwacji WordPress obejmują wszystko, od monitorowania czasu pracy i usuwania złośliwego oprogramowania po spójne aktualizacje WordPress.
Czy warto używać nieaktualnej wtyczki WordPress?
Dla bezpieczeństwa WordPress a kluczowe jest, aby zawsze używać najnowszej wersji WordPressa. Równie ważne jest również aktualizowanie twoich wtyczek i motywów WordPress.
Jeśli wtyczka WordPress przestanie działać po aktualizacji, można ją przywrócić i zgłosić problem twórcy wtyczki.
To powiedziawszy, jeśli widzisz wtyczkę WordPress, która nie została przetestowana z najnowszymi wersjami WordPressa, nie oznacza to, że nie działa.
Oznacza to po prostu, że deweloper nie przetestował ostatnio wtyczki lub nie zaktualizował pliku readme. W WPBeginner czasami natrafiamy i polecamy wtyczki, które nie zostały przetestowane, ale nadal świetnie sprawdzają się w swoim celu.
Jeśli nie masz pewności, czy dana wtyczka jest bezpieczna w użyciu, zawsze możesz zainstalować ją na lokalnej wersji twojej witryny WordPress. W ten sposób wszelkie błędy spowodowane przez wtyczkę nie będą miały wpływu na wersję live twojej witryny.
Film instruktażowy
Mamy nadzieję, że ten artykuł pomógł ci dowiedzieć się, jak ręcznie aktualizować wtyczki WordPress przez FTP. Możesz również zapoznać się z naszym przewodnikiem dla początkujących na temat zarządzania bazą danych WordPress i naszym poradnikiem na temat dodawania menedżera plików podobnego do FTP w WordPress.
If you liked this article, then please subscribe to our YouTube Channel for WordPress video tutorials. You can also find us on Twitter and Facebook.





Sanmeet
Hello everyone !
I just saw the comments and I am glad to tell that whenever you delete a plugin and then reinstall it the whole data is restored ; let’s take an example of Woocommerce , the plugin which I updated via this method and my data was there….
WPBeginner Support
It would depend on how it is deleted but you ar correct, this method would not delete the settings for the plugin
Admin
Roman
Sometimes, plugins (and WordPress as well), need to make changes in the database during the update process. If you simply replace the files, the database update won’t happen, will it? And you will end up with new plugin files and incompatible database schema and/or data. Is that correct?
WPBeginner Support
This is more for if the default update method did not work but WordPress and most plugins should check and give the option to update the database if needed to prevent those errors.
Admin
Ritul
When I have deleted the old plugin and now uploading the new one will my live site be broken because of it, for example, if I m updating Thrive Content builder or elementor??
David
Thanks for the tutorial. I uploaded a brand new plugin, in the correct location, but for some reason it’s not showing in my list of plugins so i can activate it. Any idea why this would happen? Thanks.
WPBeginner Support
Hi David,
WordPress may not recognize a plugin if it cannot locate the plugin header. Please reach out to the plugin author to make sure that you are uploading the correct folder.
Admin
Jenn
I recently downloaded a social share button plugin from a third party. They’ve recently come out with an update. Can I just deactivate and delete the old version and then just download the new updated version and activate it instead of using FTP to update? Would that be easier? Thanks for your feedback.
WPBeginner Support
Hi Jenn,
Yes, you can do that. However, you should backup the old plugin just in case the new version doesn’t work well or you want to revert back.
Admin
Emma Bazai
It does update the plugin but I’ve lost all my configurations and data. All SEO has gone
I had 304 posts and I will have to redo SEO for all of them
Please help me I don’t have backups because I trusted this site for all my WordPress issues.
I don’t have backups because I trusted this site for all my WordPress issues.
WPBeginner Support
Hi Emma,
Which SEO plugin was that? Most WordPress plugins store data in your WordPress database and this data is not deleted when a plugin is deactivated or reactivated. You can also try reaching out to plugin authors for support.
Admin
Hope
What about when the plugin is deleted in the WP admin or via FTP? Is all the plugin data still being stored in the database after the plugin is deleted in either method?
WPBeginner Support
Hi Hope,
Plugin data will remain stored in WordPress database.