Czy kiedykolwiek chciałeś zaprezentować ważny artykuł na twojej witrynie WordPress, utrzymując go z przodu i na środku, aby wszyscy odwiedzający mogli go zobaczyć? Przypięte wpisy są rozwiązaniem tego problemu.
Niezliczoną ilość razy używaliśmy wpisów przypiętych w naszych projektach na blogu, aby podkreślić wszystko, od ważnych ogłoszeń po kompleksowe przewodniki. Jest to łatwy sposób na zwrócenie uwagi na ważne treści bez konieczności korzystania ze skomplikowanych wtyczek lub zmian w kodzie.
Jeśli chcesz dowiedzieć się więcej na temat korzystania z przypiętych wpisów, czytaj dalej. Ten przewodnik przeprowadzi Cię dokładnie przez to, czym one są, kiedy ich używać i jak z nich korzystać krok po kroku.
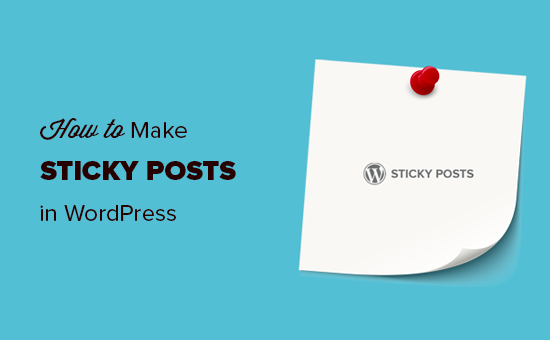
Czym jest przypięty wpis w WordPressie?
Przyklejony wpis to wpis, który przykleja się do górnej części strony twojego bloga WordPress. W przeciwieństwie do zwykłych wpisów, pozostaje on na głównej stronie twojego bloga, dopóki nie usuniesz opcji jego przypięcia.
Domyślnie WordPress wyświetla twoje najnowsze wpisy jako pierwsze. W miarę dodawania kolejnych treści, Twoje starsze wpisy schodzą na dalszy plan i ostatecznie trafiają do archiwum.
Oznacza to, że odwiedzający mają mniejsze szanse na znalezienie tego wpisu na blogu, chyba że wylądują na nim w wynikach wyszukiwania lub przejrzą wszystkie wpisy na twojej witrynie internetowej WordPress.
Ale co, jeśli chciałbyś wyświetlać twoje artykuły filarowe na stronie głównej przez dłuższy czas? Wtedy z pomocą przychodzi funkcja przypiętych wpisów WordPress.
Kiedy używać przypiętego wpisu WordPress?
W trakcie korzystania z wpisów przypiętych odkryliśmy, że mogą one znacznie zwiększyć zaangażowanie w ważne treści. Czasami podwajając lub nawet potrajając liczbę wyświetleń kluczowych artykułów.
Istnieją głównie dwa rodzaje treści, które możesz chcieć przypiąć do strony głównej twojego bloga.
1. Najlepsze treści (artykuły filarowe) na twoim blogu
Artykuły filarowe to najważniejsze treści w Twojej witrynie internetowej. Obejmują one szczegółowe artykuły, kompleksowe przewodniki i twoje najpopularniejsze wpisy.
Są one najlepszym sposobem na zapoznanie nowych użytkowników z twoim blogiem, generowanie potencjalnych klientów i zwiększenie liczby odsłon. Będziesz chciał wyróżnić je w całej twojej witrynie internetowej, aby upewnić się, że nowi użytkownicy mogą znaleźć te artykuły.
Na przykład, być może napisałeś obszerny wpis na blogu, który szczegółowo omawia konkretny temat. Ten artykuł będzie bardzo przydatny dla twoich użytkowników i możesz chcieć umieścić go na górze.
2. Krytyczne treści według trafności czasowej
Innym rodzajem wpisów, które warto przypiąć, są treści związane z czasem, takie jak aktualizacje produktów, ogłoszenia, rozdania i inne.
Jeśli ogłosiłeś ważną aktualizację produktu za pośrednictwem twojego bloga, będziesz chciał, aby użytkownicy zobaczyli ją tak szybko, jak to możliwe. Podobnie, jeśli prowadzisz rozdanie przez miesiąc, będziesz chciał, aby wszyscy je zobaczyli, zanim wygaśnie.
Po wygaśnięciu aktualności wpisu można zastąpić go nowymi przypiętymi wpisami.
Powiedziawszy to, zobaczmy, jak w prosty sposób sprawić, by twoje wpisy były przypięte w WordPressie.
Jak sprawić, by wpisy na WordPressie były przypięte (2 sposoby)
WordPress posiada wbudowaną funkcję umieszczania dowolnego wpisu na stronie głównej, co oznacza, że nie trzeba instalować do tego celu żadnej wtyczki WordPress.
Wszystkie standardowe motywy WordPressa obsługują tę funkcję i wyróżnią przypięty wpis na stronie głównej lub na stronie bloga.
Najpierw należy otworzyć edytor bloków i edytować wpis, który ma zostać przypięty lub utworzyć nowy.
Na ekranie edycji wpisu musisz otworzyć prawy panel boczny, gdzie zobaczysz ustawienia twojego wpisu.
W ustawieniach „Podsumowanie” wystarczy zaznaczyć pole obok opcji „Przyklej na górze bloga”.
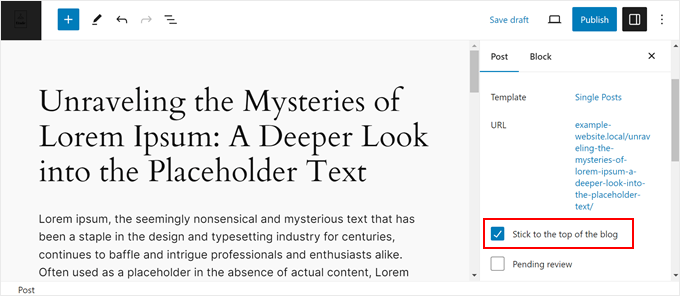
Następnie zaktualizuj lub opublikuj swój wpis.
To wszystko! Twój wpis będzie teraz przyklejony do głównej strony bloga, dopóki nie usuniesz zaznaczenia.
Jeśli chcesz przypiąć starszy wpis, wykonaj te same kroki i po prostu kliknij przycisk „Aktualizuj” u góry.
Możesz również przypiąć starsze wpisy za pomocą funkcji szybkiej edycji.
Wystarczy przejść do strony Wpisy ” Wszystkie wpisy z twojego obszaru administracyjnego i wyszukać odpowiedni tytuł wpisu. Następnie należy kliknąć znajdującą się pod nim opcję „Szybka edycja”.
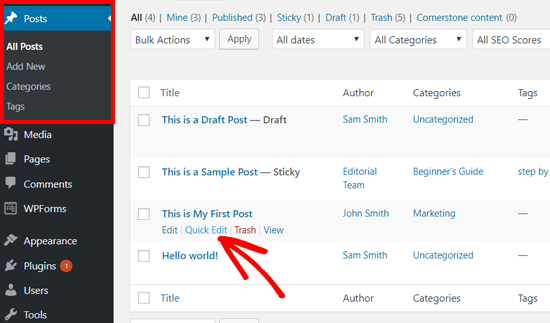
Następnie zobaczysz opcje szybkiej edycji, w tym pole wyboru przypiętego wpisu na dole po prawej stronie.
Należy zaznaczyć to pole i kliknąć przycisk „Aktualizuj” poniżej.
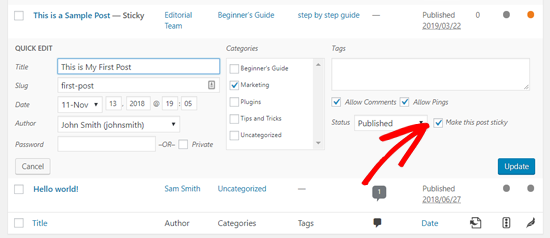
Możesz to również zastosować do twoich nieopublikowanych szkiców, aby były przypięte, gdy zostaną opublikowane.
Więcej porad i wskazówek związanych z przypiętymi wpisami można znaleźć w tych przewodnikach:
- Jak dodać przypięte wpisy w archiwum własnego typu treści w WordPressie?
- Jak wykluczyć przypięte wpisy z pętli w WordPressie?
- Jak łatwo zmienić kolejność wpisów w WordPressie (krok po kroku)
Więcej sposobów na pochwalenie się twoją najlepszą treścią i zarządzanie nią
Przypięte wpisy świetnie nadają się do utrzymywania ważnych artykułów na górze twojego bloga. Istnieje jednak jeszcze więcej sposobów na wyróżnienie twoich najlepszych treści w WordPressie. Oto kilka innych przydatnych sztuczek:
- Jak wyświetlić popularne wpisy według zobacz w WordPress?
- Jak przekierować użytkowników do losowego wpisu w WordPressie?
- Jak wyświetlić najczęściej komentowane wpisy w WordPressie?
- Jak wyświetlić wpisy powiązane w WordPress (krok po kroku)
- Jak dodać funkcje wpisów w panelu bocznym WordPressa?
- Jak wyświetlić przyszłe wpisy w WordPressie?
- Jak wygasić wpisy lub ich częściową treść w WordPressie?
Mamy nadzieję, że ten artykuł pomógł ci dowiedzieć się, jak łatwo tworzyć przypięte wpisy w WordPressie. Warto również zapoznać się z naszym przewodnikiem na temat efektywnego zarządzania seriami wpisów w WordPressie oraz naszą listą ważnych stron, które powinien posiadać każdy blog WordPress.
If you liked this article, then please subscribe to our YouTube Channel for WordPress video tutorials. You can also find us on Twitter and Facebook.





David Andrew Wiebe
Thanks for the tutorial! I had forgotten how to do this and needed a quick refresher. Worked like a charm.
WPBeginner Support
Glad our guide was helpful
Admin
Cheryl Downes
My (old) sticky post doesn’t show on the homepage or the category page.
I’m using the classic editor and followed the steps in the tutorial, but although it says it’s sticky, the behaviour of the post hasn’t changed?
WPBeginner Support
You may want to reach out to the support for your specific theme to see if your theme has a custom styling that is a bit odd.
Admin
Katia
Hi,
Thanks for this info. I am looking for a new way to create a sticky post on a category page, so not on the homepage. I used a plugin for this but I got notified from Wordfence that it hasn’t been updated in 3 years so I better look for another solution. Do you have any suggestion for this?
Thanks
Katia
WPBeginner Support
We would first recommend taking a look at our article here: https://www.wpbeginner.com/opinion/should-you-install-plugins-not-tested-with-your-wordpress-version/

Admin
Jubair Bin Iqbal
Thank you so much for your topic. This is so helpful for me.
WPBeginner Support
You’re welcome, glad our guide could help
Admin