Czy kiedykolwiek straciłeś godziny pracy z powodu awarii witryny internetowej? Mamy nadzieję, że nie! Z naszego doświadczenia wynika, że regularne tworzenie kopii zapasowych może uchronić Cię przed momentami niespodziewanej utraty danych.
Tworzenie kopii zapasowej twojej witryny internetowej jest jednym z najważniejszych kroków w celu zabezpieczenia danych, a mimo to jest często pomijane przez wielu właścicieli witryn. Chociaż istnieje wiele sposobów tworzenia kopii zapasowych, ręczne tworzenie kopii zapasowej bazy danych WordPress jest prostym sposobem na zabezpieczenie najważniejszych danych Twojej witryny internetowej.
W tym artykule przeprowadzimy cię przez kroki ręcznego tworzenia kopii zapasowej bazy danych WordPress, abyś zawsze był przygotowany do przywrócenia danych w razie potrzeby.

Oto przegląd tematów, które będziemy omawiać:
- When and Why Make a WordPress Database Backup Manually?
- Option 1: Back Up Your Site's Database Using a Plugin (Easiest Way)
- Option 2: Create a Database Backup Manually With phpMyAdmin (No wp-admin Access)
- Option 3: Creating a cPanel Backup of Your Database (phpMyAdmin Alternative)
- How to Restore Your WordPress Database Backup
- How to Set Up a Proper Automated Backup System for the Future
Kiedy i dlaczego warto ręcznie tworzyć kopię zapasową bazy danych WordPress?
Instalacja kompletnego systemu kopii zapasowych WordPress jest niezbędna dla każdej witryny internetowej. Czasami jednak wystarczy wykonać kopię zapasową bazy danych, a nie całej witryny. Wyjaśnijmy dlaczego.
Twoja baza danych WordPress zawiera wszystkie dynamiczne treści – wpisy, strony, komentarze, użytkowników i ustawienia. Reszta plików Twojej witryny obejmuje motywy, wtyczki i przesyłane multimedia. Zrozumienie tej różnicy pomaga wybrać odpowiednią metodę tworzenia kopii zapasowych.
Z naszego doświadczenia wynika, że tworzenie kopii zapasowych tylko bazy danych ma sens, gdy:
- Wprowadzanie zmian związanych z treścią (np. zbiorcza edycja wpisów)
- Aktualizacja rdzeni WordPressa
- Testowanie nowych wtyczek współpracujących z twoją bazą danych
- Rozwiązywanie problemów związanych z bazą danych
Wynika to z faktu, że operacje te mają przede wszystkim wpływ na treść i ustawienia, które są przechowywane w bazie danych, pozostawiając pliki twojej witryny nietknięte.
Z drugiej strony, kompletna kopia zapasowa witryny internetowej WordPress jest niezbędna, gdy jesteś:
- Przejście do nowego dostawcy hostingu WordPress
- Przeprojektowanie całej twojej witryny internetowej
- Konfigurowanie regularnych kopii zapasowych zabezpieczeń
- Wprowadzanie poważnych zmian w strukturze twojej witryny
Wynika to z faktu, że zmiany te mają wpływ zarówno na twoją bazę danych, jak i pliki – w tym motywy, wtyczki i przesyłane multimedia – więc będziesz potrzebować kopii zapasowej wszystkiego, aby zapewnić pełne przywrócenie w razie potrzeby.
Jeśli nadal masz dostęp do obszaru administracyjnego twojej witryny internetowej, możesz łatwo użyć wtyczki, aby utworzyć kopię zapasową na żądanie (pokażemy, której wtyczki użyć w dalszej części tego artykułu).
Są jednak sytuacje, w których możesz nie mieć dostępu do obszaru administracyjnego – na przykład, gdy twoja witryna WordPress zostanie zhakowana lub napotka błąd WordPress. Widzieliśmy to wiele razy i właśnie wtedy wiedza o tym, jak utworzyć ręczną kopię zapasową, staje się kluczowa.
Mając to na uwadze, przyjrzyjmy się, jak łatwo ręcznie utworzyć kopię zapasową bazy danych WordPress.
Potrzebujesz pomocy w oczyszczeniu zhakowanej witryny WordPress? Zapoznaj się z naszą usługą naprawy zhakowanej witryny. Za niewielką opłatą nasz zespół ekspertów ds. zabezpieczeń WordPress wyczyści i przywróci twoją witrynę internetową w mgnieniu oka.
Zarezerwuj BEZPŁATNĄ konsultację z naszym zespołem już dziś!
Opcja 1: Tworzenie kopii zapasowej bazy danych twojej witryny za pomocą wtyczki (najprostszy sposób)
Ta metoda jest łatwiejsza i zalecana, ale zadziała tylko wtedy, gdy masz dostęp do obszaru administracyjnego twojej witryny internetowej WordPress.
Będziemy używać wtyczki do tworzenia kopii zapasowych WordPress o nazwie Duplicator. Osobiście korzystaliśmy z tej wtyczki dla naszych witryn partnerskich i sprawdziła się ona naprawdę dobrze do tworzenia niezawodnych kopii zapasowych i migracji witryn WordPress bez żadnych przestojów.
Darmowa wersja może być używana do tworzenia kopii zapasowych bazy danych, ale nie krępuj się uaktualnić do wersji płatnej, ponieważ oferuje więcej funkcji. Obie wersje są przyjazne dla początkujących i wystarczająco wydajne dla zaawansowanych użytkowników.
Więcej informacji można znaleźć w naszej recenzji Duplicatora.
Najpierw należy zainstalować i włączyć wtyczkę Duplicator. Więcej szczegółów można znaleźć w naszym poradniku na temat instalacji wtyczki WordPress.
Po włączaniu należy przejść do strony Duplicator Pro ” Backups i kliknąć przycisk “Utwórz nowy”.
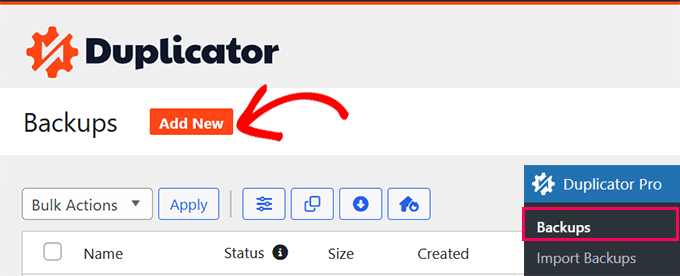
Na następnym ekranie Duplicator pozwala wybrać, co ma zostać uwzględnione w kopii zapasowej.
Wybierz opcję “Tylko baza danych”, a następnie kliknij przycisk “Dalej”.
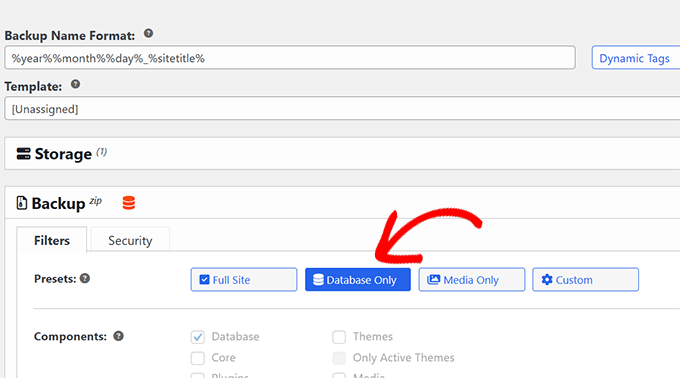
Duplicator przeskanuje teraz twoją witrynę WordPress i bazę danych.
Następnie wyświetlone zostaną wyniki skanowania. Obok sekcji Baza danych może pojawić się powiadomienie informujące, że tworzony jest pakiet zawierający tylko bazę danych.
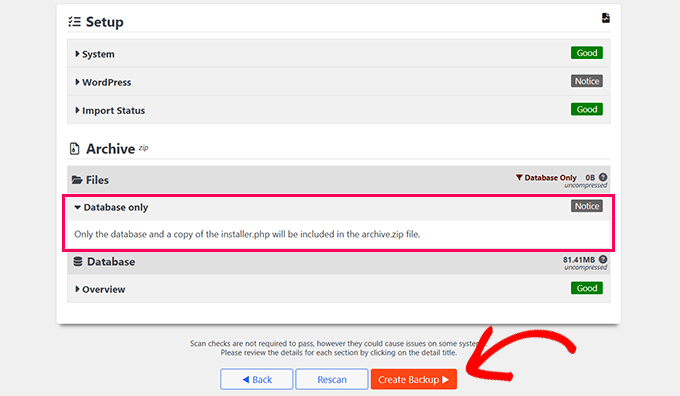
Wystarczy kliknąć przycisk “Utwórz kopię zapasową”, aby kontynuować.
Duplicator przygotuje teraz kopię zapasową twojej bazy danych w tle i pokaże postęp.
Po zakończeniu będzie można pobrać pliki kopii zapasowej. Zalecamy pobranie zarówno plików archiwum, jak i instalatora, ponieważ pozwoli to na łatwiejsze przywrócenie twojej witryny internetowej w razie potrzeby.
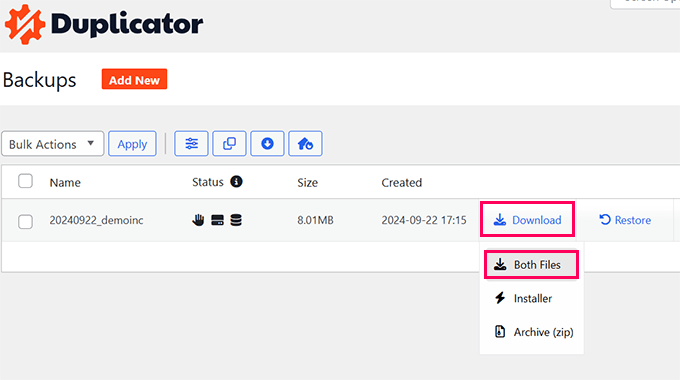
Opcja 2: Ręczne utworzenie kopii zapasowej bazy danych za pomocą phpMyAdmin (bez dostępu do wp-admin)
W tej metodzie użyjemy phpMyAdmin. Jest to oprogramowanie typu open source, które pozwala zarządzać twoją bazą danych MySQL za pomocą interfejsu internetowego. Użyjemy go, aby zademonstrować, jak wykonać kopię zapasową bazy danych, gdy nie masz dostępu do obszaru administracyjnego WordPress.
phpMyAdmin jest preinstalowany u większości dostawców hostingu WordPress.
Na potrzeby tego artykułu pokażemy zrzuty ekranu z Bluehost. Jednak podstawowa procedura jest taka sama dla większości dostawców hostingu.
Po pierwsze, musisz logować się do panelu kontrolnego hostingu WordPress i kliknąć przycisk “Ustawienia” pod twoją witryną internetową.

W ustawieniach twojej witryny internetowej przewiń w dół do sekcji Szybkie odnośniki.
Następnie kliknij przycisk “phpMyAdmin”, aby kontynuować.

Spowoduje to uruchomienie aplikacji phpMyAdmin w nowej karcie przeglądarki.
Z tego miejsca kliknij, aby wybrać twoją bazę danych WordPress z lewej kolumny, a następnie kliknij przycisk “Eksportuj” u góry.

Zostaniesz poproszony o wybranie metody eksportu.
Następnie należy wybrać opcję “Konfigurator”, ponieważ daje ona więcej opcji do zbadania.
Po wybraniu opcji Dostosuj, zostaną wyświetlone wszystkie wybrane tabele w bazie danych WordPress.
Czasami wtyczki WordPress dodają swoje tabele do twojej bazy danych. Jeśli istnieją tabele, które chcesz wykluczyć z eksportu, możesz je odznaczyć. Jeśli nie masz pewności, lepiej pozostaw je wszystkie zaznaczone.

Teraz należy przewinąć w dół do sekcji “Wyjście”.
Domyślnie phpMyAdmin wyświetli dane wyjściowe procesu eksportu jako tekst.
Należy to zmienić, wybierając opcję “Zapisz dane wyjściowe do pliku”.
W przypadku kompresji należy wybrać opcję zipped lub gzipped.

Teraz przewiń do dołu strony i kliknij przycisk “Go”. phpMyAdmin wyśle eksport bazy danych w postaci pliku zip lub gzip.
To wszystko. Pomyślnie wykonałeś ręczną kopię zapasową bazy danych WordPress.
Opcja 3: Tworzenie kopii zapasowej bazy danych cPanel (alternatywa dla phpMyAdmin)
Większość dobrych firm hostingowych WordPress oferuje również łatwe sposoby pobierania kopii zapasowych na żądanie. Oto jak wykonać ręczną kopię zapasową bazy danych WordPress z kokpitu twojego hostingu.
Dostawcy hostingu tacy jak Bluehost, SiteGround i HostGator mają podobne opcje.
Na potrzeby tego poradnika pokażemy zrzuty ekranu z Bluehost. Jednak podstawowa procedura jest dość podobna w przypadku innych hostów.
Najpierw zaloguj się do kokpitu swojego konta hostingowego i kliknij przycisk “Ustawienia” pod twoją witryną internetową.

Na następnym ekranie należy przejść do karty “Zaawansowane”.
Stąd wystarczy przewinąć w dół do sekcji cPanel i kliknąć przycisk “Zarządzaj”.

Spowoduje to uruchomienie interfejsu cPanel w nowej karcie przeglądarki.
Stąd wystarczy przewinąć w dół do sekcji plików i kliknąć przycisk “Kopia zapasowa”.

Na stronie kopii zapasowych przewiń w dół do sekcji częściowych kopii zapasowych.
W tym miejscu należy kliknąć nazwę twojej bazy danych, aby pobrać plik kopii zapasowej bazy danych.

W razie potrzeby możesz również pobrać kopię zapasową twoich plików WordPress z tej strony.
Jak przywrócić kopię zapasową bazy danych WordPress?
Po pobraniu kopii zapasowej bazy danych WordPress, możesz kontynuować poprawki twojej zhakowanej witryny WordPress lub wprowadzić inne potrzebne zmiany.
W wielu przypadkach prawdopodobnie nie będziesz musiał przywracać kopii zapasowej twojej witryny internetowej.
Jeśli jednak to zrobisz, mamy szczegółowy przewodnik krok po kroku, jak przywrócić WordPress z kopii zapasowej bazy danych.
Jak skonfigurować odpowiedni zautomatyzowany system tworzenia kopii zapasowych na przyszłość?
Możesz ręcznie tworzyć kopie zapasowe bazy danych WordPress, ale pamiętaj, że nie jest to alternatywa dla odpowiedniego rozwiązania do tworzenia kopii zapasowych Twojej witryny WordPress.
W niektórych sytuacjach możesz nie mieć dostępu do swojej bazy danych WordPress. Może się tak na przykład zdarzyć, jeśli twoja firma hostingowa zawiesi twoje konto lub utraci dane twojej witryny internetowej.
Innym możliwym scenariuszem jest wstrzyknięcie przez hakera złośliwego kodu do twojej bazy danych WordPress. Czyszczenie zainfekowanej bazy danych będzie znacznie trudniejsze.
Dlatego sugerujemy korzystanie z wtyczek do tworzenia kopii zapasowych WordPress, takich jak Duplicator, który oferuje automatyczne tworzenie kopii zapasowych i integrację z pamięcią masową w chmurze.
Jedną z rzeczy, którą uwielbiamy w Duplicator jest to, że może on automatycznie tworzyć i przechowywać twoje kopie zapasowe w usłudze przechowywania w chmurze, takiej jak Google Drive, Dropbox, OneDrive i inne. W ten sposób twoje kopie zapasowe są zawsze bezpieczne i dostępne, nawet jeśli witryna internetowa stanie się niedostępna lub serwer hostingowy ulegnie awarii.
Szczegółowe instrukcje dotyczące tworzenia kopii zapasowej witryny internetowej WordPress można znaleźć w tym przewodniku.
Mamy nadzieję, że ten artykuł pomógł ci dowiedzieć się, jak ręcznie wykonać kopię zapasową bazy danych WordPress. Możesz również zobaczyć nasz przewodnik na temat tego, jak zobaczyć kopię zapasową WordPressa jako witrynę internetową lub nasze eksperckie wybory najlepszych wtyczek do bazy danych WordPress.
If you liked this article, then please subscribe to our YouTube Channel for WordPress video tutorials. You can also find us on Twitter and Facebook.





Hajjalah
I usually backup my database manually using the phpMyAdmin because it enables you to only include the necessary files. But I am wondering about the accuracy of this method because some times some tables do not turn up when restore the backup is restored. I do not know why. Is there a special step one can make to avoid loss of data when creating and restoring the backup made in phpMyAdmin?
WPBeginner Support
There should not be a specific step required for that, you may want to check with your hosting provider to ensure you are not running into a limit set by them when downloading your database.
Admin
Mrteesurez
When I used Duplicator, free version to backup my site, do I still need to backup database separately when I have done a complete backup of the files ?
Isn’t a database not included ??
WPBeginner Support
The free version includes the database so you would not need to worry about that.
Admin
Prajwal Shewatkar
Backup is the only solution to achive ultimate security. No matter how much you try someday you’ll have security issues on website and only backups can save you. I recommend daily full backup.
WPBeginner Support
It would depend on how often content is added to a site for how often backups should be ran but they are great for keeping a site safe
Admin
Jiří Vaněk
I use phpMyAdmin for exporting the database. When I use a plugin, can I rely on the resulting backup being as comprehensive as using phpMyAdmin?
WPBeginner Comments
Yes, it should copy the whole WordPress database. It can actually be more comprehensive, because it can also include things like images and media.
Jiří Vaněk
Thanks a lot for the confirmation. So I will probably switch to an automated backup with the help of a plugin.
Moinuddin Waheed
I am getting stucked with the import file of the database in phpmyadmin of the local xampp server.
I wanted to make a test site for a live website, I followed the steps mentioned above but when I am importing the database file, it gives an error Maximum execution time of 300 seconds exceeded”
and it doesn’t proceed further.
is there a way I can solve this issue?
WPBeginner Support
That can happen if you are importing a large database, you would need to increase your execution time, our guide below has two methods you can use or you may need to go into your XAMPP options to change these settings if it does not work for you.
https://www.wpbeginner.com/wp-tutorials/how-to-fix-fatal-error-maximum-execution-time-exceeded-in-wordpress/
Admin
Moinuddin Waheed
Thanks for the reply.
I have sorted out this problem following this guide.
I increased the execution time limit and it worked.
so, by default the execution time is very less and it needs to be updated for importing large files.
Moinuddin Waheed
I have done manual backups many times and was unable to restore the back up database files in the liver server.
Having said this, is there any method which can ensure full back of everything like themes , settings and database all in one?
if this can be achieved, it would be very easy to restore any website without losing anything.
WPBeginner Support
We would recommend taking a look at our guide below for some of the ways to backup your files and database for what you are looking for.
https://www.wpbeginner.com/beginners-guide/how-to-backup-your-wordpress-site/
Admin
Moinuddin Waheed
Thanks for the recommendation, I have gone through the guide and found it really helpful for creating backup that can be used to restore the website when needed.
A Owadud Bhuiyan
Manually backing up the database is incredibly useful, especially when testing plugins locally.
WPBeginner Support
It can certainly be helpful
Admin
Richard
What is the difference between a database backup and a site backup performed by a plugin such as Duplicator Pro?
WPBeginner Support
It varies from plugin to plugin but normally a site backup includes the theme and plugin files while a database backup is for your content.
Admin
Rafal
I dont see any Backup Buttons on my Bluehost account: there are only tabs: Home, My sites, Marketplace, e-mail, domains, advanced
WPBeginner Support
Hi Rafal,
Click on the Advanced Tab to access the full cPanel interface.
Admin
Rose
If I have a premium or business wordpress site, then wordpress is my host, correct? What can I do from wordpress.com besides an export?
WPBeginner Support
Hi Rose,
Please see our guide on the difference between self hosted WordPress.org vs free WordPress.com blog.
Admin
tim
Hi. I have all folders from a wordpress site but i dont have any database backup. Is it possible to restore drom folders without sql backup?
WPBeginner Support
Hi Tim,
No you cannot. You can try finding the lost content by using Google Cache or Way Back Machine.
Admin
David John
I have Finished the given all the steps, but i can’t backup my site, it shown be a Sever Error…And How to Rectify this error….
Rebecca
Can you use the built in “export” feature as a manual backup?
WPBeginner Support
Not a good idea. The export file will be able to import your comments and posts into WordPress. However, it will not be able to import images if they have been removed or lost from original server. It will also be unable to restore any other data stored in WordPress database.
Admin
afdhal ilahii
my i share this at my blog?
Syed Azad Shah
Dear Syed,
Many thanks for your wonderful posts. They are really doing miracles for me. Just one question – I have four or five sites running on one hosting account. One from main directory and rest from sub-directories. How do I go about backing them up all. My website is
Should I back them up as one file or different files
Thank you very much
Azad
WPBeginner Support
Depends on your setup. If all of them are using the same database, then you can select tables for each site and then export them. Repeat for the next site.
If they are using different databases then you need to export in different files.
Admin
Teguh
And how to restore it?
WPBeginner Support
See our guide, how to restore WordPress from backup.
Admin
Ahmed LAHMAR
Hi WPBeginner,
I use WP-DBManager and i would recommend it to anyone who wants some peace of mind it’s a wonderful plugin that you can backup your database, compress it into .gz file (my 70 mb SQL file became 5 mb after compression) and email it to you as schedueled. You can choose daily and weekly backup or you can do the backup manually.
The plus other featues like optimisation which you can scheduel as well
Ahmed LAHMAR
Sorry for typing mistakes m’y keyboard went mad