Kilku naszych czytelników zapytało nas, jak często należy opróżniać kosz WordPressa.
Domyślnie WordPress automatycznie usunie wszystko, co znajdowało się w koszu przez 30 dni. Jednak niektórzy użytkownicy mogą preferować opróżnianie kosza częściej lub rzadziej lub opróżniać go ręcznie.
Przyjrzeliśmy się różnym opcjom i stwierdziliśmy, że można ograniczyć usunięcie kosza za pomocą wtyczki. Można też dodać fragment kodu, który powstrzyma WordPress przed automatycznym usuwaniem treści z kosza.
W tym artykule pokażemy, jak ograniczyć lub wyłączyć automatyczne opróżnianie kosza w WordPress.
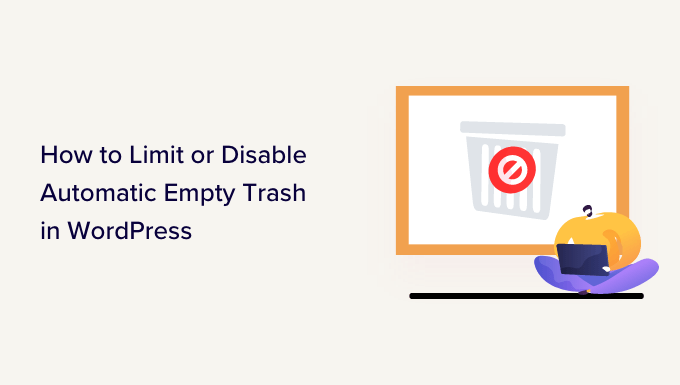
Czym jest kosz w WordPressie?
WordPress dodał funkcję kosza już w wersji 2.9. Działa ona podobnie jak kosz na twoim komputerze.
Innymi słowy, twoje usunięte wpisy nie są usuwane trwale, ale zamiast tego są wysyłane do kosza, dzięki czemu można je odzyskać na jakiś czas. Każdy może przypadkowo usunąć wpis. Dlatego WordPress ułatwia przywrócenie usuniętych wpisów i stron.
Możesz je zobaczyć, przechodząc do Wpisy ” Wszystkie wpisy z kokpitu WordPress, a następnie klikając opcję “Kosz”.
Twoja witryna internetowa WordPress automatycznie usunie wszystko, co znajduje się w koszu po 30 dniach, aby nie gromadziło się.
Co zrobić, jeśli nie chcesz, aby WordPress automatycznie usunął elementy z kosza? Lub wolisz, aby był on opróżniany częściej lub rzadziej niż raz w miesiącu.
Przyjrzyjmy się, w jaki sposób można go automatycznie opróżniać tak często, jak chcesz. Poniżej omówimy trzy metody. Pierwsza metoda jest najłatwiejsza dla większości użytkowników. Możesz użyć poniższych odnośników, aby przejść do preferowanej przez ciebie metody:
Film instruktażowy
Jeśli wolisz instrukcje pisemne, czytaj dalej.
Metoda 1: Zmiana, kiedy WordPress opróżnia kosz za pomocą wtyczki
Najpierw należy zainstalować i włączyć wtyczkę Change Empty Trash Time. Aby uzyskać więcej informacji, zobacz nasz przewodnik krok po kroku, jak zainstalować wtyczkę WordPress.
Uwaga: Strona repozytorium wtyczki Change Empty Trash Time informuje, że nie została ona przetestowana z obecną, aktualną wersją WordPressa. Przetestowaliśmy ją i możemy zweryfikować, że nadal działa dla nas, ale nie możemy zagwarantować, że na twojej witrynie nie wystąpią żadne problemy. Aby uzyskać więcej informacji, zobacz nasz przewodnik na temat tego, czy powinieneś używać nieaktualnych wtyczek WordPress.
Po włączaniu należy przejść na stronę Ustawienia ” Ogólne w kokpicie administratora.
Następnie przewiń stronę do dołu, gdzie znajdziesz nowe ustawienie “Czas do opróżnienia kosza (w dniach)”.
Wystarczy wpisać rodzaj dni, które WordPress powinien poświęcić na opróżnianie kosza. Na przykład możesz wpisać 1 dla codziennego, 7 dla tygodniowego lub 30 dla miesięcznego.
Jeśli wpiszesz 0, usunięte wpisy i strony zostaną trwale usunięte zamiast trafić do kosza.
Uwaga: Zachowaj ostrożność przy ustawianiu czasu do opróżnienia na 0. Odzyskanie trwale usuniętych wpisów i stron może być trudne. Na wszelki wypadek upewnij się, że używasz wtyczki do tworzenia kopii zapasowych.
Nie zapomnij kliknąć przycisku “Zapisz zmiany”, aby zapisać twoje ustawienia.
Metoda 2: Zmiana, kiedy WordPress opróżnia kosz za pomocą kodu
Można również skonfigurować częstotliwość opróżniania kosza za pomocą fragmentu kodu. Ta metoda nie jest zalecana dla początkujących, więc jeśli nie jesteś zaznajomiony z kodem, powinieneś użyć metody 1.
W przypadku tej metody będziesz musiał edytować twój plik wp-config.php.
Jeśli wcześniej nie edytowałeś pliku wp-config.php, zapoznaj się z naszym przewodnikiem na temat edycji pliku wp-config. php w WordPress.
Możesz po prostu dodać następujący wiersz kodu do twojego pliku wp-config.php:
1 | define('EMPTY_TRASH_DAYS', 1 ); //Integer is the amount of days |
Powinieneś wkleić go pod koniec pliku, tuż przed linią z napisem “To wszystko, przestań edytować! Miłego blogowania.
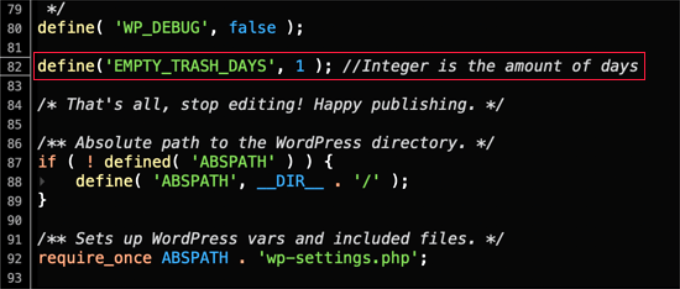
Jeśli pozostawisz ten fragment kodu bez zmian, twój kosz będzie opróżniany codziennie. Możesz zmienić liczbę 1 na inną, a kosz będzie opróżniany po tej liczbie dni.
Jeśli nie chcesz w ogóle korzystać z funkcji kosza, powinieneś ustawić liczbę na 0. Usunięte wpisy i strony zostaną trwale usunięte bez umieszczania ich w koszu.
Upewnij się, że masz skonfigurowaną wtyczkę do tworzenia kopii zapasowych, na wypadek gdybyś musiał przywrócić przypadkowo usunięte strony.
Nie zapomnij zapisać pliku wp-config.php po wprowadzeniu twoich zmian.
Metoda 3: Zatrzymanie automatycznego opróżniania kosza przez WordPressa
Czy chcesz powstrzymać WordPress przed automatycznym usunięciem elementów z kosza?
Wiele poradników zaleca dodanie fragmentu kodu do pliku functions. php twojego motywu.
Generalnie jednak nie zalecamy bezpośredniej edycji plików motywu twojej witryny. Najmniejszy błąd może zepsuć twoją witrynę internetową. Lepszym sposobem dodawania fragmentów kodu jest użycie WPCode.
Najpierw należy zainstalować i włączyć darmową wtyczkę WPCode. Więcej szczegółów można znaleźć w naszym przewodniku na temat instalacji wtyczki.
Następnie możesz przejść do Code Snippets ” + Add Snippet z kokpitu WordPress, a następnie wybrać opcję “Add Your Custom Code (New Snippet)”.
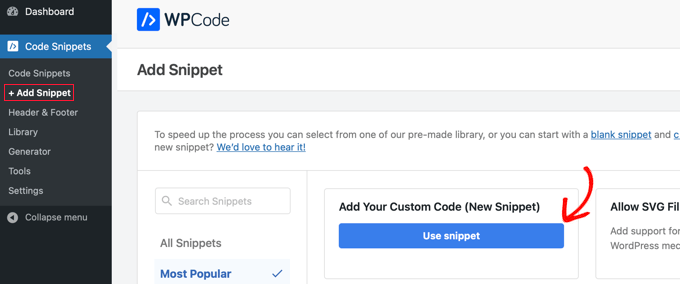
Następnie wpisz tytuł twojego fragmentu kodu.
Następnie skopiuj ten fragment kodu i wklej go w polu “Podgląd kodu”.
1 2 3 4 | function wpb_remove_schedule_delete() { remove_action( 'wp_scheduled_delete', 'wp_scheduled_delete' );}add_action( 'init', 'wpb_remove_schedule_delete' ); |
Ten kod po prostu usuwa działanie, które usuwa usunięte elementy, gdy ich czas się skończy.
Nie zapomnij kliknąć menu rozwijanego “Rodzaj kodu” i wybrać opcję “Fragment kodu PHP”.
Następnie możesz przewinąć w dół do sekcji “Wstawianie”, aby zobaczyć więcej opcji, takich jak sposób i miejsce, w którym chcesz wstawić kod.
Zalecamy korzystanie z opcji domyślnych. Wtyczka automatycznie wstawi kod i uruchomi go wszędzie na twojej witrynie.
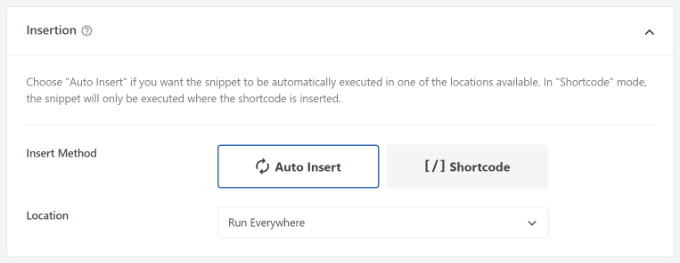
Następnie możesz kliknąć przełącznik, aby włączyć twój fragment kodu.
Gdy to zrobisz, po prostu kliknij przycisk “Zapisz fragment kodu” u góry.

Teraz, gdy wyślesz element do kosza, pozostanie on tam, dopóki nie zobaczysz twoich wyrzuconych plików.
Z tego miejsca można ręcznie kliknąć przycisk “Opróżnij kosz”, aby usunąć dowolny wpis.
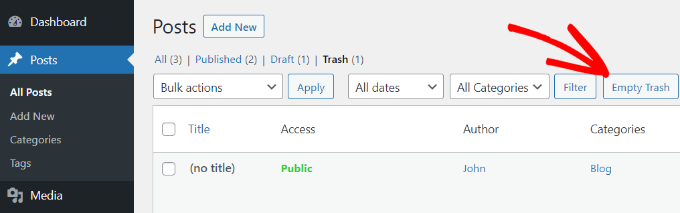
Mamy nadzieję, że ten poradnik pomógł ci dowiedzieć się, jak ograniczyć lub wyłączyć automatyczne opróżnianie kosza w WordPress. Możesz również dowiedzieć się, jak automatycznie opróżniać kosz w WordPressie lub zapoznać się z naszą ekspercką listą najlepszych wtyczek do WordPressa, które pomogą ci rozwinąć twoją witrynę.
If you liked this article, then please subscribe to our YouTube Channel for WordPress video tutorials. You can also find us on Twitter and Facebook.





Bukunmi Adewumi
Does the autotrash code also work for Woocommerce products?
WPBeginner Support
Unless WooCommerce has changed its method, it should affect that as well.
Admin
Mahmud
Thank you so much. It brought me a big relief. I was able to extend the time for deletion, also disable automatic deletion. Wish you best of luck.
WPBeginner Support
Glad our guide was able to help
Admin
Mohsin Alam
If I add this define(‘EMPTY_TRASH_DAYS’, 1); code to Snippet will trash auto delete after 1 day?
If no, then tell me a way to set auto delete after 1 day. Thanks
WPBeginner Support
Yes, that would set the auto delete to one day.
Admin
Ryan
Does the “Stopping WordPress from Automatically Emptying Trash” function in this article affect Custom Post Types as well, stopping the automatic empty trash/purge for everything?
WPBeginner Support
It should prevent those as well
Admin
Cindy
Thank you! This was very helpful!
WPBeginner Support
You’re welcome
Admin
Gilvan
I think this information is wrong. Since when WordPress deletes items from the trash after 30 days? Unaware of this option. Or has now emerged in versions 4.5.1 or 4.5.2?
WPBeginner Support
The trash feature and its automatic emptying is there since WordPress 2.9 which was released in December, 2009.
Admin