Jeśli dodawałeś fragmenty kodu na swojej witrynie WordPress w celu śledzenia zachowań użytkowników, to musiałeś natknąć się na Google Tag Manager (GTM). Umożliwia on dodawanie fragmentów kodu śledzącego do twojej witryny internetowej WordPress w celu monitorowania różnych interakcji użytkowników.
Jednak konfiguracja Menedżera tagów może być trudna dla początkujących. Dzieje się tak dlatego, że większość początkujących nie jest zaznajomiona z pracą z fragmentami kodu. Niemniej jednak, dzięki naszemu ponad 16-letniemu doświadczeniu z WordPressem odkryliśmy, że można łatwo zainstalować GTM i bezpiecznie wstawić fragment kodu, jeśli używasz odpowiedniej wtyczki.
W tym artykule pokażemy, jak poprawnie zainstalować i skonfigurować Google Tag Manager w WordPress. Pokażemy również łatwiejszy sposób na skonfigurowanie zaawansowanego śledzenia na twojej witrynie.

Czym jest Google Tag Manager?
Google Tag Manager (GTM) to darmowe narzędzie Google, które pozwala dodawać, aktualizować i zarządzać fragmentami kodu zwanymi tagami na twojej witrynie WordPress.
Często właściciele witryn internetowych muszą dodawać wiele fragmentów kodu, aby śledzić konwersje, przesyłanie formularzy, kliknięcia odnośników i gromadzić inne dane analityczne na swojej witrynie internetowej. Dzięki Menedżerowi tagów Google można łatwo dodawać wszystkie te skrypty i zarządzać nimi z poziomu jednego kokpitu.
Dostępne są wbudowane szablony tagów dla Google Analytics, Google Ads, Google Optimize, DoubleClick i Google AdSense. Menedżer tagów współpracuje również z kilkoma zewnętrznymi platformami analitycznymi i śledzącymi.
Oszczędza to czas potrzebny na dodawanie i usuwanie tagów z twojego kodu, zamiast zarządzać nimi z łatwego kokpitu. Nie wspominając o tym, że wszystkie te oddzielne fragmenty kodu są wczytywane w jednym skrypcie.
To powiedziawszy, zobaczmy, jak dodać Google Tag Manager do WordPressa. Pokażemy ci również alternatywną metodę śledzenia różnych interakcji użytkowników na twojej witrynie. Co najlepsze, nie musisz edytować kodu ani konfigurować tagów.
Wystarczy kliknąć poniższe odnośniki, aby przejść do twojej preferowanej sekcji:
Dodawanie Menedżera tagów Google w WordPressie
Najpierw należy przejść na witrynę internetową Google Tag Manager i kliknąć przycisk “Rozpocznij za darmo”, aby się zarejestrować.

Po zalogowaniu przejdziesz na stronę utworzenia nowego konta.
Kliknij przycisk “Utwórz konto”.

Następnie wpisz nazwę twojego konta i wybierz kraj z rozwijanego menu.
Menedżer tagów daje również możliwość anonimowego udostępniania danych Google. Wystarczy kliknąć pole wyboru i przewinąć w dół.

Teraz musisz dodać kontener do swojego konta. Kontenerem może być witryna internetowa, aplikacja na iOS lub Androida albo serwer. W tym przypadku użyjemy opcji “Web”.
Możesz użyć domeny twojej witryny jako nazwy kontenera. Po zakończeniu kliknij przycisk “Utwórz”, aby kontynuować.

Z prawej strony pojawi się nowe okno z taksonomią usług Google Tag Manager.
Możesz kliknąć pole wyboru na dole, aby zaakceptować taksonomię przetwarzania danych, a następnie kliknąć przycisk “Tak” na górze.

Google Tag Manager utworzy teraz twoje konto.
Wyświetli on teraz kody śledzenia, które należy dodać do twojej witryny.

Po prostu skopiuj te 2 kody, ponieważ będziesz musiał dodać je do sekcji nagłówka i treści na twojej witrynie internetowej WordPress.
Dodawanie kodu Menedżera tagów Google do WordPressa
Najprostszym sposobem dodawania fragmentów kodu w WordPress jest użycie wtyczki WPCode. Jest to najlepsza wtyczka do fragmentów kodu WordPress, która pozwala dodawać i zarządzać różnymi niestandardowymi kodami na twojej witrynie internetowej.
Najlepsze jest to, że możesz zacząć korzystać z WPCode za darmo. Istnieje jednak również wersja premium, która oferuje więcej funkcji, takich jak biblioteka fragmentów kodu, logika warunkowa, automatyczne wstawienie fragmentów kodu i wiele innych.
Najpierw należy zainstalować i włączyć darmową wtyczkę WPCode. Jeśli potrzebujesz pomocy, zapoznaj się z naszym przewodnikiem na temat instalacji wtyczki WordPress.
Po włączaniu należy przejść na stronę Fragmenty kodu ” Nagłówki i stopki z panelu administracyjnego WordPress. Teraz wpisz skopiowane wcześniej kody.
Upewnij się, że wkleiłeś kod <head> w polu Header i kod <body> w polu Body, jak widać poniżej.

Po zakończeniu nie zapomnij kliknąć przycisku “Zapisz zmiany”.
Menedżer tagów Google jest teraz gotowy do użycia na Twojej witrynie internetowej WordPress.
Tworzenie nowego tagu w Menedżerze tagów Google
Następnie możesz utworzyć nowy tag w Menedżerze tagów Google i skonfigurować śledzenie na twojej witrynie internetowej WordPress.
Załóżmy, że chcesz dodać Google Analytics 4 (GA4) do twojej witryny internetowej WordPress za pomocą Menedżera tagów.
Najpierw musisz kliknąć opcję “Utwórz nowy tag” w kokpicie Twojego Menedżera tagów.

Następnie możesz wpisz nazwę twojego tagu u góry.
W tym miejscu wystarczy kliknąć opcję “Konfiguracja tagów”.

Następnie Menedżer tagów wyświetli różne rodzaje tagów do wyboru.
Na przykład będą to tagi dla Google Analytics, Google Ads, Floodlight i innych. Wybierzemy “Google Analytics: GA4 Configuration” na potrzeby tego poradnika.

Następnie należy wpisz szczegóły twojego tagu.
Najpierw można dodać identyfikator pomiaru.

Identyfikator pomiaru można znaleźć, logując się na twoje konto Google Analytics.
Wystarczy przejść do opcji Administrator ” Strumienie danych w sekcji “Gromadzenie i modyfikacja danych”.
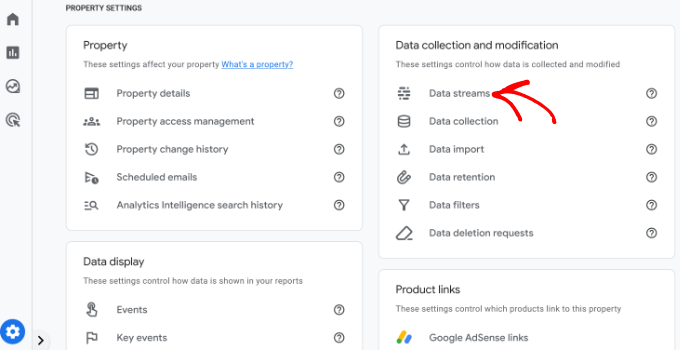
Na następnym ekranie zobaczysz różne właściwości.
Wybierz strumień danych, który chcesz podłączyć.
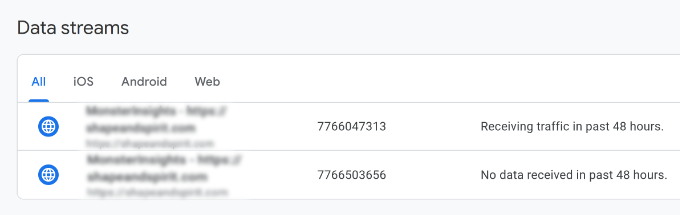
Gdy otworzy się nowe okno, w prawym górnym rogu powinien być widoczny identyfikator pomiaru.
Identyfikator można po prostu skopiować.

Teraz wróć do okna lub karty Menedżera tagów Google i wpisz identyfikator pomiaru.
Następnie możesz przewinąć w dół i kliknąć opcję “Wyzwalanie”.

Menedżer tagów Google wyświetli teraz wbudowane wyzwalacze do wyboru.
Przejdź dalej i wybierz opcję “Inicjalizacja – wszystkie strony”.

Po wybraniu wyzwalacza należy zapisać twoje ustawienia.
Wystarczy kliknąć przycisk “Zapisz” w prawym górnym rogu.

Powinieneś teraz zobaczyć swój nowo utworzony tag.
Kliknij przycisk “Prześlij”, aby uruchomić tagi.

Konfiguracja zaawansowanego śledzenia przy użyciu MonsterInsights (prosty sposób)
Teraz, gdy już wiesz, jak zainstalować i używać Menedżera tagów Google, możesz skorzystać z łatwiejszego sposobu konfigurowania zaawansowanego śledzenia na twojej witrynie WordPress.
Dzięki MonsterInsights nie musisz wykonywać skomplikowanych konfiguracji w GTM. Jest to najlepsza wtyczka Google Analytics dla WordPressa, która automatycznie konfiguruje zaawansowane śledzenie. Nie musisz też martwić się, że popełnisz błąd, który może zepsuć twoje dane śledzenia.
Co najlepsze, MonsterInsights wyświetla raporty w twoim kokpicie WordPress. Nie będziesz musiał opuszczać swojej witryny, aby zobaczyć jej wydajność. MonsterInsights prezentuje dane, które mają znaczenie dla Twojego biznesu i pomaga odkryć nowe możliwości.
W tym poradniku użyjemy wersji MonsterInsights Pro, ponieważ zawiera ona zaawansowane funkcje śledzenia i dodatki premium. Istnieje również wersja MonsterInsights Lite, której można użyć, aby rozpocząć za darmo.
Najpierw należy zainstalować i włączyć wtyczkę MonsterInsights. Jeśli potrzebujesz pomocy, zapoznaj się z naszym przewodnikiem na temat instalacji wtyczki WordPress.
Po włączaniu zobaczysz ekran powitalny MonsterInsights. Możesz kliknąć przycisk “Uruchom kreatora” i postępować zgodnie z instrukcjami wyświetlanymi na ekranie, aby skonfigurować Google Analytics.

Więcej szczegółów można znaleźć w naszym przewodniku na temat instalacji Google Analytics w WordPress.
MonsterInsights będzie działać po wyjęciu z pudełka i automatycznie doda śledzenie w Google Analytics.
Oto niektóre z funkcji śledzenia, które oferuje wtyczka:
1. Śledzenie odnośników i kliknięć przycisków
MonsterInsights konfiguruje śledzenie kliknięć odnośników i przycisków po wyjęciu z pudełka na twojej witrynie internetowej. Google Analytics domyślnie nie śledzi kliknięć odnośników i musisz użyć GTM, aby dodać śledzenie.
Można na przykład śledzić wyniki afiliantów i sprawdzać, w które odnośniki użytkownicy klikają najczęściej. W ten sposób możesz zwiększyć swoje przychody, promując partnerów, którzy uzyskują wiele kliknięć.

Podobnie, wtyczka śledzi również kliknięcia odnośników wychodzących. Są to odnośniki do innych witryn internetowych w twojej witrynie. Możesz wykorzystać te dane do tworzenia nowych programów partnerskich, rejestracji w programie partnerskim i tworzenia nowych treści na twojej witrynie.
Poza tym MonsterInsights pomaga również śledzić odnośniki telefoniczne, pobrania plików, kliknięcia przycisków wezwania do działania (CTA) i wiele innych.
2. Konfiguracja śledzenia e-handlu w WordPressie
Jeśli posiadasz sklep internetowy, MonsterInsights pomoże Ci śledzić jego wydajność bez konieczności edytowania skryptu śledzącego lub korzystania z Menedżera tagów Google.
Oferuje dodatek do e-handlu, który pozwala włączyć śledzenie e-handlu w WordPressie za pomocą zaledwie kilku kliknięć. Możesz zobaczyć ogólny współczynnik konwersji Twojej witryny, transakcje, przychody, średnią wartość zamówienia, najlepiej sprzedające się produkty i wiele więcej.

Aby uzyskać więcej informacji, zapoznaj się z naszym przewodnikiem na temat prawidłowego konfigurowania śledzenia e-handlu w WordPress.
3. Konfiguracja śledzenia konwersji formularzy
Dzięki MonsterInsights można również skonfigurować śledzenie konwersji formularzy w Google Analytics. Wtyczka oferuje dodatek Forms, który automatycznie śledzi formularze WordPress na twojej witrynie.
Jeśli korzystasz z Menedżera tagów Google, musisz utworzyć osobne tagi dla wszystkich twoich formularzy i śledzić je w Google Analytics.
MonsterInsights sprawia jednak, że proces ten jest bardzo prosty. Ponadto dane można zobaczyć w kokpicie WordPress.

4. Automatyczne włączanie śledzenia głębokości przewijania
Czy zastanawiałeś się kiedyś, jak daleko ludzie przewijają twoją stronę przed opuszczeniem witryny? Śledzenie głębokości przewijania dokładnie to pokazuje i pomaga umieścić twoje banery reklamowe i wezwania do działania we właściwym miejscu, aby zwiększyć konwersje.
MonsterInsights automatycznie włącza śledzenie przewijania na Twojej witrynie internetowej. Nie ma potrzeby dodatkowej konfiguracji za pomocą Menedżera tagów Google ani modyfikacji kodu śledzenia.

Możesz przeczytać nasz przewodnik na temat dodawania śledzenia głębokości przewijania w WordPressie za pomocą Google Analytics.
Mamy nadzieję, że ten artykuł pomógł ci dowiedzieć się, jak zainstalować i skonfigurować Google Tag Manager w WordPress. Możesz również zapoznać się z naszym przewodnikiem na temat GA4 vs Universal Analytics: jaka jest różnica i WordPress conversion tracking made simple.
If you liked this article, then please subscribe to our YouTube Channel for WordPress video tutorials. You can also find us on Twitter and Facebook.





Moinuddin Waheed
Google tag manager aka GTM is such a powerful tool that enables tracking Google ads, Google analytics, Google optimize and Google Adsense all with the help of a snippet. This is really helpful in terms of tracking and making informed decision about different aspect of the blog and business.
Both the methods mentioned is easy to implement and gets the GTM working for us. The second method with the plugin is better option for beginners like us. Thanks for bringing such an insightful article.
prakhar sahu
as a beginner, this post was given to me from siteground guy to help me and thanks to you as well .thankyou
WPBeginner Support
Glad our article was able to assist
Admin
Jasper
Hi there,
This solution works as a charm, thanks a lot. I have 1 issue though: All the way at the bottom of all my site pages there is now a white bar with the text “Javascript” written inside it on the left side of the screen.
How can I remove that?
WPBeginner Support
You may want to make sure you copied the entire code as that normally means javascript code you’ve added to your site may have an error.
Admin
Ann
I’d rather not install more plugins than I need. My theme allows me to paste the GTM code with the GA tag in my header. However, how do I get the body code in my page? Do i just use a text field high up on my HOME page and paste it in there? Thanks!
Nitesh S
Hey Ann,
I know I’m late to reply but I’d highly recommend you install the plugin.
Without it, you won’t be able to send detailed information to GA. I.e. If it’s an eCommerce – you won’t be able to receive product information, GTM on it’s own will give you extremely basic data and you’ll need to configure it entirely yourself which believe me takes weeks!
Naji Boutros
Google Tag manager specifically says to post a portion of the code in the body of the webpage. Nothing I find on implementing Google Tag manager addresses this. Why is that?
adrian
The video hasn’t been updated in a while. What you have to do is put the 2nd half of the code in the footer section of the plugin, which actually places it in the body section. If you look at the plugin in wordpress it says “These scripts will be printed above the tag.”
Anything above ” is going to be in the body section.
Deelip Kushwaha
Hi Admin,
I don’t have good knowledge on WordPress.
I am using WordPress theme for my website. And want to add google tag manager in my website. Can you please tell me how can I add tag manager code in WordPress Child theme. I am waiting for your positive response.
NM
Where shoud I put “Additionally, paste this code immediately after the opening tag” on Header and Footer Plugin ?
JCarter
Th newer version of GTM uses two codes. Place the first one in the Head and the second one just after the opening Body tag.
Toni Buscarino
Can you recommend a plugin that lets you easily paste code after the Body tag?
Naji Boutros
Where in WordPress can you post a script directly after the opening body tag?
Fahad Ur Rehman Khan
What is the reason of using Google Tag Assistant ?
Tushar Sharma
Hi i want to ask when i have saved i am not able to find my code so where i can find my code
Aswani
Wonderful guide. I got one major confusion cleared now – whether to add google analytics code first and then add google tag manager tags. Thanks a lot for this awesome help. A big time saver.
Rob Wood
Hi,
There is two elements to Google Tag Manager install
1) in Header
2) in Body
Will you update your explanation to show the solution for this?
AJ
Also, there’s another piece of code besides the code you mention here. They ask you to “Paste this code as high in the of the page as possible:”, and the code is:
(function(w,d,s,l,i){w[l]=w[l]||[];w[l].push({‘gtm.start’:
new Date().getTime(),event:’gtm.js’});var f=d.getElementsByTagName(s)[0],
j=d.createElement(s),dl=l!=’dataLayer’?’&l=’+l:”;j.async=true;j.src=
‘https://www.googletagmanager.com/gtm.js?id=’+i+dl;f.parentNode.insertBefore(j,f);
})(window,document,’script’,’dataLayer’,’GTM-XXXXXX’);
Can I install both pieces of code in the header, right next to each other?
Thanks!
Anthony
Yes, Google has changed this very recently. I want this also up-to-date and by Function.php instead of a plugin. Anybody???
AJ
Hi, can I have both GA and GTM in the code at the same time? Or I have to remove GA if I’m installing GTM?
Thanks!
Kevin
Hi AJ,
you can have both (GA + GTM) in the code at the same time. No worries. Although it is more convenient to fire the GA snippet also through GTM. Google provides good instructions how to do that:
Karen McElhinney
Is there a different procedure for WordPress.com?
Alessandro Marengo
Am I wrong or there is a bit of lack of support for your plugin on wordpress forum? It’s a pity…
Murray
Great tutorial – I love you guys. I read it through and then read all the comments. Got my answers. Installed it etc and then checked my site by browsing from my smartphone.
Everything is working great!
No questions, just a big thankyou.
Well done
Gaurav Singh
I got This completely, But I have a confusion about there is my analytics code exist to how can I both through plugin insert header & Footer.
shubhangi
just place the google tag manager code below your google analytics code using plugin recommended.
Catherine
I’m very new to Google Tag Manager, this is the easiest tutorial I’ve found so far without the confusion.
However I’m wondering if there is a conflict with having both GA code and GTM code on my website?
There is a place on my wordpress theme to insert the Google Analytics code for tracking which I have always had.
I have now inserted the Google Tag Manager code to the header php on my site so should I remove the original Google Analytics code or does that stay?
Many Thanks,
Catherine
WPBeginner Support
You can remove tracking code from your theme.
Admin
Lisa Smith
Thank you for making the plugin Multisite compatible!
I see Google Tag Manager says to place the code immediately after the opening tag, but the plugin places it inside the tag. Will it still work if placed in the head rather than body?
WPBeginner Support
Yes it would.
Admin
Alessandro Marengo
Hi!
During the last few months I took part to several SEO courses, most of them specific on the topic GTM: since it’s strongly recommended to insert GTM right after the tag, did you plan to update your plugin in order for it to do so?
I hope so!
Alessandro Marengo
*the body tag
AJ Levinson
Thank you so much for this excellent tutorial.
I am confused about a potential conflict with this method. Can you please help?
Google Tag Manager says that the code can not be in the header. They want it right after the tag. But, if I use the Insert Headers and Footers plugin and paste the code there, won’t it put the Tag Manager code in the Header? Won’t this cause a conflict?
In the paragraph, you wrote: “If you do not wish to install a plugin, then you can also add the Google Tag Manager code in your WordPress theme or Child theme. Simply edit the header.php template and paste the code right after tag.” Is there a step-by-step on how to do this?
WPBeginner Support
You can put it in the footer of insert headers and footers plugin.
Admin
Jason
You might have wondered why Google so forcefully recommends that you place the container snippet just after the opening tag. There are two good reasons to do so.
First, if you add the tag as well (as you should), this should always be in the body of the document. The tag (which is shown for browsers without JavaScript enabled) contains an iFrame which loads the GTM library. If you add the tag into the head of your document, it can perform pretty wildly with some browsers. You could experiment with leaving the in the body, and placing the JavaScript in the , but I haven’t tested it and certainly don’t recommend it.
The second reason is simple: to maximize data collection, the snippet should be the first thing loaded when the body of the page is rendered. Because the library is loaded asynchronously, there’s no reason to delay it at all. So have it load as the first thing when the body is rendered, so that you don’t risk losing any data due to sluggish DOM elements delaying the page load.
Vince Outlaw
So, if you want it to load right after the tag, then is seems like you can’t use the Insert Headers and Footers plugin because the only options are in the (nope) and right before the tag (so at the end of loading, nope).
Am I reading this right?
steve
Curious about duel installs, of both, on WordPress — I know you have to have both accounts setup in google, but does the tag manager, in effect, *replace* the GA plugin we’ve been using for a few years?
Or, does one still install both the GA plugin AND the tag manager plugin? Seems redundant, or perhaps I’m not understanding things clearly.
Just trying to know the most efficient way to get all the analytics I enjoy now, and all the tag manager analytics as well.
Thanks,
S
WPBeginner Support
Tag Manager is not an analytics solution in itself. It just provides an easier way to add analytics tracking in your WordPress site. If you add Google Analytics by adding it through a tag in tag manager than you can safely uninstall Google Analytics plugin on your WordPress site.
Admin
Marcelo
Sorry i might be slower to understand, but what is the difference between google analytic and tag manager ? I mean, what am i missing using analytic only ?
WPBeginner Support
Google Tag Manager simply makes it easier to add analytics, manage and track events, and add third party scripts to your website. Tag Manager is not an alternate to analytics.
Admin
Susan Meko
What a detailed and step by step guide on GTM. I just completed my training on this and now I am completely clear on this.
I believe it has nothing to do with SEO and ranking, it is just for managing all the tags we could us on our website.
Regards
Susan Meko
WPBeginner Support
Thanks, we are glad you found it helpful.
Admin
bator
ı couldn’t get the code. I only had save button and I saved it… =(
ı can not see the code…
Rufus B
Videos please to go with the written instructions. Videos I watch, the written stuff, almost never.
WPBeginner Support
Please subscribe to our YouTube Channel we will try to cover this in a video tutorial soon.
Admin
Kabelo
Hi, may I ask. I have two wordpress installed in one domain. eg: http://www.wp1.com/wp2.
Will tracking wp1 be able to give me the stats of w2. If not, how may I achieve that?
Looking forward to your response.
Thank you in advance.
WPBeginner Support
You can install the same Tag in both WordPress installs. Since the tag fires Google Analytics based on domain, it will launch it on both sites.
Admin
DOK Simon
That is great , simple tutorial with details. A friend told me about it but didn’t explain to this extent … Please apart from managing all script in a single dashboard does it in anyway improve the site SEO…. ??
ahmed
very good thank you for sharing
Saeed Khan
Brother your article is very informative. Can we used google analytics and google tag manager code together?
WPBeginner Support
Yes you can.
Admin