Czy kiedykolwiek miałeś trudności ze znalezieniem dokładnego odnośnika do obrazka na twojej witrynie WordPress? Niezależnie od tego, czy chcesz udostępnić zdjęcie w mediach społecznościowych, osadzać obrazek w e-mailu, czy rozwiązywać problemy z wyświetlaniem, wiedza o tym, jak zlokalizować adres URL twojego obrazka, jest bardzo ważna.
Jest to podstawa WordPressa, o którą pyta nas wielu nowych użytkowników. To proste zadanie, ale nie zawsze jest oczywiste, gdzie znaleźć adresy URL obrazków.
Ten przewodnik przeprowadzi Cię przez kilka prostych metod lokalizowania adresów URL obrazków w WordPressie, od panelu administracyjnego po front-end.
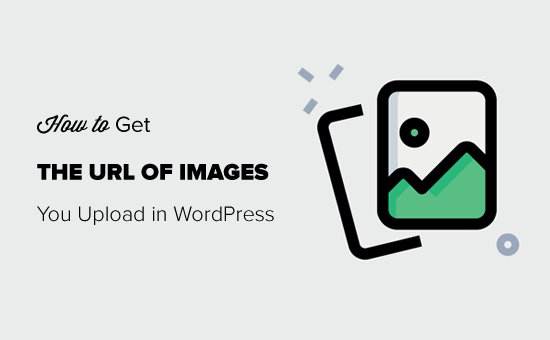
Film instruktażowy
Jeśli wolisz instrukcje pisemne, czytaj dalej. W tym artykule omówiliśmy kilka tematów, a do poruszania się po nich można użyć poniższych szybkich odnośników:
Jak znaleźć adres URL obrazka w WordPress (krok po kroku)
Podczas przesyłania obrazków WordPress automatycznie tworzy dla nich unikatowy adres URL przy użyciu domyślnego programu do przesyłania multimediów WordPress.
Zazwyczaj adres URL obrazka WordPress zawiera nazwę twojej domeny, a następnie /wp-content/uploads/, datę przesłania obrazka i nazwę pliku obrazka.
Przykładowo, obrazek o nazwie „travelaccessories.jpg” przesłany na stronę example.com w styczniu 2023 r. będzie miał adres URL w następujący sposób:
www.example.com/wp-content/uploads/2023/01/travelaccessories.jpg
Przyjrzyjmy się teraz, jak uzyskać adres URL obrazków przesłanych na twoją witrynę internetową WordPress.
Najpierw musisz zalogować się do twojego obszaru administracyjnego WordPress i kliknąć menu Media. Po wykonaniu tej czynności otworzy się twoja biblioteka multimediów, w której przechowywane są wszystkie obrazki i inne pliki multimedialne.
Następnie możesz skorzystać z funkcji wyszukiwania i wpisz nazwę obrazka, dla którego chcesz znaleźć odnośnik.
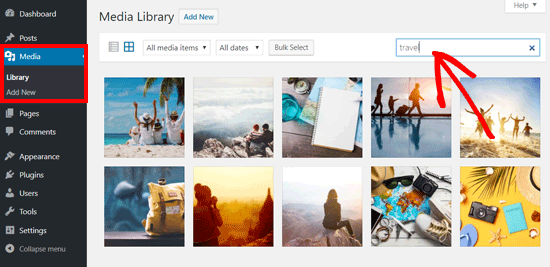
Po kliknięciu obrazka otworzy się wyskakujące okienko ze szczegółami załącznika. Szczegóły obrazka będą widoczne w prawej kolumnie, a podgląd obrazka w lewej.
W prawej kolumnie wyświetlane są wszystkie szczegóły obrazka, w tym nazwa pliku, rodzaj pliku, data przesłania, rozmiar pliku, wymiary i metadane obrazka, takie jak tekst alternatywny obrazka, tytuł, podpis, opis, obrazek przesłany przez i inne.
Na końcu zobaczysz również adres URL obrazka. Jest to odnośnik w polu „Kopiuj odnośnik”.
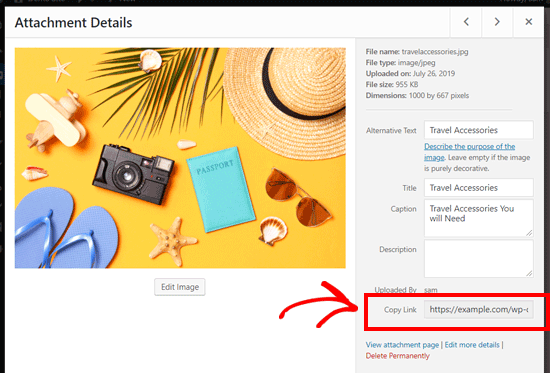
Możesz po prostu skopiować odnośnik i użyć go w dowolnym miejscu.
Jeśli otworzysz adres URL obrazka w swojej przeglądarce, zobaczysz jego oryginalną wersję w pełnym rozmiarze.
Jak znaleźć adres URL twojego obrazka w WordPress z poziomu interfejsu użytkownika?
Przedstawiona powyżej metoda pozwala uzyskać adres URL dowolnego obrazka przesłanego na twój blog WordPress, niezależnie od tego, czy jest on opublikowany na żywo, czy nie.
Jeśli chcesz uzyskać adres URL obrazków już opublikowanych na twojej witrynie, możesz uzyskać go z samego front-endu. Jest to o wiele łatwiejsze!
Wystarczy otworzyć stronę lub wpis, w którym opublikowano obrazek i znaleźć go. Następnie kliknij obrazek prawym przyciskiem myszy i wybierz opcję „Otwórz obrazek w nowej karcie”.
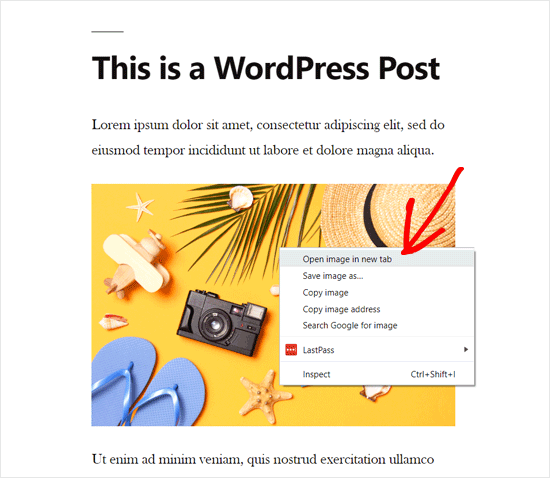
Gdy obrazek otworzy się w nowej karcie, spójrz na adres URL w pasku adresu.
To jest twój adres URL obrazka WordPress.
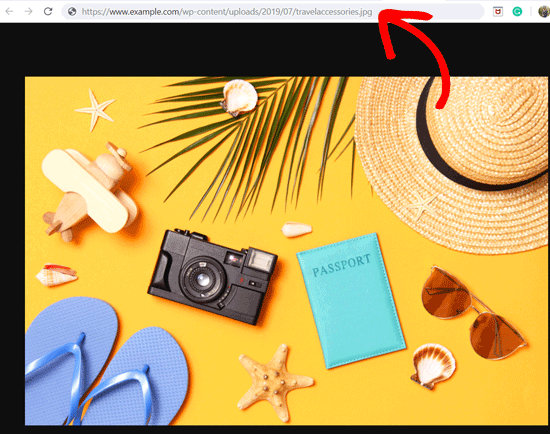
Teraz możesz skopiować adres obrazka i użyć go w dowolnym miejscu. Pamiętaj, że możesz również znaleźć ten adres URL, klikając „Kopiuj adres obrazka”.
Jak znaleźć wiele adresów URL obrazków WordPress?
Jeśli chcesz znaleźć adres URL wielu obrazków, możesz to zrobić w szybki i łatwy sposób. Zamiast ręcznie wyszukiwać każdy obrazek, można zobaczyć źródło strony.
Wystarczy przejść na wpis lub stronę główną WordPress na front-endzie. Następnie kliknij prawym przyciskiem myszy samą stronę i wybierz „Zobacz źródło strony”.
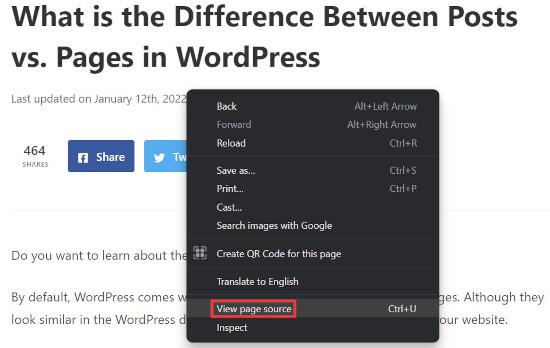
Spowoduje to otwarcie nowej karty w twojej przeglądarce, w której zobaczysz kod źródłowy strony.
Tutaj można ręcznie wyszukać i skopiować adres URL każdego obrazka na stronie.

Jak uzyskać adres URL plików GIF, filmów i plików PDF w WordPress?
Jak wspomnieliśmy wcześniej, inne pliki multimedialne, takie jak GIF-y, filmy i dokumenty, takie jak pliki PDF, są również zapisywane w bibliotece multimediów WordPress. Adres URL tych plików można łatwo znaleźć, wykonując te same kroki, jak pokazano powyżej.
Przejdź do Media ” Library z kokpitu, a następnie kliknij GIF, film lub dokument, którego adres URL pliku chcesz zobaczyć. Następnie pojawi się wyskakujące okno Szczegóły załącznika.
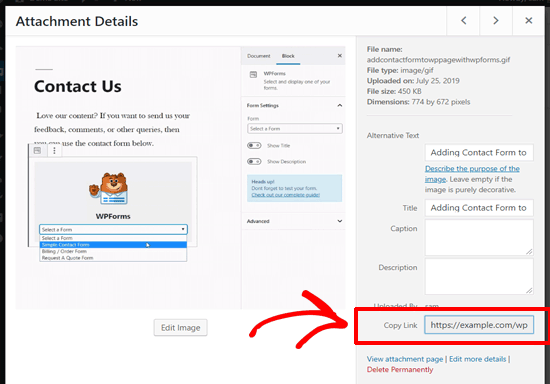
Adres URL załącznika można uzyskać obok opcji „Kopiuj odnośnik” w prawej kolumnie.
Aby uzyskać więcej porad i wskazówek dotyczących organizowania twoich obrazków i plików w WordPressie, zapoznaj się z poniższymi przewodnikami:
- Jak zezwolić użytkownikom na przesyłanie obrazków na witrynę WordPress?
- Jak uporządkować pliki WordPress w katalogach biblioteki multimediów?
- Jak dodać kategorie i tagi do biblioteki multimediów WordPress?
- Jak zbiorczo przesyłać pliki multimedialne WordPress za pomocą FTP
- Jak łatwo organizować przesyłanie multimediów przez użytkowników w WordPress?
Mamy nadzieję, że ten artykuł pomógł ci dowiedzieć się, jak uzyskać adres URL obrazków przesyłanych w WordPress. Zachęcamy również do zapoznania się z naszym przewodnikiem po podstawowej edycji obrazków w WordPress ie oraz z wyborem najlepszych wtyczek do przesyłania plików dla WordPressa.
If you liked this article, then please subscribe to our YouTube Channel for WordPress video tutorials. You can also find us on Twitter and Facebook.





GARY MCKENZIE
How do you change the image url from example.com/wp-content/uploads/2023/01/image.jpg to example.com/image.jpg
WPBeginner Support
You would need to disable images being uploaded to folders under Settings>Media as that would be why your images are being included in the different dated folders.
Admin
Jiří Vaněk
You can also directly copy the address of the image using the right mouse button. Is it more practical or better to open it in a new tab as you show in the instructions?
WPBeginner Support
We recommend opening in a new tab to ensure the image loads properly but you could manually copy the image url like that and check the URL in a new tab.
Admin
Jiří Vaněk
Ok, thanks for the reply. I just didn’t know if it had any benefits or not.
yligman
Hallo Mr Wpbeginner
Please i need information for url post wp. Localhost host and live hosting. Is there anyway for fix url for all url link domain?
Regards
Yligman
WPBeginner Support
If you mean you’re trying to move the site from local to a hosting provider, you would want to take a look at our article below:
https://www.wpbeginner.com/wp-tutorials/how-to-move-wordpress-from-local-server-to-live-site/
Admin
Rahul
Hello,
I there any way to bulk export the image url ? I am using the website for eCommerce where multiple images of product are required so,
WPBeginner Support
We do not have a recommended method for what it sounds like you’re wanting at the moment.
Admin
Jordan
Does google analytics track this part of your website? So I’m linking ” ” on another website. When I test going to the link im not seeing the traffic in google analytics.
Marco Panichi
And the next question is: where I can find all the versions created after the upload?
I mean, the large, medium, thumb sized version of the image.
Rosa
Thank you so much! This worked perfectly.
Alice
Thanks, that was very helpful and clear!
Waqas Ali
Alternatively one can 'right click’ on the image and copy URL.
Editorial Staff
Not if that image is not inserted into a post.
Admin
Nizam Khan
Nice post! This will be helpful for newbies. Thanks for sharing