Pamiętasz czasy, gdy posiadanie adresu Hotmail było cool? Cóż, czasy się zmieniły, a w dzisiejszym świecie biznesu twój adres e-mail wiele mówi o twoim profesjonalizmie.
Profesjonalna domena e-mail robi więcej niż tylko sprawia, że wyglądasz na ugruntowanego. Buduje wiarygodność, pomaga w budowaniu marki, a nawet może poprawić dostarczalność twojego e-maila. A co najlepsze? Nie musisz wydawać żadnych pieniędzy, aby ją uzyskać.
Po latach eksperymentowania z różnymi rozwiązaniami i pomagania innym właścicielom firm, odkryliśmy kilka niezawodnych sposobów na uzyskanie darmowych domen e-mail.
Przetestowaliśmy i zweryfikowaliśmy każdą metodę opisaną w tym przewodniku, aby upewnić się, że nadal działa, i cieszymy się, że możemy podzielić się z wami tymi sprawdzonymi metodami.

Co to jest domena e-mail? (Definicja)
Domena e-mail to adres internetowy znajdujący się po symbolu @ w adresie e-mail. Na przykład, w e-mailu takim jak syed@companyname.com, “companyname.com” jest domeną e-mail.
Domeny e-mail umożliwiają skonfigurowanie własnego adresu e-mail z nazwą @firma przy użyciu nazwy Twojej firmy/marki.
Możesz kupić domenę e-mail lub uzyskać bezpłatną domenę e-mail dla swojej firmy podczas tworzenia witryny internetowej.
Ponieważ istnieje wiele sposobów na uzyskanie bezpłatnej domeny e-mail dla twojej firmy, w tym przewodniku omówiliśmy najlepsze opcje:
- Get a Free Email Domain With Bluehost
- Get a Free Email Domain With Hostinger
- Get a Free Email Domain With HostGator
- Create a Custom Domain Email With Google Workspace (Paid Solution)
- Create Domain Email with Microsoft 365 (Paid Solution)
- Which Is Truly the Best Free Email Domain Option?
- Expert Guides on Domain Names
Gotowy? Zaczynajmy.
Metoda 1: Uzyskaj darmową domenę e-mail z Bluehost
Zazwyczaj własna nazwa domeny kosztuje 14,99 USD rocznie, a usługi hostingu e-mail zaczynają się od 9,88 USD miesięcznie (zwykle płatne rocznie).
Jest to znaczna kwota, zwłaszcza gdy po raz pierwszy uruchamia się witrynę internetową firmy.
Na szczęście nasi przyjaciele z Bluehost zgodzili się zaoferować użytkownikom WPBeginner darmową domenę e-mail ze zniżką na pakiety hostingowe.
Zasadniczo otrzymasz bezpłatną domenę e-mail ze współdzielonym planem hostingowym i bezpłatnym certyfikatem SSL za 1,99 USD miesięcznie.
Każde konto hostingowe obejmuje pocztę internetową, przekierowanie poczty e-mail, ochronę przed spamem, uwierzytelnianie wieloskładnikowe oraz możliwość korzystania z dowolnego klienta poczty e-mail na twoim telefonie komórkowym lub komputerze stacjonarnym do wysyłania lub odbierania wiadomości e-mail.
Oto jak uzyskać twoją darmową domenę e-mail z Bluehost.
Krok 1. Skonfiguruj twoją darmową domenę e-mail
Najpierw należy przejść na witrynę internetową Bluehost i kliknąć przycisk “Rozpocznij”.

Następnie zobaczysz stronę z cennikiem, na której zostaniesz poproszony o wybranie planu. Plany Basic i Plus są popularne wśród firm poszukujących domeny e-mail.
Kliknij, aby wybrać plan, a zostaniesz przeniesiony do następnego kroku. Z tego miejsca wybierzesz bezpłatną nazwę domeny e-mail.

Następnie kliknij przycisk “Dalej”, aby kontynuować.
Bluehost sprawdzi teraz dostępność nazwy domeny, którą wpiszesz. Jeśli nazwa domeny jest niedostępna, wyświetli kilka alternatywnych opcji do wyboru lub po prostu wpisz nową nazwę domeny.
Wskazówki dotyczące wyboru nazwy domeny można znaleźć w naszym artykule na temat tego, jak wybrać nazwę domeny dla twojego biznesu.
Po wybraniu nazwy domeny musisz wpisz informacje o twoim koncie i sfinalizuj szczegóły planu.

Na tej stronie można powiadomić o niektórych opcjonalnych dodatkach. Możesz je bezpiecznie odznaczyć, aby obniżyć twoje koszty.
Na koniec wpisz swoje dane do płatności, aby sfinalizować zakup.
Teraz otrzymasz e-mail ze szczegółami dotyczącymi logowania się do panelu sterowania Twojego konta. Jest to miejsce, w którym można zarządzać wszystkim, w tym kontami e-mail i innymi ustawieniami.
Krok 2. Dodawanie kont e-mail do twojej domeny
Po zalogowaniu się do kokpitu twojego konta, po prostu przejdź do karty “cPanel Email” z lewej kolumny.
Tutaj kliknij odnośnik “cPanel Email” po prawej stronie.
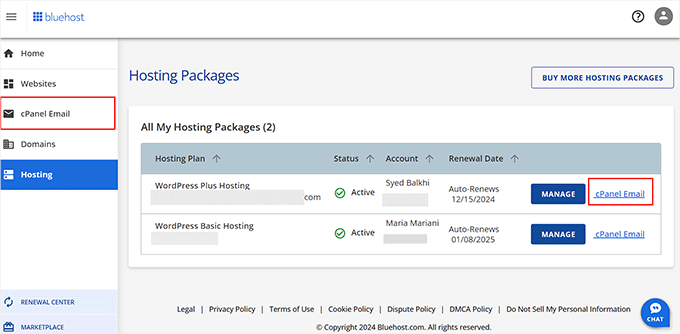
Spowoduje to wyświetlenie nowego monitu na ekranie, w którym należy wybrać opcję “Konta e-mail”.
Gdy to zrobisz, kliknij przycisk “Kontynuuj”, aby przejść dalej.
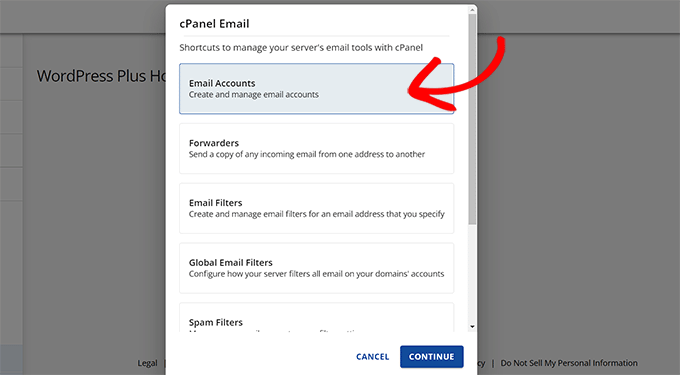
Spowoduje to przejście do obszaru zarządzania kontami e-mail.
W tym miejscu należy kliknąć przycisk “Utwórz”, aby utworzyć nowe konto e-mail.

Następnie należy wpisz adres e-mail, którego chcesz używać, a następnie wpisz hasło.
Opcjonalnie można wybrać ilość miejsca na przechowywanie wiadomości e-mail.

Następnie kliknij przycisk “Utwórz”, aby zapisać twoje nowe konto e-mail.
Bluehost utworzy teraz twoje konto e-mail i zobaczysz komunikat o powodzeniu.
Krok 3. Korzystanie z własnego e-maila domeny z Bluehost
Teraz, gdy utworzyłeś swoje pierwsze konto w Twojej domenie e-mail. Zacznijmy z niego korzystać.
Istnieje wiele sposobów korzystania z twojego nowego konta e-mail.
1. Poczta internetowa
Bluehost zapewnia schludny interfejs do zarządzania twoim e-mailem w ramach konta za pomocą przeglądarki.
Wystarczy przejść do kokpitu konta Bluehost i przejść do karty “Zaawansowane”. Następnie przewiń w dół i kliknij przycisk “Zarządzaj” w sekcji cPanel.
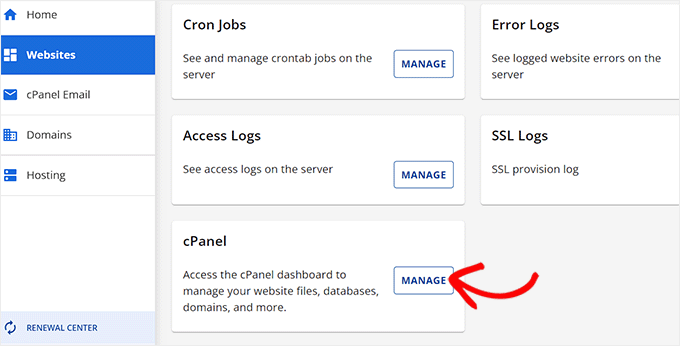
Spowoduje to otwarcie cPanel (panelu sterowania konta hostingowego) w nowej karcie.
Następnie kliknij ikonkę “Konta e-mail” w sekcji E-mail.

Spowoduje to przejście do strony kont e-mail, na której zobaczysz wszystkie twoje utworzone konta e-mail.
Kliknij przycisk “Sprawdź e-mail” obok twojego konta e-mail.

Zostaniesz poproszony o wybranie domyślnej aplikacji poczty internetowej. Wszystkie działają tak samo, ale Roundcube ma bardziej przejrzysty interfejs.
2. Inne urządzenia i aplikacje
Możesz również wysyłać/odbierać wiadomości e-mail za pomocą dowolnej aplikacji e-mail na twoim telefonie lub komputerze, takiej jak Outlook, Thunderbird lub inna aplikacja pocztowa.
Przejdź do strony Zaawansowane i kliknij ikonkę “Konta e-mail”. Następnie kliknij odnośnik “Połącz urządzenia” znajdujący się obok twojego konta e-mail.

Na następnej stronie zobaczysz listę wszystkich popularnych aplikacji i urządzeń do obsługi poczty e-mail.
Kliknij aplikację, z którą chcesz się połączyć, a zobaczysz instrukcje krok po kroku, jak połączyć się z twoim klientem e-mail”.

Poniżej listy znajdują się również ręczne ustawienia IMAP umożliwiające podłączenie dowolnego innego urządzenia lub aplikacji, które nie zostały jeszcze wymienione.
Możesz również użyć tych ustawień serwera wychodzącego we wtyczce WP Mail SMTP, aby wysyłać e-maile WordPress za pomocą serwera SMTP.

3. Używaj go z Gmailem
Gmail umożliwia wysyłanie i odbieranie wiadomości e-mail z konta Google, a także korzystanie z niego jako pełnoprawnego klienta poczty e-mail, dzięki czemu wszystkie twoje wiadomości e-mail znajdują się w jednym miejscu.
Możesz wysyłać wiadomości e-mail przy użyciu własnego konfiguratora domeny bezpośrednio z bezpłatnego konta Gmail.com lub aplikacji mobilnej.
Wystarczy logować się na twoje konto Gmail, kliknąć ikonkę koła zębatego u góry, a następnie przycisk “Zobacz wszystkie ustawienia”.

Następnie przejdź do karty “Konta i importowanie” i przewiń w dół do sekcji “Sprawdź pocztę z innych kont”.
Kliknij odnośnik “Dodaj konto pocztowe”, aby kontynuować.

Spowoduje to wyświetlenie wyskakującego okienka, w którym zostaniesz poproszony o dodanie konta e-mail, które chcesz dodać.
Wpisz własny adres e-mail domeny, który utworzyłeś wcześniej w Bluehost.

Kliknij przycisk “Dalej”, aby kontynuować.
Kreator zapyta teraz, w jaki sposób chcesz importować swoje e-maile. POP3 jest jedyną opcją dostępną dla serwerów pocztowych Bluehost, więc zostanie ona automatycznie wybrana.

Kliknij przycisk “Dalej”, aby przejść dalej.
Następnie zostaniesz poproszony o podanie danych Twojego konta.

Twoja nazwa użytkownika i hasło będą kompletnym adresem e-mail utworzonym wcześniej i jego hasłem. Wartość serwera POP będzie twoją nazwą domeny z prefiksem poczty.
Należy wybrać opcję “Zawsze używaj bezpiecznego połączenia (SSL)…”, a następnie zmienić wartość portu na 995.
Kliknij przycisk “Dodaj konto”, aby zapisać twoje ustawienia.
Następnie Gmail zapyta, czy chcesz używać tego konta do wysyłania e-maili. Wybierz “Tak”, a następnie kliknij przycisk “Dalej”.

Następnie zostaniesz poproszony o podanie nazwy nadawcy. Możesz również użyć tego konta jako aliasu.
Zasadniczo alias jest przydatny w przypadku posiadania dwóch adresów e-mail. Na przykład firmowe konto e-mail osoby fizycznej.
Usuń zaznaczenie pola aliasu, jeśli chcesz zachować odrębną własność tego konta.
Na przykład, jeśli jest to adres działu Twojej firmy, taki jak support@example.com lub info@yourdomain.com.

Kliknij przycisk “Następny krok”, aby kontynuować.
Teraz będziesz musiał podać informacje SMTP twojego serwera. SMTP (Simple Mail Transfer Protocol) to standard branżowy służący do bezpiecznego wysyłania wiadomości e-mail.

Twoim serwerem wychodzącym SMTP będzie mail.twojadomena.com (zastąp twojadomena.com rzeczywistą domeną e-mail).
Następnie użyj twojego pełnego adresu e-mail jako nazwy użytkownika i wpisz hasło do konta e-mail.
Kliknij przycisk “Dodaj konto”, aby kontynuować.
Gmail wyśle teraz kod weryfikacyjny na podany adres e-mail. Ponieważ dodałeś już ten adres e-mail, otrzymasz wiadomość bezpośrednio w swojej skrzynce odbiorczej Gmail.

Skopiuj kod i wpisz go, aby zakończyć konfigurację SMTP.
To wszystko. Możesz teraz używać swojego konta Gmail do wysyłania i odbierania e-maili przy użyciu własnej domeny.
Metoda 2: Uzyskaj darmową domenę e-mail z Hostingerem
Hostinger to kolejna popularna firma hostingowa WordPress, która oferuje domeny, hosting i biznesowe konta e-mail.
Możesz skorzystać z darmowej domeny Hostingera, aby uzyskać domenę e-mail dla twojego biznesu. Wystarczy postępować zgodnie z poniższymi instrukcjami, aby ją skonfigurować.
1. Twoja darmowa domena e-mail z Hostingerem
Ludzie z Hostinger oferują użytkownikom WPBeginner ekskluzywną zniżkę 78% z darmową nazwą domeny i darmowymi kontami e-mail.
Możesz zacząć za 2,69 USD miesięcznie.
Wystarczy przejść do witryny internetowej Hostinger i kliknąć przycisk “Odbierz ofertę”.
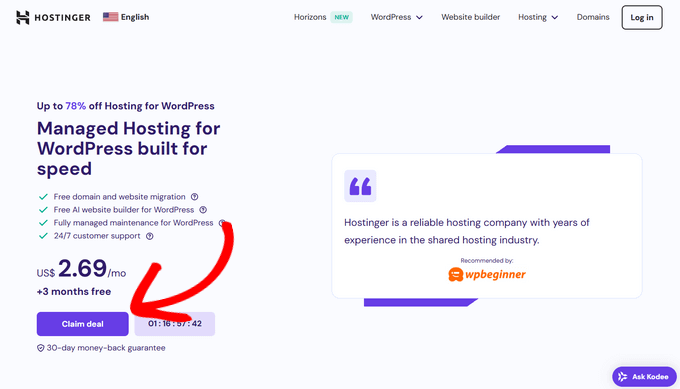
Spowoduje to przejście do strony rejestracji.
Najpierw należy wybrać plan hostingowy i okres hostingu. Zalecamy wybranie planu Premium i 48-miesięcznego okresu, ponieważ daje to największe oszczędności.
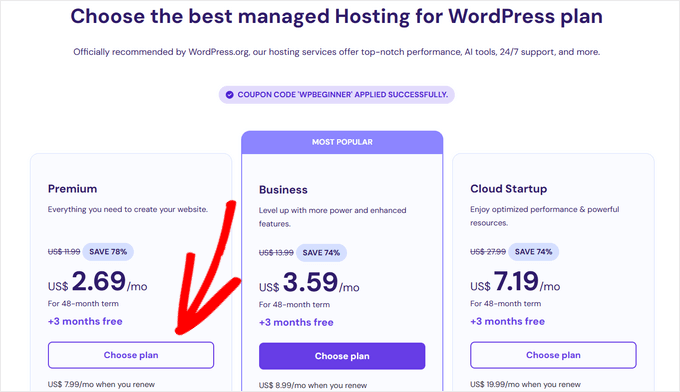
Następnie możesz utworzyć swoje konto i sfinalizować zakup, wpisz swoje dane do płatności.
Po zarejestrowaniu się otrzymasz e-mail z instrukcjami logowania się do kokpitu Twojego konta Hostinger.
Nazywają go hPanel i to tutaj będziesz zarządzał swoją nazwą domeny, hostingiem witryny internetowej i kontami e-mail.

Następnie zostaniesz poproszony o skonfigurowanie twojego planu hostingowego. Kliknij przycisk “Konfiguracja”, aby kontynuować.
Następnie zostanie wyświetlony monit o utworzenie nowej witryny internetowej lub migrację istniejącej witryny.
Na potrzeby tego poradnika możesz po prostu kliknąć “Pomiń, utwórz pustą witrynę internetową”. Nie martw się. Zawsze możesz utworzyć witrynę internetową lub zmigrować twoją istniejącą witrynę później.

Następnie należy kliknąć przycisk “Wybierz” w sekcji “Odbierz darmową domenę”.
Możesz zobaczyć, gdzie jest poniżej.

Po prostu wpisz nazwę domeny, której chcesz używać dla swojej domeny e-mail i kliknij “Kontynuuj”.
Jeśli nazwa domeny jest dostępna do rejestracji, Hostinger zarejestruje ją dla ciebie i doda do twojego konta.
Krok 2. Konfiguracja konta e-mail w Hostingerze
Teraz, gdy twoja nazwa domeny jest gotowa, możesz jej użyć do utworzenia profesjonalnego adresu e-mail.
Przejdź do kokpitu twojego konta Hostinger i przejdź do strony E-mail ” Konta e-mail.

Na następnym ekranie zostaniesz poproszony o wybranie domeny.
Musisz kliknąć “Zarządzaj” obok domeny, którą zarejestrowałeś we wcześniejszym kroku.

Spowoduje to przejście do obszaru zarządzania wiadomościami e-mail dla twojej domeny.
Kliknij “Utwórz nowe konto e-mail”, aby utworzyć twoje pierwsze konto e-mail.

Następnie zostaniesz poproszony o wybranie nazwy użytkownika (część, która znajduje się przed @ w adresie e-mail) i hasła.
Poniżej nie zapomnij dodać adresu e-mail do odzyskiwania hasła.

Kliknij przycisk “Utwórz nowe konto”, a Hostinger skonfiguruje twoje konto e-mail.
Krok 3. Korzystanie z własnego e-maila w domenie z Hostingerem
Istnieje wiele sposobów korzystania z nowo utworzonego konta e-mail w domenie własnej.
1. Poczta internetowa
Dostęp do twojego konta e-mail można uzyskać za pomocą funkcji webmail. Wystarczy przejść do obszaru zarządzania pocztą e-mail i kliknąć przycisk webmail.

2. Używanie go z innymi aplikacjami i urządzeniami e-mail
Możesz używać dowolnej aplikacji e-mail innej firmy na komputerach stacjonarnych lub urządzeniach mobilnych, aby korzystać z własnego adresu e-mail domeny.
Są to informacje potrzebne do dodania twojego konta e-mail do aplikacji e-mail innych firm.
IMAP (serwer przychodzący):
Host: imap.hostinger.com
Port: 993
SMTP (serwer wychodzący):
Host: smtp.hostinger.com
Port:465
Pop (serwer przychodzący):
Host: pop.hostinger.com
Port: 995
3. Użyj własnego e-maila domeny w Gmailu.
Wreszcie, możesz także użyć własnego e-maila domeny na swoim koncie Gmail.
Wystarczy logować się na twoje konto Gmail i kliknąć przycisk ustawień. Następnie należy przejść do karty “Konta i przekazywanie” i kliknąć odnośnik “Dodaj konto pocztowe” obok opcji “Sprawdź pocztę z innych kont”.

Spowoduje to wyświetlenie wyskakującego okienka, w którym należy postępować zgodnie z instrukcjami wyświetlanymi na ekranie, aby dodać twoje konto.
Metoda 3: Uzyskaj bezpłatną domenę e-mail z HostGator
Innym łatwym sposobem na uzyskanie bezpłatnej domeny e-mail jest zarejestrowanie się w planie hostingowym HostGator. Jest to jeden z najlepszych dostawców hostingu na świecie, oferujący doskonałe plany dla startupów i małych firm.
Używamy HostGator do hostowania kilku naszych mniejszych witryn internetowych.
HostGator oferuje użytkownikom WPBeginner ekskluzywną zniżkę na hosting WordPress + darmową nazwę domeny. Zasadniczo będziesz mógł zacząć za jedyne 2,64 USD miesięcznie.
Wraz z Twoim kontem otrzymujesz nieograniczoną liczbę własnych adresów e-mail w domenie. Obejmuje to również pocztę internetową, przekierowanie poczty e-mail i pomoc techniczną w wysyłaniu/odbieraniu wiadomości e-mail za pomocą dowolnego wybranego przez ciebie klienta poczty e-mail.
Krok 1. Załóż konto HostGator
Najpierw należy przejść na witrynę internetową HostGator i kliknąć przycisk “Rozpocznij teraz”.

Następnie zostaniesz poproszony o wybranie planu. Plany Hatchling i Baby są najpopularniejsze wśród początkujących i małych firm.
Kliknij, aby wybrać plan i kontynuować.

Następnie zostaniesz poproszony o wybranie nazwy domeny.
Wystarczy wpisz domenę, którą chcesz zarejestrować, aby sprawdzić, czy jest dostępna.

Jeśli nazwa domeny jest dostępna, możesz kliknąć, aby ją wybrać.
Przewiń nieco w dół, aby wpisz swoje dane osobowe i rozliczeniowe. Następnie przejdziesz do sekcji usług dodatkowych. Nie zalecamy wybierania ich w tym momencie, ale możesz dodać je później, jeśli naprawdę ich potrzebujesz.

Możesz teraz przejrzeć szczegóły twojego zamówienia i kliknąć przycisk “Checkout Now”, aby dokończyć zakup.
Otrzymasz teraz e-mail od HostGator ze szczegółami, jak logować się do kokpitu Twojego hostingu.
Krok 2. Utwórz konto e-mail
Zaloguj się do swojego kokpitu hostingu HostGator i kliknij panel Hosting w lewej kolumnie.
Na następnym ekranie wybierz swoją nazwę domeny, a następnie kliknij przycisk “Konta e-mail”.

Spowoduje to uruchomienie panelu sterowania, w którym możesz zarządzać swoimi kontami e-mail.
Kliknij przycisk “Utwórz”, aby kontynuować.

Na następnym ekranie będziesz mógł utworzyć nowe konto e-mail, wpisz nazwę użytkownika e-mail i hasło.
Kliknij przycisk “Utwórz konto”, aby zapisać twój nowy profesjonalny adres e-mail.

Krok 3. Korzystanie z własnego konta e-mail domeny na HostGator
HostGator zapewnia te same metody wysyłania i odbierania e-maili, co Bluehost powyżej.
1. Poczta internetowa
Możesz zobaczyć i wysłać e-mail bezpośrednio z twojego kokpitu HostGator. Wystarczy przejść na stronę kont e-mail i kliknąć przycisk “Sprawdź e-mail”.

2. Wysyłanie lub odbieranie wiadomości e-mail za pomocą innych klientów poczty i aplikacji
Dostęp do własnego konta e-mail w domenie można również uzyskać za pomocą aplikacji pocztowych innych firm na komputerze i telefonie.
Oto informacje potrzebne do skonfigurowania poczty e-mail na różnych urządzeniach i klientach poczty e-mail.
Pop3:
Nazwa użytkownika: Twój pełny adres e-mail.
Password: Hasło do adresu, do którego chcesz uzyskać dostęp.
Serwer pocztowy/nazwa hosta serwera: mail.yourdomain.com
Port: 995
SSL: SSL/TLS
SMTP:
Nazwa użytkownika: Twój pełny adres e-mail.
Password: Hasło do adresu, do którego chcesz uzyskać dostęp.
Serwer pocztowy/nazwa hosta serwera: mail.yourdomain.com
Port: 465
SSL: SSL/TLS
Te same ustawienia będą również używane do wysyłania i odbierania e-maili za pomocą Gmaila.
Wystarczy logować się na twoje konto Gmail i kliknąć przycisk ustawień. Następnie należy przejść do karty “Konta i przekazywanie” i kliknąć odnośnik “Dodaj konto pocztowe” obok opcji “Sprawdź pocztę z innych kont”.

Spowoduje to wyświetlenie wyskakującego okienka, w którym należy postępować zgodnie z instrukcjami wyświetlanymi na ekranie, aby dodać twoje konto.
Metoda 4: Utwórz własny domenowy e-mail za pomocą Google Workspace (rozwiązanie płatne)
Poczta e-mail ma kluczowe znaczenie dla sukcesu każdej firmy, dlatego zalecamy korzystanie z Google Workspace (dawniej G Suite).
Google Workspace to pakiet aplikacji Google dla małych firm. Umożliwia korzystanie z tych samych aplikacji Google, takich jak Gmail, Dysk, Dokumenty, Arkusze i Kalendarz, ale z twoją własną nazwą domeny.
Otrzymujesz również potężne funkcje filtrowania spamu i zabezpieczeń Google dla Twojego biznesowego e-maila. Jest znacznie łatwiejszy w użyciu i działa na wszystkich twoich urządzeniach.
Wreszcie, Google Workspace jest niezwykle niezawodnym dostawcą poczty e-mail z bardzo małą liczbą przestojów. Właśnie dlatego używamy Google Workspace w naszej firmie.
Aby rozpocząć, należy przejść na witrynę internetową Google Workspace i wybrać plan.

Ich podstawowy plan zaczyna się od 6 USD za użytkownika miesięcznie z 30 GB przestrzeni dyskowej.
Następnie zostaniesz poproszony o wpisz nazwę Twojej firmy, jej wielkość i kraj.

Następnie wpisz swoje dane kontaktowe i kliknij przycisk “Dalej”.
Spowoduje to przejście do ekranu wyboru domeny.
Jeśli masz już nazwę domeny, której chcesz użyć, możesz z niej skorzystać. W przeciwnym razie wybierz opcję “Nie, potrzebuję”.

Możesz teraz wpisz nazwę domeny, którą chcesz zarejestrować i kliknij przycisk “Dalej”.
Jeśli twoja wpisz domena jest dostępna, zobaczysz jej cenę.

Kliknij przycisk “Dalej”, aby kontynuować.
Następnie wpiszesz informacje o swojej firmie i szczegóły płatności, aby zakończyć proces.

Możesz teraz kliknąć przycisk “Kontynuuj konfigurację”, aby rozpocząć dodawanie kont e-mail i użytkowników z Twojej konsoli administracyjnej Google Workspace.

Na ekranie konfiguracji możesz utworzyć swoje pierwsze konto e-mail.
Następnie możesz dodać więcej kont dla twoich pracowników lub działów lub kliknąć “Dodałem wszystkie adresy e-mail użytkowników” i kliknąć przycisk “Dalej”.

To wszystko. Możesz teraz korzystać z nowo utworzonego konta e-mail w Gmailu i używać go z własną domeną.
Możesz go teraz używać do logowania się do Gmaila na twoim komputerze i urządzeniach mobilnych.

Jeśli potrzebujesz bardziej szczegółowych instrukcji, zapoznaj się z naszym przewodnikiem na temat konfigurowania profesjonalnego e-maila za pomocą Gmaila i Google Workspace.
Większość właścicieli firm nie kupuje domeny e-mail w Google Workspace. Zamiast tego zaczynają od bezpłatnych usług domen e-mail oferowanych przez ich firmy hostingowe, a następnie przechodzą na Google Workspace, gdy mogą sobie na to pozwolić.
Używamy Google Workspace w naszej firmie, ponieważ pozwala nam na lepsze przechowywanie danych, łatwe zarządzanie plikami, kalendarz i wiele innych przydatnych aplikacji do rozwijania naszej firmy.
Kiedyś mieli darmowy plan, ale już go nie oferują. Ich usługa e-mail premium jest warta swojej ceny, zwłaszcza jeśli prowadzisz e-handel.
Metoda 5: Utwórz e-mail w domenie za pomocą Microsoft 365, dawniej Office 365 (rozwiązanie płatne)
Microsoft udostępnia również swój pakiet biurowy o nazwie Microsoft 365 z obsługą dostosowanej domeny e-mail. Pod względem funkcji i funkcjonalności jest on podobny do Google Workspace
Jeśli chcesz porównać obie platformy, zapoznaj się z naszym porównaniem Google Workspace i Microsoft 365, aby dowiedzieć się, jak wypadają one na tle innych.
Oto jak skonfigurować własny e-mail domeny w usłudze Microsoft 365.
Krok 1. Konfiguracja platformy Microsoft 365 z własnym adresem e-mail w domenie
Najpierw należy przejść na witrynę internetową Microsoft 365 i kliknąć przycisk “Kup teraz” pod planem, który chcemy zakupić.

Spowoduje to wyświetlenie strony rejestracji Microsoft 365, na której najpierw zostaniesz poproszony o skonfigurowanie twojego planu.
Możesz zacząć od planu Business Basic, który obejmuje profesjonalną obsługę e-mail w domenie własnej. Nie obejmuje on jednak aplikacji desktopowych dla produktów Microsoft Office.

Postępuj zgodnie z instrukcjami wyświetlanymi na ekranie, podając metodę płatności i adres e-mail, aby zakończyć konfigurację.
Po skonfigurowaniu przejdziesz do kokpitu Microsoft 365.

Krok 2. Dodanie własnej domeny do Microsoft 365
Microsoft nie zapewnia usługi rejestracji domen, więc trzeba będzie osobno kupić nazwę domeny lub użyć istniejącej nazwy domeny, aby dodać ją do Microsoft 365.
Istnieje wielu rejestratorów domen, którzy sprzedają nazwy domen. Zalecamy korzystanie z Domain.com, ponieważ jest to najlepszy rejestrator domen na rynku.
Wystarczy przejść na witrynę internetową Domain.com i wyszukać nazwę domeny, którą chcesz kupić. Użytkownicy WPBeginner mogą skorzystać z naszego kodu kuponu Domain.com, aby uzyskać dodatkową zniżkę.
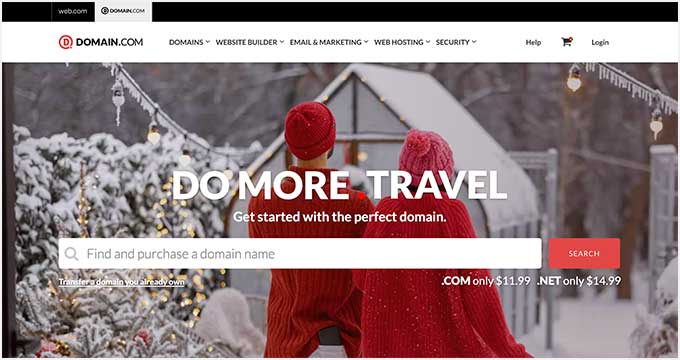
Jeśli twoja wybrana nazwa domeny jest dostępna, możesz przejść do strony rozliczeniowej i dokończyć zakup.
Teraz można dodać tę domenę do platformy Microsoft 365.

Przejdź do kokpitu administratora twojej platformy Microsoft 365.
Następnie wystarczy kliknąć opcję Skonfiguruj e-mail z monitem o własną domenę.

Spowoduje to wyświetlenie kreatora konfiguracji domeny własnej.
Ponieważ nazwa domeny została już zakupiona, kliknij opcję “Użyj nazwy domeny, którą już posiadasz”, aby kontynuować.

Następnie należy wpisz nazwę domeny.
Wystarczy wpisz zakupioną wcześniej domenę i kliknij “Kontynuuj”.

Następnie zostaniesz poproszony o zweryfikowanie twojego prawa własności do tej nazwy domeny.
Zobaczysz rekord TXT i rekord MX, które musisz dodać do twojej domeny.

Przejdź z powrotem do Domain.com i loguj się, aby uzyskać dostęp do ustawień Twojej domeny.
Wybierz twoją nazwę domeny, a następnie kliknij menu “DNS and Nameservers”.

Najpierw należy wybrać rekord TXT i wpisz wartość wyświetlaną przez Microsoft 365.
Następnie zapisz ustawienia, klikając przycisk “Dodaj DNS”.

Następnie powtórz proces i tym razem wybierz MX w Rodzaju rekordu DNS.
Skopiuj i wklej wartość rekordu MX z Microsoft 365.

Nie zapomnij kliknąć przycisku “Dodaj DNS”, aby zapisać twoje zmiany.
Następnie wróć do ekranu konfiguracji Office365 i kliknij przycisk “Weryfikuj”.

Po weryfikacji zostanie wyświetlony monit o utworzenie adresu e-mail.
Będzie to Twój pierwszy adres e-mail z własną nazwą domeny.

Twoje nowe konto e-mail w domenie własnej stanie się teraz kontem e-mail administratora w usłudze Office365.
Możesz teraz kliknąć przycisk “Zaktualizuj i wyloguj się”, aby kontynuować.
Następnie należy logować się do konsoli administracyjnej Microsoft 365 przy użyciu własnego adresu e-mail domeny.
Konfiguracja będzie kontynuowana od miejsca, w którym została przerwana. Zostaniesz teraz poproszony o dodanie dodatkowych rekordów DNS do Twojej domeny.

Po dodaniu tych rekordów DNS kliknij przycisk “Połącz e-mail”, aby kontynuować konfigurację.
Office365 sprawdzi teraz twoje rekordy DNS i zakończy konfigurację.
Krok 3. Korzystanie z własnego konta e-mail w domenie Microsoft 365
Microsoft oferuje internetową wersję swojego popularnego oprogramowania do obsługi poczty e-mail Outlook o nazwie Outlook.com. Z tego miejsca można po prostu logować się przy użyciu utworzonego wcześniej adresu e-mail.

W zależności od twojego planu subskrypcji Microsoft 365, możesz również pobrać na swój komputer aplikacje Microsoft Office, takie jak Word, Excel, PowerPoint i inne.
Dotyczy to również popularnego klienta poczty e-mail Outlook.

Możesz także używać własnego adresu e-mail domeny w aplikacji Outlook na telefonie komórkowym.
Jeśli wolisz korzystać z innej aplikacji, twój adres e-mail będzie działał z prawie każdym klientem poczty i aplikacją bez specjalnej konfiguracji.
Która opcja darmowej domeny e-mail jest najlepsza?
Przedstawiliśmy trzy darmowe rozwiązania dla domen e-mail i dwa płatne. Wszystkie z nich sprawdzą się w przypadku małych firm, a nawet dużych przedsiębiorstw.
Większość właścicieli małych firm zaczyna od bezpłatnej własnej domeny e-mail oferowanej przez dostawcę usług hostingu. Ta opcja jest niezwykle przystępna cenowo, ponieważ jest zawarta w pakiecie podczas tworzenia witryny internetowej.
Firmy takie jak Bluehost, Hostinger i HostGator oferują darmowe biznesowe adresy e-mail wraz z twoją darmową domeną, gdy korzystasz z ich usługi hostingowej do zbudowania witryny internetowej WordPress.
Gdy twoja firma się rozrasta i możesz sobie pozwolić na dodatkowe 6 USD miesięcznie, możesz korzystać z Google Workspace. Udostępnia ona znane aplikacje Google, takie jak Gmail, Dysk, Kalendarz i wiele innych, z nazwą Twojej firmy. Jest łatwy, zabezpieczony i wyposażony w najlepszą ochronę przed spamem w branży.
We własnej firmie korzystamy z Google Workspace.
Pamiętaj jednak, że nie chcesz rejestrować swojej domeny w Google Workspace, ponieważ prawdopodobnie będziesz chciał zbudować witrynę internetową przy użyciu tej nazwy domeny, a Google nie oferuje kreatora witryn internetowych.
Zamiast tego powinieneś zarejestrować swoją nazwę domeny u odpowiedniego rejestratora domen, takiego jak Domain.com lub skorzystać z firmy hostingowej WordPress, takiej jak Bluehost, aby uzyskać domenę i zbudować witrynę internetową.
Następnie możesz użyć tej własnej domeny w ustawieniach Google Workspace, aby zachować pełną kontrolę nad twoją domeną przez cały czas.
Przewodniki ekspertów dotyczące nazw domen
Mamy nadzieję, że ten artykuł pomógł ci dowiedzieć się, jak uzyskać bezpłatną domenę e-mail dla twojej firmy. Zachęcamy również do zapoznania się z innymi przewodnikami na temat nazw domen:
- Przewodnik dla początkujących: Co to jest nazwa domeny i jak działają domeny?
- Jaka jest różnica między nazwą domeny a hostingiem (wyjaśnione)?
- Oto jak rejestruję nazwy domen (i otrzymuję je za darmo)
- Jak odnowić nazwę domeny (wszyscy główni rejestratorzy hostingu)
- Jak sprawdzić dostępność nazwy domeny (łatwe narzędzia wyszukiwania domen)
- Najlepsze alternatywy dla Google Domains (porównanie)
- Jak zmienić rekordy MX dla twojej witryny WordPress (krok po kroku)
If you liked this article, then please subscribe to our YouTube Channel for WordPress video tutorials. You can also find us on Twitter and Facebook.





Anthony O'Keeffe
Is that Bluehost offer free for ONLY the first year, please?
WPBeginner Support
Hosting signup discounts are only for the first signup period at the moment.
Admin
Moinuddin Waheed
I have used bluehost and have used the free email domain service by it.
having a domain email looks like a professional and gives a sense of branding for the buisness or blog.
I was hesitant earlier to use it but as it is very simple steps to follow and also we can get these emails gets delivered in our free Gmail account or in other email apps like outlook, it is good to have domain email.
Thanks for the step by step guide.
WPBeginner Support
Glad our guide was helpful
Admin
Ralph
Thanks for this guide. In the beginning every blogger want to save every penny but after years of blogging and making it my fulltime income leaving my job – just spend that 10 dollars to look more professional. Don’t be afraid and give your best. This will bring some money making possibilities. You just have to treat it like investment, not a cost.
Leland Garner
Thanks for this excellent guide. I use Google Workspace but for a friend I set up email at Zoho. Do you think Zoho is still a good option as well?
WPBeginner Support
We have not recently reviewed Zoho for any changes in its quality but when we will look into them for future updates
Admin
bina
Hi! Thanks so much for this guide, it was so helpful. I successfully linked my account from bluehost to google and am able to send e-mails from my domain, but I’m unable to receive emails from the account. Did I miss a step? Would you be able to help me fix this? Thanks so much
WPBeginner Support
You would want to reach out to BlueHost and they should be able to assist but more than likely you missed a step with the SMTP setup.
Admin
Omer Yousuf
Thanks for sharing the info, it does give me some peace of mind before proceeding with creating a custom domain email.
WPBeginner Support
Glad our guide could be helpful
Admin
Michael Oladipo
If I use a host, I don’t need to worry about creating a website for now? Please help, I will create a website in future but I need the email now, how can I use host for the G-Suite? Thanks.
WPBeginner Support
If your host is not one listed on this guide, you would want to reach out to them and they can assist with creating your email.
Admin
Smith
Thank you for the guidance..
WPBeginner Support
You’re welcome
Admin