Jeśli zabraknie miejsca na dysku i i-węzłów, mogą pojawić się różne błędy. Na przykład, możesz nie być w stanie przesyłać zdjęć, wysyłać lub odbierać wiadomości e-mail, aktualizować postów na blogu i nie tylko. Użytkownicy mogą mieć również trudności z dostępem do witryny.
Przez lata pomogliśmy wielu użytkownikom poprawić ten problem w ich witrynach WordPress. Z naszego doświadczenia wynika, że można zwolnić miejsce na dysku, korzystając z narzędzi do optymalizacji obrazów, powstrzymując WordPress przed tworzeniem wielu rozmiarów, czyszcząc bibliotekę multimediów oraz usuwając stare kopie zapasowe i wersje robocze postów.
W tym artykule pokażemy, jak zmniejszyć przestrzeń dyskową i i-węzły w WordPress.
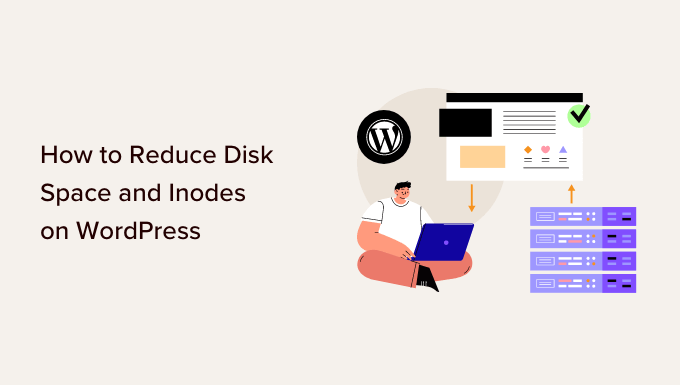
Dlaczego warto zwolnić miejsce na dysku i zmniejszyć użycie i-węzłów?
Przy zakupie hostingu WordPress dla twojej witryny internetowej, każda usługa zapewni określoną przestrzeń dyskową i limit i-węzłów.
Inode to miejsce, w którym przechowywane są metadane plików, takie jak rozmiar pliku i jego fizyczna lokalizacja. Wykorzystanie i-węzłów jest równe liczbie plików i katalogów na twoim koncie hostingowym.
Początkowo nie musisz martwić się o te limity, ponieważ dopiero zaczynasz. Jednak wraz z rozwojem twojej witryny WordPress, coraz więcej plików i katalogów będzie zajmować miejsce na dysku i wykorzystywać i-węzły. Po osiągnięciu limitu przydzielonego przez twoją firmę hostingową, zauważysz kilka problemów na twojej witrynie.
Nie będziesz mógł na przykład wysyłać ani odbierać e-maili ze swojej witryny internetowej, mieć trudności z przesyłaniem obrazków i innych treści do biblioteki multimediów oraz aktualizować treści na stronach i we wpisach.
Jeśli przestrzeń dyskowa jest pełna, Twoi odwiedzający mogą również napotkać problemy podczas uzyskiwania dostępu do Twojej witryny internetowej. Poza tym migracja twojej witryny na innego hosta może również nie działać, jeśli nie masz wystarczającej ilości miejsca na dysku.
Zmniejszenie przestrzeni dyskowej i i-węzłów pomoże rozwiązać te problemy. Ponadto poprawi wydajność witryny internetowej i zapewni płynną obsługę.
Zobaczmy zatem, jak sprawdzić wykorzystanie przestrzeni dyskowej na twojej witrynie WordPress.
Jak sprawdzić miejsce na dysku w WordPress
Istnieje wiele sposobów na sprawdzenie miejsca na dysku w WordPress. Najprostszym sposobem jest dostęp do cPanelu twojej usługi hostingowej.
Wszyscy dostawcy hostingu oferują statystyki dotyczące wykorzystania dysku, plików, liczby kont e-mail i innych.
Na przykład, jeśli korzystasz z Bluehost, możesz po prostu logować się na swoje konto, a następnie przejść do karty “Witryny internetowe” w lewym panelu. Następnie kliknij opcję “Ustawienia” dla twojej witryny internetowej.
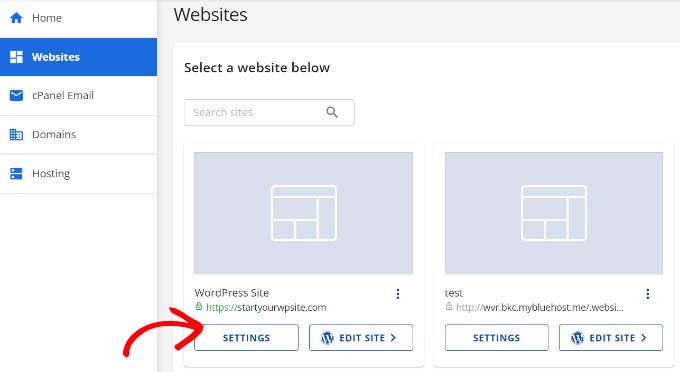
Następnie przejdź do karty “Zaawansowane” w menu u góry.
Następnie przewiń w dół do opcji cPanel. Aby ją otworzyć, wystarczy kliknąć przycisk “Zarządzaj”.

Następnie zobaczysz różne opcje w cPanelu.
Można na przykład uzyskać dostęp do menedżera plików, wykorzystania dysku, połączeń FTP, otwartych ustawień phpMyAdmin i innych.
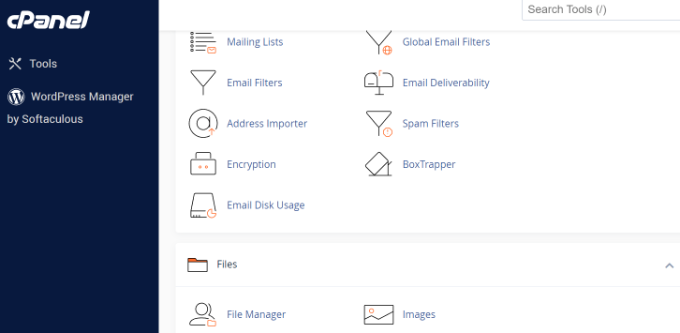
To powiedziawszy, przyjrzyjmy się sposobom na zwiększenie przestrzeni dyskowej i zwolnienie i-węzłów w WordPress:
- Use Image Optimization Tools to Reduce Their Size
- Prevent WordPress from Generating Image Sizes
- Don't Upload Videos to WordPress
- Clean Your WordPress Media Library
- Remove Inactive WordPress Plugins and Themes
- Delete Draft Blog Posts and Pages
- Empty Your Mailbox and Delete Unused Email Accounts
- Clear Cache and Old Backup Files in WordPress
1. Korzystanie z narzędzi do optymalizacji obrazków w celu zmniejszenia ich rozmiaru
Prostym sposobem na zaoszczędzenie miejsca na dysku jest optymalizacja twoich obrazków. Możesz użyć różnych narzędzi, aby zmniejszyć rozmiar obrazka bez obniżania jego jakości. Poza tym można zmienić format pliku (PNG, JPEG, GIF) i wymiary, aby zmniejszyć rozmiar obrazka o 80%.
Pomaga to nie tylko zaoszczędzić zużycie i-węzłów, ale także sprawia, że twoja witryna internetowa wczytuje się szybciej. Zapewnia również szybsze tworzenie kopii zapasowych witryny internetowej i lepsze rankingi SEO.
Narzędzia do optymalizacji obrazków wykorzystują technologię kompresji w celu zmniejszenia rozmiaru pliku zdjęcia. Możesz użyć oprogramowania do edycji zdjęć, takiego jak Adobe Photoshop lub Affinity, lub narzędzi internetowych, takich jak TinyPNG lub JPEGmini.

Istnieją również różne wtyczki WordPress, które automatycznie kompresują obrazki podczas ich przesyłania.
Więcej szczegółów można znaleźć w naszym przewodniku na temat optymalizacji obrazków pod kątem wydajności w sieci bez utraty jakości.
2. Zapobieganie generowaniu rozmiarów obrazków przez WordPressa
Czy wiesz, że WordPress tworzy wiele kopii obrazka, gdy wgrywasz go na swoją witrynę internetową?
WordPress automatycznie generuje różne rozmiary obrazków, które obejmują miniaturki, średnie i duże rozmiary oprócz oryginalnego obrazka.
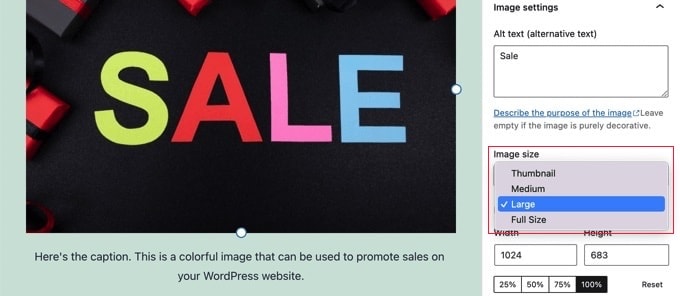
Te rozmiary obrazków będą zajmować miejsce na dysku i i-węzły w twojej witrynie internetowej. Poza tym, rozmiar kopii zapasowej twojej witryny również stanie się duży z powodu różnych wersji jednego obrazka.
Prostym sposobem na uniemożliwienie WordPressowi generowania wielu rozmiarów obrazków jest użycie wtyczki Stop Generating Unnecessary Thumbnails. Jest to darmowa wtyczka, która pozwala wyłączyć rozmiary obrazków.
Możesz dowiedzieć się więcej, postępując zgodnie z naszym przewodnikiem na temat zapobiegania generowaniu rozmiarów obrazków przez WordPress.
3. Nie przesyłaj filmów do WordPressa
Innym sposobem na zmniejszenie przestrzeni dyskowej i i-węzłów jest unikanie przesyłania filmów do WordPressa.
Bezpośrednie przesyłanie filmów na twoją witrynę oznacza wykorzystanie większej przepustowości i miejsca na dysku. Jeśli masz wysokiej jakości filmy, będzie to wymagało jeszcze więcej zasobów. Będziesz także potrzebował różnych wtyczek do zarządzania i wyświetlania filmów, co oznacza wykorzystanie większej ilości miejsca na dysku.
Lepszą alternatywą jest przesyłanie filmów do witryn takich jak YouTube lub Vimeo, a następnie osadzanie ich na twojej witrynie. W ten sposób zwolnisz miejsce na dysku i przepustowość. Twoje filmy będą również bardziej widoczne, ponieważ YouTube jest drugą najpopularniejszą wyszukiwarką i najczęściej odwiedzaną witryną.
Więcej szczegółów można znaleźć w naszym przewodniku na temat łatwego osadzania filmów we wpisach na blogu WordPress.
4. Wyczyść twoją bibliotekę multimediów WordPressa
Czyszczenie twojej biblioteki multimediów WordPress to świetny sposób na zwiększenie przestrzeni dyskowej i zmniejszenie i-węzłów w WordPress.
Jeśli masz pliki multimedialne, które nie są używane, wiele kopii tego samego obrazka lub obrazki o nieprawidłowym rozmiarze, możesz je usuwać, aby zwolnić miejsce.
Zazwyczaj wystarczy przejść do zakładki Multimedia ” Biblioteka z kokpitu WordPress i wybrać obrazek, który chcemy usuwać. Po otwarciu szczegółów załącznika obrazu wystarczy kliknąć opcję “Usuń trwale”.
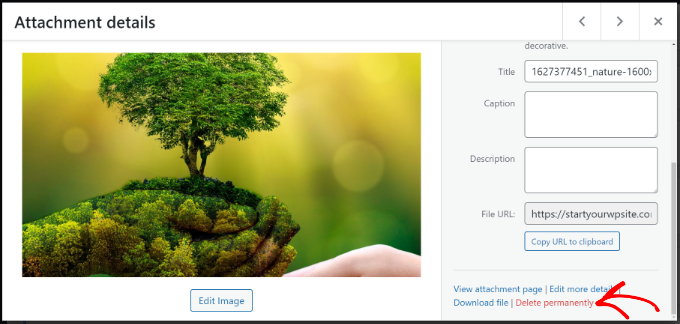
Proces ręczny jest jednak czasochłonny, a znalezienie nieużywanych plików multimedialnych może być trudne.
Bardziej efektywnym sposobem jest użycie wtyczek WordPress, które pomagają wyczyścić bibliotekę multimediów WordPress. Na przykład Media Cleaner to darmowa wtyczka, która skanuje twoją witrynę w poszukiwaniu nieużywanych plików multimedialnych w bibliotece i wpisach/stronach. Następnie możesz zdecydować, które pliki zachować, a które usuwać.
Aby uzyskać więcej informacji, zapoznaj się z naszym przewodnikiem na temat czyszczenia biblioteki multimediów WordPress.
5. Usuwanie nieaktywnych wtyczek i motywów WordPressa
Czy posiadasz wtyczki i motywy WordPress, które są nieaktywne i obecnie nieużywane?
Posiadanie nieaktywnych motywów i wtyczek WordPress oznacza, że używają one i-węzłów i zajmują miejsce na dysku. Powinieneś usuwać te wtyczki i motywy, aby zwiększyć przestrzeń dyskową i zmniejszyć wykorzystanie i-węzłów.
Aby usuwać wtyczki, wystarczy przejść do sekcji Wtyczki ” Zainstalowane wtyczki w twoim panelu administracyjnym WordPress. Następnie kliknij przycisk “Usuń” dla każdej wtyczki, która nie jest używana.
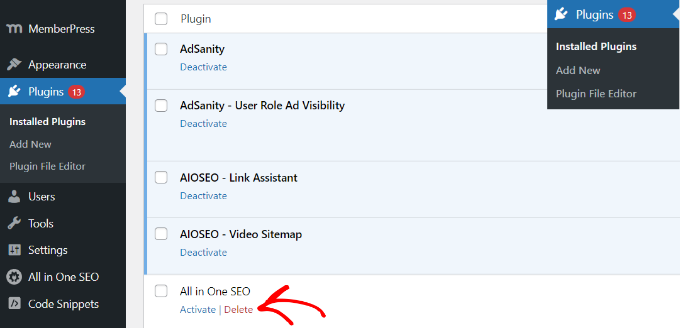
Podobnie można usunąć nieaktywne motywy WordPress.
Najpierw musisz przejść do Wygląd ” Motywy z twojego kokpitu WordPress.
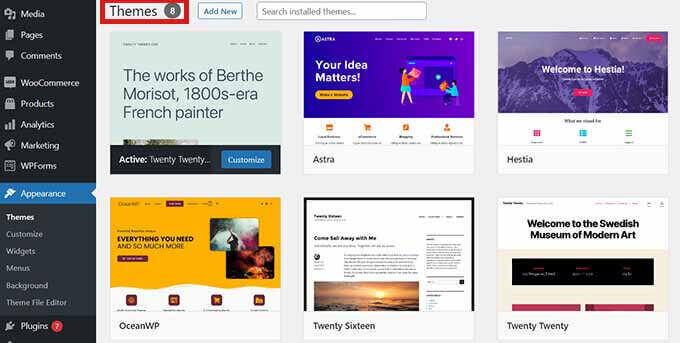
Następnie kliknij motyw, który chcesz usuwać.
Otworzy się nowe wyskakujące okno ze szczegółami twojego motywu WordPress. Kliknij przycisk “Usuń” w prawym dolnym rogu.
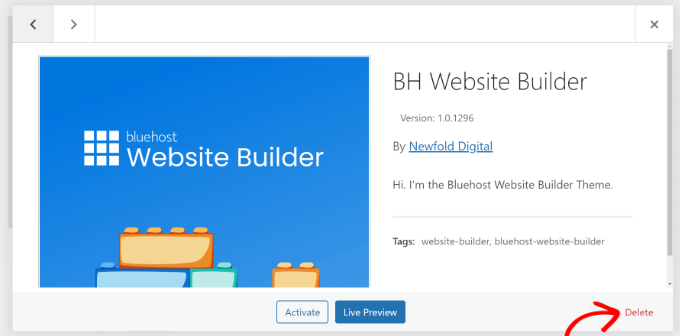
6. Usunięcie wersji roboczych wpisów i stron na blogu
Podobnie jak w przypadku nieaktywnych motywów i wtyczek, usuwanie wersji roboczych wpisów i stron na blogu może również zwolnić miejsce na dysku i zmniejszyć i-węzły w WordPressie.
Zajmowałyby one niepotrzebnie miejsce, a dzięki ich usunięciu można poprawić wydajność witryny internetowej.
Wystarczy przejść do sekcji Wpisy ” Wszystkie wpisy w obszarze administracyjnym WordPress. Następnie kliknij przycisk “Kosz” pod wersją roboczą wpisu na blogu.
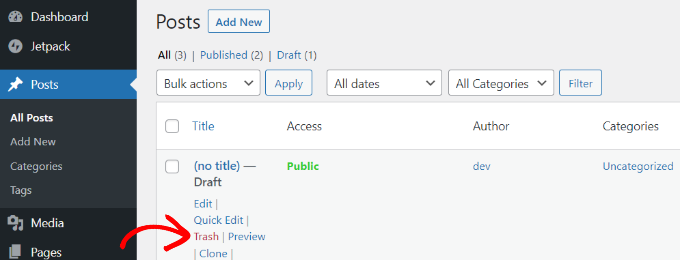
Możesz zrobić to samo dla wersji roboczych stron w twojej witrynie internetowej.
WordPress umożliwia również zbiorcze usunięcie postów i stron. Aby uzyskać więcej informacji, zapoznaj się z naszym przewodnikiem na temat zbiorczego usunięcia postów WordPress.
7. Opróżnij swoją skrzynkę pocztową i usuń nieużywane konta e-mail.
Jeśli korzystasz z kont e-mail w twojej usłudze hostingowej, to one również zajmują miejsce i wykorzystują i-węzły na twojej witrynie.
Aby zmniejszyć zużycie i-węzłów i zaoszczędzić miejsce na dysku, możesz sprawdzić swoje e-maile i usunąć wszystkie niechciane wiadomości. Mogą to być wiadomości spamowe lub stare, niepotrzebne już e-maile.
Podobnie, jeśli masz wiele kont e-mail skonfigurowanych w twojej usłudze hostingowej WordPress, możesz usunąć konta nieaktywnych użytkowników. Możesz uzyskać dostęp do swojej skrzynki pocztowej i różnych kont e-mail za pomocą cPanel dostawcy hostingu.
8. Czyszczenie pamięci podręcznej i starych plików kopii zapasowych w WordPressie
Wtyczki pamięci podręcznej są bardzo przydatne, aby przyspieszyć twoją witrynę internetową WordPress i zapewnić lepsze wrażenia użytkownika.
Jeśli jednak wtyczki te pozostaną niezaznaczone, mogą generować dużą liczbę plików pamięci podręcznej. W rezultacie będą one wykorzystywać i-węzły w WordPress. Dlatego najlepszą praktyką jest czyszczenie pamięci podręcznej WordPress a w regularnych odstępach czasu i zmniejszenie wykorzystania i-węzłów.
Różne usługi hostingowe WordPress i wtyczki do buforowania mają wbudowaną opcję czyszczenia pamięci podręcznej.
Na przykład Bluehost umożliwia wyczyszczenie pamięci podręcznej z obszaru administracyjnego WordPress. Wystarczy wybrać opcję “Buforowanie” na pasku narzędzi u góry i kliknąć opcję “Wyczyść wszystko”, aby usuwać pamięć podręczna.

Podobnie, jeśli korzystasz z wtyczek bezpieczeństwa i kopii zapasowych WordPress, wyczyszczenie starych raportów bezpieczeństwa i kopii zapasowych również znacznie poprawi wykorzystanie i-węzłów i problemy z miejscem na dysku.
Na przykład, jeśli używasz Duplicatora do tworzenia kopii zapasowych, możesz zobaczyć istniejące kopie zapasowe i usunąć stare z twojego kokpitu WordPress.
Wystarczy przejść do strony Duplicator Pro ” Packages i wybrać twoją starą kopię zapasową. Następnie kliknij menu rozwijane Działania zbiorcze i wybierz Usuń.
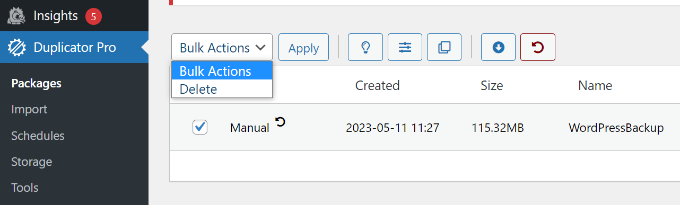
Możesz zacząć od darmowej wersji Duplicator, ale zdecydowanie zalecamy również sprawdzenie funkcji Pro.
Mamy nadzieję, że ten artykuł pomógł ci dowiedzieć się, jak zwolnić miejsce na dysku i zmniejszyć wykorzystanie i-węzłów w WordPress. Możesz również zapoznać się z naszym przewodnikiem na temat poprawki nadmiernego rozmiaru DOM w WordPress i wskazówkami, jak przyspieszyć wydajność WordPress.
If you liked this article, then please subscribe to our YouTube Channel for WordPress video tutorials. You can also find us on Twitter and Facebook.





Dennis Muthomi
hello…I have question:- what about cleaning up the database?
I know that things like post autosaves, revisions, and even spam and trashed comments can take up space there. do you think that’s something worth doing as well, or is it not really necessary?
would love to hear your thoughts
WPBeginner Comments
Yes, for a large site it can help to delete the extra data, which reduces the site’s database size.
We recommend this guide here to help optimize the database: https://www.wpbeginner.com/plugins/optimize-your-wordpress-database-with-one-click/
As always, we recommend making a backup before doing so.
Ralph
I have a lot of technical ilustrations on my blog and after checking I was at 80% of my limit. Good thing I came across that guide. I think the best and fastest way would be converting all of my images to webp as it will future proof me and make my website load faster.
I also agree with not uploading videos to wordpress itself. Use Youtube. It is probably faster than website anyway and who knows, maybe you will build personal brand on youtube with enough regular videos?
WPBeginner Support
It is possible
Admin
Jiří Vaněk
A similar scenario can occur with MySQL databases. Here, revisions, which WordPress can create in large quantities (especially with Elementor), often play a role. Therefore, I would recommend, for speed purposes, deleting revisions, for instance using the ‘sweep’ plugin.