Plik .htaccess twojej witryny internetowej to niewielki, ale ważny plik, który działa za kulisami i działa jak zestaw instrukcji dla twojego serwera.
Plik ten mówi, jak obsługiwać takie rzeczy jak bezpośrednie odnośniki i zabezpieczenia. Niestety, plik ten może ulec uszkodzeniu z różnych powodów, prowadząc do problemów takich jak niedziałające odnośniki lub biały ekran śmierci.
Dzięki ścisłej współpracy z użytkownikami WordPressa przez ostatnie ponad 15 lat, nauczyliśmy się, że edycja pliku .htaccess może być trudna. Ale nie martw się, nauczymy Cię, jak łatwo uzyskać dostęp do pliku i wprowadzić zmiany, aby rozwiązać każdy problem.
W tym artykule przeprowadzimy Cię przez proces poprawki pliku .htaccess WordPressa.
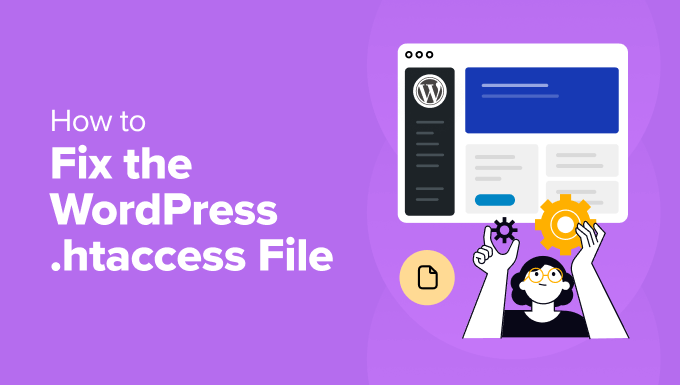
Oto krótki przegląd wszystkiego, co omówimy w tym przewodniku. Możesz kliknąć poniższe odnośniki, aby przejść do dowolnej sekcji:
Czym jest plik .htaccess?
Plik .htaccess to ukryty plik konfiguracyjny, który odgrywa istotną rolę w działaniu twojej witryny WordPress. Jest to zasadniczo zestaw instrukcji dla serwera WWW Apache, oprogramowania, które jest zwykle uruchamiane przez twój hosting WordPress.
Jedną z jego rdzennych funkcji jest tworzenie przyjaznych dla użytkownika adresów URL dla twoich wpisów i stron na blogu. Są to czyste i opisowe adresy, które widzisz na pasku przeglądarki zamiast długich, tajemniczych ciągów znaków.
Można również użyć pliku .htaccess do skonfigurowania zabezpieczeń, takich jak ochrona hasłem niektórych katalogów lub blokowanie prób dostępu z podejrzanych adresów IP.
Poza tym, niektóre wtyczki wykorzystują .htaccess do implementacji pamięci podręcznej, która może poprawić szybkość wczytywania twojej witryny.
Przyjrzyjmy się zatem niektórym oznakom, które wskazują, że twój plik .htaccess wymaga poprawki.
Jak sprawdzić, czy twój plik .htaccess jest uszkodzony?
Plik .htaccess może zostać uszkodzony z kilku powodów. Może to być spowodowane konfliktem wtyczek, przypadkową edycją lub nawet usterką serwera.
Oto kilka powiadomień na twojej witrynie WordPress, które sugerują, że plik .htaccess jest uszkodzony:
- Niedziałające odnośniki: Niedziałający odnośnik pojawia się, gdy użytkownik nie zostaje nigdzie przeniesiony lub widzi dziwne komunikaty o błędach.
- Biały ekran śmierci: Dzieje się tak, gdy twoja witryna internetowa wyświetla tylko pusty biały ekran.
- Wtyczki nie działają prawidłowo: Niektóre wtyczki polegają na określonych instrukcjach w pliku .htaccess, aby działać poprawnie, ale z powodu błędu nie działają zgodnie z przeznaczeniem.
Przyjrzyjmy się teraz różnym sposobom uzyskiwania dostępu i edytowania pliku .htaccess w WordPress.
Jak uzyskać dostęp do pliku .htaccess i poprawić go w WordPressie?
Plik .htaccess znajduje się w katalogu głównym twojej witryny internetowej. Istnieją różne sposoby dostępu i edycji tego pliku.
Można na przykład skorzystać z cPanelu dostawcy hostingu i uzyskać dostęp do pliku za pomocą Menedżera plików. Możesz również połączyć się z twoją witryną za pomocą klienta FTP i zobaczyć różne pliki i katalogi. Innym sposobem jest użycie wtyczki, aby zobaczyć i edytować treść pliku .htaccess.
Pro Tip: Przed edycją pliku .htaccess najlepiej jest utworzyć kopię zapasową twojej witryny internetowej WordPress. W ten sposób można ją łatwo przywrócić, jeśli coś pójdzie nie tak. Aby uzyskać więcej informacji, zapoznaj się z naszym przewodnikiem na temat tworzenia kopii zapasowych witryny internetowej WordPress.
Przyjrzyjmy się szczegółowo każdej z tych metod.
1. Poprawka pliku .htaccess za pomocą Menedżera plików lub klienta FTP
Jeśli nie masz dostępu do kokpitu WordPress, możesz użyć Menedżera plików lub usługi FTP, aby zlokalizować plik .htaccess.
Aby rozpocząć, możesz otworzyć cPanel twojej usługi hostingowej WordPress. Na przykład w Bluehost można otworzyć ustawienia witryny internetowej.

Następnie należy przejść do karty “Zaawansowane”.
Następnie przewiń w dół do opcji “cPanel” i kliknij przycisk “Zarządzaj”.

Po otwarciu cPanelu można przejść do sekcji “Pliki”.
Kliknij opcję “Menedżer plików”.

Następnie zobaczysz różne pliki i katalogi na twojej witrynie internetowej.
Plik .htaccess znajduje się w katalogu public_html. Wystarczy otworzyć katalog z menu po lewej stronie i przewinąć w dół, aby znaleźć plik .htaccess.

Następnie można kliknąć prawym przyciskiem myszy plik .htaccess i wybrać opcję “Edytuj”, aby poprawić wszelkie problemy.
Uwaga: Jeśli nie możesz znaleźć twojego pliku .htaccess, zapoznaj się z naszym przewodnikiem, jak znaleźć plik .htaccess w WordPress.
Następnie otworzy się wyskakujące okienko z ostrzeżeniem, że przed edycją należy wykonać kopię zapasową oryginalnego pliku. Kliknij przycisk “Edytuj”.

Na następnym ekranie zobaczysz edytor plików .htaccess.
W tym miejscu można wprowadzać zmiany i poprawki do pliku. Można na przykład sprawdzić literówki, niepoprawną składnię lub niekompatybilny kod, który może powodować błędy.

Alternatywną opcją dostępu do pliku jest użycie klienta FTP (protokół przesyłania plików).
Plik można znaleźć w katalogu głównym. Wystarczy kliknąć plik .htaccess prawym przyciskiem myszy i wybrać opcję “Zobacz/Edytuj”.

Jeśli nie korzystałeś wcześniej z FTP, zapoznaj się z naszym przewodnikiem na temat korzystania z FTP do przesyłania plików do WordPress.
Następnie możesz edytować plik w notatniku na twoim komputerze.

Po naprawieniu pliku .htaccess można przesłać go z powrotem do katalogu głównego za pomocą usługi FTP.
2. Poprawka pliku .htaccess za pomocą wtyczki
Jeśli jesteś w stanie zobaczyć kokpit WordPress, to innym sposobem uzyskania dostępu i edycji pliku .htaccess jest użycie wtyczki takiej jak All in One SEO (AIOSEO).
Jest to najlepsza wtyczka SEO dla WordPress. Pomaga zoptymalizować twoją witrynę pod kątem wyszukiwarek bez żadnej wiedzy technicznej. Wtyczka oferuje różne narzędzia, w tym edytor robots.txt, edytor .htaccess, narzędzia bazy danych i wiele innych.
Aby rozpocząć, musisz zainstalować i włączyć wtyczkę AIOSEO. Jeśli potrzebujesz pomocy, zapoznaj się z naszym przewodnikiem na temat instalacji wtyczki WordPress.
Po włączaniu pojawi się ekran powitalny i kreator konfiguracji AIOSEO. Wystarczy kliknąć przycisk “Rozpocznijmy” i postępować zgodnie z instrukcjami wyświetlanymi na ekranie.

Więcej szczegółów można znaleźć w naszym przewodniku na temat tego, jak poprawnie skonfigurować All in One SEO dla WordPress.
Następnie możesz przejść do All in One SEO ” Narzędzia z panelu administracyjnego WordPress i przełączyć się na kartę “.htaccess Editor”, aby edytować treść pliku.

Po wprowadzeniu zmian i poprawieniu pliku wystarczy kliknąć przycisk “Zapisz zmiany” u góry.
Typowe problemy, które należy poprawić w pliku .htaccess WordPressa
Teraz, gdy już wiesz, gdzie znaleźć plik .htaccess i jak go edytować, przyjrzyjmy się różnym problemom, które możesz poprawić w tym pliku.
1. Naprawiono 500 Internal Server Error (wewnętrzny błąd serwera)
Wewnętrzny błąd serwera 500 w WordPress to ogólny komunikat o błędzie, który wskazuje, że serwer napotkał nieoczekiwany problem i nie mógł spełnić twojego żądania. To jak tajemnicza wiadomość z twojej witryny internetowej, mówiąca, że coś poszło nie tak, ale nie podaje konkretnych szczegółów.
Komunikat o błędzie wygląda również inaczej w zależności od oprogramowania serwera WWW(Nginx lub Apache), z którego korzysta twoja witryna. Na przykład, oto jak to wygląda w przypadku korzystania z Ngnix i Google Chrome.

Błąd ten może być spowodowany uszkodzonym plikiem .htaccess. Błąd można poprawić, zastępując istniejący plik nowym.
Wystarczy uzyskać dostęp do katalogu głównego twojej witryny internetowej za pomocą klienta FTP. Następnie zmień nazwę obecnego pliku .htaccess, aby był dostępny jako kopia zapasowa i WordPress nie mógł go rozpoznać. Następnie utwórz nowy plik w katalogu i nazwij go “.htaccess”.

Teraz otwórz nowy plik i edytuj go.
Przejdź dalej i wpisz następujący kod do pliku:
1 2 3 4 5 6 7 8 9 10 | # BEGIN WordPress<IfModule mod_rewrite.c>RewriteEngine OnRewriteBase /RewriteRule ^index.php$ - [L]RewriteCond %{REQUEST_FILENAME} !-fRewriteCond %{REQUEST_FILENAME} !-dRewriteRule . /index.php [L]</IfModule># END WordPress |
Aby uzyskać więcej informacji, zapoznaj się z naszym kompletnym przewodnikiem na temat poprawki błędu wewnętrznego serwera 500 w WordPress.
2. Naprawiono problem z błędem zbyt wielu przekierowań
“Błąd zbyt wielu przekierowań” występuje zwykle z powodu źle skonfigurowanego problemu przekierowania w WordPress. Prowadzi to do pętli przekierowań, a w przeglądarce internetowej pojawia się ten błąd.

Jednym ze sposobów na poprawienie tego problemu jest zresetowanie pliku .htaccess w katalogu głównym.
Najpierw musisz przejść na główny katalog twojej witryny za pomocą klienta FTP lub Menedżera plików. Następnie zlokalizuj plik .htaccess i usuń go. Teraz spróbuj przejść na swoją witrynę internetową, aby sprawdzić, czy błąd przekierowania został naprawiony.
Ponieważ właśnie usuwałeś plik .htacess, musisz go odtworzyć. WordPress tworzy go automatycznie. Aby upewnić się, że tak się stanie, wystarczy przejść na stronę Ustawienia ” Permalinki z kokpitu WordPress i kliknąć przycisk “Zapisz zmiany” u dołu.

Aby dowiedzieć się więcej o sposobach rozwiązania tego problemu, zapoznaj się z naszym przewodnikiem na temat tego, jak poprawić błąd zbyt wielu przekierowań w WordPress.
3. Poprawka wpisów zwracających błąd 404
Innym problemem, który można poprawić za pomocą pliku .htaccess, są wpisy zwracające błędy 404. Zwykle uszkodzony lub brakujący plik .htaccess może powodować ten błąd.
Aby rozwiązać ten problem, należy zaktualizować plik z katalogu głównego i zmienić jego uprawnienia. Wystarczy zlokalizować plik za pomocą klienta FTP, kliknąć go prawym przyciskiem myszy, a następnie wybrać opcję “Uprawnienia pliku”.

Następnie zobaczysz różne ustawienia do zmiany dla pliku .htaccess.
Śmiało i ustaw plik jako zapisywalny, zmieniając jego uprawnienia i wpisz “666” w polu “Wartość liczbowa”. Po zakończeniu kliknij przycisk “OK”.

Aby uzyskać więcej informacji na temat sposobów rozwiązania problemu i kompletnych kroków, warto zapoznać się z naszym przewodnikiem na temat tego, jak naprawić wpisy WordPress zwracające błąd 404.
Istnieje wiele innych błędów, które mogą wystąpić na twojej witrynie i może być konieczne poprawienie pliku .htaccess. Zobacz naszą pełną listę najczęstszych błędów WordPress i jak je poprawić.
Bonus: Zatrudnij agencję pomocy technicznej WordPress
Praca z plikiem .htaccess może być trudna, ponieważ czasami biorący w niej udział edytują kod, a dostęp do pliku może być stresujący dla początkujących.
W tym miejscu może ci pomóc agencja zajmująca się konserwacją i pomocą techniczną WordPress. Możesz zatrudnić ekspertów WordPress, którzy poprawią plik .htaccess i zajmą się wszystkim za Ciebie.
Oferujemy na przykład usługi pomocy technicznej Premium WordPress. Za jednorazową opłatą nasi eksperci mogą poprawić błędy i inne problemy na twojej witrynie internetowej, w tym problemy z .htaccess.

Alternatywnie, jeśli szukasz stałej pomocy, nasze usługi serwisowe WPBeginner Pro mogą być lepszym rozwiązaniem.
Mamy ponad 16 lat doświadczenia, pomogliśmy ponad 100 000 użytkowników WordPressa i poprawiliśmy ich witryny.

Nasz zespół profesjonalistów jest dostępny 24 godziny na dobę, 7 dni w tygodniu, aby zapewnić prawidłowe działanie Twojej witryny. Sprawdzimy, czy plik .htaccess jest poprawnie skonfigurowany lub co należy naprawić, aby odwiedzający twoją witrynę internetową mieli wspaniałe wrażenia.
Otrzymasz również dostęp do rdzennych zadań konserwacyjnych, takich jak kopie zapasowe, aktualizacje zabezpieczeń, rozwiązywanie problemów z wtyczkami, konfigurator motywów i pomoc techniczna na żądanie.
Możesz również uzyskać inne usługi dla twojej witryny internetowej WordPress. Zobacz naszą pełną listę usług WPBeginner Pro.
Dodatkowe zasób dla pliku .htaccess WordPressa
- Jak powstrzymać WordPress przed nadpisywaniem pliku .htaccess
- Jak ograniczyć dostęp przez IP do twojego pliku wp-login.php w WordPress?
- Najbardziej przydatne sztuczki .htaccess dla WordPress
- Jak przekierować stronę lub adres URL w WordPress (2 metody)
- Jak Poprawić Fatal Error: Przekroczono maksymalny czas wykonania w WordPress
Mamy nadzieję, że ten artykuł pomógł ci dowiedzieć się, jak poprawić plik .htaccess WordPressa. Zachęcamy również do zapoznania się z naszym przewodnikiem po konserwacji WordPressa i wyborem najlepszych agencji pomocy technicznej WordPress.
If you liked this article, then please subscribe to our YouTube Channel for WordPress video tutorials. You can also find us on Twitter and Facebook.





Have a question or suggestion? Please leave a comment to start the discussion.