Czy twoje opcje menu Wygląd wyglądają inaczej? W WPBeginner otrzymaliśmy wiele wiadomości od zdziwionych użytkowników z pytaniem, gdzie podziały się domyślne opcje menu w karcie Wygląd .
Nie jest to błąd ani usterka. Jest to spowodowane pewnymi zmianami w najnowszych wersjach WordPress. Możesz powiadomić o tej sytuacji po przejściu na motyw blokowy z klasycznego motywu.
Oto dobra wiadomość: nadal możesz dostosować swój motyw WordPress. W tym przewodniku pokażemy, jak edytować części twojego motywu WordPress, nawet jeśli brakuje domyślnych opcji menu Wygląd.
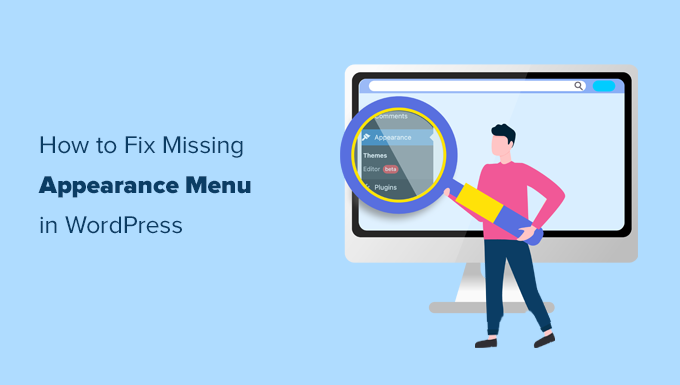
Co się stało z menu wyglądu w WordPress?
Jeśli zainstalujesz motyw blokowy WordPress, powiadomienie o twoim menu Wygląd wygląda inaczej. Zamiast Wygląd “ Konfigurator, pojawi się Wygląd “ Edytor , jak poniżej:

Menu Edytor przeniesie Cię do pełnego edytora witryny WordPress. Funkcja ta jest w zasadzie rozszerzeniem edytora bloków Gutenberg, umożliwiając edycję twojego motywu w taki sam sposób, w jaki edytowałbyś swoje strony i wpisy za pomocą bloków.
Oznacza to również, że nie zobaczysz domyślnych opcji menu, takich jak Dostosuj, Menu, Widżety i Edytor plików motywu. Nadal można uzyskać do nich dostęp, ale ich lokalizacje są inne.
W tym artykule pokażemy, jak uzyskać dostęp do ważnych ustawień, takich jak menu nawigacji i widżety, mimo że opcje te nie znajdują się już w menu Wygląd.
Oto tematy, które omówimy – możesz przejść do tego, który Ci odpowiada:
Opcja 1: Przejście na klasyczny motyw WordPress
Jeśli chcesz nadal korzystać z klasycznych menu nawigacyjnych, musisz zmienić swój motyw WordPress na taki, który nie zawiera funkcji pełnej edycji witryny.

Obecnie wiele popularnych motywów WordPress nie obsługuje funkcji Full Site Editing. Jednak zawsze istnieje szansa, że zaczną z niej korzystać w miarę upływu czasu.
Alternatywnie, możesz stworzyć własny motyw WordPress bez pisania jakiegokolwiek kodu.
Opcja 2: Użyj pełnego edytora witryny, aby dostosować własne menu nawigacyjne.
Jeśli podoba ci się twój motyw blokowy, musisz nauczyć się edytować menu nawigacyjne za pomocą Edytora całej witryny.
Nawet jeśli ręcznie wpiszesz adres URL strony menu nawigacyjnego (np. https://example.com/wp-admin/nav-menus.php), zobaczysz następujący komunikat o błędzie:
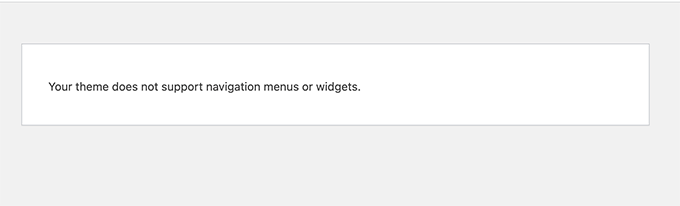
W przypadku korzystania z motywu blokowego można dodawać, tworzyć i edytować menu nawigacyjne za pomocą bloku Nawigacja w edytorze witryny.
Wystarczy uruchomić pełny edytor witryny, przechodząc na stronę Wygląd ” Edytor .
Spowoduje to przejście do interfejsu edytora witryny. Możesz wstawić nowy blok nawigacji, klikając przycisk “+”.

Jeśli Twój motyw dodał już blok Nawigacja, możesz kliknąć, aby go wybrać.
Następnie wystarczy wybrać menu lub utworzyć nowe.
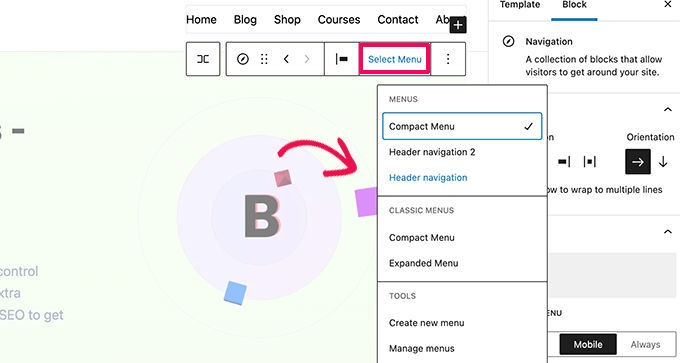
W sekcji Klasyczne menu możesz nawet wybrać poprzednie menu, które utworzyłeś dla swojej witryny internetowej.
Jeśli zaczynasz z nowym pustym menu, możesz utworzyć pozycje do twojego menu nawigacyjnego. Możesz dodawać odnośniki tak, jak normalnie robisz to w edytorze bloków podczas pisania wpisów i stron.
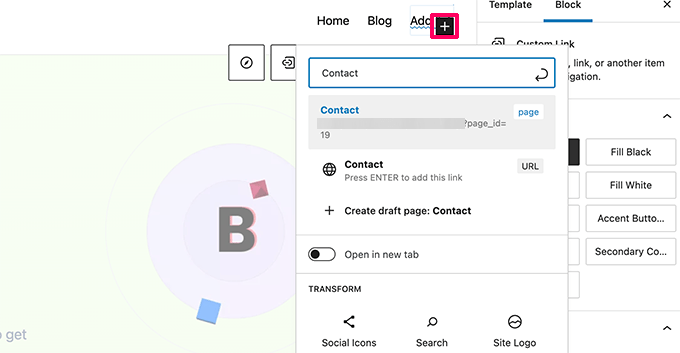
Po zakończeniu nie zapomnij kliknąć przycisku Aktualizuj, aby zapisać twoje menu i zastosować je na całym blogu WordPress.
Więcej szczegółów można znaleźć w naszym przewodniku krok po kroku, jak dodać menu nawigacyjne w WordPress.
Opcja 3: Bezpośrednie otwarcie adresu URL dostosuj.php
Menu Dostosuj w sekcji Wygląd służy do uruchamiania konfiguratora motywu, który służy do edycji klasycznego motywu WordPress. Jeśli korzystasz z motywu blokowego, nadal możesz uzyskać dostęp do jego ograniczonej wersji, przechodząc bezpośrednio na adres URL customize.php:
https://example.com/wp-admin/customize.php.
Po prostu wpisz ten adres URL do przeglądarki i zmień “example.com” na nazwę domeny twojej witryny WordPress.
Zobaczysz powiadomienie, że twój motyw obsługuje pełną edycję witryny. Poniżej znajduje się kilka podstawowych opcji konfiguratora.
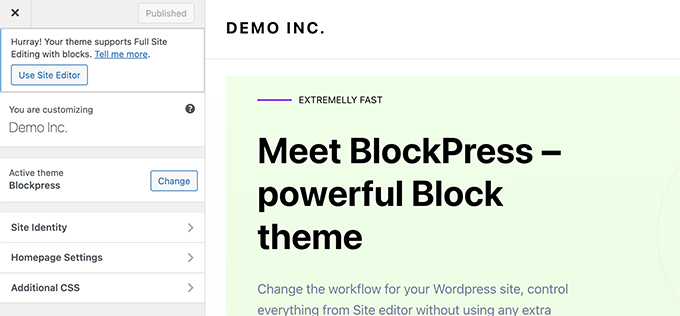
Aby uzyskać więcej informacji, zapoznaj się z naszym artykułem na temat poprawki brakującego konfiguratora motywu w panelu administracyjnym WordPress.
Dlaczego nie mogę edytować widżetów mojego motywu w konfiguratorze motywu, jeśli używam motywu blokowego?
Jeśli twój motyw WordPress nie ma zdefiniowanych żadnych paneli bocznych lub obszarów widżetów, nie zobaczysz menu Widżety w sekcji Wygląd.
Ręczny dostęp do strony widżetów (np. https://example.com/wp-admin/widgets.php) spowoduje wyświetlenie komunikatu o błędzie informującego, że twój motyw nie obsługuje widżetów:
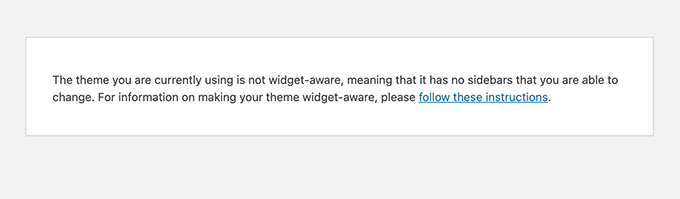
Powodem jest to, że motywy blokowe nie używają widżetów, ponieważ każdą część motywu blokowego można dostosować za pomocą Edytora całej witryny.
Możesz także skorzystać z funkcji Wzorców i Fragmentów szablonu w pełnym edytorze witryny WordPress, aby utworzyć własne obszary widżetów (takie jak panele boczne lub stopki) i dodać tam bloki. Aby uzyskać więcej informacji, zapoznaj się z naszym przewodnikiem dla początkujących na temat korzystania z wzorców bloków.
Z drugiej strony, jeśli twój motyw ma obszary widżetów, zobaczysz menu widżetów.
Nadal będzie korzystać z edytora widżetów opartego na blokach.
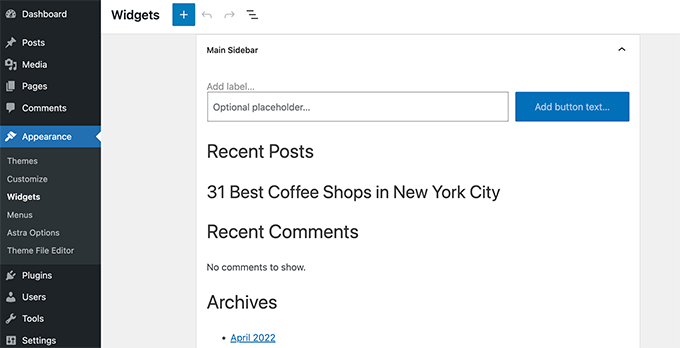
Możesz przełączyć się na starszy ekran widżetów za pomocą wtyczki Classic Widgets.
Opcja 4: Przejdź do menu Narzędzia, aby użyć edytora plików motywu
WordPress został wyposażony w podstawowy edytor plików, który umożliwiał edycję plików motywów i szablonów bezpośrednio z obszaru administracyjnego WordPress.
Nie zalecamy korzystania z tego edytora, ale często przydawał się on wielu początkującym użytkownikom, którzy potrzebowali szybko dodać fragment kodu do pliku functions.php swojego motywu.
Dobrą wiadomością jest to, że jest ona nadal dostępna, ale została przeniesiona do menu Narzędzia, jeśli korzystasz z motywu Pełna edycja witryny.
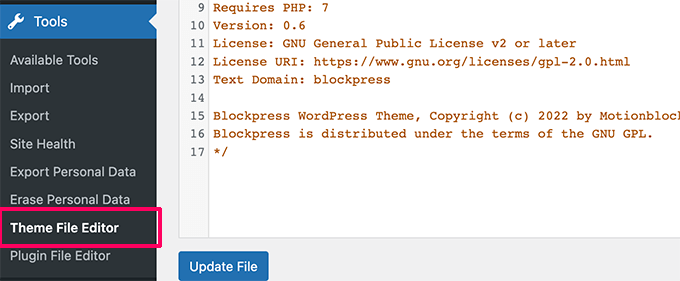
Używam klasycznego motywu, więc dlaczego wciąż brakuje menu wyglądu?
Jeśli korzystasz z klasycznego motywu i nadal nie widzisz niektórych lub wszystkich opcji menu Wygląd, oto kilka możliwych powodów:
- Konflikty wtyczek – Wtyczka może zakłócać działanie twojego menu administratora. Spróbuj wyłączyć wszystkie twoje wtyczki WordPress i sprawdź, czy menu pojawi się ponownie.
- Zgodność motywu – Twój motyw może nie być w pełni zgodny [może być też “kompatybilny “] z obecną, aktualną wersją WordPressa. Spróbuj zaktualizować swój motyw, tymczasowo przełącz się na domyślny motyw WordPress lub przetestuj swój motyw pod kątem najnowszych standardów.
- Ograniczenia roli użytkownika – Twoje konto użytkownika może nie mieć odpowiedniej roli i uprawnień, aby uzyskać dostęp do tych menu. Sprawdź, czy masz odpowiednią rolę użytkownika (np. Administrator).
- Własny kod – Własny kod w twoim pliku functions.php lub obowiązkowa wtyczka może ukrywać te elementy menu. Zalecamy użycie wtyczki takiej jak WPCode, aby bezpiecznie dodać fragmenty kodu do WordPressa.
- Problemy z buforowaniem – pamięć podręczna przeglądarki lub wtyczka buforująca może wyświetlać nieaktualną wersję twojego obszaru administracyjnego. Spróbuj wyczyścić pamięć podręczną, aby poprawić ten problem.
- Problemy z bazą danych – Twoja baza danych WordPress może mieć uszkodzone opcje. Może być konieczne naprawienie twojej bazy danych.
- Nieprawidłowe uprawnienia do plików – Nieprawidłowe uprawnienia do plików mogą czasami powodować nieprawidłowe działanie części WordPressa. Rozważ sprawdzenie twoich uprawnień do plików WordPress.
Aby uzyskać więcej informacji, zapoznaj się z naszym przewodnikiem po rozwiązywaniu problemów WordPress i naszym artykułem na temat najczęstszych błędów WordPress i sposobów ich poprawki.
Dowiedz się więcej o sposobach optymalizacji obszaru administracyjnego WordPress.
Teraz, gdy już nauczyłeś się, jak poprawiać brakujące opcje menu Wygląd, możesz być zainteresowany dalszym konfiguratorem i optymalizacją twojego obszaru administracyjnego WordPress. Oto kilka pomocnych poradników, które poprawią twój interfejs administratora WordPress:
- Jak dodać centrum powiadomień w panelu administracyjnym WordPressa – Spraw, aby twoje powiadomienia administracyjne były bardziej przejrzyste i łatwiejsze w zarządzaniu.
- Zmiana kolorów tła wpisów w WordPress Admin Based on Status – Użyj kolorów, aby łatwo zobaczyć status twoich wpisów.
- How to White Label Your WordPress Admin Dashboard – Spraw, aby obszar administracyjny wyglądał jak twoja własna marka, świetny dla witryn internetowych klientów.
- Jak korzystać z angielskiego administratora WordPressa na wielojęzycznej witrynie – Utrzymuj administratora w języku angielskim, nawet jeśli twoja witryna korzysta z wielu języków.
- Jak wyłączyć przycisk opcji ekranu w WordPress – Uprość swój system administracyjny, usuwając funkcję opcji ekranu.
- How to Add Custom Admin Notices in WordPress – Stwórz własne powiadomienia, aby dzielić się ważnymi informacjami z klientami.
- Jak automatycznie opróżnić kosz WordPress – Utrzymuj swoją witrynę w czystości, automatycznie usuwając stare rzeczy.
- Jak dodać tryb ciemny do kokpitu administratora WordPress – Spraw, by twój administrator był bardziej przyjazny dla oczu dzięki ciemnemu tłu.
Mamy nadzieję, że ten artykuł pomógł ci poprawić brakujące menu Wygląd w obszarze administracyjnym WordPress. Warto również zapoznać się z naszym poradnikiem na temat dostosowywania kokpitu administratora WordPress i naszymi najlepszymi wtyczkami do śledzenia i logowania aktywności WordPress.
If you liked this article, then please subscribe to our YouTube Channel for WordPress video tutorials. You can also find us on Twitter and Facebook.





Bekatama
Changing Theme Works! Thank you
WPBeginner Support
You’re welcome, glad our guide could help
Admin
Katherine
Hi! I just wanted to say thank you so much for this information. I have been having issues setting up my site with a specific theme. I feel in love with the theme but couldn’t figure out the navigation. I spent over 24 hours trying to figure it out. Thank you again!
WPBeginner Support
Glad to hear our guide was helpful!
Admin