Jeśli Twoja witryna zawiera mnóstwo plików i multimediów, tak jak WPBeginner, musisz nauczyć się prawidłowo zarządzać uprawnieniami do plików i folderów. Może się zdarzyć, że napotkasz błędy związane z tymi uprawnieniami, które mogą zakłócić funkcjonalność Twojej witryny.
Na przykład może się okazać, że nie można przesyłać obrazów do biblioteki multimediów lub że niektóre skrypty nie działają poprawnie. Okazuje się, że problemy te często wynikają z nieprawidłowych uprawnień do plików i folderów.
W tym artykule pokażemy, jak szybko poprawić błąd uprawnień do plików i folderów w WordPress.

Jak działają uprawnienia do plików i katalogów w WordPress?
Uprawnienia do plików i katalogów w WordPress kontrolują, kto może czytać, uruchamiać lub modyfikować pliki twojej witryny. Twoja firma hostingowa WordPress używa specjalnego oprogramowania, takiego jak Apache, do zarządzania i wyświetlania tych plików w przeglądarkach.
Uprawnienia te są kluczowe, aby WordPress mógł obsługiwać pliki, tworzyć katalogi i wykonywać zadania na serwerze.
Jeśli uprawnienia do plików WordPress są ustawione nieprawidłowo, może to uniemożliwić rdzeniowi oprogramowania wykonywanie takich czynności, jak tworzenie folderów, przesyłanie obrazów lub uruchamianie skryptów. Nieprawidłowe uprawnienia zagrażają również bezpieczeństwu WordPressa.
Gdy uprawnienia są nieprawidłowe, WordPress zwykle ostrzega o problemach, takich jak brak możliwości edycji plików lub tworzenia katalogów. Czasami jednak możesz nie zobaczyć konkretnych komunikatów o błędach.
Jakie są prawidłowe uprawnienia do plików i katalogów w WordPress?
Prawidłowe ustawienia uprawnień do plików i folderów umożliwiają WordPressowi tworzenie folderów i plików. Oto zalecane uprawnienia do plików dla większości użytkowników:
- 755 dla wszystkich katalogów i podkatalogów. Pozwala to właścicielowi witryny internetowej na odczyt, zapis i wykonywanie katalogów.
- 644 dla wszystkich plików. Dzięki temu właściciel witryny internetowej może odczytywać i zapisywać pliki, podczas gdy inni mogą je tylko odczytywać.
W związku z tym przyjrzyjmy się, jak łatwo zmienić uprawnienia plików WordPress i poprawić błąd. Mamy dwie metody i możesz użyć szybkich linków poniżej, aby przejść do preferowanej metody:
Nie masz czasu na poprawki błędów WordPress? WPBeginner Pro Services oferuje rozwiązania dla zhakowanych stron WordPress, wsparcie w nagłych wypadkach, a nawet kompleksową obsługę, aby zapobiec występowaniu błędów w pierwszej kolejności.
Zarezerwuj spotkanie z naszymi ekspertami już dziś, aby znaleźć odpowiednie rozwiązanie dla swojej witryny!
Metoda 1: Poprawka uprawnień do plików WordPress za pomocą darmowej wtyczki
Naprawiono problemy z uprawnieniami do plików i folderów WordPress zwykle wymaga użycia klienta FTP. Jeśli jesteś pewien, że możesz rozwiązać ten błąd ręcznie, możesz przejść do drugiej metody.
Jeśli nie, możesz użyć tej metody wtyczki z wtyczką All-in-One Security. Ta wtyczka ma funkcję zmiany uprawnień plików i folderów WordPress za pomocą kilku kliknięć.
Ten poradnik będzie wykorzystywał darmową wersję wtyczki, ale zachęcamy do korzystania z płatnej wersji, aby uzyskać bardziej zaawansowane funkcje. Możesz przeczytać naszą recenzję All-in-One Security, aby uzyskać więcej informacji.
Najpierw zainstaluj wtyczkę All-in-One Security w WordPress. Możesz sprawdzić nasz przewodnik krok po kroku, jak zainstalować wtyczkę WordPress, aby uzyskać więcej informacji.
Po zakończeniu przejdź do WP Security “ File Security. Następnie przejdź do karty “Uprawnienia do plików”.
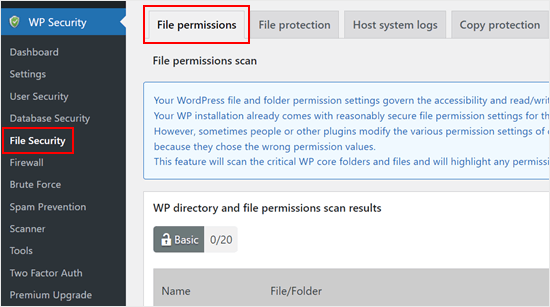
W tym miejscu wtyczka przeskanuje krytyczne katalogi i pliki rdzenia WordPressa i podświetli wszelkie ustawienia uprawnień, które są niezabezpieczone.
Jeśli wtyczka znajdzie katalog lub plik z błędami uprawnień, w kolumnie “Zalecane działanie” pojawi się przycisk “Ustaw zalecane uprawnienia”.
Aby to poprawić, wystarczy kliknąć, a wtyczka użyje poprawnych uprawnień do plików lub folderów WordPress.
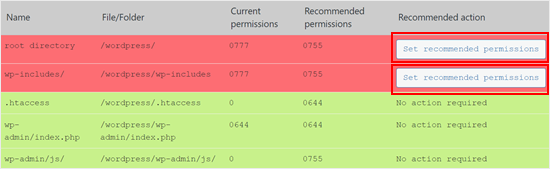
Po wykonaniu tej czynności kolumna “Zalecane działanie” powinna zostać zmieniona na “Nie wymaga działania”.
Metoda 2: Ręczna poprawka uprawnień WordPress do katalogów i plików
Najpierw musisz połączyć się z twoją witryną WordPress za pomocą klienta FTP, takiego jak FileZilla lub aplikacji Menedżer plików w cPanelu. Po nawiązaniu połączenia przejdź do katalogu głównego twojej witryny internetowej WordPress.
Następnie należy wybrać wszystkie foldery WordPress w katalogu głównym, a następnie kliknąć prawym przyciskiem myszy, aby wybrać opcję “Uprawnienia plików”.
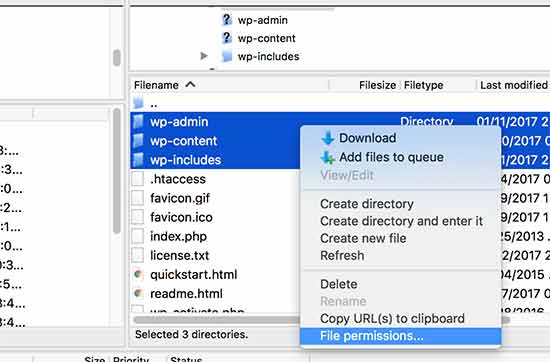
Spowoduje to wyświetlenie okna dialogowego uprawnień do plików.
Teraz należy wpisz “755” w polu wartości liczbowej. Następnie należy kliknąć pole wyboru “Recurse into subdirectories”, a następnie wybrać opcję “Apply to directories only”.
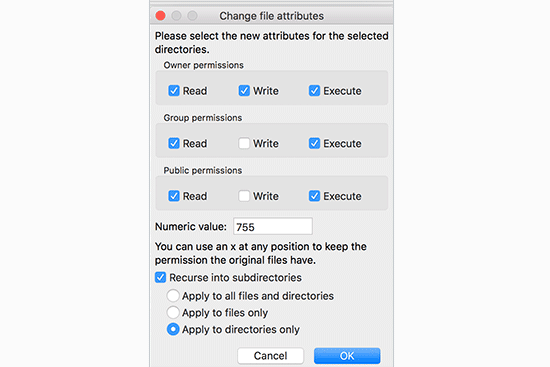
Kliknij przycisk “OK”, aby kontynuować. Twój klient FTP rozpocznie ustawianie uprawnień dla katalogów i podfolderów. Będziesz musiał poczekać na jego zakończenie.
Następnie należy zaznaczyć wszystkie pliki i katalogi w katalogu głównym twojej witryny WordPress, a następnie kliknąć prawym przyciskiem myszy i wybrać opcję “Uprawnienia plików”.
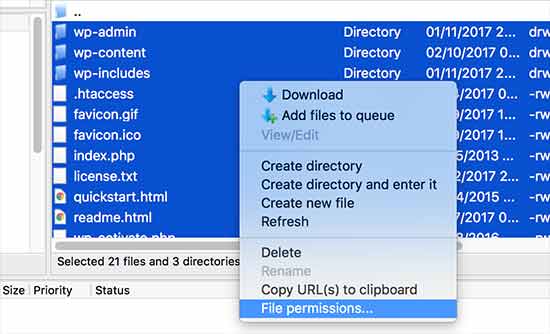
Pojawi się okno dialogowe uprawnień do pliku.
Tym razem należy wpisz “644” w polu “Wartość liczbowa”. Następnie wystarczy kliknąć pole wyboru “Recurse into subdirectories”, a następnie wybrać opcję “Apply to files only”.
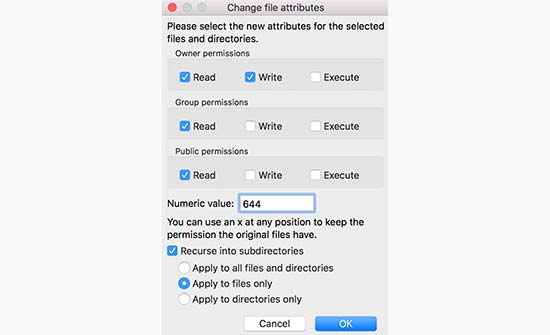
Kliknij “OK”, aby kontynuować.
Twój klient FTP zacznie teraz ustawiać uprawnienia do wszystkich plików w witrynie WordPress.
Jeśli ta metoda nie zadziała, zalecamy skontaktowanie się z dostawcą hostingu. Być może wystąpił błąd po ich stronie i mogą być w stanie Ci pomóc. Dowiedz się więcej z naszego przewodnika na temat tego, jak prawidłowo poprosić o pomoc techniczną WordPress.
Aby dowiedzieć się więcej o plikach WordPress, zapoznaj się z naszym przewodnikiem dla początkujących na temat plików i katalogów WordPress.
Dowiedz się więcej o sposobach rozwiązywania błędów WordPressa
Doświadczasz innego rodzaju błędów na twojej witrynie internetowej WordPress? Zapoznaj się z tymi przewodnikami, aby poprawić problem i zapewnić płynne działanie twojej witryny:
- Jak naprawiono błąd 503 Service Unavailable w WordPress?
- Jak poprawić błąd “Brak katalogu tymczasowego” w WordPressie?
- Jak naprawić błąd folderu docelowego w WordPress?
- Jak naprawiono błędy pliku Pluggable.php w WordPress?
- Jak poprawić błąd “Przepraszamy, ten rodzaj pliku nie jest dozwolony ze względów bezpieczeństwa” w WordPress?
- Jak naprawiono błąd “Googlebot nie może uzyskać dostępu do plików CSS i JS” w WordPress?
- Jak poprawić błąd “Upload: Nie udało się zapisać pliku na dysku” w WordPress
- Jak naprawić błąd “WordPress Database Error Disk Full”?
- Jak naprawić błąd przesyłania obrazków HTTP w WordPress (proste)
Mamy nadzieję, że ten artykuł pomógł ci poprawić błąd uprawnień do plików i folderów w WordPress. Możesz również zapoznać się z naszym przewodnikiem na temat poprawek typowych błędów WordPress i sprawdzić nasze najlepsze wtyczki WordPress do rozwoju witryny.
If you liked this article, then please subscribe to our YouTube Channel for WordPress video tutorials. You can also find us on Twitter and Facebook.





Unarine Leo Netshifhefhe
I searched around for other articles and I found this other article which mentioned something about using chmod, it qoutes the following “If you are looking to change the permission for the wp-config.php file, you can use the following command for the suggested change as cited earlier –
chmod 600 wp-config.php”, so I would like to know if this is advisable and where can I find the command line?
WPBeginner Support
That is mainly a different way to do what we cover in the article and is not always a beginner friendly method.
Admin
Unarine Leo Netshifhefhe
I have a problem with my file manager there’s a folder which isnt either 644 nor 755, it is 600 and whenever I try to change it, I get an error alert saying that permission operation failed, how can i solve that?
WPBeginner Support
You would want to reach out to your hosting provider and they should be able to assist you with the permissions issue.
Admin
Boris
Hi, great article. Just to confirm, I understand step 1 ” you must select all folders in the root directory” and then its the next step that I’m no sure about: “Next, you need to select all files and folders in the root folder of your WordPress site…” So that would be the folder: “Public_Html? Because that’s where the folders I see in your screenshot reside. And your not selecting all the folders again under the root directory as in step 1 right?
Thanks and best regards
WPBeginner Support
It depends on your host but in the folders selected you would want to see wp-admin, wp-content, and wp-includes to make sure you are in the correct location.
Admin
MBarbz
This actually worked with the step one (Permissions and 777). For some reason i wasn’t able to delete two folders from the “Upload”-Folder and then it worked. For some reason i had to re-start Filezilla because it was getting frozen but it worked out. Thanks.
WPBeginner Support
Glad our guide was able to help!
Admin
Awais
Hi,
Thank you so much for this guide, it helped me to fix my issue. awesome!!
WPBeginner Support
Glad our guide was helpful
Admin
Shahid
Thank you …. I set the folder permission to 755 and error was gone
WPBeginner Support
Glad our guide was helpful
Admin
Tracy
Is there a reason why it is recommended to use an FTP client to manage user permission instead of managing them in the C-panel?
WPBeginner Support
Not all hosting providers offer cpanel access
Admin
Tracy
Thank you very much. This tutorial was extremely helpful.
WPBeginner Support
Glad our guide was helpful!
Stegemüller
I was struggling for many hours and could not understand what had happend. I found this guide and followed every step. Now both my main domain and subdomain are working again. Thank you VERY much.
WPBeginner Support
Glad our guide was helpful
Admin
John
Thanks very much. I messed up permissions and your instructions fixed up everything.
WPBeginner Support
Glad our guide was able to help
Admin
Max
Could you tell me what FTP program your using, so the instructions are easier to follow. as most programs don’t use the same terminology it seems.
WPBeginner Support
The specific one used should be Filezilla
Admin
Adam
I have followed the article and still getting the error please help
WPBeginner Support
If you are still receiving the error, you would want to reach out to your hosting provider and they should be able to assist.
Admin
Nicole
I’ve been searching like crazy and still can’t find my answer. Any idea what’s going on? When I follow the directions to right click and look for “File Permissions”, I don’t have that option. So I’m stuck and still can’t upload images anymore
Any advice would be much appreciated.
WPBeginner Support
If you can’t see the folder permissions, we would recommend reaching out to your hosting provider and they should be able to assist.
Admin
Andy
Thanks so much! Worked great.
WPBeginner Support
Glad our guide could help you
Admin
Jun
Hello, I followed this article, but I can’t connect to my website after changing all permissions.
Do I have to wait?
Or something wrong happened?
it would be great if anyone who know about this help me.
WPBeginner Support
It would depend on if you are seeing an error message on your site, for a starting point we would recommend reaching out to your hosting provider to see if they find any errors.
Admin
Bobbi
Does anyone have any idea why, every time wordpress automatically updates, I have to go back in and reset file permissions? This page is really useful for fixing this issue, but I just want it to stop!
WPBeginner Support
You may want to reach out to your hosting provider to ensure there isn’t a setting that could be causing that from their end.
Admin
Harvey
Thank you! This article just saved my web page!
WPBeginner Support
You’re welcome, glad our guide was helpful
Admin
marni
How do you handle the request for FTP credentials when you’re learning WordPress on a local host? I read this article but the sharing and permissions menu on a mac does not show a numeric value field.
WPBeginner Support
It would depend on the specific issue you’re running into but rather than needing FTP for a local installation, you would want to navigate to where the files are on your computer.
Admin
MikeMoy
For files you state to give permissions 644 for owner,group,others. Why do you give file read permissions (4) to others. Is there some reason others require file read permissions, why are all files not set to 640 ?
WPBeginner Support
Then users would run into an issue trying to view your content.
Admin
Ali Jey
Thanks for the tutorial. I could fix this problem for files already on the website, but everytime new files are uploaded they have the same problem again!
WPBeginner Support
If this issue is constant, we would recommend reaching out to your hosting provider to take a look at possible causes.
Admin
Trish
having this issue on a locally hosted site that I’m using for test purposes only. So I don’t have FTP access to the files and changing their permissions from Windows Explorer is not working. Any other ideas?
The main WP directory and the Themes directory are both unwritable according to the WP System Tools.
WPBeginner Support
You would want to check with the localhost tool you are using for your site as which one you are using would determine the options you have available and the possible issues.
Admin
Krisjanis Nimanis
Hello, did You manage to fix your error? And what localhost tool are you using?
Md Rasel Rahman Ricky
Thank you sir….
This Tutorial is working….
WPBeginner Support
Glad our guide was helpful
Admin
Saqib Naqash
Update php vision to latest
WPBeginner Support
Thanks for sharing another recommendation people can try
Admin
kyrien
i accidentally changed the permission on my update file to xxx and now when i try to change it back to 755 it won’t save. Any help?
WPBeginner Support
If you’re unable to update the file permissions, you would want to reach out to your hosting provider they should be able to assist
Admin
dominique
I’ve made your solution with the permissions 755 and 644, the website works a few seconds and than it breaks agin. And i have to do the permissions again. can you help me?
WPBeginner Support
If the permissions are reverting then you would want to reach out to your hosting provider to ensure that there isn’t a setting on their end that would modify the permissions as well.
Admin
anami
Installation failed: Could not create directory.
WPBeginner Support
If the method in this article does not remove that error, you would want to reach out to your hosting provider.
Admin
Suzana
Hi, I should change file permission:
/ 755 750 WARNING
Can somebody tell me, where to find this “/” in C panel? To be honest, I don’t know, what this sign / means. Thank you, have a great day! Suzana
WPBeginner Support
If you’re using the file manager on your host’s cpanel then your site’s files are normally under public_html as that is where most FTPs connect to your host.
Admin
UDAY
how to solve the error Could not create directory in wordpress uploading thems
Dan
Thanks for this article! I thought I had completely fudged my site. None of my uploaded media or even CSS styling (I have no idea why that was effected) was displaying properly.
I had tweaked my permissions earlier but must have done it incorrectly. Your fix was the solution to my problem!
Many thanks
Erik
Thank you for this insightful article – I will keep it as a ressource for cases of curiousity (and panic, of course :D).
What I am struggling with are “wp GET”-lookups with result 404 when playing around with cacheing.
My wordpress installation is in a subfolder named wp, not in the root folder.
Which rights would I have to give this specific folder?
Thanks in advance for any help.
imran
Hi there, Im having issues in links of FTP and WordPress..first i make a basic html and upload thrugh FTP after sometime i convert that website in using wordpress..now the issue is that the links of those html files and folders which i uploaded in FTP is now not working.just new links are working.The Error is ” No Page Found”
is there any tool, plugin or way to make alive those FTP Html links??please help me in this issue
Osuji Macdonald
my system can not read WordPress properly. the files are not displaying very well. it just showing white icons of the files like a white sheet paper.
Odhran
Hi
I have wordpress installed on a local server and I’m getting ‘no data could be retrieved from the servers’ when I try to access the slider revolution library.
Is this because of the file permissions error described here? I’ve set all of the user permissions to ‘full control’ in my index.php file to no avail. I don’t seem to have the option to change to the numeric permissions you describe above. Really stuck on this one so any help would be appreciated.
thanks & regards
Odhran
Andy
I changed 755 to all folder and 644 to all file. But still cannot upload images to Media and cannot install new plugins.
PS: I upload whole wp-content folder from another hosting to my new hosting and extract it.
Please give me some advices.
Thank you.
Cody Cortez
This is because you can’t just copy item from a server to another without tweaking the Database. The database must know that the ones you just copied ‘exist’
Taran jeet
Try to Change Max Upload Size and File Size. This will Fix Your Issue. As It Works For Me
Nazrul Islam
Useful but since I’m such a newbie and still learning WordPress, I am stuck. I can’t even seem to log in because of the 500 internal server error. Do you know what I should do?
Ali osama
I’ve a problem after i changed permissions to be like above, this error appears :
“Application error
An error occurred in the website and your page could not be displayed. If you are the website owner, check your logs for details”
Ethan
This works for all types of PHP applications sitting on a website server and not only WordPress. My host denied me access to all folders and files including login page and registration page.
Little did i know that all my files and folders were still to 777 during local development. After changing folders and files recursively to 755 and 644 respectively it worked.
LB
Hi there, Im having issues in that I dont have sufficient permissions to change permissions through the FTP client… unable to create new folders. very frustrating, have spent ages looking for a solution. Running a WP multisite running on Amazon EC2). Thanks.
Suyog
@LB , you have limited access to your FTP account. Please contact Amazon to get you full access. or if you have server access then change permission in filezilla server.