Czy kiedykolwiek znalazłeś się w sytuacji, w której musiałeś znaleźć identyfikator strony WordPress, identyfikator wpisu, identyfikator kategorii, identyfikator tagu, identyfikator komentarza lub identyfikator użytkownika?
Podczas pracy na WordPressie możesz potrzebować tych identyfikatorów, aby dodać pewne funkcje do twojej witryny internetowej. Identyfikator to unikatowy numer, który identyfikuje konkretny element w twojej bazie danych WordPress. Każdy wpis, strona, kategoria, tag, komentarz i użytkownik w WordPress ma swój unikatowy identyfikator.
W tym artykule pokażemy, jak krok po kroku łatwo znaleźć wpis, kategorię, tag, komentarz lub identyfikator użytkownika w WordPress.
Ucząc się znajdować identyfikatory WordPress, będziesz lepiej przygotowany do rozwiązywania problemów i dostosowywania funkcjonalności twojej witryny internetowej.
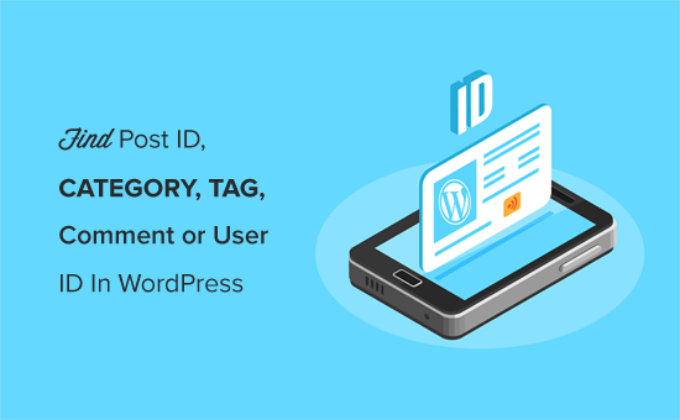
Kiedy należy używać identyfikatora wpisu i identyfikatora strony w WordPressie?
WordPress używa unikatowego numeru identyfikacyjnego dla każdego wpisu na blogu, strony docelowej, komentarza, użytkownika, kategorii i tagu w twojej witrynie internetowej.
Znalezienie tych informacji jest ważne, jeśli używasz wtyczki WordPress, która wymaga określonego identyfikatora dla strony lub wpisu, aby dodać funkcję lub efekt wizualny.
Na przykład można użyć wtyczki, aby dodać napisy do wpisów i stron przy użyciu odpowiedniego identyfikatora wpisu i identyfikatora strony.
Podobnie, powiedzmy, że chcesz ukryć konkretny wpis WordPress ze swojej strony głównej. Będziesz wtedy potrzebował dokładnego identyfikatora strony i wpisu, aby usuwać go ze swojej strony głównej.
To powiedziawszy, zobaczmy, jak można znaleźć stronę, wpis, kategorię, tag, komentarz lub identyfikator użytkownika w WordPress.
Aby ułatwić poruszanie się po naszym przewodniku, możesz kliknąć poniższe odnośniki, aby przejść do dowolnej sekcji:
Jak znaleźć identyfikator wpisu i identyfikator strony w WordPressie?
W WordPressie wpisy i strony to dwa główne sposoby dodawania treści. Wpisy są używane głównie do aktualnych artykułów, podczas gdy strony są używane do statycznych treści.
Czasami możesz chcieć filtrować twoje wpisy i strony lub wykluczyć je z niektórych funkcji. W takim scenariuszu możesz potrzebować identyfikatorów twoich wpisów i stron.
Zacznijmy od przyjrzenia się, jak znaleźć identyfikator wpisu na twoim blogu WordPress.
Najpierw musisz przejść na stronę Wpisy ” Wszystkie wpisy z panelu bocznego administratora WordPress i znaleźć wpis, którego identyfikatora potrzebujesz.
Następnie najedź kursorem myszy na tytuł wpisu, aby zobaczyć twój identyfikator.
Gdy to zrobisz, twój adres URL wpisu pojawi się w lewym dolnym rogu ekranu. Teraz spójrz na liczbę, która znajduje się pomiędzy “wpis=” i “&działanie”.

Udało się! To twój identyfikator wpisu na WordPressie.
W powyższym przykładzie jest to 25.
Możesz również zobaczyć Twój identyfikator wpisu WordPress na ekranie edytora bloków. Gdy otworzysz wpis do edycji, adres URL edycji wpisu pojawi się w adresie twojej przeglądarki.
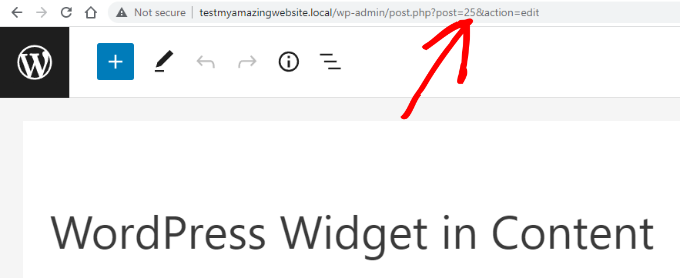
Jest to ten sam adres URL, który pojawiał się u dołu ekranu po najechaniu twoim kursorem myszy na tytuł wpisu.
Liczba znajdująca się po ‘post=’ i przed ‘&action’ to identyfikator wpisu.
Teraz możesz użyć tej samej metody, aby znaleźć identyfikator twojej strony WordPress. Jedyną różnicą jest to, że musisz przejść do menu Strony zamiast Wpisy i otworzyć konkretną stronę, której identyfikator chcesz znaleźć.
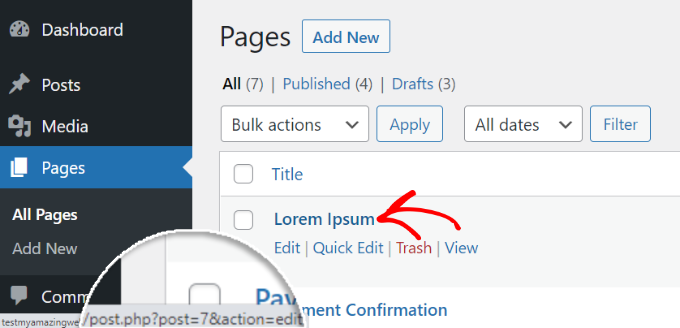
Na przykład identyfikator strony na powyższym zrzucie ekranu to 7.
Jak znaleźć twój identyfikator kategorii i identyfikator tagów WordPressa?
Kategorie i tagi służą do sortowania treści na twojej witrynie internetowej WordPress.
Czasami może być konieczne znalezienie identyfikatora kategorii lub tagu w celu dodania funkcji wtyczki.
Znalezienie identyfikatora kategorii WordPress, identyfikatora tagu lub innego konfiguratora taksonomii w WordPress jest bardzo podobne do znalezienia identyfikatora wpisu.
Aby to zrobić, przejdź na stronę Wpisy ” Kategorie z twojego panelu administracyjnego WordPress. Gdy zobaczysz listę twoich kategorii, najedź kursorem myszy na tytuł kategorii, której identyfikatora szukasz.
Teraz możesz zobaczyć adres URL edycji kategorii w wyskakującym okienku w lewym dolnym rogu twojego ekranu.
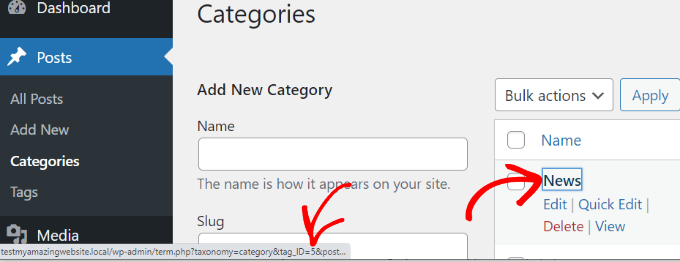
Twój identyfikator kategorii znajduje się w adresie URL. Jest to numer, który znajduje się po “category&tag_ID=” i przed “&post_type”.
Na powyższym zrzucie ekranu twój identyfikator kategorii WordPress to 5.
Możesz również zobaczyć swój identyfikator kategorii WordPress, edytując go. Wystarczy otworzyć kategorię do edycji, a identyfikator kategorii pojawi się w pasku adresu przeglądarki.
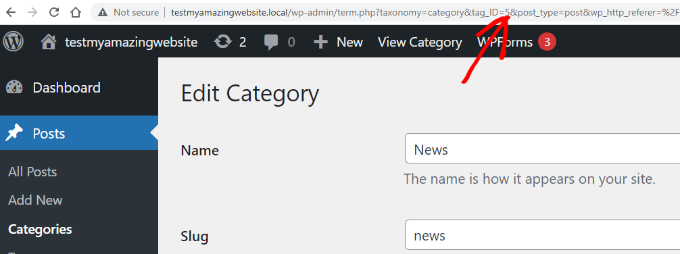
Jest to ten sam adres URL, który pojawił się po najechaniu myszką na tytuł twojej kategorii.
Identyfikator kategorii to liczba pomiędzy ‘category&tag_ID=’ a ‘&post_type’, czyli 2.
Możesz powiadomienie, że nawet jeśli edytujemy kategorię, WordPress nadal wyświetla identyfikator kategorii jako tag_ID. Nie daj się zmylić.
Wszystkie kategorie i tagi są taksonomiami wewnątrz taksonomii WordPress. Obsługuje je ten sam edytor.
Teraz w podobny sposób możesz znaleźć identyfikator twojego tagu WordPress.
Najpierw przejdź na ekran Wpisy ” Tagi z kokpitu WordPress, a następnie najedź myszką na tag, którego identyfikator chcesz zobaczyć.
Po zakończeniu, twój adres URL edycji tagu pojawi się w lewym dolnym rogu ekranu.
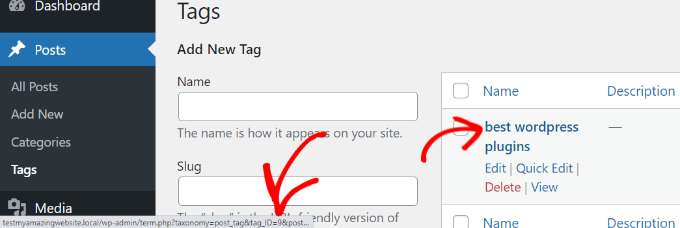
W adresie URL unikatowy numer pomiędzy “tag&tag_ID=” i “&post_type” to identyfikator twojego tagu. Na powyższym zrzucie ekranu 9 to identyfikator twojego tagu.
Jak znaleźć identyfikator komentarza w WordPress?
Aby znaleźć identyfikator komentarza, przejdź do strony Komentarze w twoim panelu administracyjnym WordPress. Tutaj zobaczysz listę komentarzy na twojej witrynie WordPress.
Wystarczy najechać twoim kursorem myszy na odnośnik “Edytuj” znajdujący się pod wybranym komentarzem. Następnie zobaczysz adres URL edycji komentarza w lewym dolnym rogu twojego ekranu.
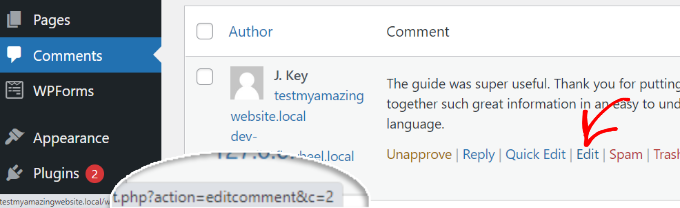
Twój identyfikator komentarza WordPress znajduje się na końcu adresu URL, po “editcomment&c=”. Na powyższym zrzucie ekranu Twój identyfikator komentarza to 2.
Podobnie jak w przypadku wpisów, stron, kategorii i tagów, można również otworzyć stronę edytora komentarzy, aby zobaczyć twój identyfikator komentarza.
Na stronie edytora komentarzy twój identyfikator znajduje się na końcu adresu URL edycji komentarza.
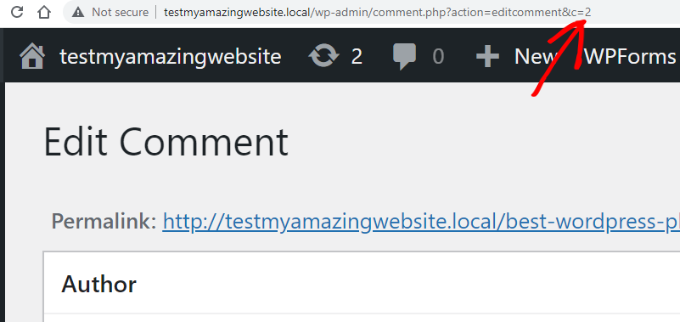
Jak znaleźć identyfikator użytkownika w WordPress?
Podobnie jak inne elementy, które omówiliśmy powyżej, identyfikator użytkownika można również znaleźć, patrząc na adres URL edycji użytkownika lub edytując użytkownika.
Przejdź do strony Użytkownicy ” Wszyscy użytkownicy z obszaru administracyjnego WordPress i najedź kursorem myszy na nazwę użytkownika.
WordPress wyświetli teraz adres URL edycji użytkownika w małym wyskakującym okienku w lewym dolnym rogu twojego ekranu.
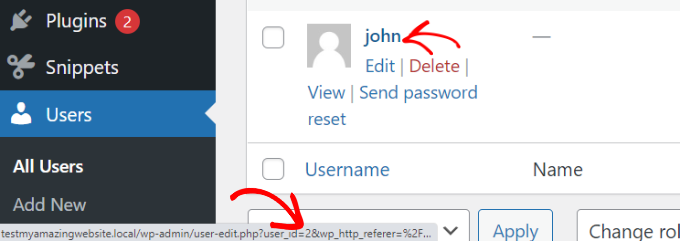
Liczba występująca po “user_id=” i przed “&wp” to twój identyfikator użytkownika WordPress. Na powyższym zrzucie ekranu identyfikator użytkownika to 2.
Identyfikator użytkownika można również znaleźć na stronie edytora użytkowników. Wystarczy kliknąć odnośnik “Edytuj” pod nazwą użytkownika.
Następnie WordPress otworzy profil użytkownika, a identyfikator użytkownika można uzyskać z paska adresu przeglądarki.

Jeśli próbujesz znaleźć twój własny identyfikator użytkownika, WordPress otworzy edytor profilu bez identyfikatora w adresie URL.
Aby znaleźć twój identyfikator użytkownika, przejdź na stronę Użytkownicy ” Wszyscy użytkownicy z obszaru administracyjnego. WordPress wyświetli listę autorów z liczbą wpisów, które napisali obok niej.
Najedź kursorem myszy na liczbę wpisów, które napisałeś, a w lewym dolnym rogu ekranu zobaczysz adres URL edycji twojego autora. Ten adres URL zawiera twój identyfikator autora.
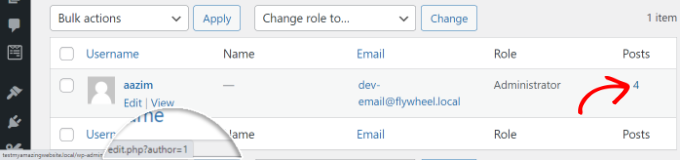
Alternatywnie, możesz kliknąć na liczbę wpisów, które napisałeś, a wtedy WordPress przekieruje Cię na stronę z listą wszystkich wpisów napisanych przez Ciebie.
Tutaj można uzyskać identyfikator użytkownika z paska adresu przeglądarki, ponieważ będzie on wyświetlany jako autor, tak jak poniżej:
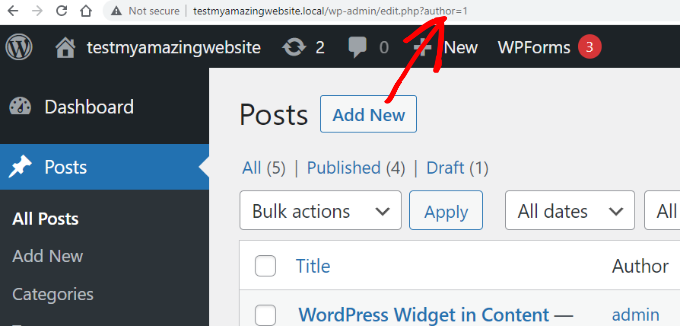
W tym przykładzie identyfikator użytkownika (autora) to 1.
Bonus: Znajdź swój identyfikator produktu w WordPressie
Jeśli masz sklep WooCommerce, być może będziesz musiał czasami znaleźć identyfikator twojego produktu, aby wyświetlić go na stronie, pokazać powiązane produkty lub zaoferować upsells.
Możesz to łatwo zrobić, przechodząc na stronę Produkty ” Wszystkie produkty z kokpitu WordPress.
Gdy już się tam znajdziesz, po prostu najedź kursorem myszy na wybrany przez ciebie tytuł produktu. Pod tytułem pojawi się wiersz poleceń wraz z numerem identyfikatora produktu.

Jeśli chcesz, możesz również kliknąć odnośnik “Edytuj”, aby otworzyć stronę produktu.
Identyfikator produktu będzie widoczny w adresie URL na pasku adresu twojej przeglądarki.
Bardziej szczegółowe instrukcje można znaleźć w naszym poradniku na temat wyszukiwania identyfikatorów produktów w WooCommerce.

Mamy nadzieję, że ten artykuł pomógł ci znaleźć wpis, kategorię, tagi, komentarze i identyfikator użytkownika w WordPress. Możesz również zapoznać się z naszym przewodnikiem dla początkujących, jak wyeksportować wszystkie adresy URL WordPressa w postaci zwykłego tekstu lub naszym wyborem najlepszych klientów FTP dla użytkowników WordPressa.
If you liked this article, then please subscribe to our YouTube Channel for WordPress video tutorials. You can also find us on Twitter and Facebook.





Mrteesurez
Finding comments ID ??
This is strange to me, I love WordPress more for this.
I know of post and page, ID helps to style a particular page or give it a custom template.
Thanks for this insightful post.
Diego Weissel
I wish they add a feature of getting ID just like name in many places on dashboard, heavy to load then? too may calls?
Erez
How did I forget about GET url that displays the IDs?
thank you!
Edward
You didn’t show how to find the tag’s id. Is anyone know how to find the tag id?
WPBeginner Support
Please see our guide on How to find post, category, tag, comments, or user ID in WordPress.
Admin
AnnieR
I’m trying to find a user id, this is what my url looks like when I’m editing the user.
wp-admin/profile.php?wp_http_referer=%2Fwp-admin%2Fusers.php
Can’t see anything in there that might be a user id!
Salvatore lobello
I found the video very helpfut.
Vinay
Hey guys,
How to find the siteID of a wordpress site?
Thanks in advance.
Erez
just in case you still need it:
look at this plugin: Wp Show Site ID
Ejaz Khan
Thanks so much,
Bikramjit Singh
Hi,,How can i find a particular post in the post list if i have the post ID number?
O G
Hi. It seems that you can’t find your own user ID because what shows up in the address bar is this: “…/wp-admin/profile.php?wp_http_referer=%2Fdemo%2Fdynamik%2Fwp-admin%2Fusers.php
Looks like you have to login with another username to check your own user id.
Arup Ghosh
Great Post, I was wondering to check the IDs of categories.
Jean
Note that finding the user id via ‘Edit User’ won’t work unless he has written at least one post.
Abdul Rahim
Very nice post, If i want to change any post or page id, then what I need do?
Robert Neu
Nice post. You can also install this plugin to highlight the IDs more clearly:
You can also install this plugin to highlight the IDs more clearly:
http://wordpress.org/plugins/reveal-ids-for-wp-admin-25/
Oliver Schlöbe
Thanks for suggesting my plugin.
Srihari Thalla
Thanks for the Plugin.