Przez lata pomogliśmy tysiącom użytkowników WordPressa za pośrednictwem WPBeginner, a jedno pytanie wciąż się pojawia: “Jaki jest najprostszy sposób na dodanie formularzy do WordPressa?”.
Dobrą wiadomością jest to, że osadzanie formularzy w WordPressie stało się znacznie prostsze niż wcześniej.
Obecnie istnieje kilka przyjaznych dla użytkownika rozwiązań, które działają od razu po wyjęciu z pudełka.
Właśnie dlatego przygotowaliśmy ten przyjazny dla początkujących przewodnik, aby pokazać ci dokładnie, jak osadzać formularze w WordPressie. Przeprowadzimy Cię przez najlepsze metody, które odkryliśmy po latach testowania różnych rozwiązań. W ten sposób możesz uniknąć prób i błędów, przez które my przeszliśmy i uruchomić twoje formularze w ciągu kilku minut.

Co to jest formularz WordPress i dlaczego jest on importowany?
Formularz WordPress jest narzędziem do zbierania cennych informacji i spostrzeżeń w witrynie. Umożliwia on odwiedzającym wprowadzenie swoich danych, takich jak imię i nazwisko, adres e-mail i opinie.
Formularze mają wiele zastosowań.
Możesz na przykład utworzyć formularz kontaktowy, aby umożliwić użytkownikom dotarcie do Ciebie i zbudować listę mailingową, ankietę do zbierania opinii lub formularz rejestracyjny na wydarzenia.
Formularzy można również używać do rezerwacji spotkań lub zbierania darowizn. Niektóre firmy używają również formularzy do obsługi zgłoszeń klientów.
Bez formularzy możesz stracić szansę na nawiązanie kontaktu z odwiedzającymi. Tak więc dodanie formularzy do witryny WordPress jest mądrym posunięciem dla każdego właściciela witryny.
Jak osadzać formularze w WordPress
W poniższych sekcjach przeprowadzimy Cię przez każdy krok dodawania formularzy do Twojej witryny WordPress. Jeśli jesteś zainteresowany konkretnym typem formularza, możesz kliknąć link, aby przejść dalej w artykule:
- How to Embed WPForms Into Your WordPress Site
- How to Embed Donation Forms in WordPress
- How to Embed HubSpot Forms in WordPress
- How to Embed Google Forms in WordPress
- How to Embed Zoho Forms in WordPress
- How to Embed Email Signup Forms in WordPress
- How to Embed Payment Forms in WordPress
- How to Embed Formidable Forms in WordPress
- How to Embed Gravity Forms in WordPress
- How to Embed Microsoft Forms in WordPress
- How to Embed HTML Forms in WordPress
- Frequently Asked Questions About Embedding WordPress Forms
Gotowy? Zaczynajmy.
1. Jak osadzić WPForms w witrynie WordPress
WPForms to najlepszy uniwersalny kreator formularzy na rynku. Jest również jednym z najpopularniejszych, z ponad 6 milionami włączających się użytkowników, w tym nas!
W WPBeginner tworzymy nasze formularze kontaktowe, przeprowadzamy coroczne ankiety wśród czytelników i zarządzamy prośbami o migrację witryny za pomocą WPForms. Jest to nasze zaufane narzędzie od lat i możesz dowiedzieć się więcej o jego funkcjach w naszej obszernej recenzji WPForms.

Dzięki temu narzędziu możesz użyć dowolnego z ponad 2000 gotowych, konfigurowalnych szablonów, aby utworzyć dowolny formularz.
Możesz nawet użyć AI do zbudowania twojego formularza. Po prostu powiedz WPForms AI, jaki rodzaj formularza chcesz, a narzędzie wygeneruje go dla Ciebie.

Oprócz formularzy kontaktowych, WPForms może pomóc w łatwym tworzeniu prostych i bardziej zaawansowanych formularzy, takich jak:
- Formularze ankiet
- Formularze zamówień online
- Formularze płatności
- Formularze przesyłania plików
- Formy konwersacyjne
- Formularze wielostronicowe
Jeśli chodzi o osadzanie WPForms, można użyć bloku WPForms lub krótkiego kodu.
Zainstalujmy więc i aktywujmy WPForms i wypróbujmy to razem. Jeśli potrzebujesz pomocy, możesz zapoznać się z naszym przewodnikiem na temat instalacji wtyczki WordPress.
Następnie możesz skorzystać z naszego przewodnika krok po kroku, jak utworzyć formularz kontaktowy w WordPress.
Osadzanie formularzy WPForms przy użyciu bloku WPForms
Gdy formularz jest gotowy do publikacji, wystarczy kliknąć przycisk “Osadź” w kreatorze formularzy, aby dodać formularz do strony internetowej za pomocą bloku WPForms.

Spowoduje to otwarcie wyskakującego okna, w którym można wybrać istniejącą stronę lub utworzyć nową stronę dla formularza.
Jeśli klikniesz przycisk “Wybierz istniejącą stronę”, zobaczysz menu rozwijane ze wszystkimi dostępnymi stronami w Twojej witrynie. A jeśli klikniesz “Utwórz nową stronę”, zobaczysz pole “Nazwij swoją stronę” do wypełnienia.
Po wybraniu strony lub nazwaniu nowej strony można kliknąć przycisk “Zaczynamy!”.

Nastąpi przekierowanie do edytora bloków strony.
Stąd można kliknąć przycisk “+” i wyszukać blok WPForms.

Następnym krokiem jest otwarcie listy rozwijanej w bloku WPForms i wybranie formularza, który chcesz osadzić.
Po wybraniu formularza WPForms załaduje go w edytorze bloków.
Następnie warto pobawić się “Ustawieniami formularza” w panelu po prawej stronie.
Domyślnie WPForms nie ładuje tytułu formularza. Warto więc włączyć opcję “Tytuł formularza”, aby dodać tytuł formularza i zapewnić odwiedzającym więcej kontekstu. Jeśli napiszesz opis formularza, możesz również włączyć tę opcję.
Co więcej, możesz nadać swojemu formularzowi styl za pomocą motywu, aby dopasować go do ogólnego wyglądu i stylu witryny.

Gdy będziesz zadowolony z wyglądu formularza, możesz kliknąć “Zapisz”.
W ten sposób można osadzić WPForms za pomocą bloku WPForms.

Osadzanie formularzy WPForms za pomocą krótkiego kodu
Innym sposobem na osadzenie WPForms jest użycie krótkiego kodu.
Aby to zrobić, przejdź do WPForms ” Wszystkie formularze, aby znaleźć kolumnę “Krótki kod” dla każdego formularza.

Stąd wystarczy skopiować krótki kod formularza, który chcesz osadzić. Na przykład skopiujemy krótki kod naszego formularza “Opinie klientów”.
Następnym krokiem jest otwarcie strony lub postu, w którym chcesz osadzić formularz. Aby to zrobić, przejdź do “Stron” lub “Postów”. Następnie najedź kursorem na jedną z nich i kliknij “Edytuj”, gdy się pojawi.
Spowoduje to przejście do edytora strony lub postu.
Aby osadzić formularz, kliknijmy przycisk “+” i wyszukajmy blok “Krótki kod”.

Po dodaniu bloku można wkleić krótki kod formularza WPForms do pola tekstowego.
Oto jak to może wyglądać:

Edytor bloków nie załaduje formularza w obszarze edycji na żywo.
Tak więc, najpierw zapisz zmiany, a następnie kliknij przycisk “Wyświetl stronę”, gdy pojawi się on w lewym dolnym rogu.

2. Jak osadzić formularze darowizn w WordPress
Dodanie formularza darowizny do witryny internetowej ułatwia ludziom obsługę Twojej sprawy. Odwiedzający są bardziej skłonni do przekazania darowizny, gdy widzą jasny i prosty sposób, aby to zrobić.
Najprostszym sposobem na osadzanie formularzy darowizn w WordPressie jest użycie wtyczki Charitable.
To popularne narzędzie umożliwia tworzenie i konfigurowanie wielu kampanii fundraisingowych za pomocą ponad 100 gotowych szablonów. Chcesz dowiedzieć się więcej? Zapraszamy do zapoznania się z naszą pełną recenzją Charitable.

Najpierw zainstalujmy i włączmy Charitable, aby utworzyć twój formularz darowizny. Jeśli potrzebujesz pomocy, zapoznaj się z naszym przewodnikiem na temat instalacji wtyczki WordPress.
Po aktywacji przejdźmy do sekcji Charytatywnie ” Ustawienia, aby aktywować licencję Pro. Wystarczy wkleić klucz licencyjny i kliknąć “Zweryfikuj klucz”, aby rozpocząć proces.

Po wykonaniu tych czynności możesz utworzyć formularz darowizny. Aby uzyskać szczegółowe instrukcje, możesz przeczytać nasz przewodnik na temat tworzenia cyklicznego formularza darowizny w WordPress.
Gdy będziesz zadowolony z wyglądu formularza, możesz osadzić go w poście lub na stronie WordPress.
W kreatorze kampanii po prostu zacznij od kliknięcia menu rozwijanego “Wersja robocza”, aby otworzyć jego opcje. Następnie kliknij “Opublikuj”, a Charitable automatycznie utworzy nową stronę dla Twojej kampanii.

I to wszystko – z powodzeniem stworzyłeś i opublikowałeś swoją pierwszą kampanię charytatywną!
Teraz, jeśli użytkownik odwiedzi Twoją witrynę, będzie mógł zobaczyć formularz darowizny w działaniu.

To powiedziawszy, możesz również zauważyć link “Kreator osadzania” w wyskakującym okienku lub przycisk “Osadź” w edytorze charytatywnym.
Możesz także użyć jednej z tych funkcji, aby dodać formularz darowizny do innych postów lub stron.
Aby to zrobić, wystarczy kliknąć link “Kreator osadzania” lub przycisk “Osadź”, co spowoduje wyświetlenie monitu o osadzenie.

W wyświetlonym oknie będziesz musiał wybrać między wybraniem istniejącej strony lub utworzeniem nowej.
Ponieważ mamy już dedykowaną stronę formularza darowizny, dobrym pomysłem jest wybranie opcji “Wybierz istniejącą stronę”. Przejdź dalej i kliknij przycisk.

Następnie pojawi się lista rozwijana z listą wszystkich stron w witrynie WordPress.
Możesz rozwinąć menu rozwijane, wybrać stronę i kliknąć przycisk “Let’s Go”.

Spowoduje to przekierowanie do edytora bloków strony.
W tym miejscu można kliknąć przycisk “+” i wyszukać blok “Kampania charytatywna”. Następnie wystarczy kliknąć wynik wyszukiwania, aby dodać go do edytora treści.

Następnie będziesz mógł wybrać formularz darowizny do osadzenia z listy rozwijanej bloku “Kampania charytatywna”.
Rozwiń menu rozwijane. Następnie kliknij kampanię, którą chcesz dodać.

Nie martw się, jeśli nie widzisz podglądu w edytorze treści. Blok działa prawidłowo.
Kliknijmy więc przycisk “Zapisz”, “Aktualizuj” lub “Opublikuj”, aby go uruchomić.
I to wszystko! Możesz teraz odwiedzić stronę, aby zobaczyć formularz darowizny w działaniu:

3. Jak osadzić formularze HubSpot w WordPressie?
HubSpot to świetna platforma do rozwijania firmy, z narzędziami takimi jak platforma zarządzania relacjami z klientami (CRM), gdzie można zarządzać informacjami o klientach, kreator stron internetowych i wiele innych.
✋ Jesteś ciekawy platformy? Przeczytaj naszą pełną recenzję HubSpot, aby dowiedzieć się więcej o jej możliwościach.
Dobrą wiadomością jest to, że mają kreator formularzy, który świetnie współpracuje z WordPressem. Gdy ktoś wypełni formularz, jego informacje trafiają bezpośrednio do CRM HubSpot, dzięki czemu można łatwo śledzić go za pomocą e-maili i wiadomości.
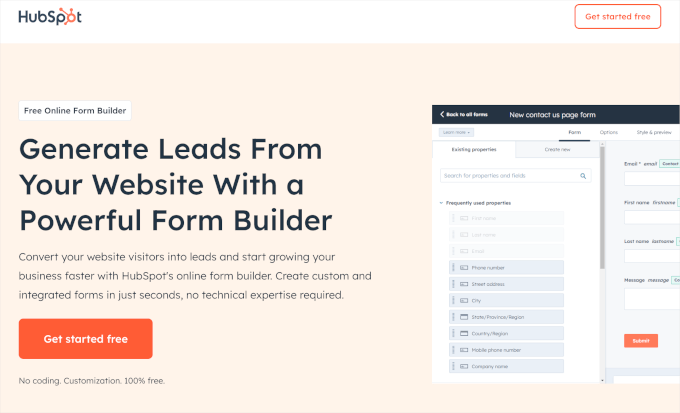
HubSpot można nawet połączyć z innymi narzędziami do tworzenia formularzy, w tym WPForms. Dzięki temu platforma jest naprawdę przydatna, ponieważ współpracuje z wieloma innymi narzędziami, z których możesz już korzystać.
W tym poradniku pokażemy, jak osadzić formularze HubSpot za pomocą wtyczki HubSpot Form Builder i dodatku HubSpot do WPForms.
Osadzanie formularzy HubSpot za pomocą wtyczki HubSpot
Aby osadzić HubSpot Forms za pomocą wtyczki, musisz najpierw zainstalować wtyczkę HubSpot. Jeśli potrzebujesz pomocy, możesz przeczytać nasz przewodnik na temat instalacji wtyczki WordPress.
Po aktywacji należy kliknąć menu “HubSpot” na kokpicie WordPress. W tym panelu zobaczysz kilka sposobów na połączenie swojej witryny z HubSpot:
- Jeśli masz konto HubSpot, po prostu kliknij “Zaloguj się”.
- Jeśli tego nie zrobisz, kontynuujesz korzystanie z konta Google, Microsoft lub Apple.
- Jeśli chcesz, możesz użyć tego samego adresu e-mail, którego użyłeś do rejestracji swojej witryny.

Po zalogowaniu się lub utworzeniu konta HubSpot zostaniesz poproszony o połączenie go ze swoją witryną WordPress.
Wystarczy kliknąć przycisk “Połącz witrynę”, a HubSpot rozpocznie proces.

Po nawiązaniu połączenia możesz utworzyć formularz HubSpot za pomocą wtyczki HubSpot.
Przejdź do HubSpot ” Formularze. Następnie kliknij przycisk “Utwórz formularz”.

W tym miejscu możesz wybrać typ formularza i szablon. Następnie zostaniesz przekierowany do nowej karty, w której możesz użyć kreatora formularzy, aby dostosować swój formularz HubSpot.
Szczegółowe instrukcje można znaleźć w pierwszej metodzie w naszym przewodniku na temat tworzenia formularza HubSpot w WordPress.
Gdy jesteś zadowolony z wyglądu formularza, następnym krokiem jest osadzenie go w witrynie. W tym celu należy oczywiście użyć przycisku “Osadź” w kreatorze formularzy.

Metoda ta jest jednak nieco myląca.
Pozwala jedynie na udostępnienie linku do formularza i użycie fragmentu kodu HTML w poście lub na stronie WordPress.

Zamiast tego możesz kliknąć przycisk “Powrót do WordPress” i osadzić swoje formularze z kokpitu HubSpot w obszarze administracyjnym.
Kliknij przycisk w lewym górnym rogu.

Następnie wystarczy najechać kursorem na formularz, który ma zostać osadzony.
Następnie wystarczy kliknąć przycisk “Embed”, gdy się pojawi.

Następnie pojawi się wyskakujące okienko, w którym HubSpot udostępnia kilka sposobów osadzenia formularza.
Tutaj możesz osadzić swój formularz HubSpot w poście lub na stronie za pomocą bloku HubSpot. A jeśli przełączysz się na inną kartę, znajdziesz krótki kod formularza.
W tym poradniku klikniemy przycisk “WordPress Post”.

Spowoduje to otwarcie strony “Posty” w nowej karcie. Następnie otwórz post, w którym chcesz osadzić formularz, najeżdżając kursorem na post i klikając “Edytuj”, gdy się pojawi.
Następnie będziesz mógł dodać blok formularza HubSpot do strony za pomocą edytora treści.
Z tego miejsca możesz kliknąć przycisk “+” i użyć paska wyszukiwania, aby wyszukać blok formularza HubSpot. Kliknij go, gdy go zobaczysz.

Spowoduje to dodanie bloku formularza HubSpot do obszaru treści.
Następnie kliknijmy menu rozwijane, aby otworzyć dostępne opcje. Następnie możemy wybrać formularz HubSpot, który chcemy osadzić.

I to wszystko! Możesz teraz kliknąć przycisk “Zapisz”, aby zapisać zmiany.
Oto jak to wygląda na naszej stronie demonstracyjnej:

Osadzanie formularzy HubSpot za pomocą dodatku HubSpot do WPForms
Korzystanie z WPForms do tworzenia formularzy HubSpot to łatwiejszy, bardziej wydajny sposób zarządzania formularzami i kontaktami bez kłopotliwego żonglowania wieloma wtyczkami.
WPForms obsługuje zarówno tworzenie formularzy, jak i integrację z HubSpot w jednym miejscu. Upraszcza to proces, ponieważ zapewnia dostęp do kreatora i szablonów WPForms typu “przeciągnij i upuść”, jednocześnie automatycznie synchronizując dane formularza z HubSpot.
✏️ Uwaga: Aby korzystać z HubSpot Addon w WPForms, potrzebny jest plan Elite.
Oprócz dodatku HubSpot i wszystkiego w planie Pro, możesz używać wtyczki dla nieograniczonej liczby witryn WordPress i odblokować pomoc techniczną premium. To sprawia, że jest to idealne rozwiązanie dla osób prowadzących agencję marketingową.
Pierwszą rzeczą, którą musisz zrobić, to zainstalować i aktywować wtyczkę WPForms. Zapoznaj się z naszym szczegółowym przewodnikiem na temat instalacji wtyczki WordPress.
Po aktywacji należy zweryfikować klucz licencyjny w WPForms ” Ustawienia.
Klucz licencyjny można znaleźć na koncie WPForms. Wystarczy kliknąć ikonę schowka, aby go skopiować. Następnie możesz wrócić do swojej karty WordPress i wypełnić pole “Klucz licencyjny”.
Kliknij przycisk “Zweryfikuj klucz”, aby aktywować swój plan.

Teraz przejdźmy do WPForms ” Addons z kokpitu administratora, aby zainstalować HubSpot Addon.
Następnie przewiń w dół i znajdź dodatek HubSpot. Następnie kliknij przycisk “Zainstaluj dodatek”.

Po aktywacji dodatku należy przejść do panelu “Ustawienia” WPForms z kokpitu WordPress, a następnie przełączyć się na kartę “Integracja”.
Tutaj możesz połączyć swoje konto HubSpot CRM z WPForms. Wystarczy kliknąć “+ Dodaj nowe konto” i wprowadzić dane konta.

Po zakończeniu nadszedł czas, aby utworzyć i osadzić formularz HubSpot z WPForms.
Najpierw musisz utworzyć formularz, przechodząc do WPForms ” Dodaj nowy. Na następnym ekranie należy nazwać formularz i wybrać jego szablon.
Następnie można dostosować szablon za pomocą kreatora formularzy.
Jeśli wszystko wygląda już dobrze, możesz przejść do panelu “Marketing”. Stąd otwórzmy opcję “HubSpot”, aby połączyć formularz z platformą.

Wprowadź dane swojego konta HubSpot i postępuj zgodnie z instrukcjami konfiguracji.
Po zakończeniu można opublikować formularz za pomocą bloku WPForms lub krótkiego kodu formularza. Aby uzyskać więcej informacji, zapoznaj się z naszym przewodnikiem na temat tworzenia formularza HubSpot w WordPress.
4. Jak osadzić Formularze Google w WordPressie
WPForms i inne kreatory formularzy WordPress są naprawdę łatwe w użyciu. Działają one bezpośrednio w witrynie WordPress i pozwalają na wiele rzeczy, takich jak tworzenie formularzy akceptujących płatności, tworzenie formularzy logowania, tworzenie niestandardowych formularzy rejestracji użytkowników i nie tylko.
Czasami jednak może zaistnieć potrzeba udostępnienia formularza na różnych stronach internetowych lub platformach.
W takich przypadkach Formularze Google mogą być bardzo przydatne. Są łatwe do udostępniania, świetnie działają na telefonach komórkowych i przechowują wszystkie odpowiedzi w jednym miejscu. Ponadto możesz dodać współpracowników, którzy pomogą Ci w udzielaniu odpowiedzi, a wszystko to przechowywane jest na Dysku Google.
Aby osadzić Formularz Google w WordPressie, możesz zacząć od utworzenia formularza na stronie Google Forms. Wystarczy kliknąć przycisk “Przejdź do formularzy”.

Na następnym ekranie zobaczysz różne szablony formularzy. Kliknij jeden z nich, aby rozpocząć tworzenie.
Możesz także zacząć od zera, klikając “Pusty formularz”.

Po wybraniu szablonu można rozpocząć dostosowywanie formularza. Oto kilka rzeczy, które mogą być potrzebne:
- Utwórz tytuł formularza.
- Podaj opis formularza.
- Dostosuj pola do swoich celów.

Możesz także użyć narzędzi AI, aby wybrać najbardziej odpowiednie pola dla swoich pytań.
Gdy będziesz zadowolony z wyglądu formularza, kliknij przycisk “Wyślij”. Spowoduje to otwarcie wyskakującego okienka, w którym można uzyskać kod osadzenia formularza.

Po skopiowaniu tego kodu możesz otworzyć stronę lub post w WordPress, w którym chcesz wyświetlić formularz.
W edytorze treści strony lub wpisu kliknijmy przycisk “+” i wyszukajmy blok “Własny HTML”.
Kliknij na nią, aby dodać ją do twojej strony.

Następnie wystarczy wkleić kod osadzania Formularzy Google do niestandardowego bloku HTML.
Po zakończeniu nie zapomnij kliknąć przycisku “Aktualizuj” lub “Opublikuj”.
Teraz, jeśli użytkownik przejdzie na twoją witrynę internetową, powinien zobaczyć formularz Google w działaniu:

Aby uzyskać bardziej szczegółowe instrukcje krok po kroku, możesz zapoznać się z naszym przewodnikiem na temat osadzania formularza Google w WordPress.
5. Jak osadzić formularze Zoho w WordPressie
Zoho Forms to świetne narzędzie, które pozwala łatwo tworzyć wszelkiego rodzaju formularze. Niezależnie od tego, czy potrzebujesz formularza kontaktowego, ankiety, formularza rejestracyjnego czy formularza zamówienia, Zoho Forms zapewni Ci wszystko.
Co więcej, osadzenie formularza Zoho w witrynie WordPress jest bardzo proste. Zanim jednak przejdziemy do tej części, najpierw utwórzmy formularz.
Aby rozpocząć, musisz utworzyć konto na stronie Zoho Forms. Wystarczy kliknąć “Zarejestruj się za darmo”.

Po utworzeniu konta możesz rozpocząć tworzenie formularza.
Najpierw należy kliknąć przycisk “Nowy formularz” w kreatorze formularzy.

Następnie zobaczysz, że Zoho Forms oferuje 3 sposoby tworzenia formularzy:
- Tworzenie formularzy od podstaw przy użyciu standardowego lub kartowego typu formularza.
- Korzystaj z gotowych szablonów formularzy.
- Tworzenie formularzy CRM, które jest funkcją dostępną tylko po uaktualnieniu do planu Pro.

Na potrzeby tego przewodnika wybierzemy szablon “Website Feedback”.
Kliknijmy więc przycisk “Użyj tego szablonu”.

Gdy to zrobisz, wylądujesz w kreatorze formularzy Zoho Forms.
Panel po lewej stronie zawiera wszystkie opcje dostosowywania, a podgląd formularza znajduje się po prawej stronie. Możesz dodawać elementy do formularza, po prostu przeciągając je i upuszczając.
Dzięki Zoho Forms możesz także zmienić motyw formularza, aby pasował do motywu Twojej witryny.
Aby to zrobić, możesz przejść do karty “Motywy”. Następnie najedź kursorem na motyw, którego chcesz użyć i kliknij “Zastosuj”.

Jeśli wszystko wygląda już dobrze, to można przejść do karty “Udostępnij”.
Na tej karcie możesz zobaczyć, że Zoho Forms ma wiele opcji osadzania formularzy.
Ponieważ osadzimy go w witrynie WordPress, przejdźmy do zakładki Embed ” Website Builders. Następnie kliknij przycisk “Przejdź do WordPress”.

Następnie zostaniesz przekierowany na stronę Zoho Forms w katalogu wtyczek WordPress.
Wszystko, co musisz zrobić, to zainstalować wtyczkę. Jeśli potrzebujesz pomocy, zapoznaj się z naszym przewodnikiem na temat instalacji wtyczki WordPress.
Po aktywacji możesz otworzyć post lub stronę, na której chcesz osadzić Zoho Forms. Następnie kliknij przycisk “+” i wybierz blok Zoho Forms.

Po dodaniu bloku możesz kliknąć przycisk “Uzyskaj dostęp do Zoho Forms”.
Dostępny jest również link “Embed with permalink”, ale nie zalecamy tej metody, ponieważ nie jest ona tak przyjazna dla początkujących.

Następnie zostaniesz poproszony o wybranie domeny, w której zarejestrowałeś swoje konto Zoho.
W tym przypadku wybierzemy"zoho.com” z menu rozwijanego i klikniemy “Połącz”.

Następnie możesz wybrać formularz, który chcesz osadzić.
Wystarczy kliknąć listę rozwijaną i wybrać jedną z dostępnych opcji. Następnie przewiń w dół i kliknij przycisk “Osadź”.

Następnie edytor treści załaduje formularz Zoho.
Jeśli podoba Ci się to, co widzisz, kliknij przycisk “Zapisz”.

Teraz, jeśli odwiedzisz stronę, zobaczysz swój formularz Zoho w działaniu.
Oto jak to może wyglądać:

Na powyższym obrazku widać również, że motyw Zoho Forms ułatwia dopasowanie formularza do projektu witryny.
6. Jak osadzić formularze rejestracji e-mail w WordPress
OptinMonster, choć nie jest typowym kreatorem formularzy, jest świetnym narzędziem do tworzenia formularzy rejestracji użytkowników i budowania listy mailingowej.
W WPBeginner widzieliśmy doskonałe wyniki przy użyciu tego narzędzia do generowania leadów. Na przykład, dzięki OptinMonster zwiększyliśmy liczbę naszych subskrybentów e-mail o 600%.
Potrzebujesz dogłębnej analizy oprogramowania? Zapoznaj się z naszą pełną recenzją OptinMonster!
Podczas konfigurowania formularzy rejestracji e-mail można korzystać z różnych typów kampanii, takich jak wyskakujące okienka typu slide-in i lightbox. Zanim więc porozmawiamy o osadzaniu formularza rejestracji e-mail OptinMonster, upewnijmy się, że formularz jest gotowy.
Najpierw musisz utworzyć konto OptinMonster na ich stronie internetowej, klikając przycisk “Pobierz OptinMonster teraz”.

Spowoduje to przejście do strony z cenami.
Polecamy plan Pro, ponieważ jest popularny i zawiera funkcję “Exit Intent”. Możesz również skorzystać z naszego ekskluzywnego kodu kuponu WPBeginner OptinMonster, aby uzyskać dodatkowe 10% zniżki.
Aby sfinalizować zakup, wystarczy wprowadzić dane płatności i kontynuować płatność.
Mając to za sobą, zainstalujmy i aktywujmy wtyczkę OptinMonster WordPress. Jeśli potrzebujesz pomocy, zapoznaj się z naszym przewodnikiem krok po kroku, jak zainstalować wtyczkę WordPress.
Ta wtyczka połączy Twoją witrynę WordPress z OptinMonster. Po prostu przejdź do OptinMonster ” Ustawienia z panelu administracyjnego WordPress. Następnie kliknij “Połącz istniejące konto”.

Po nawiązaniu połączenia możesz utworzyć formularz rejestracji e-mail OptinMonster. Aby uzyskać szczegółowe instrukcje, możesz przeczytać nasz przewodnik na temat budowania listy mailingowej w WordPressie za pomocą OptinMonster.
Szczegółowe reguły wyświetlania OptinMonster pozwalają wyświetlać właściwą kampanię właściwej osobie we właściwym czasie, co pomaga zwiększyć współczynniki konwersji. Ustawienia te można znaleźć, przechodząc do sekcji Reguły wyświetlania w kreatorze kampanii.

Tutaj możesz kontrolować, kiedy i gdzie pojawiają się Twoje kampanie w oparciu o zachowanie klientów.
Można również dostosować kampanie dla różnych klientów, na przykład wyświetlając różne układy dla użytkowników urządzeń mobilnych i komputerów stacjonarnych.

OptinMonster pozwala ustawić reguły oparte na określonych dniach lub lokalizacjach, dzięki czemu można prowadzić ukierunkowane kampanie, takie jak oferty na Czarny Piątek lub wyskakujące okienka o tematyce świątecznej dla różnych krajów.
Dodatkowo, technologia exit-intent OptinMonster pomaga odzyskać odwiedzających, którzy zamierzają opuścić witrynę. Funkcja ta śledzi zachowanie użytkowników i uruchamia ukierunkowaną wiadomość tuż przed ich opuszczeniem, umożliwiając pozyskanie większej liczby subskrybentów poczty e-mail i zwiększenie konwersji.

Gdy wszystko jest już gotowe, nadszedł czas, aby osadzić formularz generowania leadów na swojej stronie internetowej.
Wystarczy kliknąć przycisk “Zapisz” w kreatorze, aby zainicjować proces.

Po upewnieniu się, że zmiany zostały zapisane, można przejść do karty “Opublikuj”.
Następnie zmień status z “Wersja robocza” na “Opublikuj”.
Zobaczysz wtedy, że karta “Publikuj” zmieniła się na “Opublikowane”, a ikonka pauzy zmieniła się na znacznik wyboru.

Możesz teraz zamknąć edytor kampanii i przejść do OptinMonster ” Kampanie.
Następnym krokiem jest zmiana statusu “Oczekujący” na “Opublikuj” dla twojego wyskakującego okienka rejestracji e-mail.
Wystarczy kliknąć odnośnik “Oczekujące”, aby otworzyć menu rozwijane i wybrać opcję “Opublikuj”.

Proszę bardzo!
Teraz, jeśli odwiedzisz swoją witrynę, zobaczysz wyskakujące okienko rejestracji e-mail w działaniu.

7. Jak osadzić formularze płatności w WordPress
Jeśli chcesz sprzedawać tylko jeden produkt lub nie chcesz konfigurować pełnego koszyka na zakupy, korzystanie z wszechstronnych wtyczek e-handlu, takich jak Easy Digital Downloads lub WooCommerce, może być przesadą.
Stworzenie prostego formularza płatności jest często lepszą opcją w przypadku akceptowania własnych kwot lub sprzedaży kilku przedmiotów. To jest miejsce, w którym WP Simple Pay może pomóc.
Jest to najlepszy wybór do akceptowania płatności Stripe bez konieczności posiadania kompletnej wtyczki e-handel.

WP Simple Pay włącza również akceptowanie innych metod płatności, takich jak płatności kartą kredytową, Apple Pay, Google Pay i inne. Jest to idealne rozwiązanie dla organizacji non-profit, małych firm i wolontariuszy, którzy potrzebują prostego rozwiązania do zbierania płatności.
Więcej informacji o platformie znajdziesz w naszej pełnej recenzji WP Simple Pay.
Aby osadzić formularz płatności, musisz najpierw zainstalować wtyczkę WP Simple Pay. Jeśli potrzebujesz pomocy, zapoznaj się z naszym przewodnikiem krok po kroku, jak zainstalować wtyczkę WordPress.
Po aktywacji wystarczy postępować zgodnie z instrukcjami kreatora konfiguracji, aby połączyć się ze Stripe.

Po nawiązaniu połączenia możesz utworzyć formularz płatności za pomocą WP Simple Pay.
Aby uzyskać szczegółowe instrukcje, możesz postępować zgodnie z pierwszą metodą w naszym przewodniku na temat tworzenia formularza WordPress z opcjami płatności.
Gdy będziesz zadowolony z formularza płatności, kliknij przycisk “Opublikuj”. Następnie możesz skopiować krótki kod formularza, aby osadzić go w swoim poście lub na stronie.

W edytorze treści WordPress wystarczy kliknąć przycisk “+” i wybrać blok “Krótki kod”.
Następnie możesz wkleić krótki kod formularza do obszaru tekstowego.

Należy pamiętać, że WP Simple Pay domyślnie tworzy formularz płatności w trybie testowym. Oznacza to, że nie można jeszcze akceptować płatności od odwiedzających.
Aby to poprawić, przejdźmy do WP Simple Pay ” Formularze płatności w kokpicie WordPress. Następnie możesz najechać kursorem na właśnie utworzony formularz i kliknąć “Edytuj”, gdy się pojawi.

W tym panelu należy przejść do sekcji “Płatności”.
Na koniec możesz kliknąć przycisk opcji “Tryb na żywo”, a następnie “Aktualizuj”.

W ten sposób można osadzić formularz WP Simple Pay i rozpocząć przyjmowanie płatności od odbiorców.
Oto jak to wygląda na naszej stronie demonstracyjnej:

8. Jak osadzić formularze Formidable w WordPress
Formidable Forms to świetne narzędzie do tworzenia zaawansowanych formularzy, takich jak kalkulator kredytu hipotecznego, płatności za samochód lub ubezpieczenia na życie. Oferuje ponad 225 szablonów formularzy, które można wykorzystać w witrynie WordPress.
Szczegółowe informacje na temat tworzenia formularzy za pomocą Formidable Forms można znaleźć w naszej pełnej recenzji Formidable Forms.

Formidable Forms ułatwia umieszczanie twoich formularzy na dowolnym wpisie lub stronie.
Po utworzeniu twojego formularza możesz kliknąć przycisk “Osadzaj” w kreatorze formularzy.

Spowoduje to otwarcie wyskakującego okna, w którym można wybrać miejsce dodania formularza. Dostępne są 3 opcje: “Wybierz istniejącą stronę”, “Utwórz nową stronę” i “Wstaw ręcznie”.
Jeśli wybierzesz opcję “Wstaw ręcznie”, będziesz musiał poradzić sobie z odrobiną kodu. Może to być nieco onieśmielające dla początkujących, więc nie zalecamy tego.
Na potrzeby tego poradnika wybierzemy opcję “Wybierz istniejącą stronę”.

Następnie pojawi się kolejne wyskakujące okienko.
W tym miejscu należy otworzyć menu rozwijane i wybrać stronę. Na przykład zdecydowaliśmy się osadzić formularz na stronie głównej naszej witryny demonstracyjnej.

Po wybraniu strony, kliknij przycisk “Wstaw formularz”.
Spowoduje to otwarcie edytora bloków strony i powinieneś zobaczyć, że formularz jest już osadzony na stronie.

Teraz możesz zaktualizować stronę.
Przejdź dalej i naciśnij przycisk “Zapisz”.
Oto jak to wygląda na naszej stronie demonstracyjnej:

9. Jak osadzić Gravity Forms w WordPress
Gravity Forms to potężna wtyczka do tworzenia formularzy dla WordPress, ale tutaj jest haczyk – jest tylko premium.
Ten kreator formularzy ma szeroki zakres funkcji i opcji dostosowywania. Umożliwia tworzenie wielu rodzajów formularzy, takich jak ankiety, quizy, rejestracje i formularze zamówień.
Wypróbowaliśmy go, aby przetestować wszystkie funkcje, które można sprawdzić w naszej kompleksowej recenzji Gravity Forms.

Aby utworzyć formularz za pomocą Gravity Forms, należy zakupić wtyczkę na stronie Gravity Forms.
Następnie możesz ją zainstalować i aktywować w swojej witrynie. Jeśli potrzebujesz pomocy, zapoznaj się z naszym przewodnikiem na temat instalacji wtyczki WordPress.
Po aktywacji należy przejść do Gravity Forms ” New Form w kokpicie WordPress i kliknąć “Add New”.

Na następnym ekranie wybierzesz szablon formularza.
Nie musisz się spieszyć – możesz przejrzeć to wyskakujące okienko, aby znaleźć szablon, którego chcesz użyć. Po znalezieniu wystarczy najechać kursorem na szablon i kliknąć przycisk “Użyj szablonu”.

Następnie zostaniesz poproszony o nazwanie formularza i napisanie jego krótkiego opisu.
Jako przykładu można użyć poniższego obrazu:

Śmiało i ponownie kliknij “Użyj szablonu”, aby rozpocząć tworzenie formularza.
Spowoduje to otwarcie kreatora przeciągnij i upuść Gravity Forms, w którym można dostosować formularz za pomocą pól po prawej stronie.

Gdy formularz będzie gotowy, możesz kliknąć przycisk “Zapisz formularz”, aby upewnić się, że wszystkie zmiany zostały zapisane.
Następnie kliknij przycisk “Osadź”.
Otworzy to 3 opcje osadzenia formularza Gravity Forms – na istniejącej stronie, nowej stronie lub metodą krótkiego kodu dla osób korzystających z klasycznego edytora.

W tym poradniku pokażemy, jak osadzić Gravity Forms na istniejącej stronie internetowej.
W tym miejscu wybierzmy przycisk opcji “Post”. Następnie możesz otworzyć menu rozwijane, aby wybrać opublikowany post w witrynie WordPress.

Przejdź dalej i kliknij przycisk “Wstaw formularz”.
Następnie zostaniesz przekierowany do edytora treści strony, gdzie zostaniesz poproszony o dodanie bloku “Formularz”. Śmiało i kliknij go.

Gravity Forms doda utworzony formularz do postu.
Możesz również zauważyć, że domyślnie zawiera on “Tytuł formularza” i “Opis formularza”.

Jeśli uważasz, że wszystko jest ustawione, nadszedł czas, aby nacisnąć przycisk “Zapisz”.
I to wszystko – utworzyłeś i osadziłeś formularz Gravity Forms na swojej stronie internetowej.

10. Jak osadzić formularze Microsoft w WordPress
Niektóre osoby mogą chcieć używać Microsoft Forms do tworzenia formularzy, ponieważ jest to narzędzie, z którym są już zaznajomieni dzięki swojemu kontu Office 365. Jest ono również automatycznie zintegrowane z innymi produktami Microsoft, takimi jak Excel, co ułatwia gromadzenie danych i zarządzanie nimi.
Microsoft Forms oferuje wbudowane opcje tworzenia ankiet, quizów i sondaży. Formularze Microsoft 365 można następnie łatwo osadzić w witrynie WordPress, kopiując kod osadzania formularza i dodając go do witryny WordPress.
Najpierw utworzysz formularz za pomocą Microsoft Forms na swoim koncie Office 365.
Na stronie głównej Office 365 kliknijmy “Zaloguj się”, aby rozpocząć.

Po zalogowaniu można kliknąć ikonę menu w lewym górnym rogu strony.
Następnie znajdź “Formularze” i kliknij na nie.

Spowoduje to otwarcie galerii szablonów w nowej karcie. Następnie możesz wybrać formularze, które chcesz utworzyć.
Microsoft Forms ma 4 formularze do wyboru – ankietę, quiz, zaproszenie i rejestrację. Na potrzeby tego poradnika wybierzemy opcję “Zaproszenie”. Kliknijmy na nią.

Edytor Microsoft Forms otworzy się w nowej karcie. W tym miejscu pierwszą rzeczą do zrobienia jest wybranie szablonu.
Opcje szablonów można przeglądać w panelu po lewej stronie. Ponieważ tworzymy formularz zaproszenia, mamy 7 gotowych szablonów do różnych celów.
W tym poradniku użyjemy szablonu zaproszenia ślubnego. Oto jak wygląda domyślny szablon w edytorze:

Jeśli przewiniesz w dół panel po prawej stronie, znajdziesz domyślne pola oferowane przez ten szablon.
Ten szablon ma 4 wstępnie ustawione pola na imiona i nazwiska użytkowników, liczbę gości, alergie pokarmowe i adresy e-mail.
Załóżmy, że chcesz dodać więcej pytań. W takim przypadku możesz kliknąć przycisk “+ Wstaw nowe pytanie” i wybrać typ pytania, taki jak “Data”, “Ocena”, “Tekst” lub inne.
Jeśli chcesz edytować istniejące, po prostu kliknij na jedną z nich, a pojawią się opcje dostosowywania.

Aby zmienić wygląd i sposób działania, można kliknąć ikonę palety.
Z tego miejsca można zmienić układ formularza i obraz tła.

Następnie można przejść do karty ustawień, klikając ikonę koła zębatego.
Microsoft Forms skonfigurował już kilka podstawowych ustawień.
Warto jednak włączyć opcję “Data zakończenia”, aby pomóc w strategicznym planowaniu dnia ślubu w oparciu o odpowiedzi i “Otrzymuj powiadomienia e-mail o każdej odpowiedzi”, aby mieć kopię zapasową danych, aby zapobiec utracie odpowiedzi.
Jeśli chcesz, możesz także edytować wstępnie ustawioną wiadomość potwierdzającą.

Gdy formularz jest gotowy, czas go uruchomić.
W kreatorze formularzy kliknijmy przycisk “Zbierz odpowiedzi”.

W wyświetlonym oknie podręcznym możesz kliknąć ikonę “</>” lub ikonę osadzania.
Powinieneś teraz zobaczyć krótki kod, który dodajesz do swojej witryny. Kliknij “Kopiuj”.

Teraz możesz wkleić ten kod do postu lub strony za pomocą bloku “Niestandardowy HTML”.
W edytorze treści WordPress wystarczy kliknąć przycisk “+”, aby dodać blok. Następnie możesz użyć paska wyszukiwania, aby wyszukać blok “Custom HTML”.
Kliknij go, aby dodać blok do edytora treści.

Następnie wklejamy krótki kod Microsoft Forms do obszaru tekstowego.
Nie martw się, jeśli nie widzisz podglądu w edytorze; krótki kod działa poprawnie.

Teraz możesz nacisnąć przycisk “Opublikuj” lub “Aktualizuj”, aby nadać mu nowy wygląd.
Oto jak to wygląda na naszej stronie demonstracyjnej:

11. Jak osadzać formularze HTML w WordPress
Formularze HTML są zwykle kodowane ręcznie, więc nie masz edytora typu “przeciągnij i upuść” do edycji formularza.
Na szczęście istnieją wtyczki formularzy, które sprawiają, że konfigurowanie formularzy HTML jest bardziej niezawodne. Jedną z najlepszych opcji jest wtyczka HTML Forms. Wtyczka ta doskonale nadaje się do konfigurowania prostych formularzy kontaktowych, które pomagają zbierać informacje od odwiedzających.

Najlepszą rzeczą jest to, że nie musisz wiedzieć, jak kodować, aby korzystać z formularzy HTML.
Dodanie nowego pola jest łatwe. Wystarczy wybrać jedną z dostępnych opcji, a HTML Forms poprosi o dostosowanie danych pola.

Po kliknięciu przycisku “Dodaj pole do formularza”, HTML Forms przekonwertuje dane na fragment kodu HTML i umieści go w obszarze “Kod formularza”.
I to już wszystko! Nie zapomnij kliknąć przycisku “Zapisz zmiany”, aby zapisać swoje postępy.
Teraz nadszedł czas na opublikowanie formularza.
Formularze HTML umożliwiają łatwe osadzenie formularza w dowolnym poście, stronie lub obszarze widżetów. Aby to zrobić, potrzebny będzie krótki kod formularza. Krótki kod formularza można znaleźć w górnej części panelu “Edytuj formularz”.

Skopiujmy ten krótki kod do schowka.
Następnie możesz otworzyć stronę lub post, na którym chcesz wyświetlić formularz HTML. W tym poradniku dodamy formularz do naszej strony “Kontakt”.
Gdy znajdziesz się w edytorze bloków, po prostu kliknij przycisk “+”, a następnie wyszukaj “Niestandardowy HTML”. Kliknij go, aby dodać go do swojej strony.

Następnie możesz wkleić krótki kod do bloku “Niestandardowy HTML”.
Edytor bloków WordPress nie wyświetli formularza. Ale nie martw się. Pojawi się on na stronie po jej zapisaniu.

Naciśnijmy więc przycisk “Zapisz”, aby zobaczyć to w działaniu.
Oto jak może to wyglądać na Twojej stronie internetowej:

Szczegółowe instrukcje można znaleźć w naszym przewodniku na temat dodawania formularzy HTML do WordPressa.
Często zadawane pytania dotyczące osadzania formularzy WordPress
Masz pytania dotyczące osadzania formularzy w WordPress? Oto kilka szybkich odpowiedzi, które pomogą Ci zacząć.
Czy można osadzać formularze w WordPress?
Tak. Możesz łatwo osadzać formularze w WordPressie za pomocą różnych wtyczek, w tym WPForms, który jest najlepszym wielofunkcyjnym narzędziem do tworzenia formularzy.
Jak zainstalować formularz w WordPress?
Najpierw należy przejść do sekcji Wtyczki “ Dodaj nową w panelu administracyjnym WordPress. Następnym krokiem jest znalezienie wybranej wtyczki formularza, a następnie zainstalowanie jej i aktywowanie. Gdy to zrobisz, użyjesz wtyczki do utworzenia formularza i osadzenia go na swojej stronie za pomocą krótkiego kodu lub bloku.
Jak skonfigurować WPForms w WordPress?
Aby skonfigurować WPForms, należy najpierw zainstalować i aktywować wtyczkę WPForms. Następnie możesz utworzyć nowy formularz za pomocą kreatora przeciągnij i upuść i osadzić formularz na swojej stronie internetowej za pomocą krótkiego kodu lub bloku wtyczki.
Jak utworzyć formularz w WordPress bez wtyczki?
Tworzenie formularza w WordPress bez wtyczki wymaga niestandardowego HTML i PHP. Możesz ręcznie dodać HTML formularza do swojej strony i obsługiwać zgłoszenia za pomocą niestandardowego PHP w pliku functions.php motywu. Ponieważ nie jest to przyjazne dla początkujących, zalecamy skorzystanie z kreatora formularzy.
Mamy nadzieję, że ten artykuł pomógł ci dowiedzieć się, jak osadzać formularze w WordPress. Następnie warto zapoznać się z naszymi innymi przewodnikami na temat tego, jak skonfigurować śledzenie formularzy WordPress w Google Analytics oraz jak śledzić i ograniczać porzucanie formularzy.
If you liked this article, then please subscribe to our YouTube Channel for WordPress video tutorials. You can also find us on Twitter and Facebook.





Have a question or suggestion? Please leave a comment to start the discussion.