Naszym zdaniem jedną z pierwszych rzeczy, których powinni nauczyć się wszyscy użytkownicy WordPressa, jest dezaktywacja wtyczek WordPress. Nie mówimy tylko o tym, jak to zrobić z obszaru administracyjnego, ale także o tym, jak dezaktywować wtyczki, gdy jesteś zablokowany w swojej witrynie.
Powodem jest to, że wiedza o tym, jak prawidłowo dezaktywować (a w razie potrzeby odinstalować) wtyczki, jest importowana w celu rozwiązywania błędów WordPress. Ponadto, jeśli nie jest odpowiednio zarządzana, zbyt wiele wtyczek może spowolnić działanie witryny.
W tym kompleksowym przewodniku pokażemy różne sposoby łatwej dezaktywacji wtyczek WordPress.
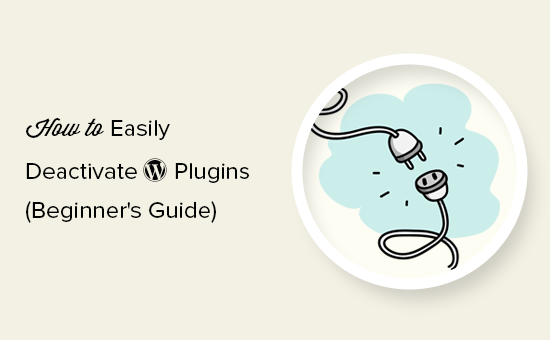
Oto przegląd tego, czego dowiesz się z tego artykułu. Możesz użyć szybkich odnośników, aby przejść do różnych sekcji:
- Method 1: Deactivate a Single Plugin in WordPress Admin
- Method 2: Bulk-Deactivate Plugins in WordPress Admin
- Method 3: Disable All Plugins in WordPress via FTP or File Manager
- Method 4: Disable All WordPress Plugins via phpMyAdmin
- What Is the Difference Between Deactivating vs Uninstalling a WordPress Plugin?
- How to Properly Uninstall a WordPress Plugin
- Should You Keep Deactivated WordPress Plugins Installed on Your Site?
- How to Disable WordPress Plugin Updates
- How to Deactivate WordPress Plugins for Your Website's Mobile Version
Metoda 1: Dezaktywacja pojedynczej wtyczki w panelu administracyjnym WordPress
Zacznijmy od wyłączania pojedynczej wtyczki.
Jeśli chcesz tymczasowo wyłączyć wtyczkę WordPress, musisz po prostu przejść na stronę Wtyczki ” Zainstalowane wtyczki w obszarze administracyjnym WordPress.
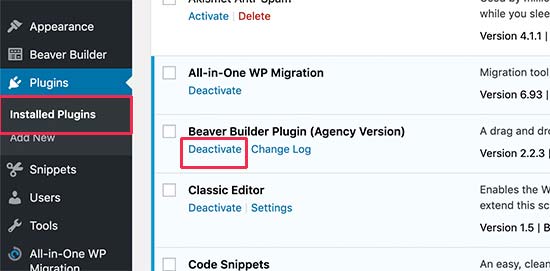
W tym miejscu należy zlokalizować wtyczkę WordPress, którą chcemy wyłączyć. Następnie przesuń kursor myszy do wiersza wtyczki, a wyświetli się odnośnik do wyłączania tej wtyczki.
Kliknięcie odnośnika spowoduje natychmiastowe wyłączanie wtyczki WordPress.
Po wyłączaniu wtyczki pozostaje ona zainstalowana na twojej witrynie internetowej lub blogu, ale WordPress przestaje ją wczytywać.
Jeśli chcesz ponownie zacząć korzystać z wtyczki, wystarczy, że klikniesz na odnośnik “Włącz” znajdujący się pod nią.
Metoda 2: Zbiorcza dezaktywacja wtyczek w panelu administracyjnym WordPress
Czasami może być konieczne wyłączanie wszystkich wtyczek WordPress na twojej witrynie internetowej w celu rozwiązania problemów. Zamiast wyłączania jednej wtyczki na raz, WordPress ułatwia szybkie wyłączanie wielu lub wszystkich wtyczek WordPress.
Wystarczy przejść na stronę Wtyczki ” Zainstalowane wtyczki i zaznaczyć pole obok wtyczki, którą chcesz wyłączyć. Jeśli chcesz wyłączyć wszystkie wtyczki WordPress, po prostu zaznacz pole u góry, aby wybrać wszystkie wtyczki.
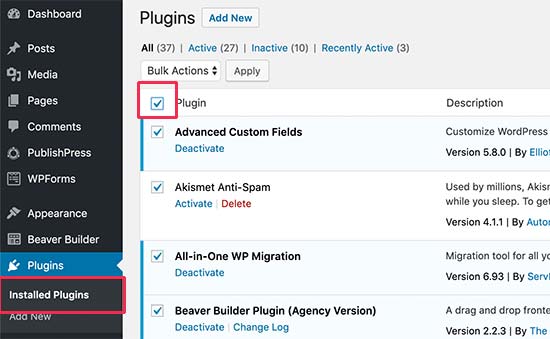
Następnie należy wybrać opcję “Wyłącz” z rozwijanego menu “Masowe działania”.
Następnie kliknij przycisk “Zastosuj”.

WordPress wyłączy teraz wszystkie wybrane wtyczki WordPress.
Metoda 3: Wyłącz wszystkie wtyczki w WordPress za pomocą FTP lub Menedżera plików
Jeśli zostałeś zablokowany w obszarze administracyjnym WordPress i nie możesz odzyskać hasła, nie będziesz w stanie dezaktywować wtyczek WordPress z kokpitu.
Oczywiście możesz najpierw spróbować użyć trybu odzyskiwania WordPress. Ale jeśli to również nie zadziała, będziesz musiał wyłączyć wtyczki za pomocą innych metod.
Najprostszą opcją jest dezaktywacja wtyczek WordPress za pośrednictwem protokołu przesyłania plików (FTP) lub aplikacji Menedżer plików w kokpicie hostingu WordPress.
Zasadniczo WordPress szuka twoich zainstalowanych wtyczek w katalogu /wp-content/plugins/. Jeśli nie znajdzie katalogu wtyczki, WordPress automatycznie wyłączy wszystkie wtyczki.
Zamiast usunąć katalog wtyczki, po prostu zmienimy jego nazwę.
Najpierw musisz połączyć się z twoją witryną WordPress za pomocą klienta FTP, takiego jak FileZilla. Po nawiązaniu połączenia należy przejść do katalogu wp-content w twoim katalogu głównym WordPress.

Z tego miejsca należy kliknąć prawym przyciskiem myszy katalog wtyczek, a następnie wybrać opcję “Zmień nazwę”.
Spowoduje to wyświetlenie wyskakującego okienka, w którym należy wpisz nową nazwę katalogu twojej wtyczki, na przykład “wyłączanie wtyczek”.

Twój klient FTP zmieni teraz nazwę katalogu wtyczki. Możesz teraz spróbować logować się do twojego obszaru administracyjnego WordPress i przejść na stronę Wtyczki.
Tutaj zobaczysz powiadomienia o wyłączaniu wtyczek WordPress.
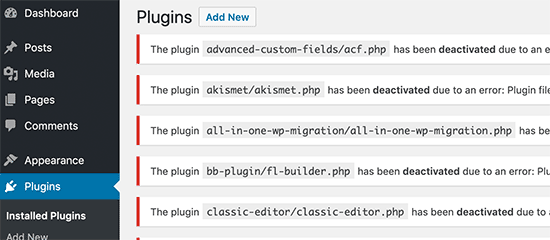
Aby uzyskać więcej informacji, zapoznaj się z naszym przewodnikiem dla początkujących, jak wyłączyć wtyczki WordPress bez dostępu administratora.
Metoda 4: Wyłącz wszystkie wtyczki WordPress przez phpMyAdmin
Naszym zdaniem metoda FTP jest zdecydowanie łatwiejsza. Można jednak również wyłączać wszystkie wtyczki za pomocą phpMyAdmin. Jest to narzędzie do zarządzania bazą danych, do którego można uzyskać dostęp za pośrednictwem kokpitu twojego konta hostingowego.
Uwaga: W przypadku tej metody należy najpierw wykonać pełną kopię zapasową bazy danych, aby zapobiec błędom w przypadku, gdy coś pójdzie nie tak.
Najpierw należy logować się do kokpitu twojego konta hostingowego. Następnie zlokalizuj i kliknij ikonkę phpMyAdmin.
Jeśli korzystasz z Bluehost, musisz przejść do karty “Witryny internetowe” i kliknąć “Ustawienia” na twojej witrynie.

Następnie można przewinąć stronę w dół.
Przycisk “phpMyAdmin” powinien znajdować się w sekcji “Szybkie odnośniki”.
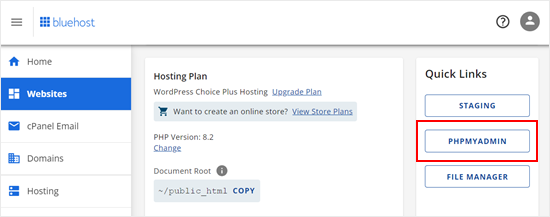
Kliknięcie go spowoduje przejście do interfejsu phpMyAdmin.
Najpierw musisz wybrać twoją bazę danych WordPress z menu po lewej stronie.
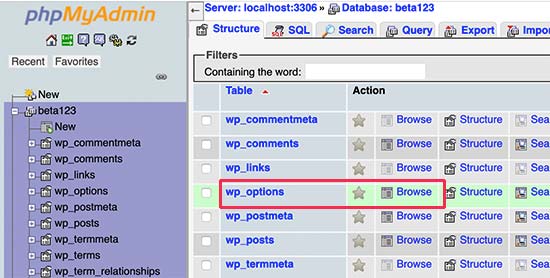
phpMyAdmin będzie teraz wczytywać twoje tabele bazy danych w prawym panelu. Musisz kliknąć przycisk “Przeglądaj” obok tabeli “wp_options”. Pamiętaj, że nazwa twojej tabeli WordPress może się różnić w zależności od prefiksu tabeli bazy danych WordPress.
Teraz phpMyAdmin będzie wczytywał dane wewnątrz tabeli wp_options. Musisz przewinąć w dół do wiersza “active_plugins” i kliknąć przycisk “Edytuj” obok niego.
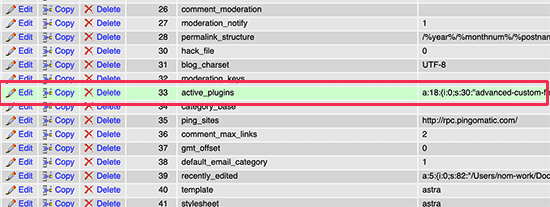
phpMyAdmin otworzy wiersz do edycji. Należy usunąć dane wewnątrz pola “option_value”.
Następnie wystarczy kliknąć przycisk “Przejdź” u dołu, aby zapisać twoje zmiany.
Możesz teraz przejść na twoją witrynę internetową WordPress, a WordPress zobaczy, że wszystkie wtyczki zostały wyłączane.
Jaka jest różnica między wyłączaniem a odinstalowywaniem wtyczki WordPress?
Różnica między wyłączaniem a odinstalowywaniem wtyczki WordPress jest dość prosta.
Po wyłączaniu wtyczki WordPress jest ona po prostu wyłączana. Jest ona jednak nadal zainstalowana na twojej witrynie internetowej, więc możesz ją ponownie włączać, jeśli zajdzie taka potrzeba.
Z drugiej strony, odinstalowanie wtyczki całkowicie usunie ją z twojej witryny internetowej. Wtyczka nie będzie widoczna na stronie Wtyczki ” Zainstalowane wtyczki.
Jeśli chcesz ponownie użyć tej samej wtyczki, będziesz musiał ją ponownie zainstalować. Ponadto, musisz skonfigurować wtyczkę od zera, ponieważ twoje poprzednie konfiguracje również zostaną usunięte.
Zasady te mają również zastosowanie do dezaktywacji i odinstalowywania motywów WordPress.
Jak prawidłowo odinstalować wtyczkę WordPress
WordPress umożliwia bardzo łatwe odinstalowanie wtyczek z obszaru administracyjnego. Wystarczy zalogować się do twojego kokpitu WordPress i przejść do strony Wtyczki.
Zobaczysz listę aktualnie zainstalowanych wtyczek na twojej witrynie. Twoje włączone wtyczki będą wyróżnione niebieskim tłem.
Jeśli chcesz odinstalować aktywną wtyczkę, najpierw musisz ją wyłączyć. Następnie kliknij odnośnik “Usuń” znajdujący się pod nią.
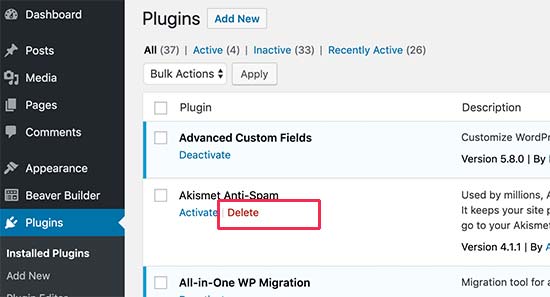
WordPress poprosi teraz o potwierdzenie chęci usunięcia wtyczki.
Wystarczy kliknąć “OK”.
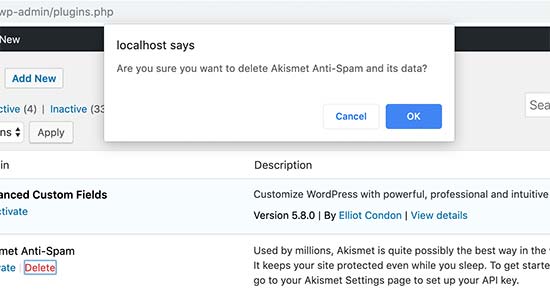
WordPress będzie teraz bezpiecznie usuwać wtyczkę z twojego serwera WWW i odinstalowywać ją z twojej witryny internetowej.
Jednak niektóre wtyczki WordPress pozostawiają ślady danych i plików nawet po ich odinstalowaniu. Elementy te nie mają żadnego znaczącego wpływu na twoją witrynę WordPress. Ale jeśli chcesz je usuwać, to w ten sposób możesz to zrobić.
Usuwanie nieużywanych krótkich kodów
Wiele wtyczek WordPress używa krótkich kodów do dodawania treści do twoich wpisów lub stron. Gdy wyłączysz lub odinstalujesz wtyczkę, te krótkie kody staną się widoczne w twoich wpisach i będą wyglądać dość brzydko.
[pluginshortcode]
Możesz łatwo wyłączyć krótki kod, dodając następujący kod do pliku functions. php twojego motywu lub używając WPCode:
1 | add_shortcode( 'pluginshortcode', '__return_false' ); |
Więcej szczegółów można znaleźć w naszym przewodniku na temat łatwego dodawania własnego kodu w WordPress.
Ten kod w zasadzie dodaje krótki kod z powrotem i sprawia, że nic nie wyświetla. Nie zapomnij zastąpić pluginshortcode tagiem shortcode używanym przez wtyczkę, którą chcesz usuwać.
Ważne jest, aby pamiętać, że będziesz musiał usuwać ten kod, jeśli kiedykolwiek zdecydujesz się ponownie użyć tej wtyczki.
Czyszczenie śladów wtyczek z bazy danych WordPressa
Niektóre wtyczki WordPress tworzą własne tabele w bazie danych WordPress. Jeśli tabele te zawierają zbyt dużo danych, zwiększą one rozmiar twojej kopii zapasowej WordPress.
Aby je wyczyścić, musisz uruchomić phpMyAdmin z kokpitu twojego hostingu WordPress.
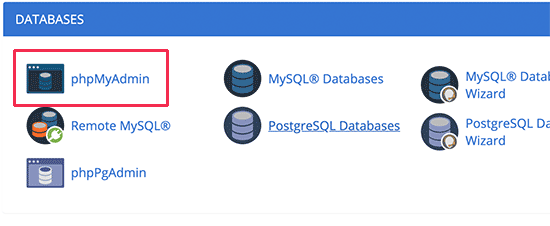
Musisz kliknąć na twoją bazę danych, a następnie wybrać tabele, które chcesz usunąć. Zazwyczaj bazy danych utworzone przez wtyczki mają prefiks bazy danych zawierający nazwę wtyczki lub jej skrót.
Poniżej listy tabel znajduje się lista rozwijana z etykietą “Z wybranymi”. Wystarczy kliknąć tę listę rozwijaną, a następnie wybrać opcję “Upuść”.
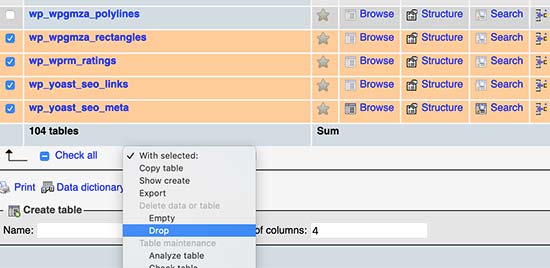
Następnie pojawi się ostrzeżenie, że Zamierzasz usunąć te tabele. Należy kliknąć “Tak”, aby potwierdzić działanie.
Należy pamiętać, że jest to nieodwracalne. Po usunięciu tych tabel nie będzie można ich przywrócić, chyba że zostanie utworzona kopia zapasowa bazy danych.
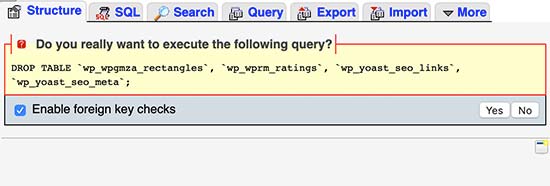
phpMyAdmin usunie teraz tabele bazy danych z nieużywanych wtyczek.
Aby uzyskać więcej informacji, zapoznaj się z naszym przewodnikiem po konserwacji bazy danych WordPress.
Czyszczenie nieużywanych plików wtyczek WordPress
Wtyczki WordPress często tworzą pliki i katalogi na twoim serwerze hostingowym. Pliki te są zazwyczaj nieszkodliwe, ale mogą zwiększyć twój rozmiar kopii zapasowej WordPress.
Aby je usunąć, musisz połączyć się z twoją witryną WordPress za pomocą klienta FTP. Po połączeniu należy przejść do katalogu wp-content. Pliki i katalogi utworzone przez wtyczki znajdują się w katalogach “uploads” i “wtyczki”.
Upewnij się, że usunięte pliki zostały utworzone przez odinstalowaną wtyczkę. Następnie po prostu usuń je z twojego serwera WWW.
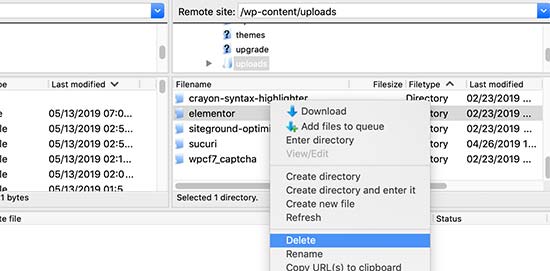
Czy powinieneś zachować wyłączanie wtyczki WordPress zainstalowane na twojej witrynie?
Jeśli nie zamierzasz korzystać z tych wtyczek, to nie powinieneś utrzymywać nieaktywnych lub wyłączanych wtyczek WordPress zainstalowanych na twojej witrynie internetowej.
Nieaktywne wtyczki niekoniecznie spowalniają twoją witrynę internetową. Wtyczki mogą jednak zawierać pliki wykonywalne i być wykorzystywane przez hakerów do ukrywania złośliwego oprogramowania lub backdoorów.
Oprócz obaw związanych z zabezpieczeniami, mogą one również zwiększać rozmiar kopii zapasowej WordPressa, pojawiać się jako fałszywe alarmy w skanach bezpieczeństwa i powodować inne problemy.
Dlatego zawsze zalecamy użytkownikom usunięcie nieaktywnych wtyczek ze swoich witryn.
Jak wyłączyć aktualizacje wtyczek WordPress?
Istnieją sytuacje, w których warto wyłączyć aktualizacje dla określonych wtyczek, zamiast całkowicie je wyłączać.
Być może obawiasz się, że nowa aktualizacja może powodować problemy ze zgodnością z innymi wtyczkami lub twoim motywem. Być może wolisz dokładnie przetestować aktualizacje na witrynie pomostowej przed wdrożeniem ich w twojej witrynie internetowej.
W rzadkich przypadkach możesz korzystać z niezawodnej starszej wtyczki, która nie jest już aktywnie obsługiwana. Wyłączenie aktualizacji gwarantuje, że będzie ona działać zgodnie z przeznaczeniem.
Ważne jest jednak, aby przed wybraniem tej drogi rozważyć ryzyko. Wyłączenie aktualizacji wtyczek oznacza, że twoja witryna internetowa nie będzie otrzymywać poprawek zabezpieczeń, które poprawiają luki wykorzystywane przez hakerów.
Może to narazić twoją witrynę na potencjalne naruszenia zabezpieczeń WordPress.
Ponadto aktualizacje często usuwają błędy i poprawiają wydajność wtyczek. Pomijając aktualizacje, tracisz możliwość korzystania z tych ulepszeń i możesz doświadczyć błędów lub wolniejszego działania witryny internetowej.
Nowe aktualizacje mogą również wprowadzać cenne funkcje i funkcjonalności, które przegapisz, jeśli je wyłączysz.
Ostatecznie decyzja o wyłączeniu aktualizacji wtyczek należy do ciebie. Powinna być ona jednak ostatecznością i rozważana tylko w wyjątkowych sytuacjach.
Jeśli rozumiesz ryzyko i nadal chcesz kontynuować, możesz zapoznać się z naszym przewodnikiem na temat wyłączania aktualizacji wtyczek w WordPressie, aby zrobić to bezpiecznie.
Jak wyłączać wtyczki WordPress dla wersji mobilnej twojej witryny internetowej?
W dzisiejszych czasach ważne jest, aby Twoja witryna internetowa w wersji na urządzenia mobilne, tablety i komputery stacjonarne działała równie szybko. Niemniej jednak, mogą wystąpić przypadki, w których wtyczki mogą spowolnić działanie mobilnej wersji twojej witryny internetowej.
W takim przypadku warto rozważyć wyłączanie wtyczek dla przeglądarek mobilnych. Jeśli chcesz dowiedzieć się więcej na ten temat, zapoznaj się z naszym przewodnikiem na temat wyłączania określonych wtyczek dla użytkowników mobilnych.
Mamy nadzieję, że ten artykuł pomógł ci dowiedzieć się, jak prawidłowo dezaktywować wtyczki WordPress. Warto również zapoznać się z naszym przewodnikiem na temat tego , dlaczego nie można zainstalować wtyczek WordPress i naszą listą niezbędnych wtyczek WordPress.
If you liked this article, then please subscribe to our YouTube Channel for WordPress video tutorials. You can also find us on Twitter and Facebook.





Jiří Vaněk
Could you recommend any plugin to check the database and delete old data after uninstalling plugins? Sometimes it happens that I get to some ready-made site where I don’t know the history. I don’t know what plugins have been installed there and what tables are no longer used. Is there some nifty program that can identify and delete such tables to reduce the size of the database?
WPBeginner Support
We do have a plugin we recommend in our guide below!
https://www.wpbeginner.com/plugins/how-to-clean-up-your-wordpress-database-for-improved-performance/
Admin
Jiří Vaněk
Thank you for answer. I happen to use Sweep, but only for revisions because I don’t yet fully understand the other items this plugin allows you to delete. I’ll try to focus more on that.
fakhir
excellent work very helpful for WordPress users.
WPBeginner Support
Glad you found our guide helpful!
Admin
farhan
what happen to the customize setting of plugin after deactivate, example if deactivate wprocket plugin the still available or not
WPBeginner Support
It would depend on the specific plugin and how they handle their settings for what customization settings would stay and what wouldn’t.
Admin