Znajomość twojej wersji WordPressa jest bardzo ważna dla utrzymania zabezpieczenia witryny internetowej.
Informacje te mogą być potrzebne do sprawdzenia, czy twoja witryna została poprawnie zaktualizowana lub czy napotkasz problemy ze zgodnością z wtyczką lub narzędziami innych firm.
Widzieliśmy wielu użytkowników zmagających się z nieoczekiwanymi problemami z witryną internetową, którzy zdawali sobie sprawę, że korzystają z nieaktualnej wersji WordPressa.
Aktualizowanie twojej wersji może rozwiązać problemy ze zgodnością [może być też “kompatybilny”] i poprawić ogólną wydajność witryny. To prosty krok, który może zaoszczędzić wiele bólu głowy w przyszłości.
W tym artykule pokażemy, jak łatwo sprawdzić używaną wersję WordPress.
Będziemy również oferować dodatkowe wskazówki dotyczące optymalnej wydajności witryny internetowej i zabezpieczenia Twojej witryny w celu zapewnienia zgodności z najnowszymi funkcjami.
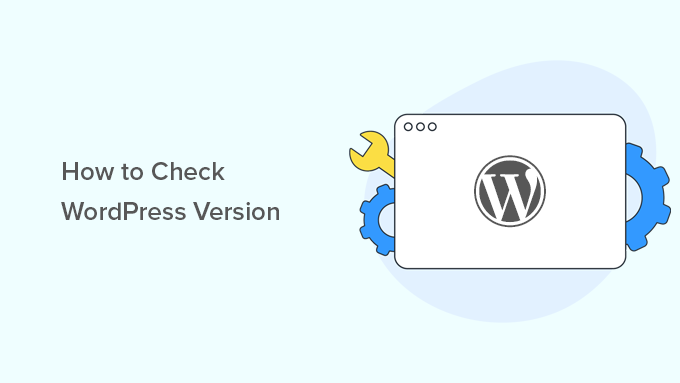
Oto krótki zarys tematów, które omówimy w tym artykule:
- Why Do You Need to Check the WordPress Version?
- Method 1: Check the WordPress Version in the Admin Dashboard
- Method 2: Find the WordPress Version in Site Health
- Method 3: Find the WordPress Version Information on the Updates Page
- Method 4: Check the WordPress Version on the About WordPress Page
- How to Find the WordPress Version of Almost Any Website Using the Frontend Only
- Method 5: Looking for the Generator Tag in the Source Code
- Method 6: Viewing the Source Code of the WordPress Login Screen
- Bonus Tip: Find Out Which Plugin Version You Are Using
- Video Tutorial
Dlaczego należy sprawdzać wersję WordPressa?
WordPress jest dobrze utrzymanym i często aktualizowanym oprogramowaniem. Podobnie jak inne oprogramowanie, wydaje nowe wersje w celu poprawki błędów, rozwiązania problemów w zabezpieczeniach, utworzenia nowych funkcji i nie tylko.
Dlatego zawsze musisz używać najnowszej wersji WordPressa na twojej witrynie internetowej.
WordPress posiada również wbudowany menedżer aktualizacji. Pozwala to na instalowanie aktualizacji WordPress a, gdy tylko staną się dostępne.

Czasami może zajść potrzeba sprawdzenia, z której wersji WordPressa korzysta twoja witryna. Informacje te mogą być potrzebne, jeśli prosisz o pomoc techniczną związaną z WordPressem na forach.
Alternatywnie, możesz sprawdzić, czy aktualizacja, którą zainstalowałeś, zadziałała pomyślnie, sprawdzając twoją obecną, aktualną wersję WordPressa.
Wreszcie, może być potrzebny do rozwiązywania problemów lub poprawki typowych błędów WordPress.
Mając to na uwadze, przyjrzyjmy się niektórym z najprostszych sposobów sprawdzenia wersji WordPress, z której korzysta twoja witryna. Później pokażemy również, jak sprawdzić wersję WordPress dowolnej witryny internetowej.
Metoda 1: Sprawdź wersję WordPressa w kokpicie administratora
Najpierw musisz logować się do obszaru administracyjnego twojej witryny WordPress. Na stronie kokpitu przewiń w dół do samego dołu.
Znajdziesz tam wiersz “Dziękujemy za utworzenie za pomocą WordPress”. Obok niego znajduje się numer wersji WordPress.
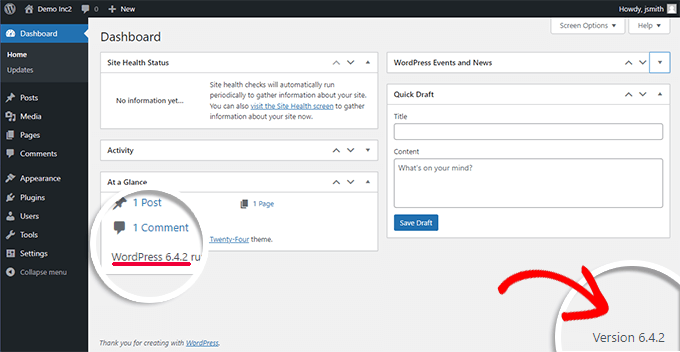
Twój numer wersji WordPress jest również wyświetlany w widżecie administratora “At a Glance” na tej samej stronie kokpitu.
Przykładowo, na powyższym zrzucie ekranu nasza witryna testowa działa na WordPressie w wersji 6.4.2.
Jest to najprostszy sposób na sprawdzenie, której wersji WordPressa używasz na swojej witrynie internetowej.
Metoda 2: Znajdź wersję WordPressa w Site Health
Jeśli nie możesz znaleźć informacji o wersji WordPressa w kokpicie, przejdź do strony Narzędzia ” Kondycja witryny w obszarze administracyjnym i przełącz się na kartę “Informacje”.
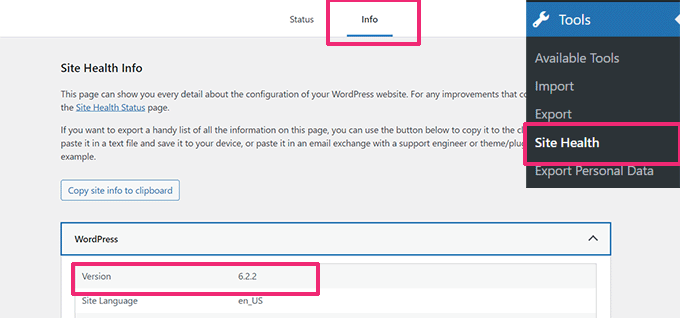
Site Health wyświetli informacje o wersji WordPress w sekcji WordPress.
Pokaże również wersję PHP używaną przez twoją witrynę internetową oraz mnóstwo informacji o środowisku serwera hostingowego do celów debugowania.
Możesz dowiedzieć się więcej o narzędziu Site Health, wypróbowując te wskazówki, aby poprawić swój wynik WordPress Site Health.
Metoda 3: Znajdź informacje o wersji WordPressa na stronie aktualizacji
Jak wspomnieliśmy wcześniej, WordPress ma wbudowany solidny menedżer aktualizacji.
Po prostu przejdź do strony kokpitu ” Aktualizacje, a na samej górze zobaczysz twoją obecną wersję WordPressa.
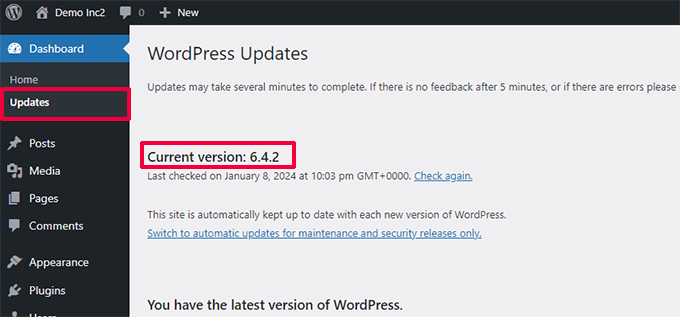
Jeśli korzystasz z nieaktualnej wersji WordPressa, zobaczysz również opcję instalacji nowej wersji.
Oprócz rdzeni WordPressa, z tej strony można również zainstalować wszystkie twoje wtyczki WordPress i aktualizacje motywów.
Metoda 4: Sprawdź wersję WordPressa na stronie “O WordPressie”.
Każda wersja WordPress ma własną zaktualizowaną stronę “O”. Strona ta jest wyświetlana po zainstalowaniu nowej wersji WordPressa.
Dostęp do tej strony można uzyskać, klikając logo WordPress w lewym górnym rogu ekranu administratora.
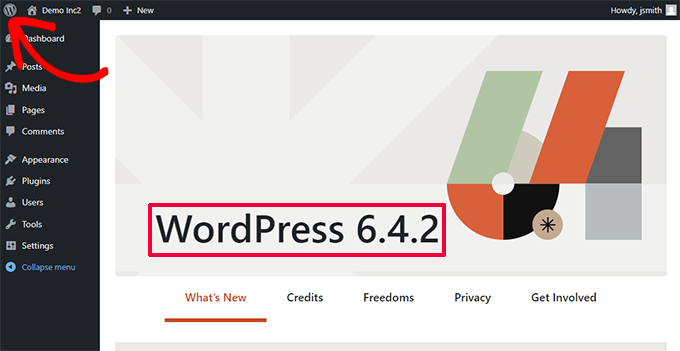
Uwaga: Jeśli twoja witryna korzysta z ikonki witryny lub favicon, zamiast logo WordPress może być widoczna ikonka twojej witryny.
Strona Informacje wyświetli przydatne informacje dotyczące konkretnego wydania WordPressa, które jest obecnie zainstalowane, wraz z podsumowaniem nowych funkcji.
Dodatkowo zawiera odnośniki do informacji o wydaniu, w których wyszczególniono wszystkie zmiany wprowadzone w tej wersji WordPressa.
Jak znaleźć wersję WordPress prawie każdej witryny internetowej, korzystając tylko z frontendu
W niektórych przypadkach informacje o wersji mogą nie być widoczne w obszarze administracyjnym WordPress, ponieważ:
- Twój deweloper mógł wyłączyć informacje o wersji w obszarze administracyjnym.
- Możesz nie mieć dostępu administratora do obszaru administracyjnego.
- Próbujesz po prostu znaleźć wersję WordPress bloga, którego nie jesteś właścicielem ani nie kontrolujesz.
Zakładamy, że nie masz dostępu FTP do witryny internetowej i nie możesz logować się do obszaru administracyjnego WordPress.
Należy pamiętać, że metody te mogą nie działać na wielu witrynach internetowych. Niektórzy właściciele witryn mogą ukrywać te informacje jako najlepszą praktykę w zakresie zabezpieczeń WordPress, aby zabezpieczyć swoje witryny internetowe przed typowymi zagrożeniami.
Oto kilka metod, które można wypróbować, aby znaleźć wersję WordPress witryny internetowej.
Metoda 5: Szukanie tagu generatora w kodzie źródłowym
Wystarczy przejść na witrynę internetową w oknie przeglądarki. Kliknij prawym przyciskiem myszy dowolny pusty obszar na ekranie i wybierz “Zobacz źródło strony” z menu przeglądarki.
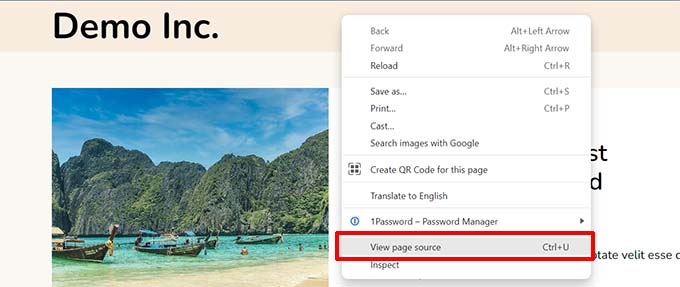
Spowoduje to wczytywanie kodu źródłowego witryny w oknie przeglądarki.
Teraz musisz nacisnąć klawisze CTRL + F na twojej klawiaturze, a następnie wyszukać “generator”.
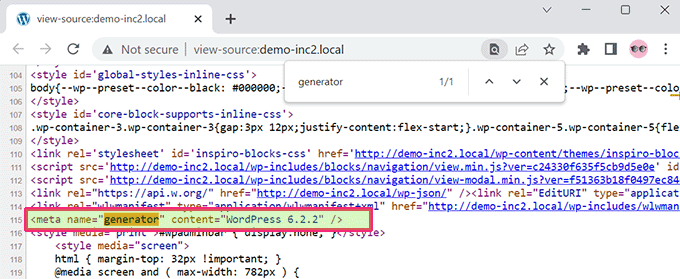
Jeśli jest to witryna WordPress, a właściciel witryny nie wyłączył informacji o wersji, wówczas będzie można zobaczyć tagi takie jak ten:
1 | <meta name="generator" content="WordPress 6.2.2" /> |
WordPress używa tego tagu meta, aby pokazać, że witryna została utworzona przy użyciu WordPressa.
Wielu właścicieli witryn usuwa numer wersji WordPress, więc tag ten może nie pojawiać się na niektórych witrynach WordPress.
Metoda 6: Zobacz kod źródłowy ekranu logowania WordPressa
Ekran logowania WordPress zawiera również informacje w kodzie źródłowym, które ujawnią wersję WordPress witryny internetowej.
Jednak ta metoda zadziała tylko wtedy, gdy właściciel witryny WordPress nie zablokował dostępu do strony logowania lub obszaru administracyjnego za pośrednictwem .htaccess.
Wystarczy dodać wp-login.php do adresu URL witryny WordPress w następujący sposób:
https://www.example.com/wp-login.php
Po wczytywaniu strony kliknij prawym przyciskiem myszy dowolny pusty obszar na ekranie. Z menu przeglądarki wybierz opcję “Zobacz źródło strony”.
Spowoduje to otwarcie kodu źródłowego ekranu logowania. Musisz nacisnąć CTRL+F i wyszukać ‘ver=’.
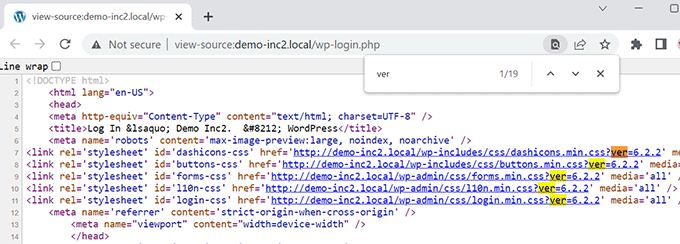
Będzie można powiadomić o dodaniu parametru version do arkuszy stylów.
Powinno to wyglądać następująco:
1 2 3 4 5 | <link rel='stylesheet' id='dashicons-css' href='https://example.com/wp-includes/css/dashicons.min.css?ver=6.2.2' media='all' /><link rel='stylesheet' id='buttons-css' href='https://example.com/wp-includes/css/buttons.min.css?ver=6.2.2' media='all' /><link rel='stylesheet' id='forms-css' href='https://example.com/wp-admin/css/forms.min.css?ver=6.2.2' media='all' /><link rel='stylesheet' id='l10n-css' href='https://example.com/wp-admin/css/l10n.min.css?ver=6.2.2' media='all' /><link rel='stylesheet' id='login-css' href='https://example.com/wp-admin/css/login.min.css?ver=6.2.2' media='all' /> |
Dodatkowa wskazówka: Dowiedz się, której wersji wtyczki używasz
Oprócz wersji WordPress, czasami zespół pomocy technicznej wtyczki może również chcieć wiedzieć, którą wersję wtyczki zainstalowałeś.
Najłatwiejszym sposobem sprawdzenia wersji używanej wtyczki jest przejście na stronę Wtyczki w obszarze administracyjnym WordPress.
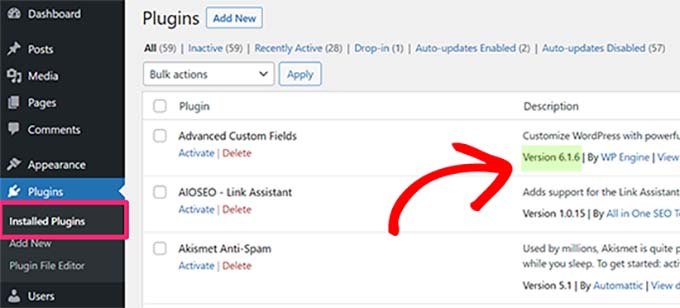
Będziesz mógł zobaczyć wersję wtyczki poniżej nazwy każdej wtyczki zainstalowanej na twojej witrynie WordPress.
Jeśli jednak nie masz dostępu do obszaru administracyjnego, szanse na znalezienie informacji o wersji wtyczki są niewielkie.
Niektóre wtyczki, takie jak All in One SEO, automatycznie dodają informacje o wersji w kodzie źródłowym witryny. Możesz przejść na witrynę internetową, kliknąć prawym przyciskiem myszy w pustym obszarze, a następnie wybrać “Zobacz źródło strony” z menu przeglądarki.
Tag dodany przez AIOSEO będzie wyglądał następująco:
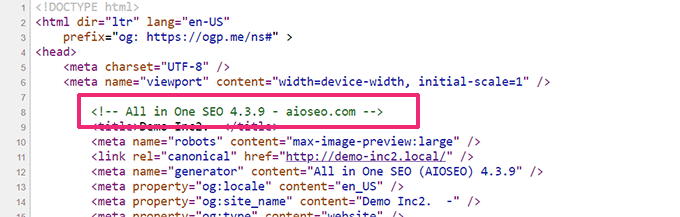
Inne wtyczki wczytują pliki CSS lub JavaScript, a czasami używają numeru wersji wtyczki dołączonego do adresów URL skryptów lub arkuszy stylów.
Informacje te można znaleźć w kodzie źródłowym. Będzie on wyglądał następująco:
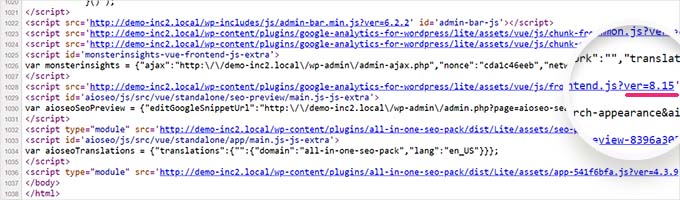
Nie jest to jednak niezawodna metoda na znalezienie numeru wersji wtyczki.
Na przykład, numer wersji może być numerem wersji skryptu jQuery, który wtyczka wczytuje.
Innym podstępnym sposobem na poznanie wersji wtyczki jest przejście na witrynę internetową do pliku readme wtyczki. Jeśli znasz nazwę katalogu wtyczki, możesz spróbować uzyskać dostęp do pliku readme.txt.
Na przykład, jeśli witryna ma zainstalowaną darmową wersję WPForms, można uzyskać dostęp do jej pliku readme w następujący sposób:
https://www.example.com/wp-content/plugins/wpforms-lite/readme.txt
Należy pamiętać, że ta metoda może nie działać, jeśli witryna jest zabezpieczona wtyczką zapory WordPress, taką jak Sucuri.
Film instruktażowy
Aby to ułatwić, stworzyliśmy również film instruktażowy dotyczący sprawdzania używanej wersji WordPress. Obejrzyj go tutaj:
Mamy nadzieję, że ten artykuł pomógł ci dowiedzieć się, jak sprawdzić, której wersji WordPressa obecnie używasz. Zachęcamy również do zapoznania się z naszym kompletnym przewodnikiem na temat zabezpieczania obszaru administracyjnego WordPress oraz naszymi najlepszymi wtyczkami do panelu administracyjnego WordPress.
If you liked this article, then please subscribe to our YouTube Channel for WordPress video tutorials. You can also find us on Twitter and Facebook.





Bill Murray
I’m working on a client’s Multisite and that information is not in any of the areas it would normally be. Where else can I find it?
WPBeginner Support
You would want to check in the network admin area for a multisite network to see the WordPress version.
Admin
Olga
thank you! it was very helpful!
WPBeginner Support
You’re welcome, glad our guide could be helpful
Admin
Vblk
In the dashboard, you can click on the W logo at the top left of the screen. Many times dashboard are customized and that’s why, sometimes, you can’t see your version in it. That being said, it is recommended to use a security plugin to prevent the version of your WordPress site from being displayed for visitors. No one should be able to read your WordPress version in the source code of the pages. The file readme.html is more secure now, it doesn’t show your WordPress version. Finally, to be sure to find the version you are using, with FTP, just look in folder wp-includes/version.php.
WPBeginner Support
Thank you for sharing your insights on this post
Admin
Jon
Unfortunately, this is inaccurate. I just had a look at my own dashboard and no, you cannot see what version you are using by scrolling to the bottom as instructed.
Dominique
Hello,
I am trying to detect the WordPress version using a script or SCCM…
Any idea?
Thanks,
Dom
Seibem Guite
We are using godaddy website builder with wordpress but all the tricks are not working please give me advice.. Thanks
Regard
Seibem Guite
Josiah Altschuler
You can also just hover over the WordPress logo in the top left of the admin area and click on “About WordPress.”
John
Thank you sir.
Peter
Good to know, thanks.
Btw, I thought at some point you did a post about how to hide the fact that a site is a wordpress one somehow. Was I dreaming, or is there a way to do that? Just did a search on your site but couldn’t find it.
Cheers.
deepak
There are many ways to find out the version:
(1) in the dashboard.
(2) in the readme.html file located in the root of your WP installation
(3) in the version.php located here: /wp-includes/version.php
Here is a chrome plugin who shows the wordpress version
deepak
There is a way to hide that your site using wordpress. For this you need some web designing coding knowledge for making some changes in wordpress and hide your sites details about wordpress.
B Fuller
Looking at the admin footer doesn’t help if you are not on a current release:
The /readme.html file is the easiest way for sure.