Zarządzanie zamówieniami hurtowymi w WordPress jest proste dzięki odpowiednim narzędziom. Ale widzieliśmy, co się dzieje, gdy właściciele witryn internetowych nie mają odpowiedniej konfiguracji – może to naprawdę powstrzymać firmy.
Dzieje się tak, ponieważ bez odpowiedniego systemu zamawiania, kupujący masowo są zmuszeni do przewijania niekończących się stron produktów. To jak wejście do magazynu bez uporządkowanych półek – frustrujące i nieefektywne.
Domyślna konfiguracja WooCommerce nie jest stworzona dla kupujących hurtowo, ale można to łatwo poprawić za pomocą formularza zamówienia hurtowego.
W tym przewodniku przeprowadzimy Cię krok po kroku przez proces tworzenia płynnego formularza zamówienia hurtowego B2B w WordPress.
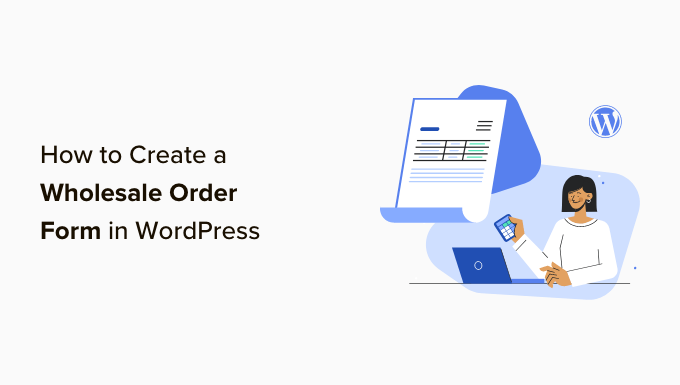
Dlaczego warto korzystać z formularza zamówienia hurtowego?
Wiele firm B2B i dropshipping poszukuje cen hurtowych, aby móc czerpać zyski również ze sprzedaży twoich produktów.
Jeśli więc prowadzisz sklep internetowy i możesz realizować zamówienia w dużych ilościach, możesz skonfigurować formularz zamówienia zbiorczego z cenami hurtowymi, aby umożliwić twoim klientom dokonywanie zakupów hurtowych.
Formularze zamówień hurtowych upraszczają proces zamawiania dla twoich klientów. Mogą oni szybko wybrać potrzebne produkty, określić ich ilość i złożyć zamówienie.
WooCommerce to najpopularniejsza platforma e-handlu na rynku, używana przez miliony małych i dużych firm. To świetne narzędzie do tworzenia 111111 pięknych sklepów ze stronami produktów i zarządzania zamówieniami.
Jeśli jednak potrzebujesz prostszego rozwiązania do obsługi sprzedawców, to dodanie formularza zamówienia hurtowego do twojej witryny WordPress jest najlepszym rozwiązaniem.
Mając to na uwadze, pokażemy Ci, jak utworzyć formularz zamówienia hurtowego przy użyciu 3 różnych metod. Jeśli chcesz przejść do dowolnej metody, po prostu kliknij odpowiedni szybki odnośnik poniżej:
Gotowy? Zaczynamy!
Metoda 1: Jak tworzyć formularze zamówień hurtowych za pomocą pakietu Wholesale Suite
W tej sekcji podzielimy się naszą preferowaną metodą tworzenia formularzy zamówień hurtowych online. Po pierwsze, należy zainstalować pakiet Wholesale Suite.
Wholesale Suite to kolekcja wtyczek, które z łatwością dodają funkcje hurtowe do twojego sklepu WooCommerce. Jej urok polega na tym, że współpracuje z WooCommerce, co czyni ją realną opcją dla właścicieli sklepów internetowych.
Aby uzyskać szczegółowe informacje na temat oprogramowania, możesz przejść do naszej pełnej recenzji Wholesale Suite!
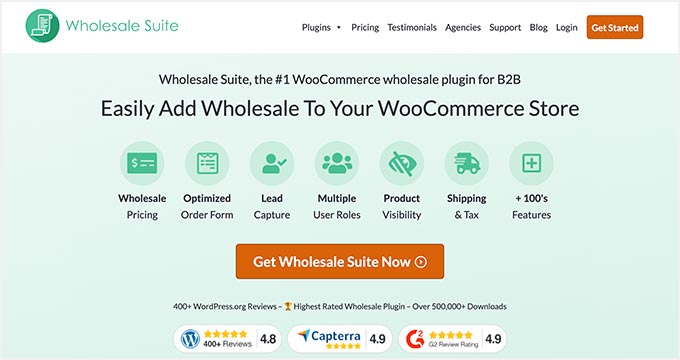
W skład pakietu wchodzą 3 wtyczki:
- Formularz zamówienia hurtowego: Ta wtyczka formularza zamówienia umożliwia tworzenie formularzy zamówień hurtowych, które można dostosować do własnych potrzeb.
- Ceny hurtowe Premium: Możesz ustawić własne ceny dla twoich produktów WooCommerce, pozwalając na oferowanie wielu poziomów rabatów hurtowych.
- Wholesale Lead Capture: Wtyczka umożliwia budowanie hurtowych formularzy rejestracyjnych, loginów i stron z podziękowaniami, aby poprawić wrażenia kupujących.
Uwaga: Możesz utworzyć formularz zamówienia hurtowego online, korzystając tylko z wtyczki Wholesale Order Form. Jednak Wholesale Suite działa najlepiej jako pakiet, ponieważ zawiera o wiele więcej funkcji, dzięki czemu Twój sklep może działać dokładnie tak, jak chcesz.
Krok 1: Instalacja wtyczki Wholesale Suite
Aby rozpocząć, musisz pobrać wtyczkę Wholesale Order Form. Jeśli potrzebujesz pomocy, skorzystaj z naszego poradnika dotyczącego instalacji wtyczki WordPress.
Krok 2: Tworzenie formularza zamówienia hurtowego
Stamtąd możesz przejść do Wholesale Order ” Forms w twoim obszarze administracyjnym WordPress. Następnie kliknij “Dodaj formularz”, aby utworzyć nowy formularz.
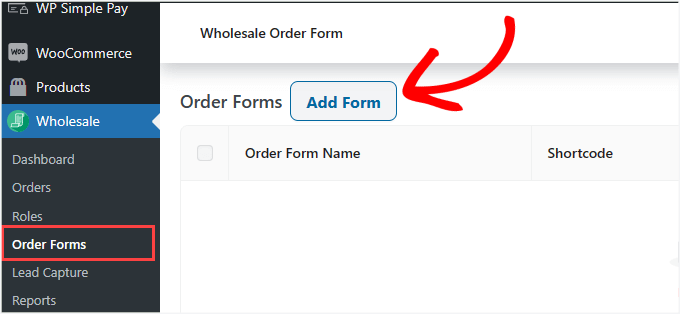
Spowoduje to automatyczne przekierowanie na stronę edytora formularzy. Będziesz chciał dostosować “Tabelę formularza zamówienia”.
To tutaj możesz zaprojektować sposób, w jaki twoje produkty będą widoczne dla kupujących na front-endzie.
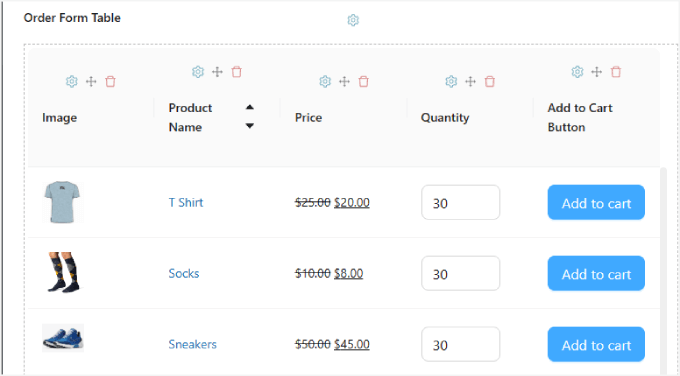
Powinno to automatycznie wypełnić produkty w “Tabeli formularza zamówienia”.
Jeśli nie masz żadnych produktów w swoim sklepie WooCommerce, musisz najpierw dodać je do swojego sklepu. Aby uzyskać szczegółowe instrukcje krok po kroku, zalecamy przeczytanie naszego przewodnika po WooCommerce.
Po wykonaniu tej czynności pozostaje już tylko przeciągnąć i upuścić moduły z elementów tabeli w karcie “Edytuj formularz”, znajdującej się w prawym panelu edytora. Następnie upuść je do formularza.
Istnieje mnóstwo elementów, które można dodać, zaczynając od “Elementów nagłówka/stopki”. Obejmuje to wejście wyszukiwania, filtr kategorii, dodawanie wybranych produktów do koszyka, sumę częściową koszyka i wiele innych.
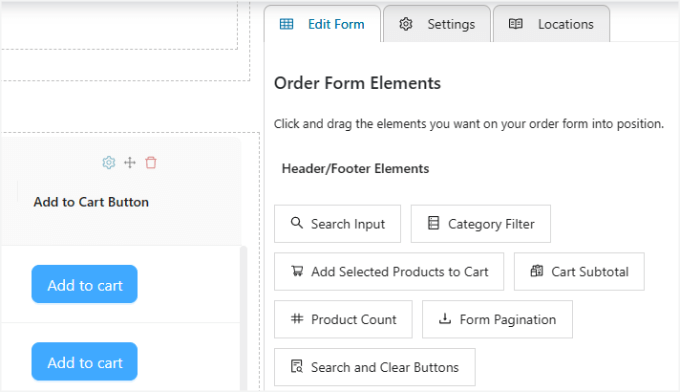
Elementy te są szczególnie przydatne, jeśli masz długą listę produktów, które mogą pomóc użytkownikom znaleźć to, czego szukają lub zobaczyć całkowity koszt na górze lub na dole formularza zamówienia.
Ponadto można konfigurować elementy tabeli, począwszy od obrazków i nazw produktów, a skończywszy na cenach, ilościach w magazynie i nie tylko.
Oczywiście nie zapomnij o przycisku “Dodaj do koszyka” dla każdego produktu, aby kupujący mogli dodać twoje produkty do koszyka.
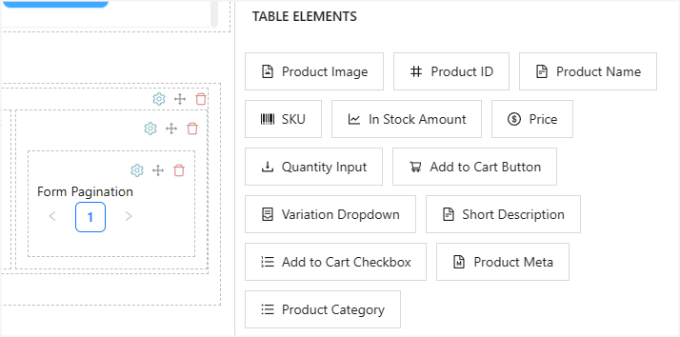
Jeśli chcesz zmienić rozmieszczenie kolumn formularza, wystarczy kliknąć ikonkę “Zmień kolejność elementów” u góry każdej kolumny.
Umożliwi to przeciąganie kolumny w prawo i w lewo. Ikonka kosza pozwala również usunąć kolumny.
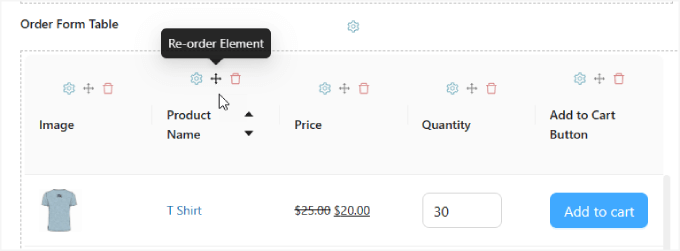
Jeśli chcesz zmienić tekst lub dostosować style dowolnego pola wprowadzania, po prostu kliknij ikonkę “Ustawienia elementu”, a pojawi się panel boczny.
Możesz na przykład wybrać inny kolor przycisku lub zmienić “Tekst przycisku” na “Kup teraz”.
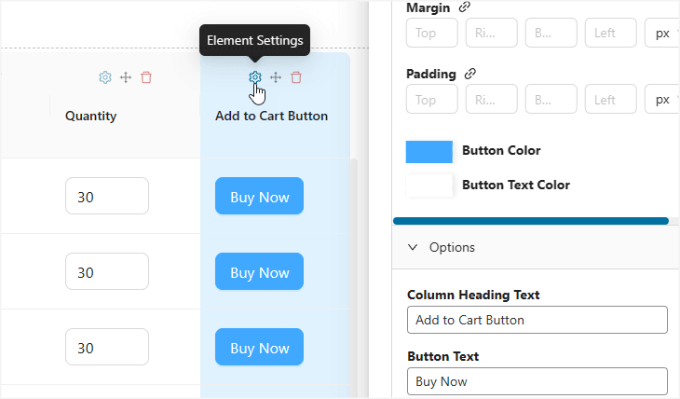
Krok 3: Dostosuj ustawienia do własnych potrzeb
Na karcie “Ustawienia” w prawym panelu bocznym można dostosować sposób sortowania produktów w formularzu, liczbę produktów wczytywanych na stronę oraz to, czy wszystkie warianty są wyświetlane indywidualnie.
Opcja “Leniwe ładowanie” polega na tym, że więcej produktów będzie się wczytywać w miarę przewijania strony przez użytkownika, dzięki czemu nie będzie on musiał klikać na następną stronę, aby zobaczyć więcej produktów.
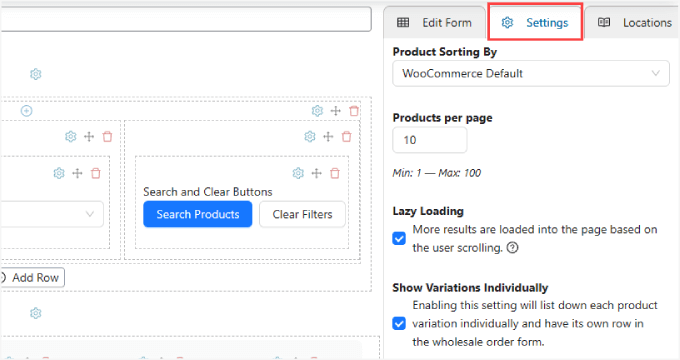
Krok 4: Opublikowanie formularza zamówienia hurtowego
Po dostosowaniu własnego formularza zamówienia nie zapomnij nadać mu nazwy.
Możesz też nacisnąć przycisk “Opublikuj”, gdy będziesz gotowy do uruchomienia.
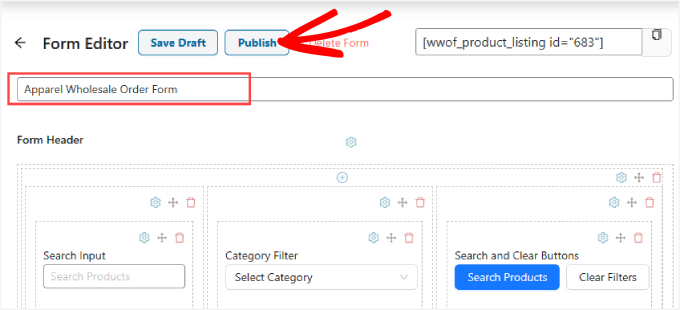
Krok 5: Osadzanie formularza zamówienia
Teraz nadszedł czas, aby osadzać formularz zamówienia w dowolnym wpisie lub stronie w twoim sklepie WooCommerce. Zalecamy umieszczenie go na stronie docelowej lub stronie rejestracji użytkownika.
Najpierw należy skopiować krótki kod znajdujący się na górze formularza zamówienia.
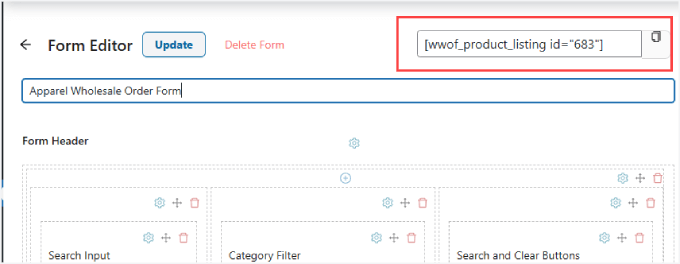
Następnie możesz przejść do strony, na której chcesz dodać formularz do swojej witryny.
Kliknij ikonkę “+” w lewym górnym rogu edytora.
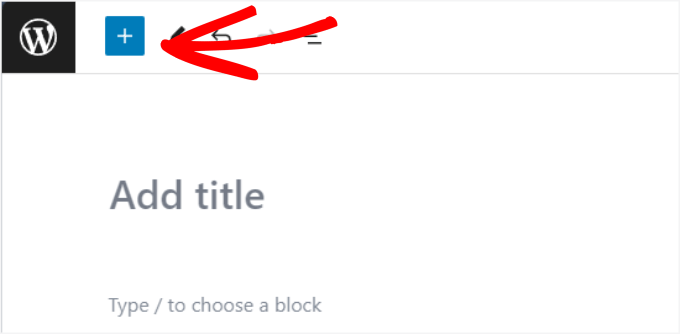
Następnie należy dodać widżet “Krótki kod”.
Następnie możesz wkleić krótki kod do twojego formularza zamówienia hurtowego.
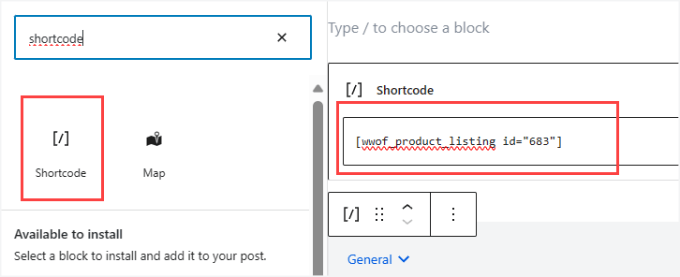
Zachęcamy do dodania do strony wszelkich innych ważnych informacji, które mogą pomóc zwiększyć konwersje lub dać kupującym więcej informacji.
Pomocne może być na przykład dodanie informacji o wysyłce i dostawie lub zabezpieczeń i identyfikatorów zaufania.
Na koniec możesz nacisnąć przycisk “Opublikuj” lub “Aktualizuj” w prawym górnym rogu, aby go uruchomić.
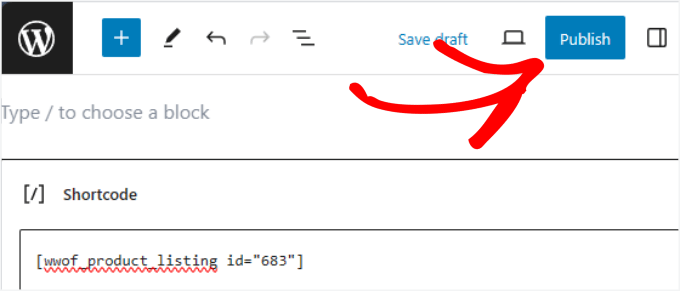
Następnie warto upewnić się, że wszystko wygląda i działa płynnie.
Oto jak powinien wyglądać. W przeciwieństwie do innych metod, ta zapewnia użytkownikom lepsze wrażenia, ponieważ mogą oni wyszukiwać produkty lub filtrować je według kategorii:
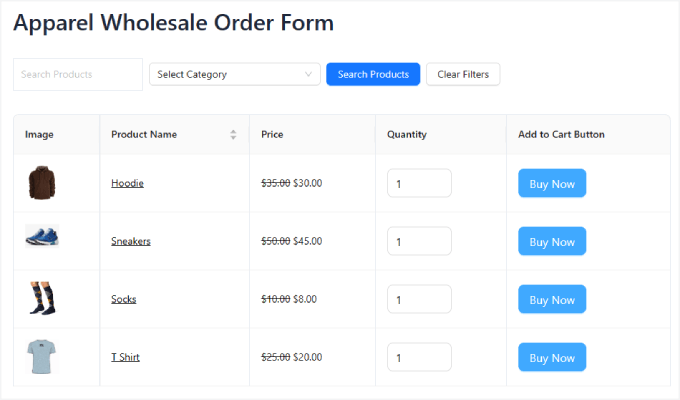
Metoda 2: Jak tworzyć formularze zamówień hurtowych za pomocą WPForms
WPForms to najpotężniejsza wtyczka do formularzy WordPress typu “przeciągnij i upuść”. Umożliwia ona łatwe tworzenie wszelkiego rodzaju formularzy, w tym formularzy kontaktowych, formularzy płatności i formularzy zamówień hurtowych, a wszystko to bez żadnego kodowania.
W WPBeginner używamy WPForms do tworzenia naszych formularzy kontaktowych, przeprowadzania corocznych ankiet satysfakcji użytkowników, zarządzania wnioskami o migrację i nie tylko! Możesz przeczytać naszą pełną recenzję WPForms, aby zobaczyć, dlaczego ufamy tej wtyczce.
Krok 1: Instalacja wtyczki WPForms
Aby rozpocząć, należy zainstalować wtyczkę WPForms. Aby uzyskać szczegółowe instrukcje, możesz skorzystać z naszego przewodnika krok po kroku, jak zainstalować wtyczkę WordPress.

Uwaga: Chociaż istnieje darmowa wersja WPForms, będziesz potrzebować wersji WPForms Pro, aby korzystać z szablonu formularza zamówienia hurtowego.
Po włączeniu należy przejść do WPForms ” Ustawienia z panelu bocznego administratora WordPress, aby wpisz klucz licencyjny.
Twój klucz możesz znaleźć na swoim koncie WPForms.

Krok 2: Tworzenie nowego formularza zamówienia hurtowego
Gdy już to zrobisz, przejdź do ekranu WPForms ” Utwórz nowy z kokpitu WordPress.
Spowoduje to przejście do kreatora WPForms typu “przeciągnij i upuść”.
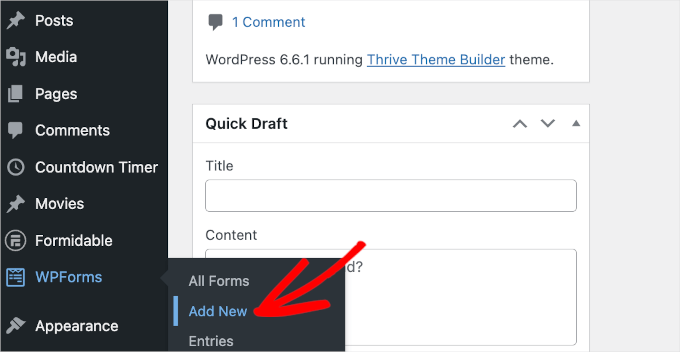
Następnie przejdziesz do panelu “Konfiguracja”, w którym zostaniesz poproszony o nadanie nazwy twojemu formularzowi i wybranie szablonu.
Szybka uwaga: WPForms ma kreator formularzy oparty na sztucznej inteligencji. Ta funkcja sprawia, że stworzenie hurtowego formularza zamówienia online jest niezwykle łatwe. Wystarczy opisać, czego potrzebujesz, a sztuczna inteligencja zbuduje go dla Ciebie w kilka sekund.
Koniec z ręcznym dodawaniem pól lub modyfikacją ustawień!

Na potrzeby tego poradnika wybierzemy jednak gotowy szablon.
Najpierw nazwijmy formularz. Na przykład, użyjemy “Wholesale Order Form” jako nazwy naszego formularza.
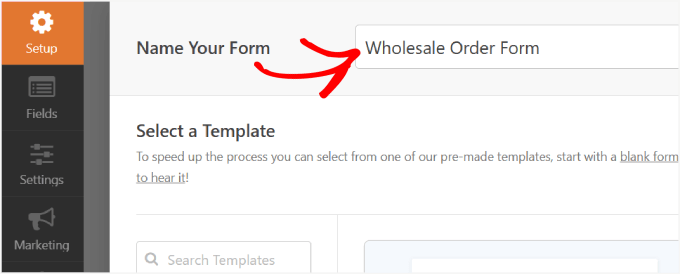
Następnie możesz wybrać szablon “Formularz zamówienia hurtowego”, który chcesz.
Wystarczy najechać kursorem na formularz i kliknąć przycisk “Użyj szablonu”.
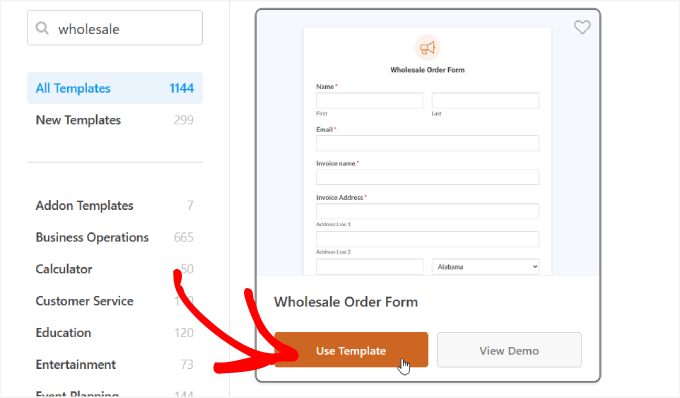
Szablon zostanie wygenerowany i będzie można rozpocząć edycję pól w kreatorze formularzy.
Możesz zacząć od przewinięcia formularza w dół do sekcji “Twoje zamówienie”. Następnie należy kliknąć jedno z rozwijanych pól pozycji, aby otworzyć jego ustawienia w panelu po lewej stronie.
Tutaj możesz zmienić nazwę “Etykiety” na twoją nazwę produktu i odpowiednio dostosować ilości i ceny.
Możesz również dodać więcej opcji zakupu, klikając przycisk “+”, aby dodać kolejny wybór do twojego pola “Dropdown Items”.
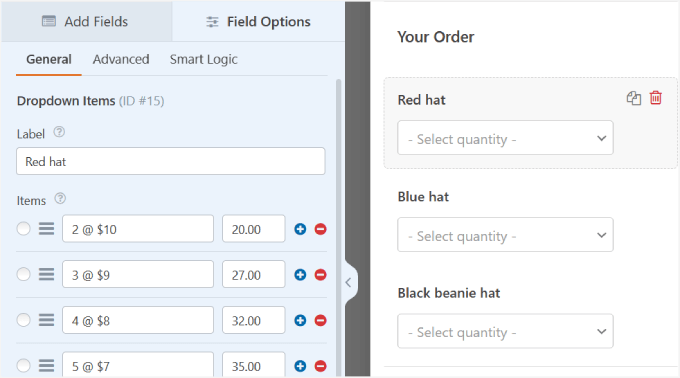
Jeśli chcesz dodać więcej produktów, po prostu przeciągnij i upuść pole “Dropdown Items” na podgląd formularza.
Następnie możesz edytować nazwę, ilości i ceny w ten sam sposób.
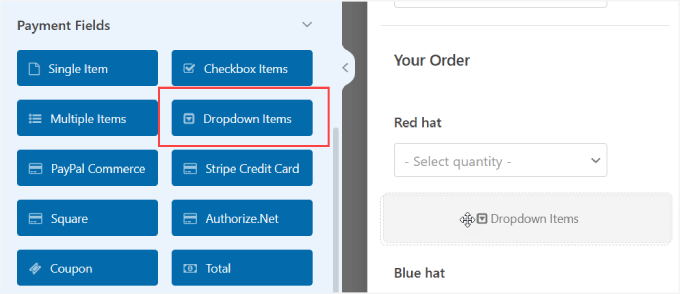
Po prostu powtórz te kroki dla każdego pola rozwijanego dla wszystkich przedmiotów, które chcesz sprzedawać po cenach hurtowych.
Następnie możesz dodawać lub usuwać pola do twojego formularza zamówienia, przeciągając je z lewego panelu do prawego.
Poza tym można zaktualizować “Nazwę formularza” i “Opis formularza”, aby powiedzieć importerom, czym jest ten formularz i podać wszelkie ważne informacje.
Aby wprowadzić te zmiany, należy przejść do karty “Ogólne” w panelu “Ustawienia”.
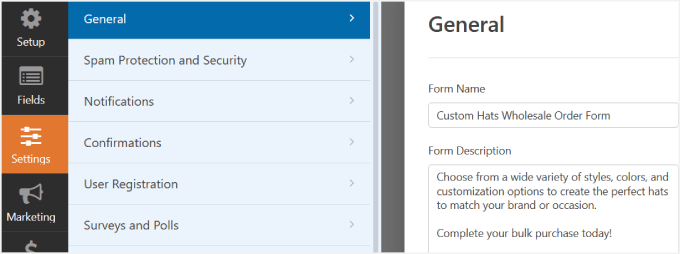
Krok 3: Konfiguracja twoich powiadomień o formularzach
Po zakończeniu dostosowywania formularza zamówienia hurtowego, będziesz chciał otrzymywać powiadomienia za każdym razem, gdy ktoś go wypełni. W ten sposób możesz powiadomić swoich dostawców lub wewnętrzny zespół ds. zapasów i szybko przetwarzać zamówienia.
E-maile to łatwy sposób na wysyłanie powiadomień za każdym razem, gdy ktoś prześle formularz sprzedaży hurtowej online na twojej witrynie.
W panelu po lewej stronie kliknijmy “Powiadomienia”. W tym miejscu należy przełączyć opcję “Włącz powiadomienia” w prawo.
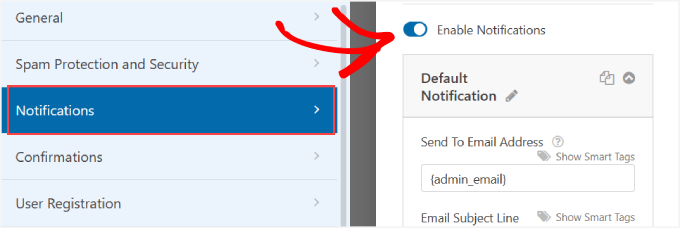
Następnie można dostosować konfigurator “Wyślij na adres e-mail”, “Temat wiadomości e-mail”, “Od imienia i nazwiska”, “Od adresu e-mail” i “Wiadomość e-mail”.
Możesz powiadomić, że WPForms automatycznie używa e-maila administratora twojej witryny. W razie potrzeby można jednak dodać więcej e-maili. Jeśli potrzebujesz pomocy, możesz sprawdzić kroki w naszym przewodniku na temat tworzenia formularza kontaktowego z wieloma odbiorcami.
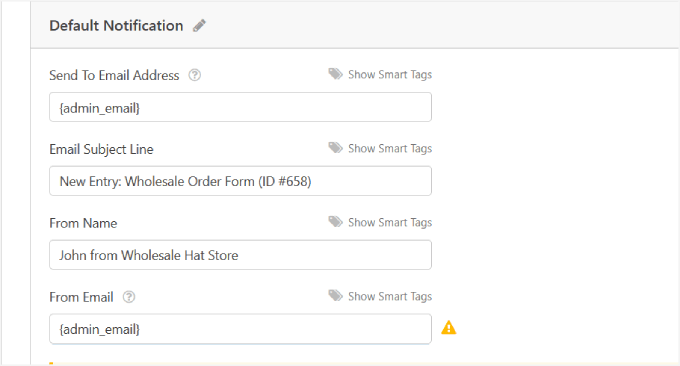
W wiadomości e-mail możesz poinformować ich, że otrzymałeś ich formularz zamówienia i że ktoś wkrótce zacznie nad nim pracować.
Domyślnie pole “E-mail Message” styka się z tagiem Smart Tag “{all_fields}”, który pokazuje wszystkie pola wpiszone przez użytkownika i ich tagi z samego formularza.
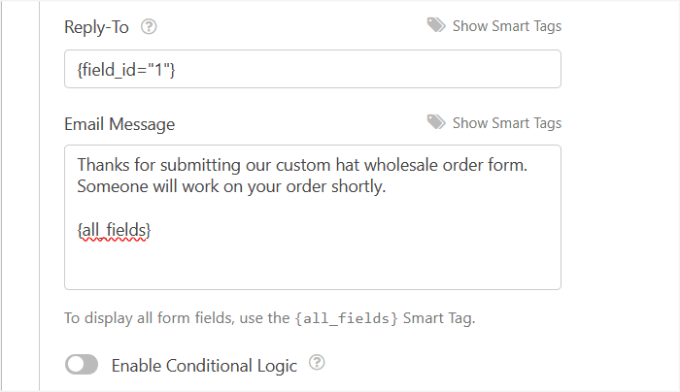
Gdy skończysz, możesz przewinąć do góry edytora WPForms.
Następnie kliknij przycisk “Utwórz nowe powiadomienia”, aby zapisać twoje zmiany.
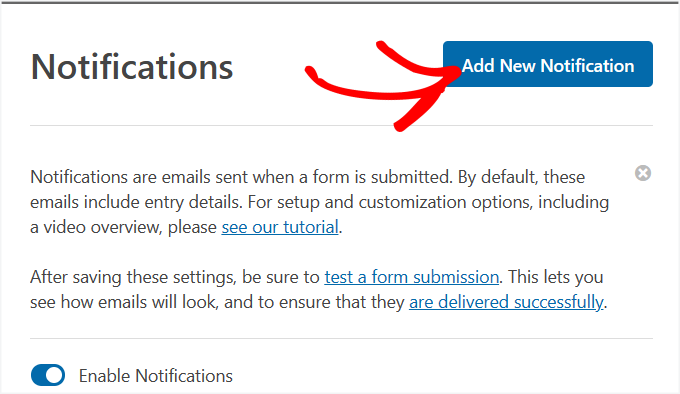
Krok 4: Dostosuj własne potwierdzenia formularzy.
Świetnym pomysłem jest wyświetlanie potwierdzeń formularzy odwiedzającym witrynę po przesłaniu przez nich formularza zamówienia hurtowego na Twojej witrynie. Potwierdzenia te informują ludzi, że prośba została przyjęta i dostarczają im wszelkich informacji o kolejnych krokach.
Jest on podobny do komunikatu powiadomień formularza, z tą różnicą, że pojawi się na ekranie twojego użytkownika.
Aby skonfigurować potwierdzenia, przejdźmy do sekcji “Potwierdzenia” w “Ustawieniach”.

W tym miejscu można wybrać rodzaj potwierdzenia. Do wyboru są 3 rodzaje:
- Wiadomość: Wyskakująca wiadomość z potwierdzeniem informuje, że zamówienie zostało przetworzone.
- Pokaż stronę: Ten rodzaj potwierdzenia przenosi odwiedzających witrynę do konkretnej strony w twojej witrynie, aby podziękować im za zamówienie. Aby uzyskać więcej szczegółów, możesz przeczytać nasz poradnik na temat tworzenia strony z podziękowaniem w WordPress.
- Przejdź do adresu URL (Przekierowanie): Ta opcja umożliwia wysyłanie odwiedzających do innej witryny internetowej po przesłaniu twojego formularza.
W tym poradniku wybierzemy “Wiadomość” i dostosujemy kopię w polu “Wiadomość potwierdzająca”.
Po zakończeniu możesz kliknąć przycisk “Utwórz nowe potwierdzenie” u góry.
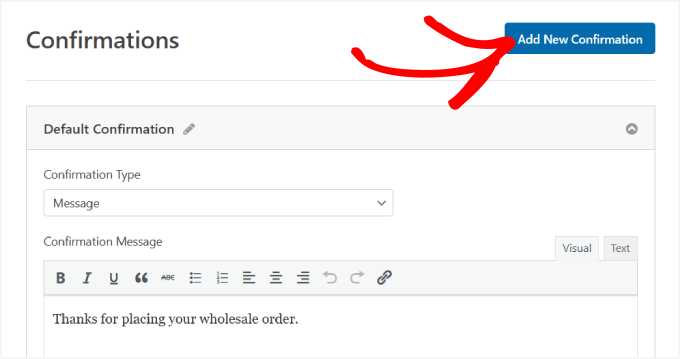
Krok 5: Konfigurowanie ustawień płatności.
Jeśli chcesz szybko i łatwo dokonywać płatności za zamówienia zbiorcze, musisz włączyć bramkę płatności na swojej witrynie.
WPForms współpracuje z Stripe, PayPal, Authorize.Net i Square. W tym poradniku użyjemy Stripe.
Po skonfigurowaniu dodatku Stripe wystarczy przeciągnąć pole “Karta kredytowa Stripe” w sekcji “Pola płatności” do edytora formularzy.
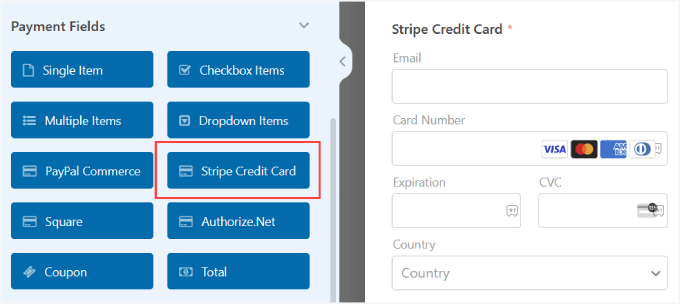
Aby dowiedzieć się więcej na temat łączenia twojej metody płatności z WPForms, możesz skorzystać z naszego poradnika na temat tworzenia formularza WordPress z opcjami płatności.
Następnie, w lewym panelu, będziesz chciał przejść do sekcji “Płatności” w kreatorze formularzy.
Tutaj musisz wybrać twoją bramkę płatności, w tym przypadku Stripe.
Przełączmy opcję “Włącz płatności jednorazowe” w prawo, aby akceptować płatności z twojego formularza. Następnie należy wypełnić “Opis płatności”, aby klienci wiedzieli, dlaczego ich karta została obciążona.
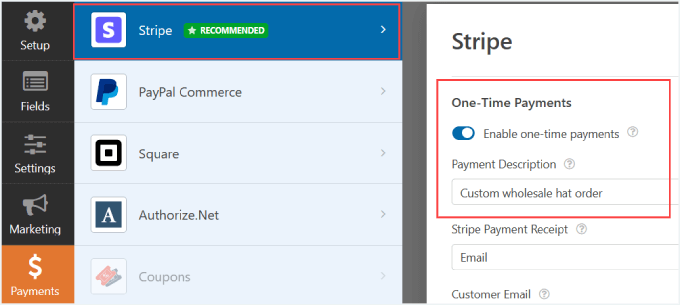
Jeśli przewiniesz w dół, będziesz mógł również włączyć cykliczne płatności za subskrypcję. Możesz zmienić “Nazwę planu” i ustawić “Okres cykliczny” na dowolny okres czasu.
A jeśli masz wiele ofert subskrypcji lub planów warstwowych, możesz po prostu nacisnąć przycisk “Utwórz nowy plan”.
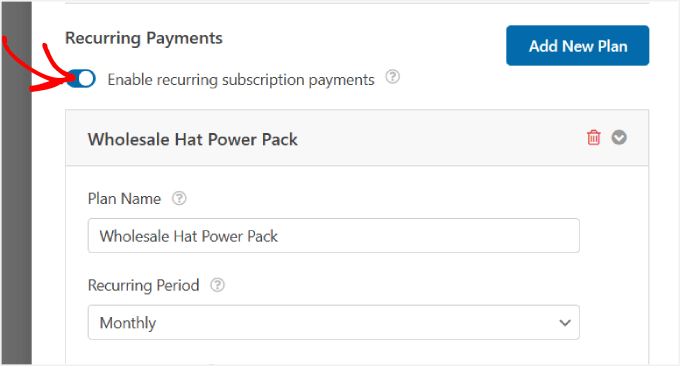
Dodatkowo, jeśli chcesz zabezpieczyć swój formularz przed spamem, zapoznaj się z naszym przewodnikiem na temat blokowania spamu formularza kontaktowego w WordPress. W ten sposób nie będziesz musiał martwić się o nieuczciwe zgłoszenia.
🧑💻 Porada eksperta: Ponieważ pracujesz z potencjalnie dużymi zamówieniami, możesz chcieć zaoferować wiele metod płatności. Wystarczy powtórzyć powyższy proces dla innych metod płatności.
Krok 6: Opublikowanie formularza zamówienia hurtowego
Czas osadzać formularz na twojej witrynie WordPress.
WPForms umożliwia szybkie dodawanie formularzy do dowolnego położenia w witrynie internetowej, w tym do twoich stron, wpisów na blogu, a nawet do menu panelu bocznego.
Nie zapomnij nacisnąć przycisku “Zapisz” w prawym górnym rogu, aby nie utracić wprowadzonych zmian. Następnie kliknij przycisk “Osadzaj”.
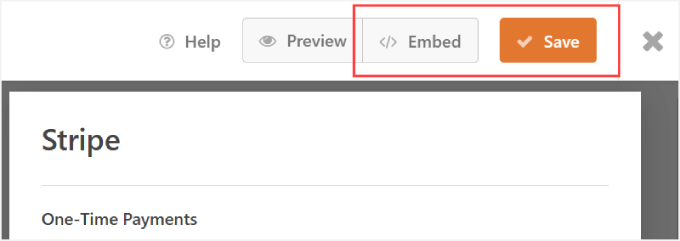
Następnie pojawi się wyskakujące okienko z pytaniem, czy chcesz “Wybrać istniejącą stronę”, czy “Utworzyć nową stronę”. Każda z tych opcji będzie odpowiednia, ale na potrzeby tego poradnika kliknijmy “Utwórz nową stronę”.
Następnie zostaniesz poproszony o nazwanie twojej strony.
Wystarczy więc wybrać nazwę twojej strony i nacisnąć przycisk “Let’s Go!”.
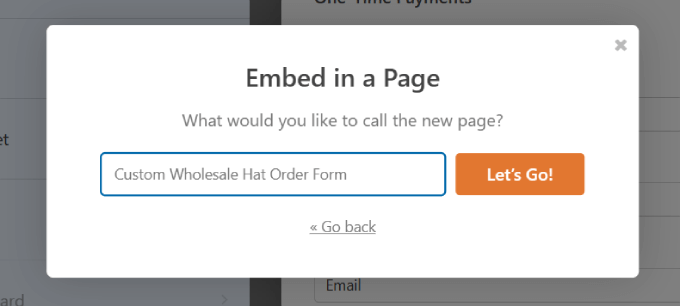
Formularz powinien zostać automatycznie osadzany na twojej stronie. Możesz go przejrzeć i wprowadzić niezbędne zmiany na stronie.
Następnie, jeśli klikniesz na formularz, będziesz mógł edytować “Blok” w panelu po prawej stronie.
W tym miejscu można przełączać przyciski “Pokaż tytuł” i “Pokaż opis”.
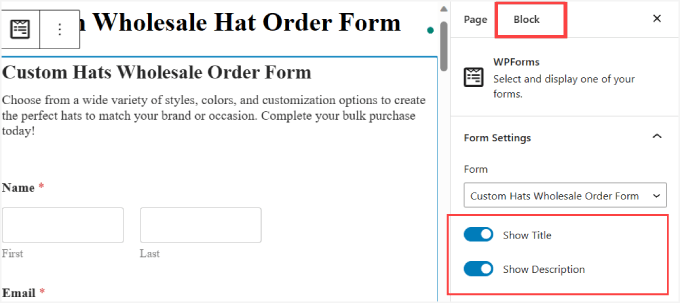
Dzięki temu odwiedzający dowiedzą się, o co chodzi w twoim formularzu i zyskają więcej kontekstu.
Po wprowadzeniu niezbędnych zmian, kliknij przycisk “Opublikuj”.
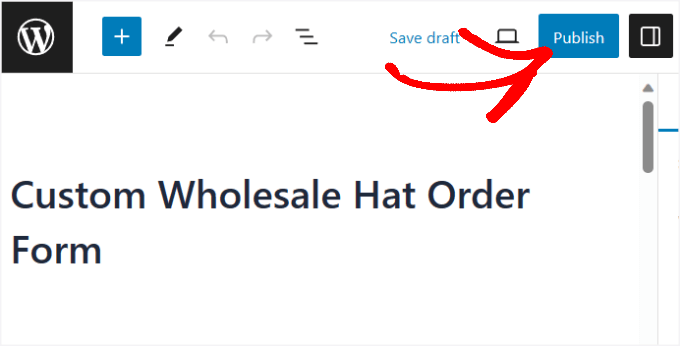
Teraz z powodzeniem utworzyłeś formularz zamówienia hurtowego kapelusza z WPForms!
Oto jak to może wyglądać.
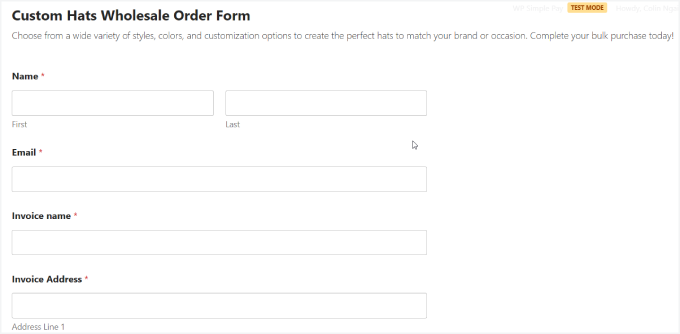
Metoda 3: Jak tworzyć formularze zamówień hurtowych za pomocą WP Simple Pay
Jeśli szukasz wtyczki, która akceptuje więcej niż standardowe opcje, takie jak Stripe lub PayPal, możesz rozważyć dedykowaną aplikację do tworzenia formularzy zamówień hurtowych.
WP Simple Pay to najlepsza wtyczka do płatności Stripe dla WordPress.
Pozwala szybko zbierać jednorazowe i cykliczne płatności bezpośrednio z twojej witryny. Aby uzyskać więcej informacji, przejdź do naszej szczegółowej recenzji WP Simple Pay!

Chociaż jest reklamowany jako wtyczka do płatności Stripe, jest czymś znacznie więcej.
Możesz akceptować ponad 10 metod płatności, w tym większość głównych kart kredytowych, Google Pay, Apple Pay, Afterpay, Alipay, Klarner, polecenie zapłaty ACH i inne.
Jest to szczególnie ważne dla importerów hurtowych, ponieważ wielu z nich będzie płacić za pomocą polecenia zapłaty ACH. Ale inni mogą chcieć opcji “Kup teraz, zapłać później“, takich jak Klarna lub Afterpay.
Krok 1: Instalacja WP Simple Pay
Umożliwienie odsprzedawcom płatności w ratach sprawi, że twoje produkty hurtowe będą dostępne dla większej liczby firm.
Aby rozpocząć, należy pobrać wtyczkę WP Simple Pay. Jeśli potrzebujesz pomocy, zapoznaj się z naszym przewodnikiem na temat instalacji wtyczki WordPress.
Uwaga: Istnieje również darmowa wersja WP Simple Pay, która pozwala akceptować tylko płatności Stripe. Jeśli jednak chcesz korzystać z innych metod płatności lub mieć dostęp do funkcji premium, zalecamy wersję płatną.
Krok 2: Podłączenie Stripe do twojej witryny.
Po włączaniu zostaniesz przekierowany do kreatora konfiguracji. Pozwoli ci to skonfigurować twoje konto Stripe i połączyć je z twoją witryną internetową.
Wystarczy nacisnąć przycisk “Rozpocznijmy”.
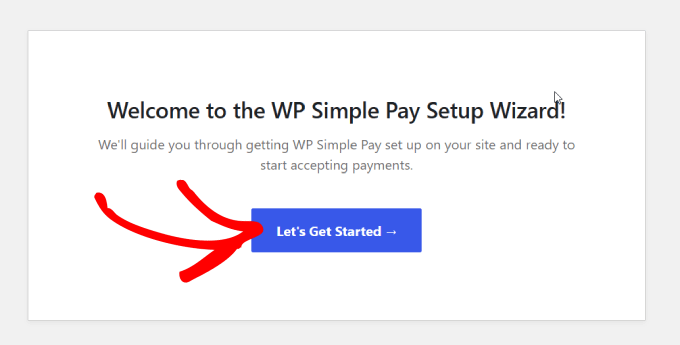
Następnie możesz kliknąć przycisk “Połącz ze Stripe”.
Umożliwi to akceptowanie płatności online z Twojego formularza zamówienia hurtowego.

Następnie wpisz adres e-mail, którego będziesz używać dla swojego konta Stripe i naciśnij “Kontynuuj”.
Możesz go łatwo utworzyć, jeśli nie masz konta Stripe.
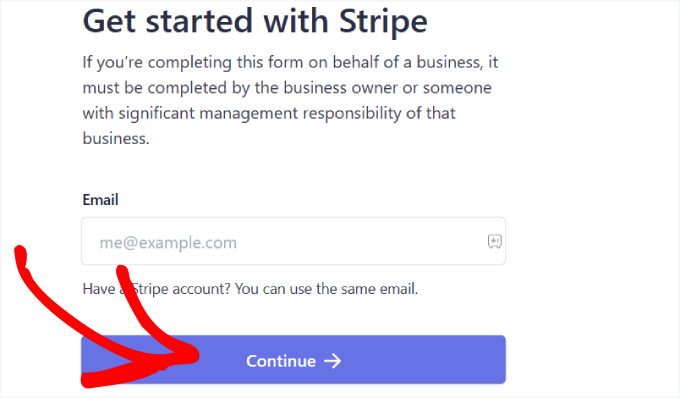
Po zakończeniu tego procesu zostaniesz przekierowany na stronę z komunikatem “Konfiguracja zakończona”.
Następnie należy utworzyć formularz zamówienia. Kliknij przycisk “Utwórz formularz płatności”.
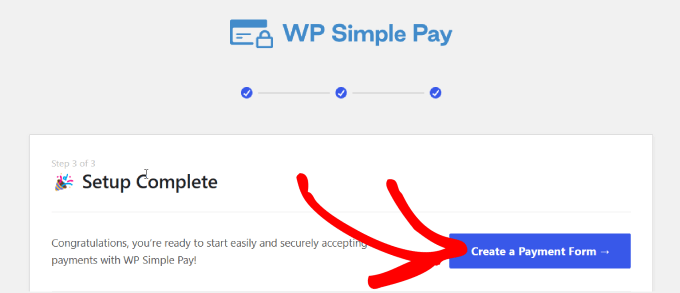
Krok 3: Dostosuj własny formularz zamówienia hurtowego.
Teraz, gdy połączyłeś swoją witrynę internetową ze Stripe, możesz rozpocząć tworzenie formularza zamówienia.
Na potrzeby tego poradnika należy znaleźć i wybrać szablon “Formularz produktu zmiennego”. Szablon ten zawiera wszystkie elementy formularza potrzebne do sprzedaży produktów.
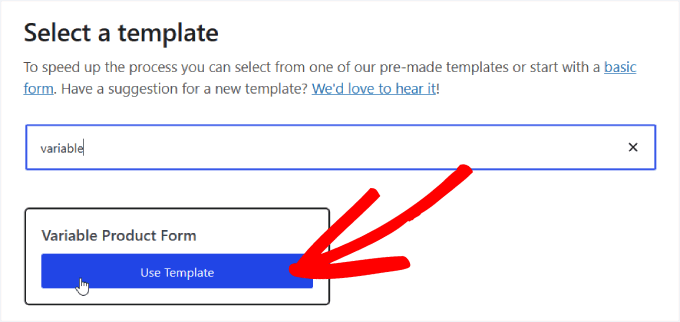
Po wybraniu szablonu zostanie wyświetlona strona formularza płatności, na której można dodać tytuł i opis.
Poniżej można również dodać CAPTCHA i weryfikację e-mail, aby zabezpieczyć się przed oszustwami lub fałszywymi zamówieniami.
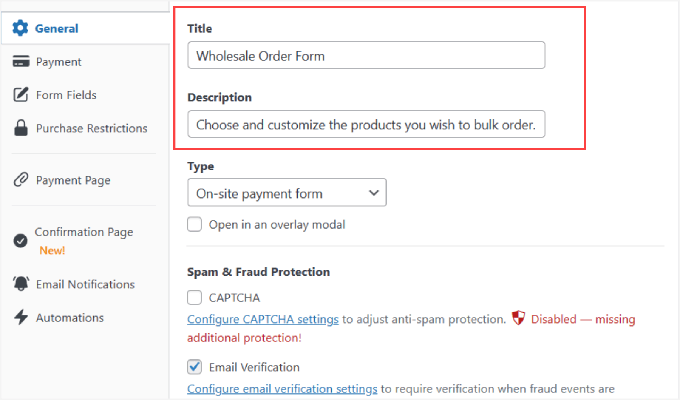
Po wybraniu miejsca, do którego chcesz wysłać swoich klientów, możesz kliknąć opcję “Płatność” w lewym panelu.
Z tego miejsca będziesz mógł zmienić walutę i kwotę, a nawet wybrać między płatnościami terminowymi i subskrypcyjnymi.
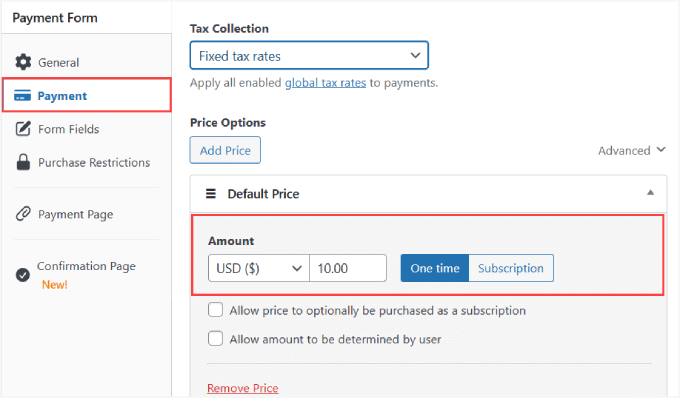
Następnie przewiń w dół do sekcji “Metody płatności” i zaznacz wszystkie pola opcji płatności, które chcesz zaakceptować.
Akceptując więcej metod płatności, docierasz do szerszego grona odbiorców.
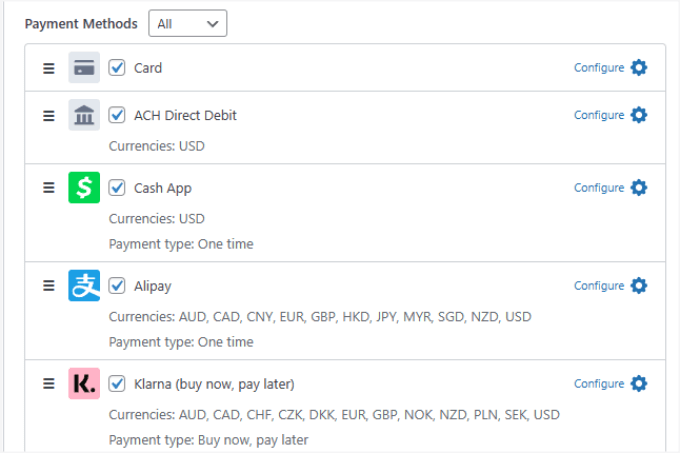
Karta “Pole formularza” umożliwia dodawanie, usuwanie lub dostosowanie dowolnego pola formularza.
Wybrany przez nas szablon “Formularz produktu zmiennego” zawiera wiele ważnych pól formularza, które są potrzebne w formularzu zamówienia. Obejmuje to pola takie jak:
- Ilość
- Rozmiar
- Kolor
- Kwota
- Imię i nazwisko
- Adres e-mail
- Numer telefonu
- Adres
- Metody płatności
- Przycisk kasy
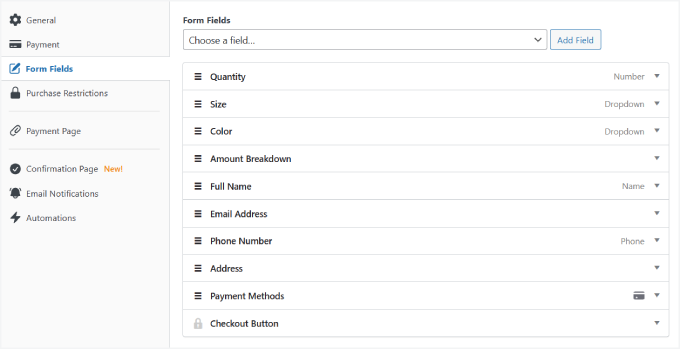
Przejdź dalej i dostosuj każde pole, klikając obszar rozwijany, aż będziesz zadowolony.
W polu “Ilość” można określić maksymalną i minimalną ilość, jaką klienci mogą kupić.
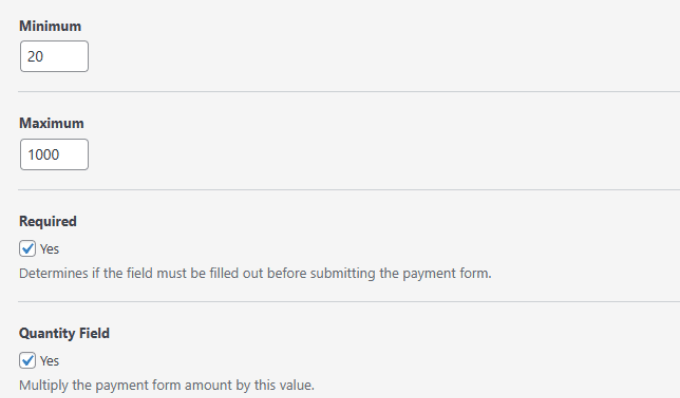
W polu “Rozmiar” możesz wybrać wszystkie różne warianty lub opcje. Następnie oddziel je przecinkiem.
To samo dotyczy pola “Kolor”.
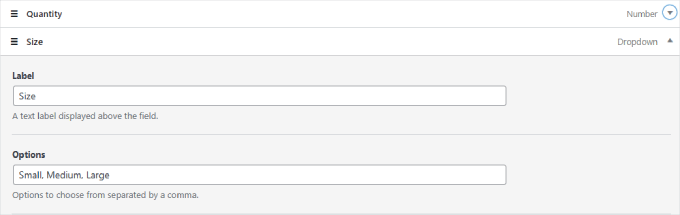
Pamiętaj, że możesz zmienić dowolną nazwę “Etykiety” na dowolną opcję w zależności od rodzaju sprzedawanego produktu.
Kiedy skończysz konfigurować swój formularz, nie zapomnij kliknąć “Opublikuj” po prawej stronie strony.
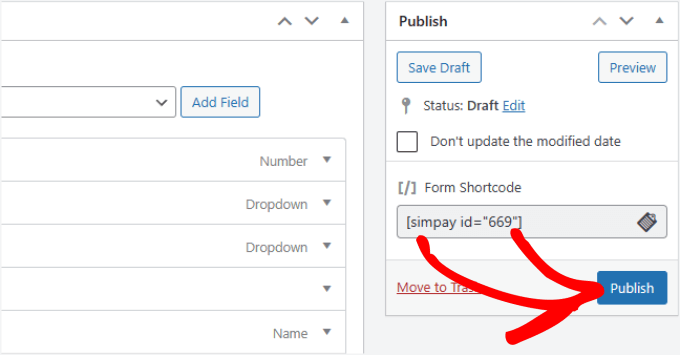
Krok 4: Dodanie formularza płatności do strony
Teraz, gdy twój formularz zamówienia hurtowego jest gotowy, nadszedł czas, aby osadzać go na twojej witrynie.
Aby osadzać formularz, po prostu przejdź do wpisu lub strony, na której chcesz go opublikować. Następnie kliknij ikonkę “+” w lewym górnym rogu edytora strony.
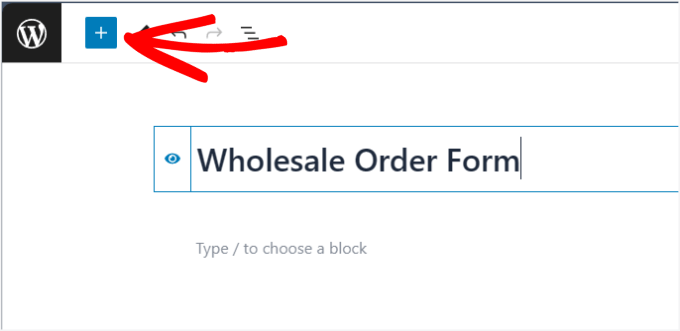
Z tego miejsca można znaleźć i wybrać blok “WP Simple Pay”, aby dodać go do strony.
Powinien on pojawić się w edytorze w następujący sposób:
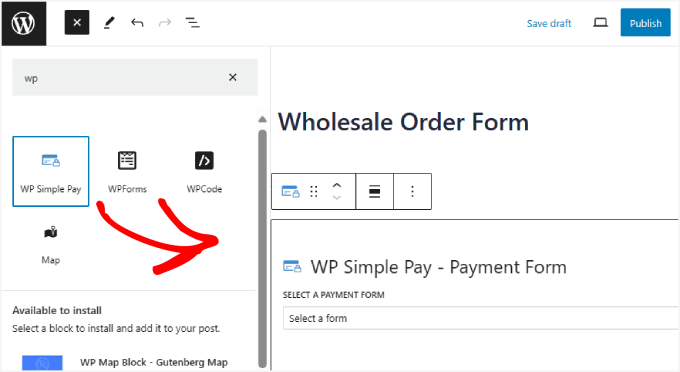
Z listy rozwijanej wybierz formularz zamówienia hurtowego, który właśnie utworzyłeś. Następnie kliknij przycisk “Opublikuj” lub “Aktualizuj”.
To wszystko!
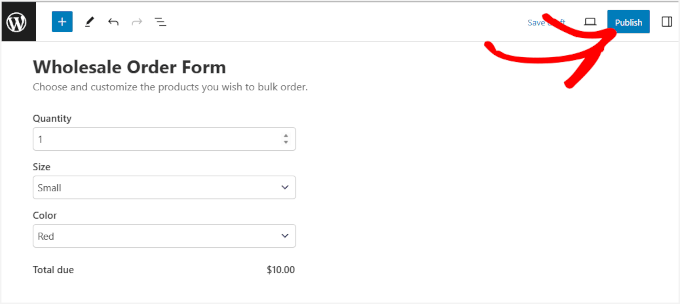
Wskazówka bonusowa: Jak dodać ceny hurtowe w WooCommerce
Teraz już wiesz, jak skutecznie stworzyć formularz zamówienia hurtowego! To powiedziawszy, nadal możesz chcieć dać dystrybutorom opcję zakupu hurtowego bez wypełniania formularza.
Na przykład, formularz zamówienia może być używany dla kupujących, którzy chcą dodać branding lub określić swoje unikatowe wymagania, podczas gdy zakupy hurtowe mogą być kupowane bezpośrednio z twojego sklepu WooCommerce.
W takim przypadku będziesz korzystać z wtyczki Wholesale Suite.
Przejdźmy więc do WooCommerce ” Wszystkie produkty. Możesz edytować dowolny twój produkt. W sekcji “Dane produktu” wystarczy ustawić “Cenę regularną”.
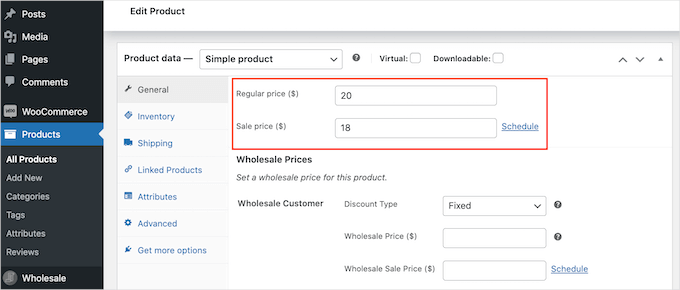
Następnie możesz przewinąć w dół do sekcji “Ceny hurtowe” i otworzyć menu rozwijane “Rodzaj rabatu”.
Następnie można wybrać “Rodzaj rabatu”, “Rabat (%)” i “Cenę hurtową ($)” do zaoferowania.
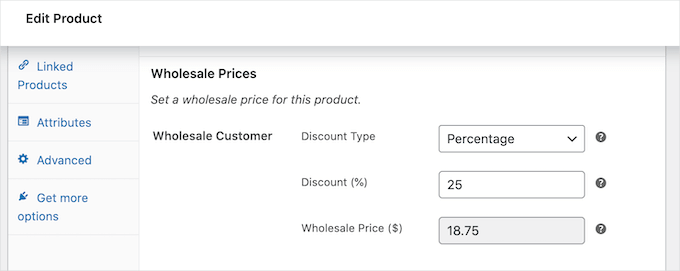
Na tej samej stronie można nawet ustawić minimalną ilość potrzebną do uzyskania cen hurtowych.
Aby uzyskać więcej informacji, zapoznaj się z naszym szczegółowym poradnikiem na temat dodawania cen hurtowych w WooCommerce.
Mamy nadzieję, że ten artykuł pomógł Ci dowiedzieć się, jak stworzyć formularz zamówienia hurtowego. Możesz przeczytać nasz wpis na temat najlepszych wtyczek WooCommerce dla twojego sklepu lub sprawdzić najlepsze wtyczki dropshipping WooCommerce.
If you liked this article, then please subscribe to our YouTube Channel for WordPress video tutorials. You can also find us on Twitter and Facebook.





Jiří Vaněk
Thank you for adding knowledge from the point of view of e-commerce and wordpress. This is a topic that I am interested in and would like to really improve in the coming year. These articles are really a great source of information.
WPBeginner Support
Glad our guide was helpful
Admin
Amanda
we export products, and wholesalers have to order full box quantities. Diffrrent products, different box quantitir. Can any of the order forms restrict the order quantity to be a full box?
Also different countries, different prices, how to let each country have their specific prices?
WPBeginner Support
You should be able to set the quantity in the settings for the products, for the changing price it would depend on the specifics you are wanting to achieve we would recommend reaching out to the plugin’s support and they can help let you know what would be possible.
Admin
Moinuddin Waheed
This article is very helpful for all those who want to have whole seller e commerce website where small businesses can make bulk purchase and order large number of products in a single go.
is it possible to have a normal e commerce website where customers come and purchase products and have a wholesale order form for businesses as well?
without having a separate store for them?
WPBeginner Support
If you wanted to you certainly could.
Admin
Konrad
Integrating a wholesale order form is indeed a strategic approach for catering to B2B clients. It’s worth mentioning that ensuring your form is mobile-responsive is vital, as many buyers may place orders on-the-go.
WPBeginner Support
If your users visit on mobile it is definitely something to keep in mind.
Admin