Bloki wielokrotnego użytku, znane obecnie jako szablony, umożliwiają zapisanie dowolnego bloku treści i ponowne wykorzystanie go w innych postach i stronach w witrynie.
Niezależnie od tego, czy jest to sekcja wezwania do działania, formularz subskrypcji czy pięknie zaprojektowany baner, możesz go utworzyć raz, zapisać jako wzór i wstawić w dowolnym miejscu za pomocą kilku kliknięć.
Nie tylko oszczędza to czas i wysiłek, ale także zapewnia spójność projektu w całej witrynie.
W WPBeginner używamy wzorców, aby dodać to samo wezwanie do działania do każdego posta na naszej stronie. Usprawnia to nasz przepływ pracy, ponieważ nasi autorzy nie muszą tracić czasu na zastanawianie się, jak zakończyć swoje artykuły. Mogą po prostu wstawić blok CTA wielokrotnego użytku i przejść do następnego zadania.
W tym artykule pokażemy, jak krok po kroku łatwo utworzyć blok wielokrotnego użycia w edytorze bloków WordPress.
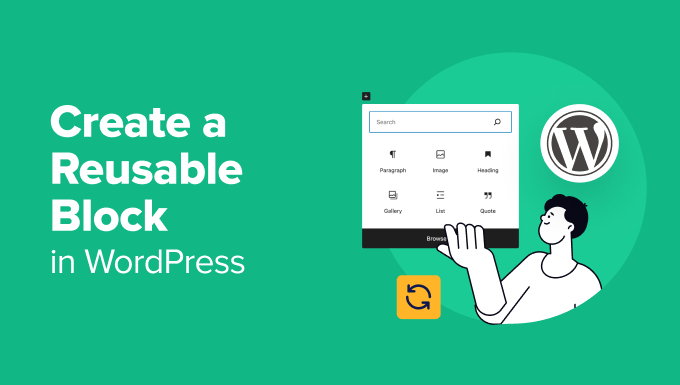
Czym jest blok wielokrotnego użycia (wzorzec) w WordPress?
Wzorce, wcześniej znane jako bloki wielokrotnego użycia, to potężne funkcje w edytorze bloków WordPress, które umożliwiają zapisanie kolekcji bloków w celu łatwego ponownego użycia w całej witrynie internetowej.
Wielu blogerów często dodaje te same fragmenty kodu w wielu wpisach, takie jak wezwania do działania na końcu wpisu lub odnośniki do śledzenia bloga WordPress w mediach społecznościowych.
Wielu użytkowników po prostu zapisuje swoje fragmenty kodu wielokrotnego użytku jako pliki tekstowe na swoich komputerach, a następnie kopiuje je i wkleja w razie potrzeby.
Jednak edytor bloków Gutenberg rozwiązuje ten problem dzięki funkcji wzorca.
Możesz łatwo utworzyć wzorzec za pomocą bloku i zapisać go w edytorze wpisów. Blok ten można następnie wstawić do dowolnego wpisu WordPress lub strony bez konieczności ponownego tworzenia treści od podstaw.
Oszczędza to czas i włącza spójny projekt lub styl na różnych stronach lub wpisach. Oto kilka scenariuszy, w których blok wielokrotnego użycia (wzorzec) może pomóc w wydajniejszej pracy:
- Prośba do użytkowników o obserwowanie Cię w mediach społecznościowych na końcu każdego artykułu.
- Dodawanie przycisków wzywających do działania w twoich wpisach i na stronach WordPressa
- Zapisywanie i ponowne wykorzystywanie tabel
- Szybkie dodawanie formularzy uwag do twoich stron
- Ręczne dodawanie wbudowanych banerów partnerskich
- Zapisywanie i ponowne wykorzystywanie zagnieżdżonych bloków
To powiedziawszy, przyjrzyjmy się, jak łatwo utworzyć blok wielokrotnego użycia w edytorze bloków WordPress.
Jak utworzyć wzorzec (blok wielokrotnego użycia) w edytorze WordPress Gutenberg?
Wszystkie bloki Gutenberg są indywidualnymi elementami treści w edytorze WordPress, które można również zapisać jako wzorce. Najpierw należy otworzyć istniejący lub nowy wpis, aby rozpocząć tworzenie bloku wielokrotnego użycia.
Gdy to zrobisz, kliknij przycisk “Dodaj blok” (+) w lewym górnym rogu ekranu.
Spowoduje to otwarcie menu bloków, w którym możesz dodać blok, który chcesz ponownie wykorzystać na wielu stronach lub wpisach. Następnie dodaj treść do bloku zgodnie z twoimi upodobaniami.
W tym poradniku wybierzemy blok Akapit, aby utworzyć wzorzec dla fragmentu treści CTA.
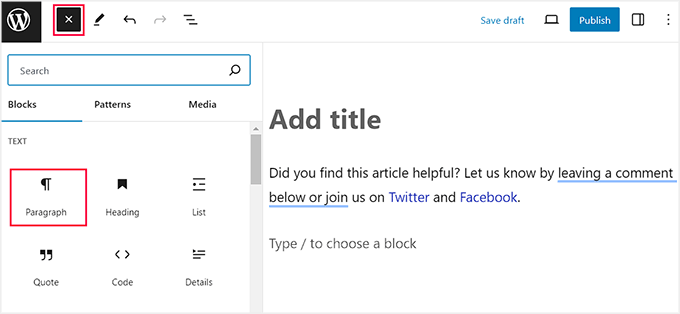
Możesz dalej stylizować swój blok za pomocą różnych opcji z paska narzędzi bloku u góry lub panelu bloku po prawej stronie.
Ponadto możesz dodawać odnośniki do twoich profili w mediach społecznościowych i dodawać różne elementy typograficzne.
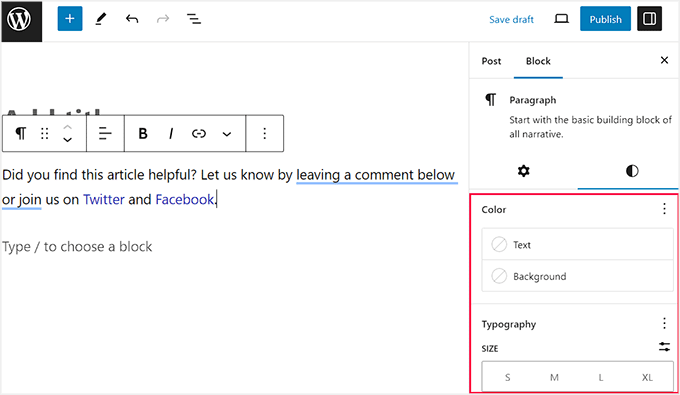
Gdy to zrobisz, kliknij przycisk menu z trzema kropkami na pasku narzędzi bloku.
Spowoduje to otwarcie menu rozwijanego, w którym należy wybrać opcję “Utwórz wzorzec”.

Następnie zostaniesz poproszony o wpisz nazwę wzorca. Zalecamy użycie nazwy, która pomoże szybko zidentyfikować blok i jego działanie.
Następnie możesz wybrać dowolną z domyślnych kategorii z rozwijanego menu. Pomoże ci to uporządkować wszystkie bloki wielokrotnego użycia, jeśli planujesz tworzyć i używać wielu wzorców na twojej witrynie internetowej.
Następnie wystarczy kliknąć przycisk “Utwórz”, aby zapisać twoje zmiany.
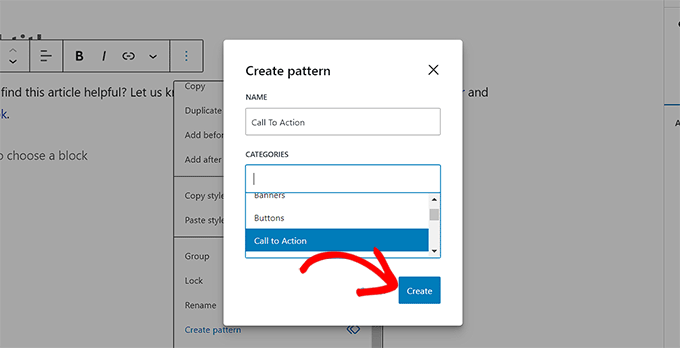
Twój wzorzec zostanie teraz zapisany w bazie danych WordPress wraz ze wszystkimi jego ustawieniami.
Jak dodawać wzorce WordPress we wpisach i na stronach
Teraz, gdy nauczyliśmy się tworzyć wzorce w WordPressie, zobaczmy jak dodać je do twoich wpisów i stron.
Ponownie, musisz otworzyć nowy lub istniejący wpis, w którym chcesz dodać blok wielokrotnego użycia w edytorze Gutenberg. Następnie należy kliknąć przycisk “Dodaj blok” (+) w lewym górnym rogu ekranu i przejść do karty “Wzorce” u góry.
W tym miejscu zostanie powiadomiona lista wszystkich domyślnych kategorii oferowanych przez funkcję wzorców. Teraz musisz kliknąć kategorię, którą wybrałeś dla swojego bloku wielokrotnego użycia.
Na przykład wybraliśmy kategorię “Wezwanie do działania”, ponieważ tworzyliśmy wzorzec wielokrotnego użytku dla wpisów CTA.
Jeśli nie wybrałeś żadnej kategorii dla twojego bloku, twój wzorzec zostanie zapisany w karcie “Uncategorized”.

Po kliknięciu kategorii, obok menu blokowego otworzy się nowy monit z listą wszystkich wzorców zapisanych w tej konkretnej kategorii.
Tutaj wystarczy kliknąć utworzony blok wielokrotnego użycia, a zostanie on automatycznie dodany do twojej strony lub wpisu WordPress.

Jeśli wydaje się to nieco skomplikowane, możesz po prostu dodać / w edytorze bloków i wyszukać wzorzec, używając nazwy, którą mu nadałeś.
Spowoduje to natychmiastowe otwarcie listy zablokowanych bloków, z której można łatwo wybrać wzorzec.
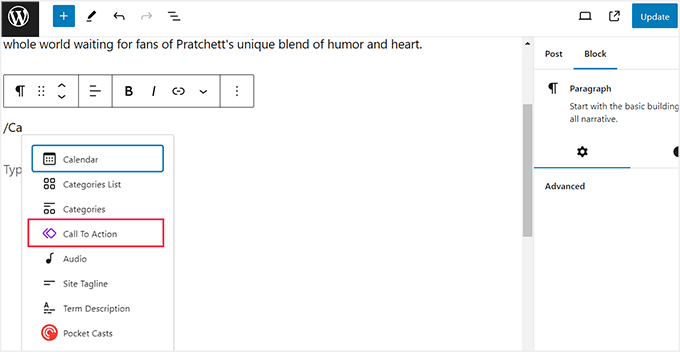
Blok wielokrotnego użycia można również edytować, klikając opcję “Edytuj oryginał” na pasku narzędzi bloku u góry.
Należy jednak pamiętać, że zmiana ustawień wzorca spowoduje ich zmianę we wszystkich lokalizacjach, w których użyto wzorca.
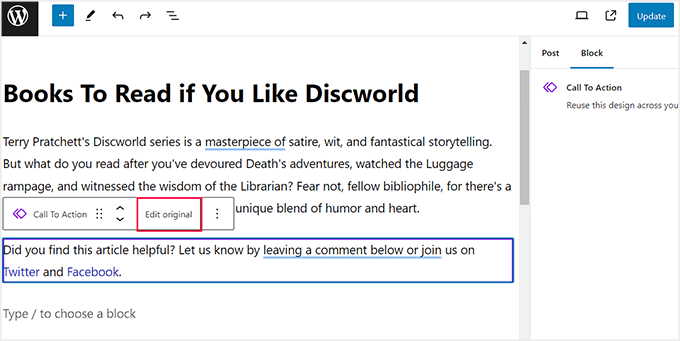
Spowoduje to przejście do nowego ekranu w edytorze bloków, na którym można edytować i wprowadzać zmiany w treści wzorca. Możesz także dodać inne bloki, aby dostosować własny wzorzec.
Po zakończeniu kliknij przycisk “Aktualizuj”, aby zapisać twoje zmiany.
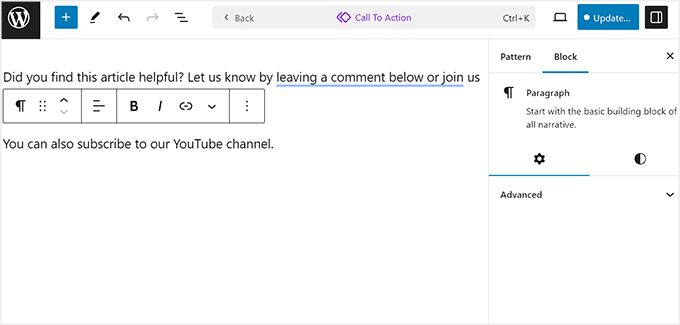
Teraz możesz ponownie otworzyć wpis, gdzie zobaczysz zaktualizowany wzorzec w działaniu.
Jeśli jednak chcesz tylko wprowadzić zmiany we wzorcu w konkretnym wpisie, będziesz musiał kliknąć ikonkę z trzema kropkami na pasku narzędzi bloku.
Spowoduje to wyświetlenie monitu, w którym należy wybrać opcję “Odłącz”. Spowoduje to przekształcenie wzorca w zwykły blok, a wszelkie wprowadzone zmiany nie będą miały wpływu na oryginalny wzorzec.
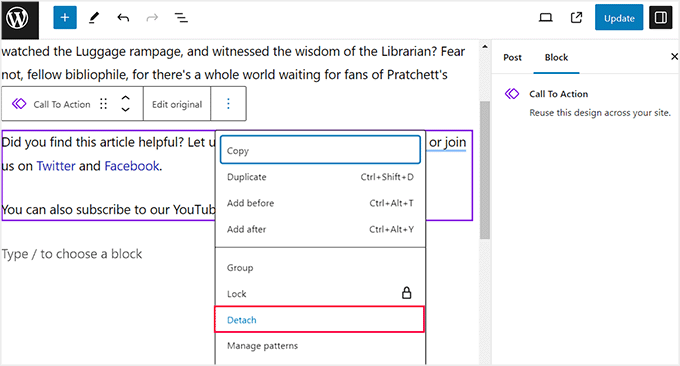
Zarządzanie wszystkimi wzorcami w edytorze WordPress
Po dłuższym korzystaniu ze wzorców mogą pojawić się bloki, których już nie używasz lub chcesz zmienić ich nazwy.
WordPress umożliwia łatwe zarządzanie wszystkimi twoimi wzorcami z poziomu jednego ekranu. Jeśli używasz starszego motywu, przejdź na stronę Wygląd ” Wzorce z kokpitu WordPress.
Spowoduje to przekierowanie do nowej strony, na której można łatwo zarządzać wszystkimi szablonami wielokrotnego użytku w witrynie WordPress.
Tutaj możesz edytować, usunąć, importować, a nawet eksportować swoje bloki do innej witryny internetowej.
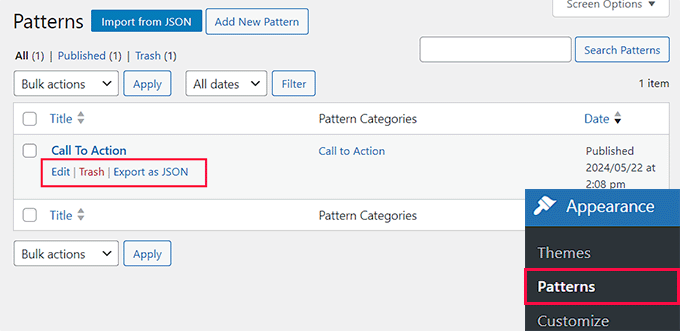
Jeśli jednak korzystasz z motywu blokowego, opcja ta nie będzie dostępna. W takim przypadku możesz zarządzać wszystkimi twoimi wzorcami, przechodząc na stronę Wygląd ” Edytor z panelu bocznego administratora WordPress.
Spowoduje to otwarcie pełnego edytora witryny, w którym należy kliknąć kartę “Wzorce” w lewej kolumnie, aby ją rozwinąć. Teraz możesz kliknąć opcję “Zarządzaj wszystkimi moimi wzorcami”.
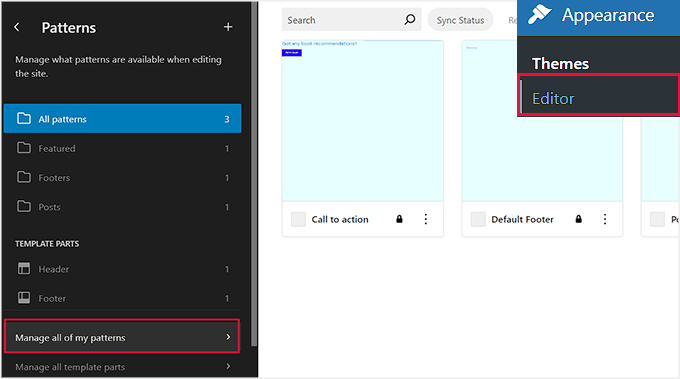
Nastąpi przekierowanie do strony “Wzorce”, gdzie można edytować lub usunąć wzorce.
Możesz także kliknąć przycisk “Dodaj nowy wzorzec”, aby utworzyć nowy blok wielokrotnego użycia.
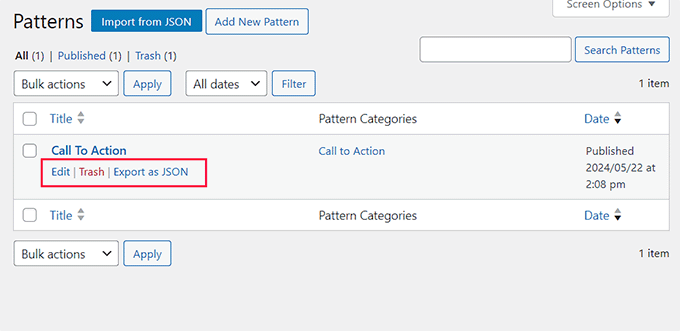
Jak importować / eksportować bloki wielokrotnego użycia (wzorce)
Wzorce są nie tylko wielokrotnego użytku na witrynie internetowej, dla której zostały stworzone. Można ich również używać na dowolnej innej witrynie internetowej WordPress.
Aby wyeksportować bloki wielokrotnego użycia ze strony Wzorce, kliknij odnośnik “Eksportuj jako JSON” pod blokiem. WordPress wyśle teraz blok jako plik JSON, który możesz zapisać na swoim komputerze.
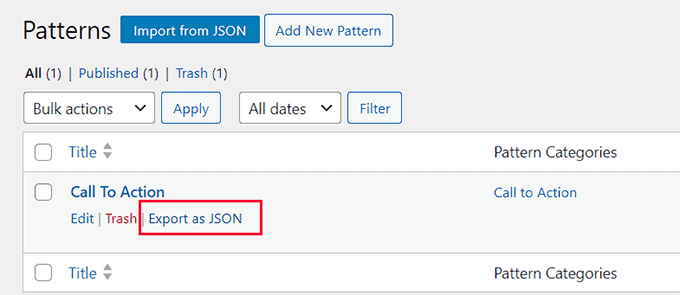
Możesz teraz przejść do obszaru administracyjnego innej witryny WordPress. Stąd przejdź na ekran zarządzania wzorcami i kliknij przycisk “Importuj z JSON” u góry.
Pojawi się okno przesyłania pliku, w którym należy kliknąć przycisk “Wybierz plik”, aby wybrać pobrany wcześniej blok.
Następnie kliknij przycisk “Importuj”.
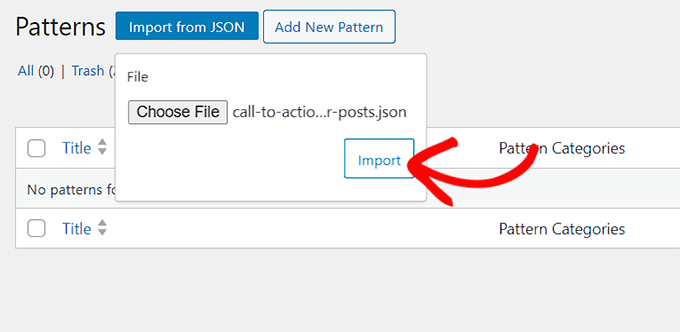
WordPress zaimportuje teraz twój wzorzec i zapisze go w swojej bazie danych. Możesz teraz przejść dalej i zacząć używać nowo importowanych bloków wielokrotnego użycia na twojej innej witrynie WordPress.
Aby uzyskać szczegółowe instrukcje, zobacz nasz przewodnik krok po kroku, jak importować/eksportować twoje bloki treści WordPress (ze zrzutami ekranu).
Dodatkowe wskazówki dotyczące opanowania edytora bloków WordPress
Oprócz dodawania wzorców w celu usprawnienia Twojego przepływu pracy redakcyjnej, możesz również skorzystać z kilku innych wskazówek w edytorze bloków WordPress, aby usprawnić proces tworzenia treści.
Może to zwiększyć produktywność i pomóc bardziej skupić się na treści twojej witryny.
Możesz łatwo opanować edytor bloków, zapamiętując bloki, które będą najczęściej używane na twojej witrynie internetowej, takie jak bloki akapitów, obrazków, nagłówków lub przycisków.
Gdy to zrobisz, możesz zmienić układ twojego ekranu edycji, aby wyświetlić pasek narzędzi bloków u góry strony. Możesz nawet użyć trybu bez rozpraszania uwagi, aby usuwać elementy rozpraszające, takie jak panel bloków, menu bloków, panel boczny administratora WordPress i inne.
Aby uzyskać szczegółowe instrukcje, zapoznaj się z naszym poradnikiem na temat korzystania z edytora pełnoekranowego w WordPressie.

Kolejną niesamowitą wskazówką jest rozpoczęcie korzystania z bloku kolumn, aby nadać twojej treści wygląd przypominający czasopismo, dodawać filmy z YouTube, dodawać obrazki okładek, zmieniać kolory akapitów i wiele więcej.
Aby uzyskać więcej informacji, zapoznaj się z naszą listą najlepszych wskazówek dotyczących opanowania edytora treści WordPress.
Mamy nadzieję, że ten artykuł pomógł ci dowiedzieć się, jak utworzyć blok wielokrotnego użytku w edytorze bloków WordPress. Możesz również zapoznać się z naszym przewodnikiem dla początkujących, jak dostosować nagłówek WordPressa lub naszymi typami ekspertów dla najlepszych motywów WordPress przyjaznych dla Gutenberga.
If you liked this article, then please subscribe to our YouTube Channel for WordPress video tutorials. You can also find us on Twitter and Facebook.





Jiří Vaněk
Thank you for this article. In this way, I created several blocks in Gutenberg, which I add under articles by category. But I searched for a while in the settings, because I couldn’t find “reusable block” according to the instructions, but then I understood that this function was only renamed.
David
In the drop down menu as describe when hitting the three dots. I did not see create reuasble block. I would have love to take a screenshot to show you what my drop down menu shows, but it is not allow here. What are my alternatives.
WPBeginner Support
There was a recent naming change, you would want to use create pattern from the dropdown and we will look to update this article soon
Admin
Johnny Rodriguez
How can I add a featured image to a reusable block?
WPBeginner Support
Featured images are for post types and not individual blocks at the moment. You can certainly add an image block if you wanted to add an image in the content.
Admin
Angie
I’m trying to create a reusable block with several lines of text, however, when I add a new line of text, it creates a new block. I need all of the text in one block. How do I do this?
WPBeginner Support
If you use shift enter to go to your next line instead of only using enter you should stay within the block.
Admin
Julius Gashumba
Convert to Regular Block has been changed. It no longer appears where it used to be. Any ideas?
WPBeginner Support
When hovering over the block, you should see the convert option
Admin
Chika
All is well here. However, what I need is just the color background on my my reusable block so that I can type whatever I want whenever I use it.
If I change the reusable block back to normal block before making changes, the background color disappears. This is not what I want.
Is there a way to do that?
WPBeginner Support
For what you’re wanting to do, you would want to take a look at our article below:
https://www.wpbeginner.com/wp-tutorials/how-to-create-a-custom-gutenberg-block-in-wordpress/
Admin
Charles Burns
Is there a way to save just the formatting of a block I can use again?
Say, for instance, I spend time changing the colour and styling options of a particular block and want to reuse those options with different content each time. Is this possible?
Saving it as a reusable block saves all the content as well.
WPBeginner Support
For something like that you could create a custom block we have an article on this below:
https://www.wpbeginner.com/wp-tutorials/how-to-create-a-custom-gutenberg-block-in-wordpress/
Admin
Cartrell
Ha! I never even noticed that Add To Reuseable blocks feature was there. Thanks, guys.
– C. out.
WPBeginner Support
Glad we could show you something new
Admin
Sandra
Thanks for the great information. How would I add a signature block? Not just a typed name, but an actual signature?
WPBeginner Support
For most sites, an image is used for that type of signature block
Admin
Don
Thanks for the suggestions and pointing me to your guides.
After some troubleshooting my problem seems to be related to website hosting. Reusable Blocks now do work as expected with new identical fresh WP installs on different host servers. The only discernible difference between servers is the PHP version.
WPBeginner Support
Thanks for sharing what appears to be the cause of the problem
Admin
Don
I suddenly lost Reusable Blocks. Other Blocks continue to work but Reusable is no longer a category when creating a new Block. Either is the 3-dot menu option of “Add to Reusable Blocks” from an existing Block.
Any suggestions to restore would be appreciated outside of a complete new install.
WPBeginner Support
Have you tried disabling your plugins to see if it could be due to a plugin or theme conflict? https://www.wpbeginner.com/beginners-guide/beginners-guide-to-troubleshooting-wordpress-errors-step-by-step/
Admin
Don
Thanks for the reply. First thing I tried was disabling Plugins, then changing Themes, and finally resorting to a simple fresh install.
I did post on the WordPress support forum for suggestions.
WPBeginner Support
You may want to try enabling the error log to see if there is an error being hidden by default that error logging would show. You can set up error logging using the method in our article here: https://www.wpbeginner.com/wp-tutorials/how-to-set-up-wordpress-error-logs-in-wp-config/
luca
Very nice!
WPBeginner Support
Glad you liked it
Admin
Rintesh Roy
This is a great feature!
WPBeginner Support
Glad we could bring it to your attention
Admin
Lee
Reusable blocks are one of the only good features of the new editor, unfortunately the fact that they can be converted to a regular block negates any positive they have.
Say you have a call to action, that includes a link. You use that reusable block many times but several times convert it to a regular block. A year later you need to change the link that is in that call to action. You edit the reusable block and the link changes across your site EXCEPT where it was converted to a regular block. Not a big deal if it is only a few times. A much BIGGER deal if it is dozens of authors, and hundreds of posts that converted that reusable block to a regular block.
Reusable blocks could have helped solve this data management problem but by allowing them to be converted to regular blocks they just make the problem worse. The better solution, surprise surprise, is a shortcode that is easy to edit in the backend and not have to mess with post content.
WPBeginner Support
Hi Lee,
Reusable blocks are particularly useful in saving block settings, formatting, and content. Now, if a user changes them to a regular block just so they can edit those things, then they should be aware that it is a ‘regular block’ not a reusable block anymore.
Admin