Hasło jest kluczem umożliwiającym dostęp do witryny WordPress. Ważne jest jednak, aby wiedzieć, jak je zmienić na wypadek, gdybyś go zapomniał lub musiał zmienić ze względów bezpieczeństwa.
Na stronie logowania znajduje się link do utraconego hasła, który umożliwia zresetowanie hasła. Ponieważ jednak pomagamy użytkownikom WordPressa od wielu lat, rozumiemy, że nie zawsze jest to najlepsze rozwiązanie.
Czasami wiadomość e-mail z resetem hasła WordPress nigdy nie dociera do skrzynki odbiorczej, ponieważ firma hostingowa WordPress nie skonfigurowała jej prawidłowo. Innym razem możesz chcieć wymusić zmianę hasła WordPress dla każdego użytkownika w swojej witrynie ze względów bezpieczeństwa.
Ten przewodnik dla początkujących nauczy cię czterech różnych sposobów zmiany hasła WordPress, aby objąć każdy możliwy scenariusz.
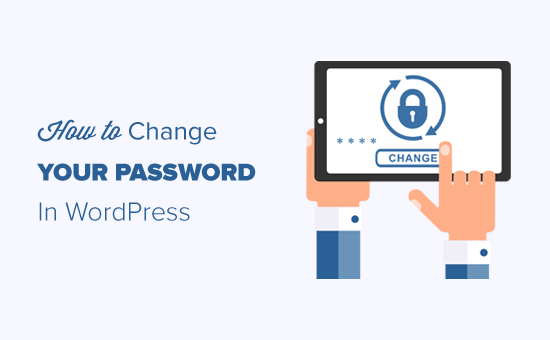
Oto, co omówimy w tym samouczku:
Przed zmianą hasła WordPress
Nie możemy wystarczająco podkreślić, że hasła są pierwszą linią obrony przed próbami włamań do witryny WordPress.
Często użytkownicy używają słabych haseł, ponieważ są one łatwe do zapamiętania. Nie rób tego. Możesz użyć jednego z wielu darmowych i bezpiecznych menedżerów haseł.
Czasami kuszące może być udostępnianie haseł WordPress członkom zespołu, a nawet programistom kontraktowym. Nigdy nie powinieneś tego robić.
Zamiast tego zalecamy utworzenie nowego konta użytkownika z odpowiednią rolą użytkownika, aby można było zarządzać uprawnieniami.
W ten sposób można łatwo usunąć ich konto, gdy nie są już częścią zespołu, bez konieczności zmiany głównego hasła.
Biorąc to pod uwagę, przyjrzyjmy się różnym sposobom zmiany hasła WordPress.
Samouczek wideo
Jeśli wolisz pisemne instrukcje, czytaj dalej.
Jak zmienić hasło do WordPressa w 2 minuty
Jest to najprostszy sposób na zmianę hasła WordPress.
Pierwszą rzeczą, którą należy zrobić, jest zalogowanie się do witryny WordPress. Możesz to zrobić, wpisując adres URL logowania WordPress (na przykład https://example.com/login/) w przeglądarce.
Po zalogowaniu przejdź do Użytkownicy ” Twój profil w menu WordPress.
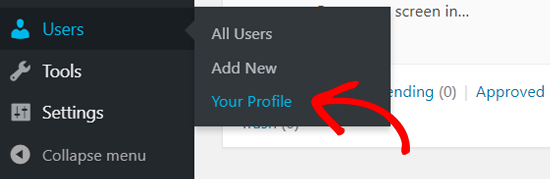
W profilu WordPress należy przewinąć w dół do sekcji Zarządzanie kontem.
Następnie przewiń, aż zobaczysz opcję “Nowe hasło”.
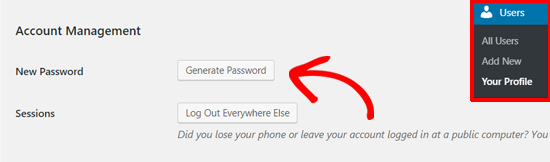
Kliknij przycisk “Generuj hasło”, aby dodać nowe hasło.
WordPress automatycznie utworzy silne hasło.
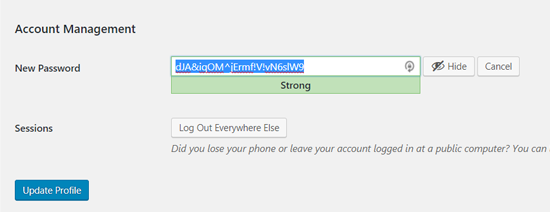
Możesz kontynuować korzystanie z tego silnego hasła lub zmienić je na nowe, własne.
Następnie kliknij przycisk “Aktualizuj profil”, aby zapisać nowe hasło.
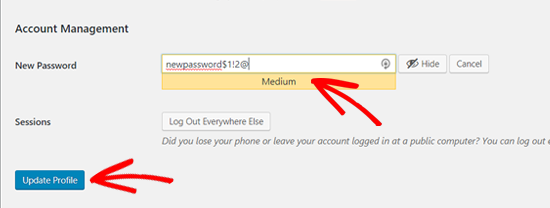
Po zakończeniu zobaczysz powiadomienie “Profil zaktualizowany” u góry.
WordPress wyśle również powiadomienie o zmianie hasła na Twoją skrzynkę e-mail.
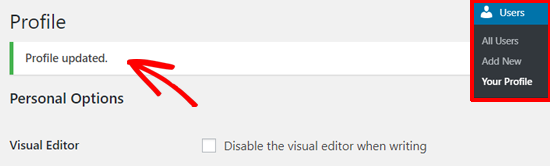
Jak zresetować hasło WordPress po zablokowaniu?
Powyższa metoda pozwala zmienić hasło, gdy masz dostęp do pulpitu WordPress. Ale co, jeśli zgubiłeś hasło i nie możesz się zalogować?
Nie panikuj, istnieje bardzo prosty sposób na odzyskanie utraconego hasła w WordPress.
Możesz po prostu przejść do strony logowania WordPress(https://example.com/wp-login.php) i kliknąć link “Zgubiłeś hasło?”.
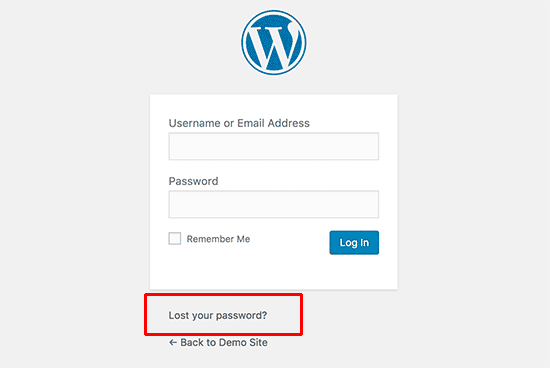
Po kliknięciu tego przycisku nastąpi przejście do strony resetowania hasła.
Aby zresetować hasło do konta, należy wprowadzić nazwę użytkownika WordPress lub adres e-mail.
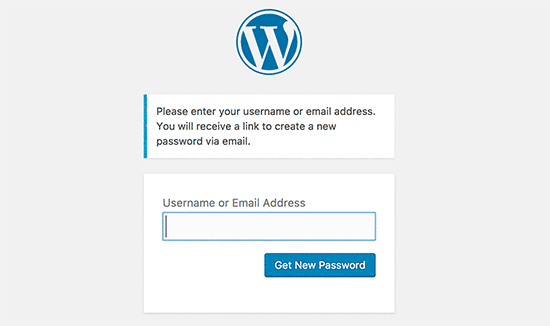
Po zakończeniu WordPress wyśle link do resetowania hasła na adres e-mail powiązany z kontem użytkownika.
Aby uzyskać więcej informacji, zapoznaj się z naszym przewodnikiem na temat odzyskiwania utraconego hasła w WordPress.
Jak zmienić hasło WordPress z bazy danych
Powyższa metoda “Utracone hasło” jest przyjazna dla początkujących, ale czasami nie będziesz mógł z niej skorzystać, jeśli nie masz dostępu do adresu e-mail powiązanego z kontem lub jeśli witryna WordPress nie wysyła wiadomości e-mail.
W takiej sytuacji konieczne będzie zresetowanie hasła WordPress bezpośrednio w bazie danych MySQL. Najprostszym sposobem na to jest użycie phpMyAdmin.
Najpierw musisz zalogować się do panelu sterowania swojego konta hostingowego WordPress, takiego jak cPanel. Następnie kliknij opcję “phpMyAdmin” w sekcji “Bazy danych”.
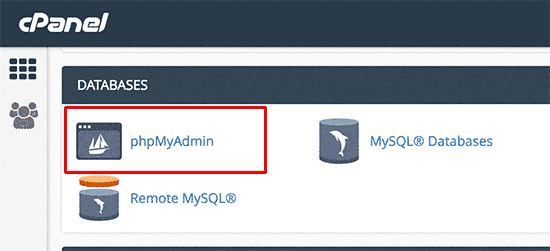
Uwaga: Ekran może wyglądać inaczej, ponieważ każdy dostawca usług hostingowych ma własny panel sterowania. Jeśli masz trudności ze zlokalizowaniem łącza phpMyAdmin, skontaktuj się z pomocą techniczną swojego hostingu.
Po uruchomieniu aplikacji phpMyAdmin zobaczysz listę wszystkich swoich baz danych.
Należy wybrać bazę danych powiązaną z witryną WordPress.
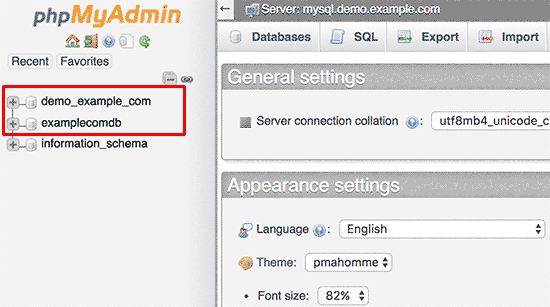
Następnie wyświetli się lista tabel w bazie danych WordPress.
Musisz poszukać tabeli wp_users na tej liście i kliknąć link “Przeglądaj” obok niej.

Spowoduje to wyświetlenie listy wszystkich użytkowników WordPress w witrynie.
Na tej stronie należy kliknąć łącze “Edytuj” obok konta użytkownika.
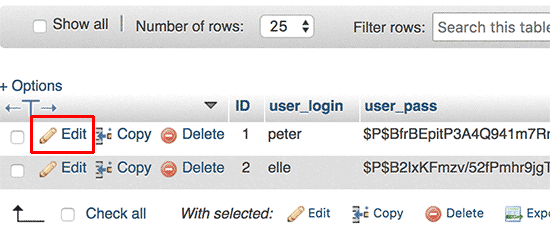
phpMyAdmin wyświetli formularz ze wszystkimi polami informacji o użytkowniku.
Należy usunąć wartość w polu user_pass i zastąpić ją nowym hasłem. W kolumnie funkcji upewnij się, że wybrałeś “MD5” z menu rozwijanego, a następnie kliknij przycisk “Dalej”.
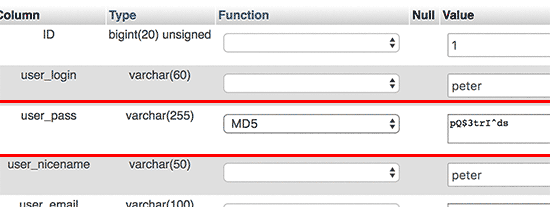
To wszystko, pomyślnie zmieniłeś hasło WordPress.
Aby uzyskać więcej informacji, zapoznaj się z naszym przewodnikiem na temat resetowania hasła WordPress z phpMyAdmin.
Jak wymusić zmianę hasła WordPress dla wszystkich użytkowników
Jeśli Twoja witryna została zhakowana lub w Twojej branży obowiązują określone przepisy dotyczące zgodności danych, może być konieczna wymuszona zmiana hasła WordPress dla wszystkich użytkowników.
Można to łatwo zrobić za pomocą wtyczki wygaśnięcia hasła. Szczegółowe informacje na temat tego, jak to zrobić, można znaleźć w naszym przewodniku na temat wymuszania zmiany haseł w WordPress.
Przewodniki ekspertów dotyczące haseł WordPress
Mamy nadzieję, że ten artykuł pomógł ci dowiedzieć się, jak zmienić hasło w WordPress. Możesz również zapoznać się z innymi naszymi przewodnikami krok po kroku na temat haseł WordPress:
- Jak łatwo i bezpiecznie zarządzać hasłami (poradnik dla początkujących)
- Zapomniałeś hasła? Jak odzyskać utracone hasło w WordPress
- Jak i dlaczego należy ograniczyć próby logowania w WordPress?
- Jak dodać pytania bezpieczeństwa do ekranu logowania WordPress
- Jak dostosować stronę resetowania hasła WordPress
- Jak usunąć opcję resetowania/zmiany hasła z WordPressa?
- Jak dodać prosty generator haseł użytkownika w WordPress?
- Jak wymusić silne hasła na użytkownikach w WordPress
- Jak zmusić użytkowników do zmiany haseł w WordPress – Wygaśnięcie hasła
- Jak zresetować hasła wszystkich użytkowników w WordPress?
- Jak dodać uwierzytelnianie dwuskładnikowe w WordPress (darmowa metoda)
- Jak dodać logowanie bez hasła w WordPress za pomocą Magic Links
If you liked this article, then please subscribe to our YouTube Channel for WordPress video tutorials. You can also find us on Twitter and Facebook.





Lonn Holiday
Hi,
This no longer applies. There is now an account management section with a “new password” option. The interface is confusing as it says “Generate Password” and if one clicks this button they are given a single field to type a new password into. There is an indicator for password strength but no confirm field which is common on all other websites in the world today.
Pooja
Hello
please help me , how can i migrate Cpanel default email account ?
i had hosting at godaddy but now i migrated it to Bluehost ..
But the username of my wordpress and Cpanel default email both are same .. so is it pssible to migrate it ?
will it affect to my wordpress after expiry of Old hosting account ?
Jack
Rather than running MD5 generator you can just type in your password as you normally would in English then select MD5 from the drop down menu to the left when your in phpmyadmin wp-users. WP will generate it for you