Czasami może zajść potrzeba przypisania wpisu WordPress do osoby, która nie jest jego autorem. Jeśli dopiero zaczynasz zarządzać wieloma użytkownikami WordPressa, możesz zastanawiać się, jak to zrobić.
W WPBeginner prowadzimy blog z wieloma autorami i często musimy przydzielać wpisy różnym autorom w celu lepszego zarządzania treścią. Na przykład, jeden autor może początkowo przygotować wpis, ale inny może go później zaktualizować, aby spełniał obecne, aktualne standardy. Rozumiemy więc, jak ważne jest, aby wiedzieć, jak skutecznie zmienić nazwę autora.
Niezależnie od tego, czy chodzi o ponowne przypisanie treści po odejściu członka zespołu, przypisanie jej właściwemu autorzy, czy też restrukturyzację strategii dotyczącej treści, WordPress ułatwia zmianę autora wpisu bez konieczności kopiowania i wklejania go na inne konto.
W tym artykule pokażemy, jak łatwo zmienić autora wpisu w WordPressie za pomocą kilku kliknięć.

Co należy zrobić przed zmianą autora wpisu WordPress?
Jeśli chcesz tylko pokazać swoje imię i nazwisko we wpisie napisanym przez innego użytkownika na swoim blogu WordPress, to jesteś gotowy, aby postępować zgodnie z instrukcjami zawartymi w tym artykule.
Jeśli jednak chcesz pokazać innego użytkownika jako autora, musisz najpierw upewnić się, że ten użytkownik istnieje na twojej witrynie internetowej WordPress.
Aby uzyskać szczegółowe instrukcje, zapoznaj się z naszym przewodnikiem dla początkujących, jak utworzyć nowych użytkowników i autorów w WordPress.
Możesz zobaczyć i zarządzać wszystkimi użytkownikami na twojej witrynie WordPress, przechodząc do pozycji menu Użytkownicy, logując się na swoje konto administratora WordPress.
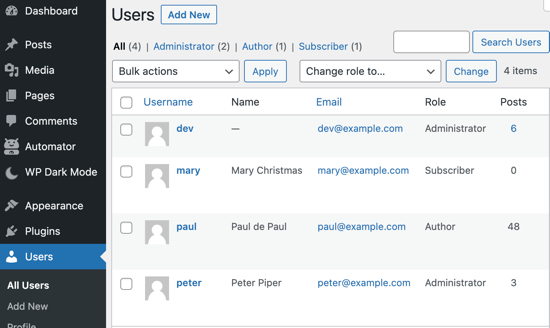
Jeśli chcesz tylko zmienić sposób wyświetlania twojego imienia i nazwiska, możesz zapoznać się z naszym przewodnikiem na temat dodawania lub zmiany pełnego imienia i nazwiska w WordPress.
Powiedziawszy to, przyjrzyjmy się, jak szybko i łatwo zmienić autora wpisu w WordPressie. Istnieje kilka sposobów, aby to zrobić, więc możesz użyć poniższych odnośników, aby przejść do metody, której chcesz użyć:
Metoda 1: Jak zmienić autora w edytorze bloków
Jeśli korzystasz z edytora bloków Gutenberg, ta metoda jest dla Ciebie.
Najpierw musisz otworzyć stronę WordPress lub wpis, w którym chcesz zmienić nazwę autora.
Gdy już się tam znajdziesz, musisz upewnić się, że karta “Wpis” jest wybrana w prawym panelu bocznym. Następnie znajdź opcję “Autor” w sekcji “Podsumowanie”, gdzie zobaczysz listę dostępnych autorów do wyboru.
W tym miejscu wystarczy wybrać nową nazwę autora z menu rozwijanego.
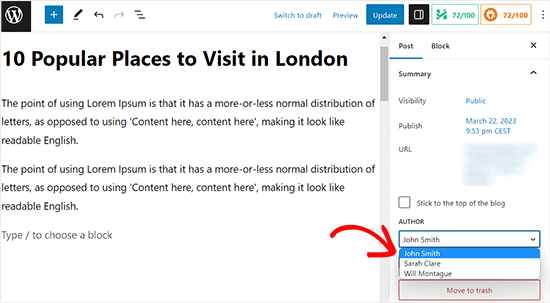
Gdy już to zrobisz, nie zapomnij kliknąć przycisku “Aktualizuj” lub “Opublikuj”, aby zapisać twoje zmiany.
Metoda 2: Jak zmienić autora w edytorze klasycznym
Jeśli korzystasz ze starego klasycznego edytora WordPress, możesz użyć tej metody.
Najpierw musisz otworzyć wpis lub stronę, na której chcesz zmienić nazwę autora.
Gdy już się tam znajdziesz, możesz nie widzieć panelu autora na stronie, ponieważ element ekranu nie został jeszcze dodany do twojego klasycznego edytora.
Aby dodać panel autora, kliknij przycisk Opcje ekranu w prawym górnym rogu ekranu. Spowoduje to wyświetlenie menu z kilkoma opcjami, które możesz pokazać lub ukryć na ekranie twojego wpisu.
Następnie kliknij pole wyboru obok opcji “Autor”.
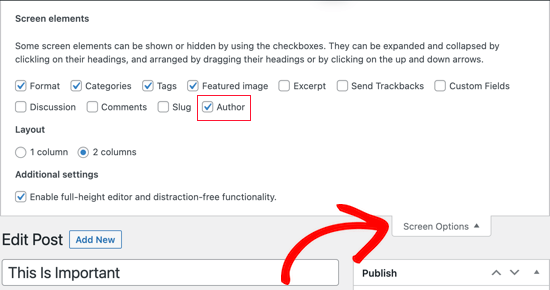
Panel autora powinien być teraz widoczny na ekranie pod edytorem wizualnym.
W tym miejscu można zmienić nazwę autora, otwierając menu rozwijane pod opcją “Autor”.
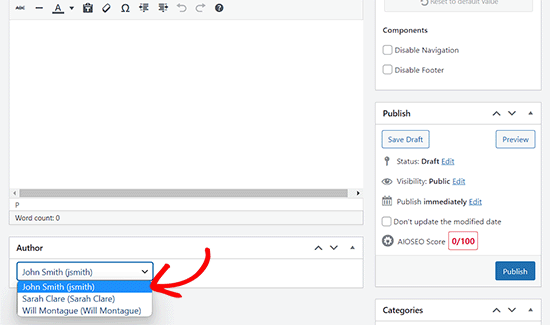
Po wybraniu nowego autora upewnij się, że kliknąłeś przycisk “Aktualizuj” lub “Zapisz wersję roboczą”, aby zapisać twoje zmiany.
Metoda 3: Jak zmienić autora za pomocą Szybkiej edycji
Jeśli chcesz szybko zmienić autora wpisu WordPress, ta metoda jest dla Ciebie. Nie będziesz musiał otwierać edytora wpisów.
Najpierw należy przejść na stronę Wpisy ” Wszystkie wpisy z kokpitu WordPress.
W tym miejscu najedź kursorem myszy na wpis, który chcesz zmienić, a następnie kliknij znajdujący się pod nim odnośnik “Szybka edycja”.
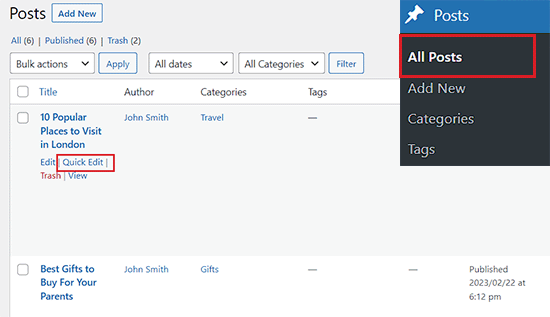
Spowoduje to otwarcie karty Szybka edycja na ekranie.
W tym miejscu kliknij nazwę obecnego, aktualnego autora i wybierz nowego autora z rozwijanego menu.
Następnie nie zapomnij kliknąć przycisku “Aktualizuj”, aby zapisać twoje zmiany.
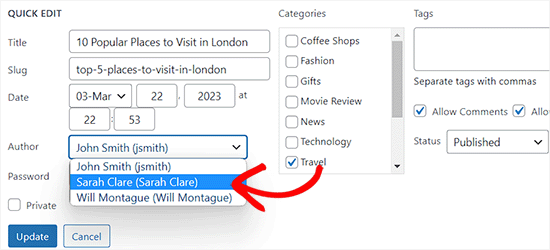
Metoda 4: Jak zmienić autora wielu wpisów w WordPressie?
Jeśli chcesz zmienić autora wielu wpisów jednocześnie, to ta metoda jest dla Ciebie.
Aby zbiorczo zaktualizować autorów, należy najpierw przejść do strony Wpisy ” Wszystkie wpisy z panelu bocznego administratora WordPress.
Domyślnie WordPress wyświetla 20 wpisów na stronę. Jeśli chcesz wyświetlić więcej wpisów, musisz kliknąć Opcje ekranu i zmienić liczbę wpisów, które chcesz wyświetlić.
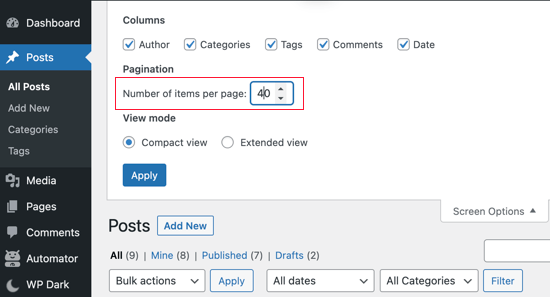
Następnie należy wybrać wpisy, w których chcemy zmienić autora.
Następnie wybierz opcję “Edytuj” z rozwijanego menu “Działania zbiorcze”, a następnie kliknij przycisk “Zastosuj”.
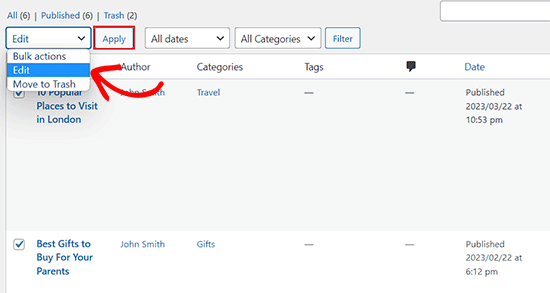
WordPress wyświetli teraz pole meta edycji zbiorczej.
W tym miejscu wystarczy wybrać nowego autora, klikając menu rozwijane obok opcji “Autor”.
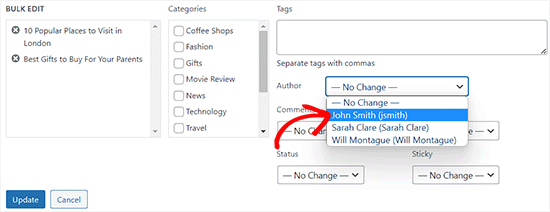
Po zakończeniu nie zapomnij kliknąć przycisku “Aktualizuj”, aby zapisać twoje zmiany.
Bonus: Jak zoptymalizować twój profil pod kątem SEO?
Wreszcie, warto zoptymalizować twoje strony profilu autora, aby poprawić rankingi SEO.
Profil autora pojawia się na dole wpisów na blogu opublikowanych pod Twoim imieniem i nazwiskiem.

Tutaj możesz dodać krótki biogram, odnośniki, a nawet twoje profile w mediach społecznościowych.
Prezentując swój autorski biogram, możesz zbudować większą wiarygodność i dać czytelnikom szansę dowiedzenia się więcej o tobie i autorach na twojej witrynie.
WordPress umożliwia dodanie krótkiego biogramu autora, ale aby dodać odnośniki do mediów społecznościowych, należy użyć wtyczki All in One SEO.
Oprócz tego, możesz również użyć AIOSEO do optymalizacji stron autorskich, ponieważ jest to najlepsza wtyczka SEO dla WordPress, używana przez ponad 3 miliony witryn internetowych.

Najpierw należy zainstalować i włączyć wtyczkę AIOSEO. Aby uzyskać bardziej szczegółowe instrukcje, zobacz nasz przewodnik krok po kroku, jak zainstalować wtyczkę WordPress.
Po włączaniu wystarczy przejść do strony Użytkownicy ” Profil z panelu bocznego administratora WordPress. Jeśli nie jesteś administratorem witryny, musisz kliknąć kartę menu “Profil” na panelu bocznym administratora.
Następnie wystarczy przejść do karty “Profile społecznościowe” w górnej części strony.
Z tego miejsca możesz teraz dodać odnośniki do twojego profilu na Facebooku, Twitterze, Instagramie i LinkedIn oraz utworzyć biogram autora.
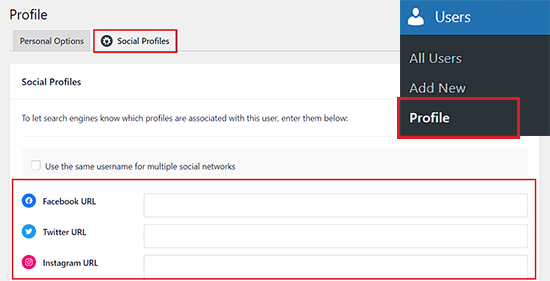
Po wprowadzeniu niezbędnych zmian kliknij przycisk “Aktualizuj profil”, aby zapisać twoje ustawienia.
Użytkownicy zobaczą teraz twój nowy biogram autora na dole każdego wpisu, który opublikujesz lub zmienisz na swoje imię i nazwisko.
Mamy nadzieję, że ten artykuł pomógł ci dowiedzieć się, jak zmienić autora wpisu w WordPress. Możesz również zapoznać się z naszym przewodnikiem dla początkujących, jak dodawać lub usuwać możliwości do ról użytkowników w WordPressie i naszymi typami ekspertów dla najlepszych wtyczek na front-endzie do wpisów w WordPressie.
If you liked this article, then please subscribe to our YouTube Channel for WordPress video tutorials. You can also find us on Twitter and Facebook.





Edith
Great, now how do I get rid of it completely? I don’t want that stupid avatar and description at the bottom of any of my posts.
WPBeginner Support
We have an article below that can help with removing the author from posts but the author box may be added by your theme so if you check with your theme’s documentation there may be a built-in way to disable that.
https://www.wpbeginner.com/wp-themes/how-to-remove-author-name-from-wordpress-posts/
Admin
Michael Butler
Thank you!!! Geez, “Screen options” is so unintuitive. Guess I should have tried clicking everywhere. the quick Edit method is a good tip, too.
WPBeginner Support
Glad our article was helpful!
Admin
Tim
Only gives option to assign a post to an admin user, not to a subscriber or other standard user.
Any options you know of to change this?
WPBeginner Support
For a temporary workaround, you can change the user to an author role, assign the post as theirs, then change the user’s role back.
Admin
Maria Amparo
Thank you so much!! I was going crazy trying to figure out in a deadline rush how to change the author on a blog post. Your instructions were perfect – clear and easy to follow. Again, thank you!
WPBeginner Support
Glad our guide was helpful
Admin
Alaba
Hi,
I also updated the author’s name a couple of years ago. Do I need to change URL slug? Or can I leave it as it is?
PS: I did this almost 3 years ago.
WPBeginner Support
It would depend on what was changed with the author’s name but from that long ago it would not matter.
Admin
Jacqueline Byrne
How can I change the default author for future posts?
WPBeginner Support
That would require a plugin or other method, we’ll look into the ability for when we update this post or a future post.
Admin
David
But what if I do NOT use Gutenberg???
WPBeginner Support
You would want to check under your post content and if it is not there you would want to check with the support for the plugin you are using to edit content.
Admin
DAVE
Since I set my set up years ago, I forgot how to do it, thank for the help
WPBeginner Support
Glad our guide was able to help
Admin
Kristen
Thank you!! I am sure I’ll be watching a lot of your videos as I learn wordpress!!!!
WPBeginner Support
You’re welcome, glad you liked our video
Admin
Sven
Hello,
at my blog in the post on top is the name of the author.
is it possible the output the name from the editor who published the post and the timestamp ? is there a special function ?
WPBeginner Support
You would need some custom coding to add the individual who published the post as well as the author.
Admin
Usman
This is a very informative post… Thanks for sharing it!
WPBeginner Support
You’re welcome, glad you like our post
Admin
Richard Stephens
Hi,
Had a situation recently where several blogs I wrote for an organisation had the author changed. I raised this. They claimed it occurred while they did some security upgrades following a hack and while they changed my credentials on WP.
I have not seen anything to confirm this claim yet. Could it happen like they claim or do they have to follow this process?
TIA
WPBeginner Support
Depending on how they handled the security problem there are many things that could happen. If they follow the steps in this article they should be able to set your author back.
Admin
Diane
This would be great information IF the quick edit in WordPress actually gave an option to change the author, even after adjusting the screen options. As it is, I had to completely disable the author button.
WPBeginner Support
Unless you have a plugin that is hiding the option, your posts should still have the option to edit the author in the quick edit screen.
Admin
Mike Wall
This is great info! Thanks for the help!
WPBeginner Support
Glad our article could help
Admin
Brandon
Is this going to be updated for 5.0 as the ‘Screen Options’ drop down is not at the top of the edit page anymore…
WPBeginner Support
We will update this article as soon as we are able. For the time being, you can find the author as a dropdown under the Status & Visibility section
Admin
Dalia
Thanks for this article. WordPress seems so easy but there are so many possibilities.
Noe
Thanks so much for this article! It may seem like something so simple, but I spent two days pulling my hair out trying to figure this out. Finally, I found this post and was able to fix the issue in 5 min. Thanks again!
Lisa Lynn
This was great! Short, simple and in less than one minute I learned how to do a bulk change of author name. Thank you!
James
What if I am the only ‘author’ on the page, but I want different author handles depending on the types of blog posts?
In other words, is it not possible to switch between two of your OWN author names without making a separate email account for the new ‘moniker’?
I’m on wordpress.com basic plan if that helps at all.
Craig Watson
I am trying to do this with a custom post type but for some reason the only user I seen in the dropdown list in “Admin”.
Do I need to enable something in the CPT or could this be a capability thing on the user role?
Craig
CC
My Dashboard does not look at all like this! Is it because you are using a premium version?
Thanks!
WPBeginner Support
Hi,
You are probably using WordPress.com. Please see our guide on the difference between self hosted WordPress.org vs free WordPress.com blog.
Admin
Sarah
Hi,
I have a problem,
I cannot, it seems, assign a specific author to a listing or post?
All I see under ‘Author’ is a list of userid’s, some with usernames but showing only 10 authors so I cannot seem to select the author of choice?
Would appreciate any ideas how to fix the problem.
Many Thanks
May
I’m having the same problem. It’s limited to 10 authors and I’m looking to find the best way to fix the problem. Anyone have any idea?
May
@SARAH
My best solution now is to use the Change Author plug-in.
Sarah
@may
Hi,
I would much prefer that WP actually worked rather than adding yet another plugin for a function that should be standard.
Interesting that WPbeginner never responded.
Thank you anyway
Bharat Madhekar
Kinda helpful
alex
H! I have a role “editor”. And editor dont have capabilities to change author. How i can fix it?
WPBeginner Support
Hi alex,
Please see our guide on how to add or remove capabilities to user roles in WordPress.
Admin
Nancy Teas-Crain
This was extremely helpful! The directions were so easy to follow. The illustrations were just right.
Andy Hill
Another extremely helpful post! Thank you!
Karen
Thanks a lot!!!!
Tahir Yasin
Really helpful, thanks !
Awontis
Simple as that!
Alexander
Hi,
Many thanks for helping us to use the wordpress.
Question:
after updating the author, how can we change the url of the changed name?
I mean :
mysite.com/author/changed-name
instead of :
mysite.com/author/admin-name
Many thanks,
Alex
WPBeginner Support
Hi Alexander,
Please see our guide on how to change author URL slug in WordPress.
Admin