WordPress ma kilka domyślnych formatów daty i godziny, które można wybrać. Jeśli nie jesteś zadowolony z tych opcji, możesz również utworzyć niestandardowy format dla swojej witryny.
Niezależnie od tego, czy prowadzisz bloga, witrynę biznesową czy sklep internetowy, wyświetlanie dat i godzin w jasny i spójny sposób jest niezbędne dla czytelności i profesjonalizmu.
W WPBeginner wyświetlamy datę publikacji u góry naszych wpisów na blogu, aby czytelnicy i wyszukiwarki mogli zobaczyć, że nasze treści są świeże i aktualne. Pomaga nam to zajmować wyższe pozycje w wynikach wyszukiwania i budować zaufanie wśród naszych odbiorców, ponieważ wiedzą oni, że dostarczane przez nas informacje są istotne i aktualne.
W tym artykule pokażemy, jak łatwo zmienić format daty i godziny na twojej witrynie WordPress.
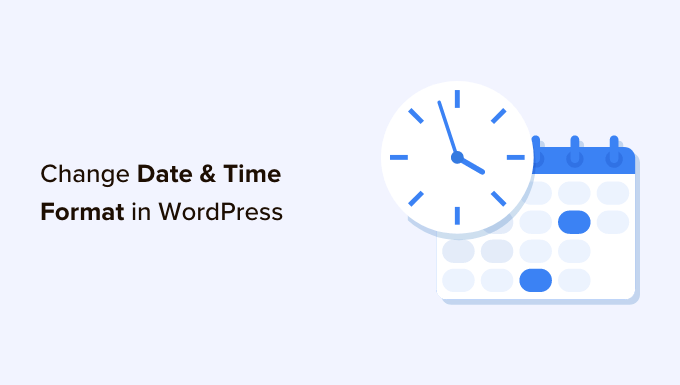
Dlaczego warto zmienić format daty i godziny w WordPress?
WordPress używa formatu daty i godziny do wyświetlania dat publikacji i modyfikacji wpisów na blogu w kokpicie oraz w edytorze treści do planowania treści.
Format ten wyświetla również datę publikacji lub aktualizacji stron/postów i pokazuje, kiedy komentarze zostały opublikowane na front-endzie twojej witryny internetowej WordPress.
Różne regiony świata preferują i używają różnych struktur daty i czasu. Jeśli masz witrynę internetową, która jest przeznaczona dla międzynarodowej publiczności, możesz zmienić format daty i godziny w swoich wpisach na blogu, aby stworzyć bardziej regionalne wrażenia dla twoich użytkowników.
Ponadto wyświetlanie daty i godziny we wpisach na blogu może pomóc poprawić widoczność twojej witryny internetowej, skuteczniej podkreślając świeżość treści.
Wynika to z faktu, że wyszukiwarki prawdopodobnie ocenią twój wpis wyżej, jeśli treść jest świeża i zaktualizowana. Więcej szczegółów można znaleźć w naszym przewodniku na temat rozkładu treści w WordPress.
Powiedziawszy to, zobaczmy, jak łatwo zmienić format daty i godziny w WordPress. Pokażemy również, jak łatwo wyświetlać czas obok dat we wpisach WordPress:
Jak zmienić format daty i godziny w WordPress
Możesz łatwo zmienić format daty i godziny za pomocą wbudowanych funkcji w twoim kokpicie WordPress.
Najpierw należy przejść na stronę Ustawienia ” Ogólne z panelu bocznego administratora WordPress i przewinąć w dół do sekcji “Strefa czasowa”. Gdy już się tam znajdziesz, możesz wybrać strefę czasową dla twojej witryny internetowej z rozwijanego menu.
Na przykład, jeśli mieszkasz w Kostaryce, możesz wybrać tę opcję z rozwijanego menu.
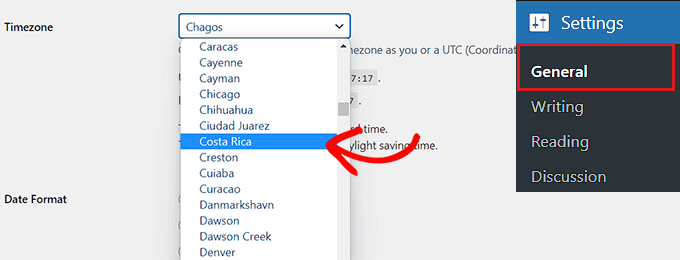
Następnie przewiń w dół do opcji “Format daty”, gdzie możesz wybrać układ daty.
Te opcje formatu są oparte na znakach alfabetycznych, które reprezentują układ czasu.
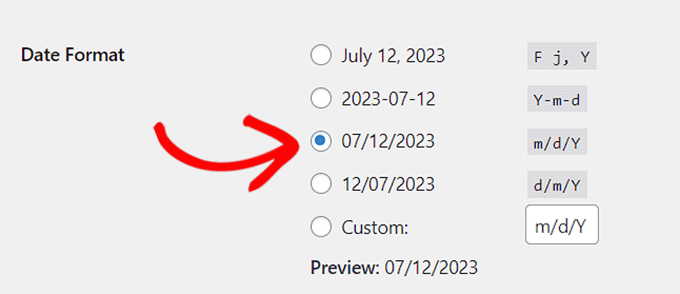
Jeśli nie chcesz korzystać z żadnego z dostępnych formatów daty, możesz utworzyć własny, wybierając opcję “Dostosuj” i wpisując rodzaj znaków w polu obok.
Na przykład, jeśli wpiszesz wielką literę Y, twój format daty wyświetli rok w postaci czterech cyfr, na przykład 2014.
Podobnie, jeśli wpiszesz małą literę y, wyświetli rok w postaci dwóch cyfr, np. 14.
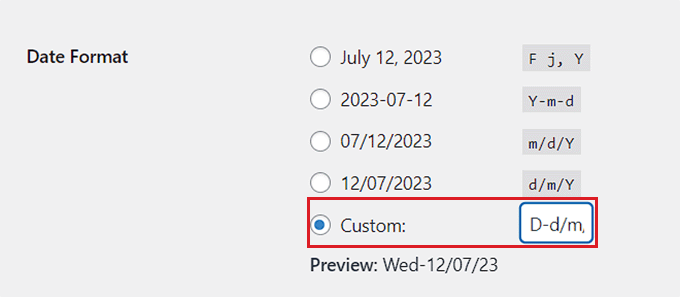
Poniżej znajduje się lista najczęściej używanych znaków formatu daty i godziny:
M d, Y – 06 listopada 2023 r.d M, Y – 06 listopada 2023 r.F jS, Y – 6 listopada 2023 r.l, F jS, Y – czwartek, 6 listopada 2023 r.H:i:s – 21:26:12
Aby uzyskać więcej informacji, warto zapoznać się z pełną listą znaków ciągu formatu. Możesz użyć jej jako przewodnika podczas tworzenia własnego konfiguratora daty.
Po utworzeniu formatu WordPress wyświetli podgląd tego, jak będzie wyglądać twoja data.
Następnie przejdź do sekcji “Format czasu”. W tym miejscu możesz wybrać dowolny z gotowych formatów czasu.
Jeśli jednak żadna z formacji nie jest dla ciebie odpowiednia, możesz również dostosować własną, wybierając opcję “Niestandardowe”.
Gdy to zrobisz, obok opcji “Podgląd” będziesz mógł również zobaczyć podgląd twojego czasu.
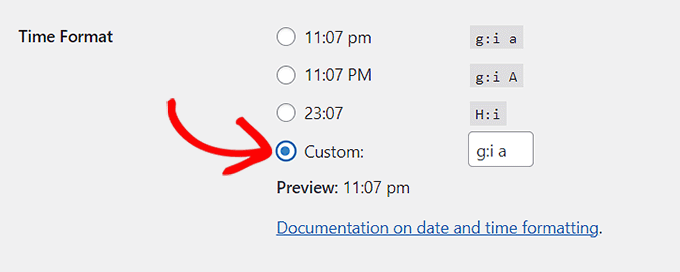
Jeśli nie masz pewności co do znaków formatu, możesz po prostu kliknąć odnośnik “Dokumentacja dotycząca formatowania daty i godziny” w sekcji “Format czasu”.
Po zakończeniu nie zapomnij kliknąć przycisku “Zapisz zmiany”, aby zapisać twoje ustawienia.
Teraz możesz przejść na swoją witrynę internetową WordPress, aby zobaczyć zmianę formatu daty we wpisach.
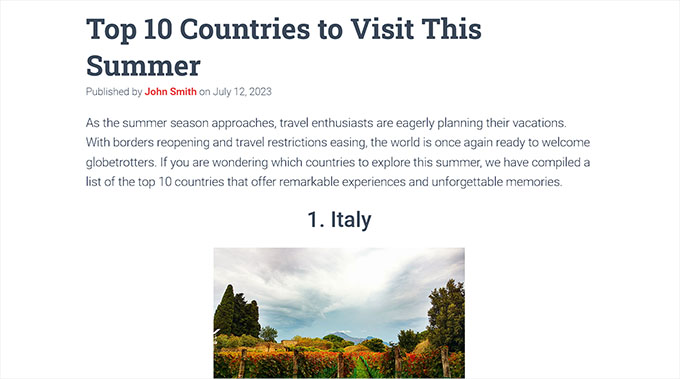
Jak wyświetlać czas obok dat w twoich wpisach na WordPressie?
Domyślnie WordPress nie wyświetla czasu publikacji obok daty w twoich wpisach na blogu.
Możesz jednak łatwo wyświetlić czas, edytując swój motyw WordPress i dodając do niego własny kod.
Niektóre poradniki zalecają utworzenie w tym celu motywu potomnego. Należy jednak pamiętać, że najmniejszy błąd podczas dodawania kodu może zepsuć twoją witrynę internetową, czyniąc ją niedostępną.
Dlatego zalecamy, aby zawsze używać WPCode do dodawania kodu do twojej witryny internetowej. Jest to najlepsza na rynku wtyczka do fragmentów kodu WordPress, która umożliwia bezpieczne i łatwe dodawanie własnego kodu.
Najpierw należy zainstalować i włączyć wtyczkę WPCode. Aby uzyskać szczegółowe instrukcje, warto zapoznać się z naszym przewodnikiem dla początkujących, jak zainstalować wtyczkę WordPress.
Uwaga: WPCode ma również darmową wersję, której można użyć do tego poradnika. Uaktualnienie do planu pro daje jednak dostęp do biblioteki fragmentów kodu w chmurze, inteligentnej logiki warunkowej i nie tylko.
Po włączaniu, przejdź do strony Fragmenty kodu ” + Dodaj fragment z panelu bocznego administratora WordPress.
Gdy już się tam znajdziesz, kliknij przycisk “Use Snippet” pod opcją “Add Your Custom Code (New Snippet)”.

Spowoduje to przejście do strony “Create Custom Snippet”, gdzie możesz zacząć od wpisania rodzaju nazwy dla twojego fragmentu kodu. Nazwa ta nie będzie wyświetlana na front-endzie i służy wyłącznie twojej identyfikacji.
Następnie wybierz opcję “Fragment kodu PHP” z menu rozwijanego Rodzaj kodu w prawym rogu ekranu.
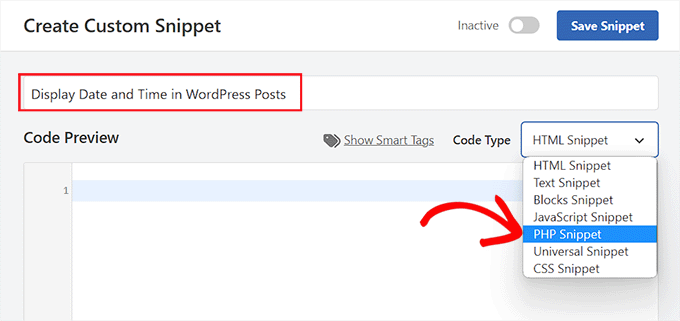
Następnie wystarczy skopiować i wkleić poniższy kod w polu “Podgląd kodu”:
1 2 3 4 5 6 7 | add_filter( 'pre_option_date_format', function( $date_format ) { if ( is_admin() ) { return $date_format; } return 'l, F jS, Y H:i:s';}); |
Gdy już to zrobisz, możesz pozostawić kod bez zmian lub dostosować konfigurator daty i godziny, zmieniając wartości po return.
Pamiętaj, że będziesz musiał użyć znaków formatu, aby utworzyć swój własny konfigurator daty/godziny.
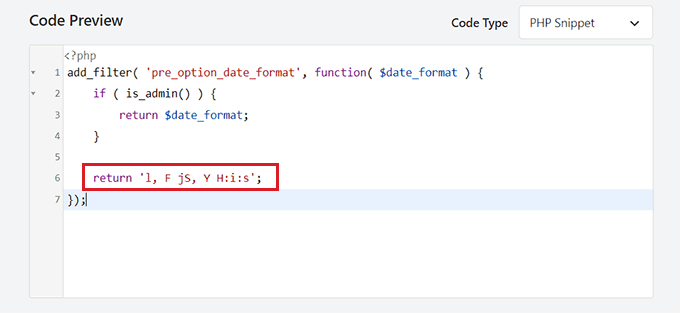
Następnie przewiń w dół do sekcji “Wstawianie” i wybierz tryb “Automatyczne wstawianie”.
Dostosuj kod zostanie automatycznie uruchomiony na twojej witrynie internetowej po włączaniu.

Na koniec przewiń z powrotem do góry i przełącz przełącznik “Nieaktywne” na “Aktywne”.
Następnie kliknij przycisk “Zapisz fragment kodu”, aby zapisać twoje zmiany.
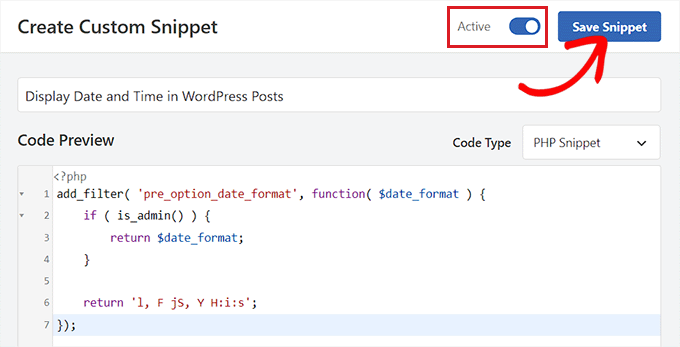
Teraz możesz odwiedzić swój blog WordPress, aby wyświetlić godzinę i datę wyświetlaną w postach na blogu.
Pamiętaj, że po włączaniu tego fragmentu kodu domyślne formaty daty i godziny WordPress nie będą wyświetlane na twojej witrynie internetowej.
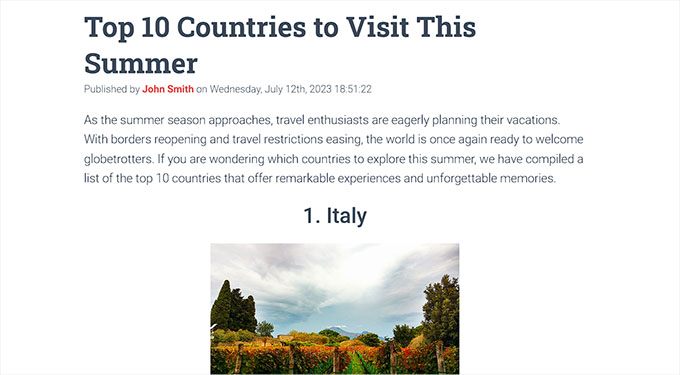
Bonus: Wyświetl dzisiejszą datę w WordPress
Oprócz wyświetlania daty publikacji, możesz również wyświetlać obecną, aktualną datę i godzinę na twoich stronach i wpisach.
Może to pomóc zwiększyć trafność twojego wpisu, promować przejrzystość i poprawić ogólne wrażenia użytkownika na twojej witrynie internetowej.
Możesz łatwo wyświetlać obecną, aktualną datę na swojej witrynie internetowej, dodając własny kod za pomocą WPCode.
Jest to najlepsza na rynku wtyczka do fragmentów kodu WordPress, która pozwala dodawać własny kod bez naruszania twojej witryny.
Będziesz musiał użyć tego fragmentu kodu:
1 2 3 4 5 6 7 8 9 10 11 12 13 | function wpb_date_today($atts, $content = null) {extract( shortcode_atts( array( 'format' => '' ), $atts ) ); if ($atts['format'] == '') {$date_time .= date(get_option('date_format'));} else {$date_time .= date($atts['format']);}return $date_time;}add_shortcode('date-today','wpb_date_today'); |
Ten kod będzie następnie wyświetlał obecną datę na twoich stronach i wpisach przy użyciu formatu daty i godziny wybranego na kokpicie WordPress.
Aby uzyskać bardziej szczegółowe instrukcje, możesz zapoznać się z naszym poradnikiem na temat wyświetlania dzisiejszej daty w WordPress.
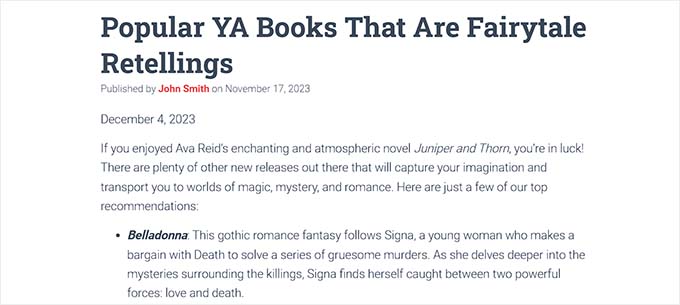
Mamy nadzieję, że ten artykuł pomógł ci dowiedzieć się, jak łatwo zmienić format daty i godziny w WordPress. Zachęcamy również do zapoznania się z naszym poradnikiem na temat usuwania daty i godziny z komentarzy na WordPressie oraz z wyborem najlepszych wtyczek do śledzenia aktywności na WordPressie.
If you liked this article, then please subscribe to our YouTube Channel for WordPress video tutorials. You can also find us on Twitter and Facebook.





Tahir Khan
Hi, it doesn’t work in most of cases try to provide the solution what if theme is overriding the date and time Format.
Thanks
WPBeginner Support
If your theme is overriding the date and time format, we would recommend reaching out to the support for the specific theme that you are using and they should be able to let you know if their theme has a specific styling that can be changed to fix the issue
Admin
Krishna
How to translate date to specific language like hindi?
WPBeginner Support
You would either set your site’s language to the language you’re wanting or reach out to your theme’s support should it not be translating correctly.
Admin
Alex Abir
Showing false time on my WordPress theme single page.
How to Solve?
WPBeginner Support
You would want to reach out to your theme’s support to see if it could be an error with the theme itself
Admin
Courtney Stevens
How do I change the date format for posts? The date format for my theme is for example, October 26th, 2018 but I would like it to be October 26, 2018 without the “th” after the date. The general settings has the date format as what I want but when I look at a page with a blog post it still has the other formatting with the th. Help!
Danold
hello, i’ve a problem.i have changed the date format as you demonstrated but when i publish an article, the date format is always in an other form, i am using peflican theme
WPBeginner Support
Hi,
Try previewing your site with a default theme. See if that resolves the issue. If it does, then this means your theme is overriding the WordPress date format.
Admin
MUMBERE AUSBEL
You guys are the best.
Irfan
Thank you sooo much it help me alot
Scott
Weird! I can not get the to show anything.
Gabriele
Hi, if I would set the WP clock one year advance is it possibile?
Matthew Spence
How do you fix the date? It is not the day after tomorrow.
Alice
The current wordpress formatting is different from the one shown here. I can’t seem to even be able to find the timezine in the settings now for wordpress,
Michelle Stokes Decorator
I don’t want to see the dates on smart phones, is there a way I can take the dates off all together so my site looks cleaner on the phones? Thanks….
WPBeginner Staff
It will only affect the display of dates on your pages. It will not change your permalinks.
Kristine
Will it change all my old posts too? Or only new posts going forward? I have wanted to change my format for over a year, but I have so many backlinks out there. I’m afraid it will ruin all my traffic.