O tym, jak ważne są kopie zapasowe WordPressa, przekonaliśmy się na własnej skórze, tracąc blogi podczas migracji serwerów i obserwując awarie witryn po aktualizacjach.
Od tego czasu naszą misją jest pomaganie innym właścicielom witryn internetowych w unikaniu katastrof, którym można było zapobiec dzięki odpowiednim kopiom zapasowym. Zaufaj nam, nie ma nic gorszego niż obserwowanie, jak lata ciężkiej pracy znikają w ciągu kilku sekund! 😨
Niezależnie od tego, czy jest to próba włamania, konflikt z wtyczką czy problem z hostingiem, problemy te mogą uderzyć, gdy najmniej się ich spodziewasz. A następną rzeczą, jaką wiesz, jest to, że cała twoja witryna zniknęła bez śladu.
Właśnie dlatego stworzyliśmy ten kompletny przewodnik na temat tworzenia kopii zapasowych twojej witryny WordPress. Pokażemy ci metody i narzędzia, których używamy, aby zapewnić bezpieczeństwo naszych witryn internetowych. Pod koniec tego artykułu będziesz dokładnie wiedział, jak zabezpieczyć swoją witrynę WordPress przed wszelkimi katastrofami.
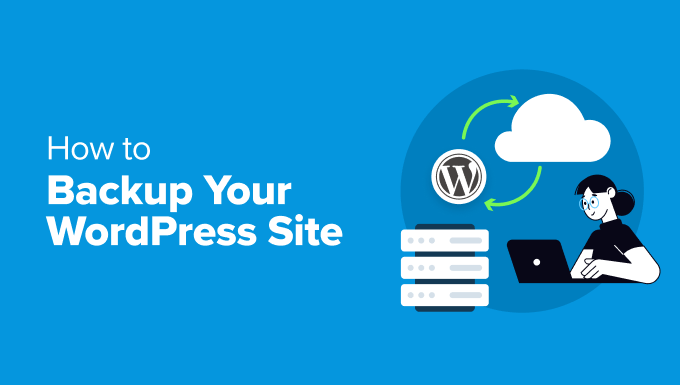
Najpierw rzeczy najważniejsze: Wybierz odpowiednią metodę tworzenia kopii zapasowych WordPress 🔎
Jeśli poświęciłeś czas na zbudowanie swojej witryny internetowej WordPress, potrzebujesz sposobu na zapewnienie jej bezpieczeństwa.
Tworzenie kopii zapasowych jest jak tworzenie kopii twojej witryny na wypadek katastrofy. Jeśli coś się zepsuje lub zostanie zhakowane, możesz szybko przywrócić wszystko do poprzedniego stanu.
Przyjrzyjmy się różnym sposobom tworzenia kopii zapasowych twojej witryny:
- Korzystanie z wtyczki do tworzenia kopii zapasowych WordPress – te narzędzia obsługują wszystko za Ciebie. Mogą zapisywać twoją witrynę zgodnie z harmonogramem i wysyłać kopie bezpośrednio do preferowanej lokalizacji. Jeśli jesteś nowym użytkownikiem WordPressa i masz niewielką wiedzę techniczną, jest to twój najlepszy wybór.
- Korzystanie z systemu kopii zapasowych twojego hosta – większość usług hostingowych WordPress zawiera wbudowane kopie zapasowe w swoich planach. Działa to dobrze, jeśli masz ograniczony budżet, ponieważ zazwyczaj jest to wliczone w twój plan hostingowy. Jednak funkcje tworzenia kopii zapasowych mogą być dość podstawowe w porównaniu do wtyczki.
- Ręcznie przez cPanel/FTP – choć wymaga to większej wiedzy technicznej, może być przydatne, gdy trzeba zapisać określone pliki. Lub gdy nie chcesz używać wtyczki, a twój dostawca hostingu nie ma systemu kopii zapasowych.
- Wynajęcie usługi konserwacji WordPressa – jeśli prowadzisz witrynę internetową firmy i nie masz czasu na samodzielne zarządzanie kopiami zapasowymi, usługa konserwacji może zająć się tym i innymi zadaniami, takimi jak aktualizacje i monitorowanie zabezpieczeń.
Dla większości osób zalecamy korzystanie z wtyczki do tworzenia kopii zapasowych. Oferuje ona najlepsze połączenie zabezpieczenia WordPressa i automatyzacji. Ponadto ułatwia odzyskiwanie danych, jeśli coś pójdzie nie tak.
Co więcej, jest on zwykle znacznie tańszy niż wynajęcie usługi serwisowej, oferując jednocześnie więcej funkcji niż podstawowy system tworzenia kopii zapasowych twojego hosta.
Which WordPress files should I back up?
Musisz wykonać kopię zapasową bazy danych (która zawiera wszystkie wpisy, strony, komentarze i ustawienia witryny), wraz z motywami, wtyczkami i przesłanymi plikami, takimi jak obrazki i filmy. Ważne jest również zapisanie rdzeni plików WordPress i plików ustawień twojej witryny.
Jednak nie wszystkie pliki muszą być archiwizowane z taką samą częstotliwością. Zależy to od tego, jak często aktualizujesz różne części twojej witryny. Aby uzyskać więcej informacji, zapoznaj się z naszym przewodnikiem na temat plików WordPress, których kopie zapasowe należy tworzyć.
To powiedziawszy, zobaczmy, jak można wykonać kopię zapasową WordPressa przy użyciu różnych metod, o których wspomnieliśmy. Możesz kliknąć poniższe odnośniki, aby przejść do twojego preferowanego tematu:
- How to Backup WordPress With a Plugin (Best for Beginners)
- How to Automatically Backup WordPress
- How to Backup WordPress Using Your Hosting Provider
- How to Backup WordPress Without a Plugin (cPanel Method)
- How to Backup WordPress Without a Plugin (FTP Method)
- How to Backup a WordPress Site Without FTP/cPanel Access
- How to Backup WordPress to a Cloud Storage Provider
- How to Backup WordPress Database
- How to Restore Your WordPress Site
- Alternative: Hire a WordPress Maintenance Service
Jak wykonać kopię zapasową WordPressa za pomocą wtyczki (najlepsze dla początkujących)
Przez lata wypróbowaliśmy wiele narzędzi do tworzenia kopii zapasowych, a Duplicator jest tym, do którego ciągle wracamy. Jest tak prosty w użyciu, że wszyscy w naszym zespole, nawet ci, którzy nie są obeznani z technologią, mogą łatwo zapisywać kopie swoich witryn internetowych.

To, co uwielbiamy w Duplicator, to fakt, że wykracza on poza podstawowe funkcje tworzenia kopii zapasowych. Oferuje natychmiastowe odzyskiwanie danych po awarii i możliwość przywrócenia twojej witryny bez preinstalowanej wtyczki. Dlatego też Duplicator jest doskonałym wyborem zarówno dla początkujących, jak i profesjonalistów.
Chcesz zobaczyć wszystkie jego funkcje? Zapoznaj się z naszą pełną recenzją Duplicatora.
Szybka uwaga: Będziemy pracować z wersją premium Duplicator, ponieważ zawiera ona wszystko, czego potrzebujesz do kompletnego rozwiązania do tworzenia kopii zapasowych. Chociaż jest to inwestycja, uważamy, że jest warta każdego grosza za spokój ducha, jaki przynosi.
Jeśli dopiero zaczynasz, możesz zacząć od darmowej wersji, aby posmakować tego, co potrafi Duplicator.
Zacznijmy od zainstalowania i włączania wtyczki do tworzenia kopii zapasowych Duplicator Pro. Jeśli potrzebujesz pomocy z tym krokiem, mamy pomocny przewodnik na temat instalowania wtyczek WordPress.
Po włączeniu wtyczki przejdź do Duplicator Pro ” Ustawienia i przejdź do karty “Ogólne”. Następnie wpisz klucz licencyjny, który znajdziesz na stronie twojego konta Duplicator Pro.
Po zakończeniu włączania wystarczy kliknąć przycisk “Włącz”, a po pomyślnym zakończeniu zostanie wyświetlony komunikat z potwierdzeniem.
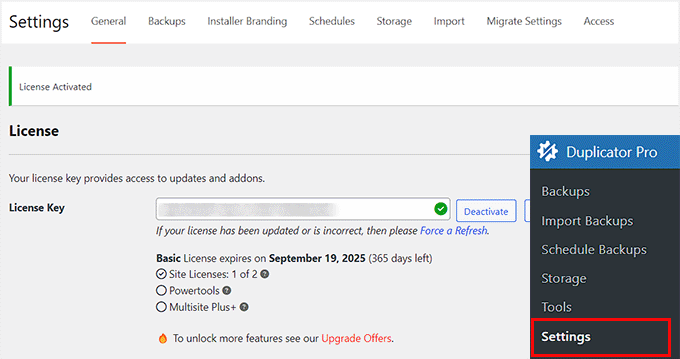
Następnie przejdź do Duplicator Pro ” Kopie zapasowe.
Poszukaj i kliknij przycisk “Utwórz nową” u góry. To twój punkt wyjścia do utworzenia nowej kopii zapasowej witryny WordPress.
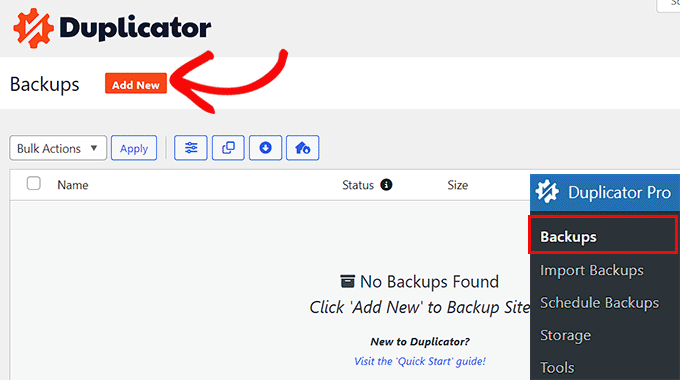
Teraz nazwijmy twoją kopię zapasową. Duplicator ma sprytną funkcję dynamicznych tagów, która działa jak inteligentny system etykietowania.
Możesz użyć tagów takich jak %rok% i %miesiąc%, aby automatycznie datować twoje kopie zapasowe. Na przykład, jeśli użyjesz "site-backup-%year%-%month%", Duplicator utworzy zorganizowane nazwy, takie jak “site-backup-2024-12”.
Dzięki temu późniejsze znalezienie twoich kopii zapasowych jest tak proste, jak przeglądanie dobrze zorganizowanej szafki na dokumenty.
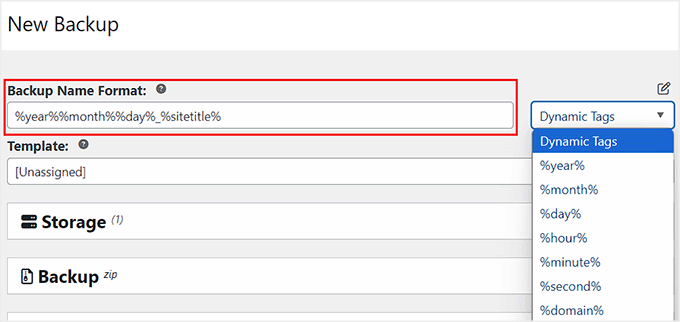
Przejdźmy do sekcji “Storage”, w której wybierzesz miejsce, w którym twoje pliki kopii zapasowych będą bezpieczne.
W tym poradniku pozostaniemy przy domyślnym ustawieniu local storage, co oznacza, że twoja kopia zapasowa będzie przechowywana na serwerze hostingowym.
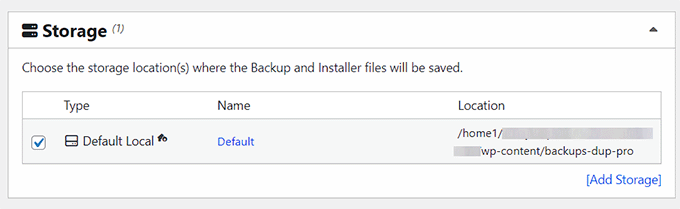
Następnie rozwiń kartę “Kopie zapasowe”. Tutaj wybierz opcję “Pełna witryna” jako twoje ustawienie wstępne. Zapewni to utworzenie kompletnego pakietu kopii zapasowych.
Możesz także wybrać bardziej szczegółowe opcje, takie jak Tylko baza danych (tylko twoja treść i ustawienia), Tylko multimedia (twoje obrazki i pliki) lub Konfigurator, jeśli chcesz dokładnie wybrać, co ma zostać zarchiwizowane.

Opcja Dostosuj umożliwia wybranie określonych komponentów dla twojej kopii zapasowej, w tym:
- Baza danych (twoje wpisy, strony i ustawienia)
- Rdzeń (pliki systemowe WordPress)
- Wtyczki WordPress (wszystkie lub tylko włączane)
- Motywy WordPress (wszystkie lub tylko twój obecny, aktualny motyw)
- Media (obrazki, filmy, dokumenty)
- Inne (wszystkie pliki spoza WordPress w twoim katalogu)
Oto przykład:
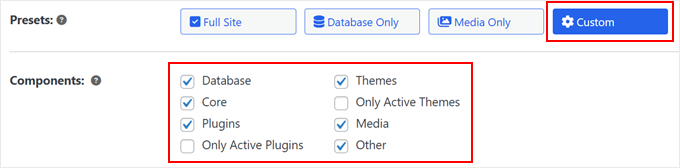
Chcesz być bardziej selektywny? Sprawdź opcję “Filtr plików”. Pozwala to wykluczyć określone pliki z twojej kopii zapasowej – idealne do pominięcia plików tymczasowych lub dużych elementów multimedialnych, których kopia zapasowa nie jest potrzebna.
Po prostu wpisz ścieżkę do dowolnego pliku, który chcesz wykluczyć. Nie wiesz, gdzie znaleźć ścieżki plików? Sprawdź nasz przewodnik po strukturze plików i katalogów WordPress, aby uzyskać pomoc.
Można również wykluczyć całe rodzaje plików jednocześnie, określając rozszerzenia.
Na przykład wykluczenie “mp4” lub “mov” spowoduje pominięcie wszystkich plików filmowych, pomagając w tworzeniu mniejszych, szybszych kopii zapasowych, jeśli przechowujesz te pliki w innym miejscu. Pamiętaj tylko, aby oddzielić nazwy rozszerzeń średnikiem (;).
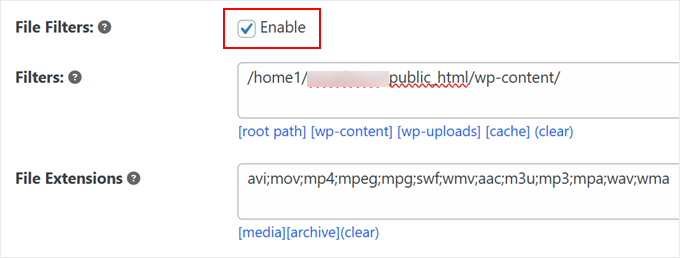
Jeśli chcesz dodać dodatkową warstwę zabezpieczeń do twojej kopii zapasowej, możesz przejść do karty “Zabezpieczenia”.
Tutaj możesz ustawić hasło, aby zabezpieczyć twoje pliki kopii zapasowych. Jest to szczególnie ważne, jeśli twoja witryna internetowa zawiera poufne informacje, które wymagają dodatkowej ochrony.

Przechodzimy do sekcji “Instalator”. Ustawienia te odpowiadają za plik instalatora, który zostanie użyty do przywrócenia twojej witryny internetowej.
Na razie możesz pozostawić te ustawienia bez zmian i po prostu kliknąć “Dalej”.

Teraz Duplicator przeprowadzi szybkie skanowanie Twojej witryny, aby upewnić się, że wszystko jest gotowe do utworzenia kopii zapasowej. Potraktuj to jako kontrolę przed lotem. Wtyczka wyświetli status “Dobry”, jeśli wszystko jest w porządku, lub ostrzeże o wszelkich błędach WordPress, na które należy zwrócić uwagę przed kontynuowaniem.
Gdy wszystko wygląda dobrze, kliknij przycisk “Utwórz kopię zapasową” u dołu, aby rozpocząć proces.

Gdy Duplicator zakończy tworzenie twojej kopii zapasowej, wróć do Duplicator Pro ” Kopie zapasowe.
Kliknij opcję “Pobierz” i wybierz “Oba pliki”. W ten sposób otrzymasz dwa niezbędne pliki: samą kopię zapasową i plik instalacyjny, który będzie potrzebny, jeśli kiedykolwiek będziesz musiał przywrócić twoją witrynę.
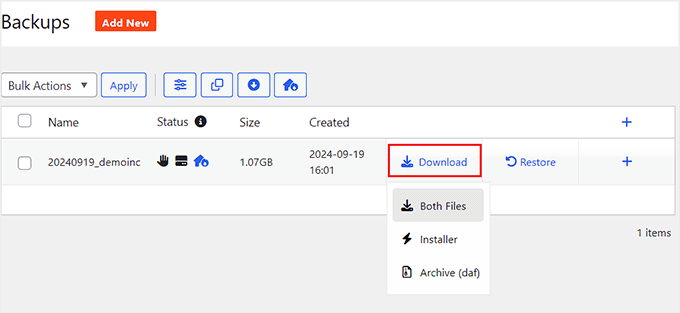
Nie jesteś fanem Duplicatora? Lubimy też UpdraftPlus, inną popularną wtyczkę do tworzenia kopii zapasowych WordPress. Zapoznaj się z naszym przewodnikiem na temat tworzenia kopii zapasowych i przywracania WordPressa za pomocą UpdraftPlus, aby zobaczyć, jak to działa.
Dodatkowa wskazówka: Utwórz odnośnik odzyskiwania po awarii, aby szybko przywrócić witrynę internetową
To, co sprawia, że Duplicator jest wyjątkowym rozwiązaniem do tworzenia kopii zapasowych, to jego funkcja odzyskiwania po awarii, która działa jak siatka bezpieczeństwa twojej witryny internetowej. Funkcja ta pozwala szybko przywrócić twoją witrynę WordPress, nawet jeśli całkowicie się zepsuje.
Więcej na temat przygotowania się na nieoczekiwane błędy witryny internetowej piszemy w naszym przewodniku na temat tworzenia planu odzyskiwania danych WordPress po awarii.
Aby skonfigurować ten system tworzenia kopii zapasowych, najpierw upewnij się, że masz pełną kopię zapasową witryny internetowej przechowywaną na twoim serwerze. Sprawdź to przechodząc na stronę Duplicator Pro ” Kopie zapasowe.
Poszukaj twojego najnowszego pliku kopii zapasowej i kliknij ikonkę odzyskiwania po awarii obok niego.

W wyskakującym oknie kliknij “Ustaw odzyskiwanie po awarii”.
Spowoduje to włączenie funkcji przywracania kopii zapasowej.

Następnie Duplicator udostępnia dwie opcje odzyskiwania kopii zapasowych: bezpieczny odnośnik do odzyskiwania lub plik uruchamiający. Oba służą jako twoje narzędzia do awaryjnego przywracania kopii zapasowych.
Jeśli twoja witryna internetowa WordPress kiedykolwiek napotka poważne problemy, każda z tych opcji umożliwia szybkie przywrócenie kopii zapasowej. Wystarczy użyć odnośnika odzyskiwania w twojej przeglądarce lub uruchomić plik uruchamiający, aby rozpocząć proces przywracania.

Jak automatycznie tworzyć kopie zapasowe WordPress
Chociaż tworzenie ręcznych kopii zapasowych działa, nie jest to najskuteczniejszy sposób na zabezpieczenie twojego bloga WordPress. Zamiast tego przyjrzyjmy się, jak skonfigurować automatyczne kopie zapasowe, które działają zgodnie z harmonogramem, aby zapewnić ci spokój ducha bez ciągłej pracy ręcznej.
Dzięki zaplanowanym kopiom zapasowym twoja wtyczka do tworzenia kopii zapasowych zajmuje się wszystkim automatycznie. Niezależnie od tego, czy potrzebujesz codziennych, cotygodniowych czy comiesięcznych kopii zapasowych witryny internetowej, Duplicator Pro może płynnie zarządzać twoją strategią tworzenia kopii zapasowych.
Jeśli jednak wolisz rozwiązanie bez wtyczki, zapoznaj się z naszym przewodnikiem na temat konfigurowania automatycznych kopii zapasowych WordPress za pomocą CodeGuard. CodeGuard to oparta na chmurze usługa tworzenia kopii zapasowych, która monitoruje twoją witrynę 24/7 i automatycznie zapisuje zmiany w treści.
Aby skonfigurować automatyczny harmonogram tworzenia kopii zapasowych w programie Duplicator, przejdź do Duplicator Pro ” Schedule Backups i kliknij “Utwórz nowy”.

Najpierw nadaj nazwę twojemu harmonogramowi tworzenia kopii zapasowych. Duplicator automatycznie wybiera szablon Default, który tworzy pełną kopię zapasową Twojej witryny WordPress, w tym wszystkich plików, baz danych, multimediów, motywów i wtyczek.
Chcesz to zmienić? Wystarczy kliknąć menu rozwijane i wybrać “<Wybierz szablon>”. Następnie kliknij przycisk “+”, aby otworzyć nową kartę, w której możesz utworzyć nowy szablon.
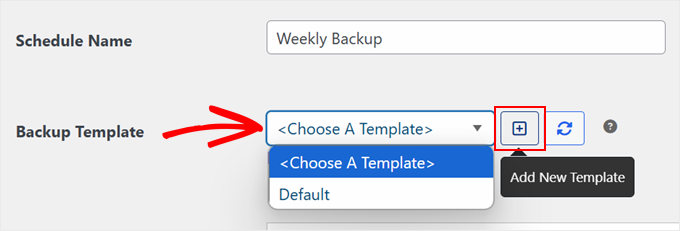
W nowej karcie nadaj nazwę twojemu szablonowi kopii zapasowej. Na przykład użyj “Media Library Backup” dla twoich przesłanych plików.
Następnie, tak jak pokazaliśmy wcześniej, możesz dostosować format nazewnictwa kopii zapasowej za pomocą dynamicznych tagów i wybrać twój rodzaj kopii zapasowej (pełna witryna, tylko baza danych, multimedia lub konfigurator). Możesz także włączyć filtry, jeśli chcesz wykluczyć określone pliki lub katalogi.
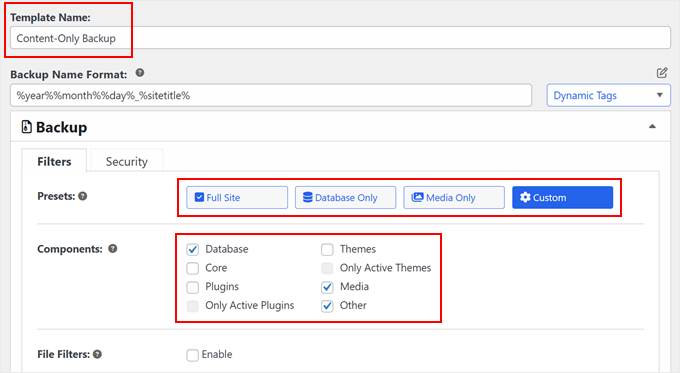
Gdy to zrobisz, przewiń w dół. Domyślne ustawienia instalatora działają dobrze dla większości użytkowników, więc można je pozostawić bez zmian.
Kliknij “Zapisz szablon”, aby zapisać twoje zmiany.
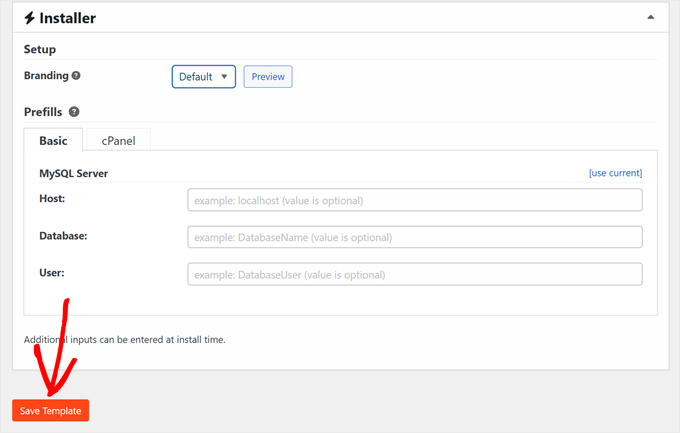
Teraz zamknij tę kartę i wróć do twojej karty harmonogramu tworzenia kopii zapasowych.
Kliknij przycisk “Odśwież listę szablonów”, aby zobaczyć twój nowy szablon w menu rozwijanym. Możesz go teraz wybrać dla twojej zaplanowanej kopii zapasowej.
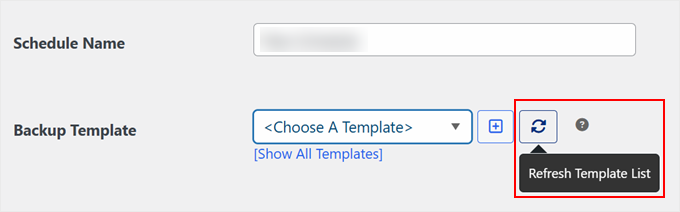
Następnie wybierz miejsce przechowywania twoich kopii zapasowych.
Możesz użyć opcji “Domyślne ustawienia regionalne”, aby przechowywać kopie zapasowe na twoim hoście lub połączyć się z pamięcią masową w chmurze w celu dodatkowego zabezpieczenia.

Teraz nadchodzi ważna decyzja: ustawienie częstotliwości tworzenia kopii zapasowych. Duplicator pozwala zaplanować automatyczne tworzenie kopii zapasowych co godzinę, codziennie, co tydzień lub co miesiąc. Wybierz częstotliwość, która pasuje do tego, jak często zmienia się treść twojej witryny.
Musisz również ustawić czas rozpoczęcia tworzenia kopii zapasowych. Pomocna wskazówka: zaplanowane tworzenie kopii zapasowych wymaga ruchu na witrynie internetowej. Na przykład, jeśli ustawisz codzienną kopię zapasową na 6:00 rano, ale twoja witryna nie będzie odwiedzana przed 10:00, kopia zapasowa rozpocznie się o 10:00.
Z tego powodu sugerujemy ustawienie czasu tworzenia kopii zapasowych w godzinach największego ruchu na twojej witrynie internetowej lub w sklepie internetowym.

Aby zakończyć konfigurację twojego automatycznego systemu tworzenia kopii zapasowych, upewnij się, że zaznaczyłeś pole “Włącz ten harmonogram” u dołu strony.
Następnie kliknij “Zapisz harmonogram”, aby włączyć twój plan automatycznego tworzenia kopii zapasowych.

Jak wykonać kopię zapasową WordPressa u dostawcy hostingu?
Podczas gdy wtyczki do tworzenia kopii zapasowych są doskonałymi narzędziami, wielu dostawców hostingu WordPress zawiera wbudowane rozwiązania do tworzenia kopii zapasowych. Główna zaleta? Te kopie zapasowe są dostępne bez dodatkowych kosztów i są już skonfigurowane – nie wymagają konfiguracji.
Na przykład SiteGround, który hostuje witrynę internetową WPBeginner, oferuje ręczne i automatyczne codzienne kopie zapasowe we wszystkich swoich planach hostingowych. Możesz sprawdzić nasz artykuł o tym , dlaczego przeszliśmy na SiteGround, aby dowiedzieć się więcej o naszych doświadczeniach.
Przyjrzyjmy się, jak korzystać z tych funkcji tworzenia kopii zapasowych hostingu. Najpierw zaloguj się na swoje konto SiteGround. W sekcji “Moje witryny i usługi” kliknij “Zarządzaj” w sekcji Witryny internetowe.

Na liście witryn internetowych WordPress znajdź witrynę, której kopię zapasową chcesz utworzyć.
Następnie kliknij “Narzędzia witryny”, aby uzyskać dostęp do opcji tworzenia kopii zapasowych.
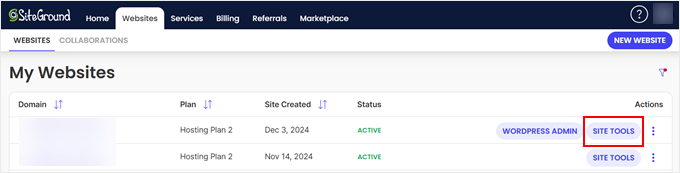
Następnie przejdź do sekcji “Zabezpieczenia” na lewym panelu bocznym i wybierz “Kopie zapasowe”.
Tutaj możesz tworzyć ręczne kopie zapasowe lub zarządzać twoimi automatycznymi kopiami zapasowymi. SiteGround ma ograniczenia co do liczby ręcznie tworzonych kopii zapasowych. Ale nie martw się, ponieważ zautomatyzowany system kopii zapasowych regularnie tworzy pliki kopii zapasowych witryny internetowej.
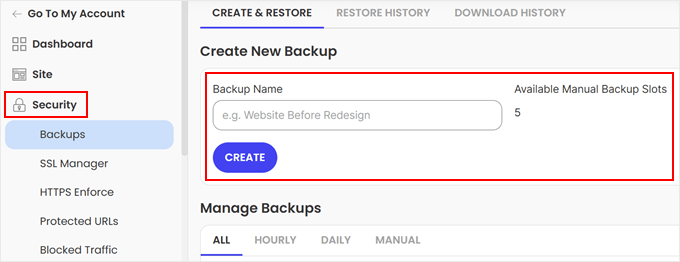
Jeśli przewiniesz w dół do sekcji “Zarządzaj kopiami zapasowymi”, znajdziesz wszystkie twoje pliki kopii zapasowych uporządkowane na kartach Godzinowe, Dzienne i Ręczne.
Kliknij menu z trzema kropkami obok dowolnej kopii zapasowej, aby zobaczyć twoje opcje przywracania. Możesz wykonać pełne przywrócenie kopii zapasowej, selektywnie przywrócić pliki lub bazy danych lub pobrać plik kopii zapasowej na przechowanie.
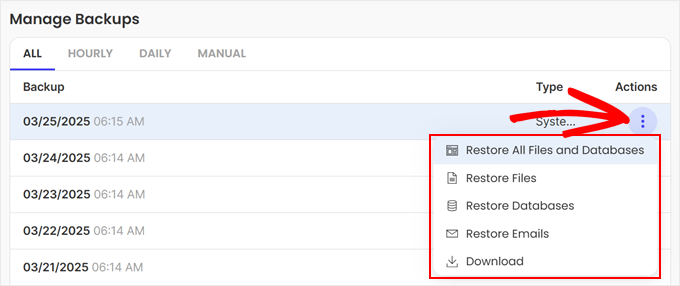
Spójrzmy na Bluehost, innego popularnego dostawcę hostingu WordPress. Zamiast oferować własny system tworzenia kopii zapasowych, Bluehost współpracuje z wiodącymi w branży usługami tworzenia kopii zapasowych: CodeGuard i Jetpack, dając ci profesjonalne narzędzia do tworzenia kopii zapasowych dla twojej witryny internetowej WordPress.
Aby uzyskać dostęp do tych opcji tworzenia kopii zapasowych, zacznij od logowania się do twojego kokpitu Bluehost. Przejdź do karty “Witryny internetowe”, a następnie kliknij “Ustawienia” dla witryny, którą chcesz zarządzać.

Przejdź do karty “Kopie zapasowe”, gdzie znajdziesz dwa potężne rozwiązania do tworzenia kopii zapasowych: CodeGuard i Jetpack.
Obie usługi oferują funkcje automatycznego tworzenia kopii zapasowych i przechowywania kopii zapasowych w chmurze, aby zapewnić bezpieczeństwo twoich plików WordPress.
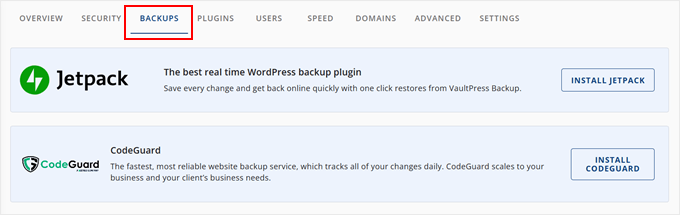
Aby uzyskać szczegółowe instrukcje dotyczące korzystania z tych usług tworzenia kopii zapasowych, stworzyliśmy kompleksowe przewodniki:
- Jak skonfigurować automatyczne kopie zapasowe WordPress za pomocą CodeGuard?
- Jak utworzyć kopię zapasową WordPress za pomocą JetPack (dawniej VaultPress)
Jak wykonać kopię zapasową WordPressa bez wtyczki (metoda cPanel)
Jeśli wolisz nie używać wtyczek do tworzenia kopii zapasowych, możesz ręcznie utworzyć kopię zapasową twojej witryny WordPress bezpośrednio przez cPanel.
Należy jednak pamiętać, że ręczne tworzenie kopii zapasowych wymaga więcej wysiłku i uwagi niż zautomatyzowane rozwiązania do tworzenia kopii zapasowych. Musisz pamiętać o samodzielnym tworzeniu regularnych kopii zapasowych, ponieważ ta metoda nie oferuje automatycznego planowania.
Najpierw uzyskaj dostęp do cPanelu dostawcy hostingu. W Bluehost można to zrobić, logując się do twojego kokpitu Bluehost. Przejdź do karty “Witryny internetowe” i kliknij “Ustawienia” dla witryny, której kopię zapasową chcesz utworzyć.

Teraz przejdź do ustawień zaawansowanych.
Następnie znajdź sekcję “cPanel” i kliknij “Zarządzaj”.

Następnie przejdź do sekcji “Pliki” i wybierz “Kreator kopii zapasowych”.
Narzędzie to pomaga tworzyć różnego rodzaju kopie zapasowe witryn internetowych.
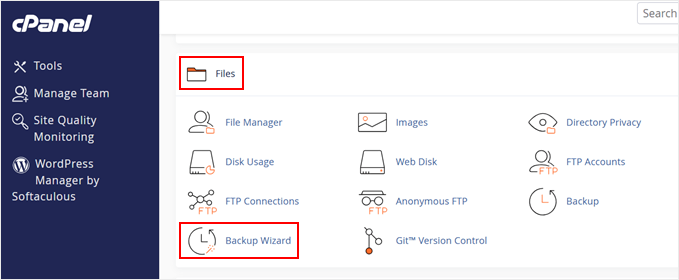
Zobaczysz dwie opcje: “Utwórz kopię zapasową” lub “Przywróć”.
Ponieważ tworzymy kopię zapasową, kliknij “Utwórz kopię zapasową”.
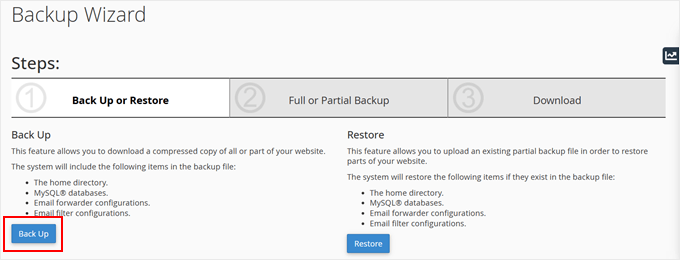
Teraz możesz wybrać pomiędzy pełną lub częściową kopią zapasową twoich plików WordPress. Oto, co zawiera każda z opcji:
- Pełna kopia zapas owa – tworzy pełną kopię całej twojej witryny internetowej, ale możesz jej użyć tylko do przeniesienia witryny na inny serwer lub pobrania kopii zapasowej. Należy pamiętać, że nie można przywrócić pełnych kopii zapasowych za pośrednictwem cPanel.
- Częściowa kopia zapasowa – pozwala wybrać określone części do utworzenia kopii zapasowej: katalog domowy (dołączone pliki WordPress i e-maile), kopia zapasowa bazy danych (twoja treść i ustawienia) lub filtry e-mail i forwardery.
W tym poradniku utworzymy pełną kopię zapasową.
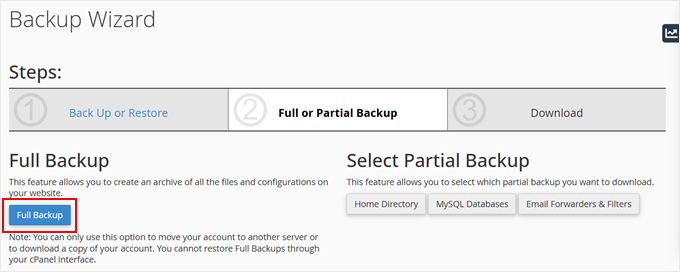
Następnie wybierz miejsce zapisania twojego pliku kopii zapasowej.
Może znajdować się w katalogu domowym (który zapisuje na twoim serwerze hostingowym), na zdalnym serwerze FTP (który zapisuje na innym serwerze), na zdalnym serwerze FTP z transferem w trybie pasywnym lub w trybie zabezpieczeń (który wykorzystuje szyfrowany transfer).
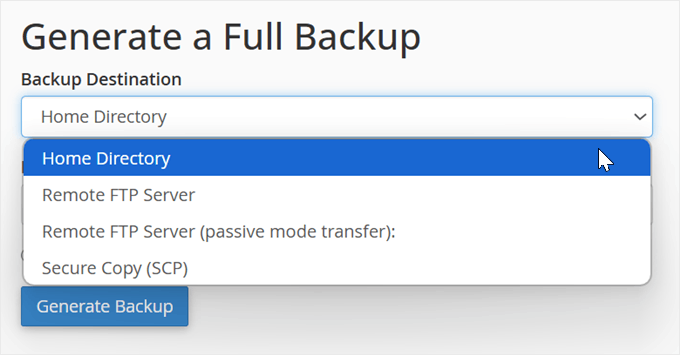
Na koniec możesz wpisz swój profesjonalny adres e-mail, aby otrzymać powiadomienie, gdy kopia zapasowa będzie gotowa, lub pominąć powiadomienie.
Kliknij “Generuj kopię zapasową”, aby rozpocząć proces tworzenia kopii zapasowej.
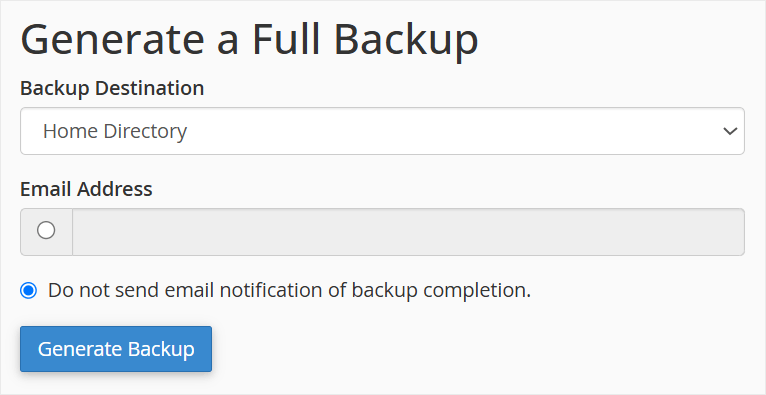
To wszystko! Twoja kopia zapasowa witryny internetowej WordPress zostanie teraz utworzona i zapisana w wybranej lokalizacji.
Jak wykonać kopię zapasową WordPressa bez wtyczki (metoda FTP)
Innym niezawodnym sposobem na ręczne utworzenie kopii zapasowej twoich plików WordPress jest użycie klienta FTP.
FTP (File Transfer Protocol) umożliwia bezpośredni dostęp i pobieranie plików twojej witryny internetowej. Ta metoda jest szczególnie przydatna, gdy nie masz dostępu do obszaru administracyjnego WordPress. Lub, gdy potrzebujesz szybko wykonać kopię zapasową określonych plików, a nie całej twojej witryny.
Istnieje kilka doskonałych klientów FTP dostępnych zarówno dla komputerów Mac, jak i Windows. W tym poradniku zademonstrujemy proces tworzenia kopii zapasowej przy użyciu FileZilla, popularnego darmowego klienta FTP.
Najpierw musisz połączyć się z twoją witryną za pomocą oprogramowania FTP. Jeśli dopiero zaczynasz korzystać z FTP, zapoznaj się z naszym przewodnikiem na temat tego, czym jest FTP i jak z niego korzystać, aby uzyskać szczegółowe instrukcje dotyczące połączenia.
Po nawiązaniu połączenia przejdź do katalogu głównego twojej witryny internetowej w prawym panelu. Tutaj znajdziesz ważne pliki i katalogi WordPress, takie jak wp-content, wp-admin i pliki konfiguracyjne, takie jak wp-config i .htaccess.

Aby utworzyć kopię zapasową, wystarczy kliknąć prawym przyciskiem myszy dowolny katalog lub plik, który chcesz zapisać.
Następnie wybierz opcję “Pobierz”.

Pobrane pliki służą jako kopia zapasowa i mogą być bezpiecznie przechowywane na twoim komputerze. Jeśli kiedykolwiek zajdzie potrzeba przywrócenia twojej witryny internetowej, możesz łatwo przesłać te pliki z powrotem na twój serwer za pomocą FTP.
Jak wykonać kopię zapasową witryny WordPress bez dostępu do FTP/cPanelu?
Czasami możesz nie mieć dostępu do FTP lub cPanel, ale to nie znaczy, że nie możesz utworzyć kopii zapasowej twojej witryny internetowej WordPress.
Oto kilka alternatywnych metod tworzenia kopii zapasowych:
- Użyj wtyczki do tworzeniakopii zapasowych – jest to zalecana przez nas metoda, ponieważ działa nawet wtedy, gdy nie masz dostępu do FTP lub cPanel. Dobra wtyczka do tworzenia kopii zapasowych i migracji zapewnia automatyczne tworzenie kopii zapasowych i łatwe opcje przywracania, dzięki czemu jesteś zawsze zabezpieczony.
- Kopia zapasowa na desce rozdzielczej hostingu – wielu dostawców hostingu WordPress oferuje własne narzędzia do tworzenia kopii zapasowych za pośrednictwem ich kokpitu, jak omówiliśmy w sekcji kopii zapasowej hostingu powyżej.
- Profesjonalne oprogramowanie do tworzenia kopii zapasowych – usługi takie jak CodeGuard zapewniają niezależne rozwiązania do tworzenia kopii zapasowych, które działają niezależnie od twojego kokpitu WordPress.
- Narzędzie eksportu WordPressa – Wbudowana funkcja eksportu WordPressa, choć ograniczona, może zapisać twoje wpisy, strony i inne treści. Należy jednak pamiętać, że nie spowoduje to utworzenia kopii zapasowej twoich motywów, wtyczek ani plików multimedialnych. Dowiedz się więcej z naszego przewodnika na temat eksportowania witryny WordPress.
- Menedżer plików hostingu – Większość dostawców hostingu oferuje menedżer plików w swoim kokpicie. Przyjrzyjmy się, jak korzystać z menedżera plików Bluehost jako przykładu.
Aby użyć menedżera plików Bluehost, najpierw zaloguj się do twojego kokpitu Bluehost. Przejdź do karty “Witryny internetowe” i kliknij “Ustawienia” dla witryny, której kopię zapasową chcesz utworzyć.

Na karcie “Przegląd” przewiń w dół, aby znaleźć sekcję Szybkie odnośniki.
Wystarczy wyszukać i kliknąć przycisk “Menedżer plików”.

Gdy menedżer plików otworzy się w nowej karcie, poszukaj katalogu public_html w lewym menu.
Kliknij symbol “+” obok niego, aby zobaczyć pliki twojej witryny internetowej.

Wybierz katalog twojej witryny internetowej i kliknij opcję “Kompresuj” u góry.
W wyskakującym oknie wybierz “Zip Archive” i kliknij “Compress Files”, aby utworzyć twój plik kopii zapasowej.

Po zakończeniu kompresji zostanie wyświetlony komunikat z potwierdzeniem.
Kliknij “Zamknij”, aby kontynuować.

Teraz znajdź twój nowo utworzony plik zip w katalogu public_html.
Następnie kliknij “Pobierz” u góry, aby zapisać go na twoim komputerze.

Możesz teraz przechowywać ten plik kopii zapasowej w bezpiecznej lokalizacji. Jeśli kiedykolwiek wystąpią problemy z twoją witryną internetową, możesz użyć tej kopii zapasowej do przywrócenia treści i szybkiego przywrócenia witryny do trybu online.
Jak wykonać kopię zapasową WordPressa w chmurze?
Przechowywanie kopii zapasowych WordPressa w chmurze dodaje dodatkową warstwę zabezpieczeń do twojej strategii tworzenia kopii zapasowych.
Jeśli twój serwer hostingowy doświadczy problemów, nadal będziesz mieć dostęp do plików kopii zapasowych z dowolnego miejsca. Ponadto dostawcy usług przechowywania danych w chmurze często oferują lepszą ochronę plików i redundancję niż lokalna pamięć masowa.
Najbardziej efektywnym sposobem tworzenia kopii zapasowych w chmurze jest użycie wtyczki do tworzenia kopii zapasowych, takiej jak Duplicator lub UpdraftPlus. Wtyczki te mogą automatycznie łączyć się z różnymi usługami przechowywania danych w chmurze i planować regularne tworzenie kopii zapasowych, eliminując potrzebę ręcznego przesyłania danych.
Co więcej, obsługują one również kompresję plików i w razie potrzeby mogą przywrócić twoją witrynę bezpośrednio z pamięci masowej w chmurze.

Alternatywnie, możesz użyć dowolnej z metod ręcznego tworzenia kopii zapasowych, które omówiliśmy powyżej i przesłać te pliki kopii zapasowych do preferowanej przez ciebie usługi przechowywania w chmurze.
Stworzyliśmy szczegółowe przewodniki po różnych opcjach przechowywania danych w chmurze. Możesz wybrać tę, która najlepiej pasuje do twoich potrzeb:
- Jak wykonać kopię zapasową witryny WordPress na Dropbox (krok po kroku)
- Jak wykonać kopię zapasową Twojej witryny WordPress na Dysku Google (bezpłatnie i łatwo)
- Jak połączyć Dysk Google z twoją biblioteką multimediów WordPress?
- Jak wykonać kopię zapasową WordPress w OneDrive (opcje bezpłatne i płatne)
- Jak wykonać kopię zapasową WordPress na Amazon S3 (metody bezpłatne i płatne)
Jak wykonać kopię zapasową bazy danych WordPress
Chociaż pełne kopie zapasowe witryny są ważne, są chwile, kiedy wystarczy wykonać kopię zapasową bazy danych WordPress. Baza danych zawiera wszystkie wpisy, strony, komentarze i ustawienia, co czyni ją sercem treści twojej witryny internetowej.
Na przykład, kopia zapasowa obejmująca tylko bazę danych może być potrzebna, gdy:
- Zamierzasz zaktualizować swój rdzeń WordPress.
- Wprowadzanie znaczących zmian w treści twojej witryny.
- Przeniesienie twojej witryny do nowej domeny przy zachowaniu tego samego wyglądu.
- Testowanie nowych wtyczek, które mogą mieć wpływ na twoją treść.
- Tworzenie witryny testowej z prawdziwą treścią.
Dobrą wiadomością jest to, że istnieje kilka sposobów tworzenia kopii zapasowych bazy danych.
Jeśli korzystasz z wtyczki do tworzenia kopii zapasowych, takiej jak Duplicator, możesz łatwo utworzyć kopię zapasową tylko bazy danych, wybierając opcję “Tylko baza danych”.
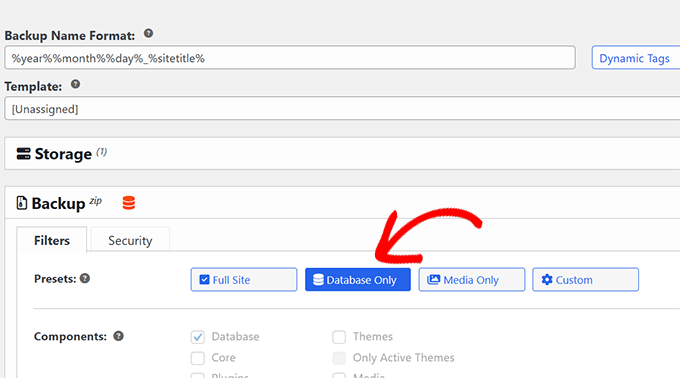
Dla tych, którzy wolą podejście ręczne, można użyć phpMyAdmin, potężnego narzędzia do zarządzania bazą danych, które jest dostarczane z większością dostawców hostingu.
Jeśli twój host korzysta z cPanel, możesz uzyskać dostęp do kokpitu cPanel i poszukać ikonki “phpMyAdmin” w sekcji “Bazy danych”.

Jeśli twój dostawca hostingu ma własny kokpit, kroki będą inne.
W przypadku użytkowników Bluehost można kliknąć kartę “Witryny internetowe”, a następnie wybrać “Ustawienia” dla twojej witryny docelowej.

Teraz, w karcie Przegląd, wystarczy lekko przewinąć stronę w dół.
Następnie wystarczy znaleźć “phpMyAdmin” w sekcji Szybkich odnośników.

Po wejściu do phpMyAdmin możesz zarządzać swoją bazą danych i tworzyć jej kopie zapasowe.
Aby uzyskać pełny opis tego procesu, zapoznaj się z naszym przewodnikiem na temat tworzenia kopii zapasowej bazy danych WordPress.

Jak przywrócić twoją witrynę WordPress
Teraz, gdy utworzyłeś już swoją kopię zapasową, porozmawiajmy o jej przywracaniu. Przed rozpoczęciem procesu przywracania warto wyświetlić podgląd twojej kopii zapasowej jako działającej witryny internetowej, aby upewnić się, że jest to właściwa wersja, którą chcesz przywrócić.
Istnieje kilka sposobów na przywrócenie witryny WordPress, w zależności od rodzaju posiadanej kopii zapasowej. Jeśli masz tylko kopię zapasową bazy danych, nie martw się. Nadal możesz przywrócić twoją witrynę przy użyciu samej bazy danych.
Jeśli korzystasz z programu Duplicator Pro, proces ten jest bardzo prosty. Wystarczy przejść do Duplicator Pro ” Importuj kopie zapasowe i przeciągnąć twój plik kopii zapasowej do obszaru przesyłania.
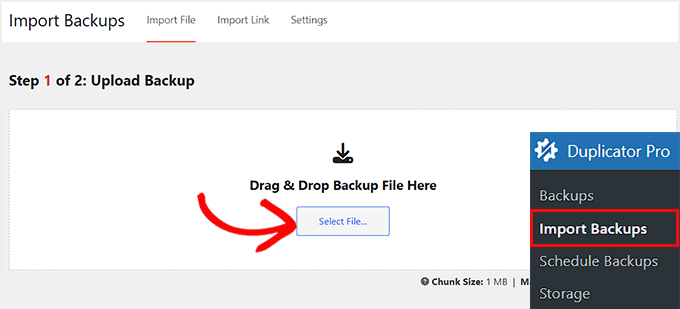
Co więcej, Duplicator oferuje usprawnioną opcję, w której nie trzeba najpierw instalować WordPressa.
Korzystając z pliku instalatora Duplicator, możesz skonfigurować WordPress i przywrócić twoją kopię zapasową w jednym płynnym procesie, oszczędzając cenny czas i wysiłek. Więcej informacji można znaleźć w naszym przewodniku na temat klonowania witryny WordPress.

Z drugiej strony możesz również zastosować standardową metodę przywracania, która wymaga najpierw wyczyszczenia twojej istniejącej instalacji WordPress. Więcej informacji na ten temat można znaleźć w naszym przewodniku na temat odinstalowywania i ponownego instalowania WordPressa.
Alternatywnie, niektórzy dostawcy hostingu, tacy jak Bluehost, oferują opcję usunięcia twojej witryny internetowej, w tym oprogramowania WordPress. Aby to zrobić, przejdź do karty “Witryny” na twoim kokpicie i wybierz “Ustawienia” na witrynie, którą chcesz przywrócić.

Następnie należy przejść do karty “Ustawienia”.
Pamiętaj, aby przewinąć do samego dołu.
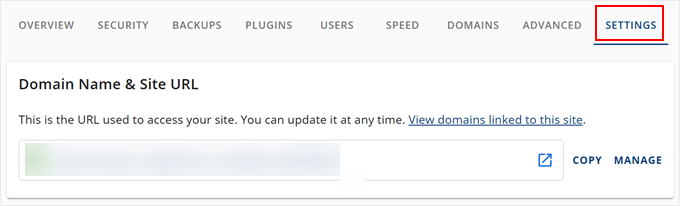
Teraz wybierz opcję “Usuwanie WordPress”.
Spowoduje to usunięcie twojej witryny internetowej WordPress, w tym oprogramowania i plików witryny.
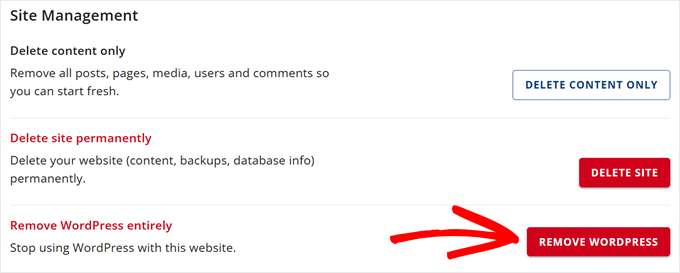
Pojawi się wyskakujące okienko.
Tutaj kliknij pole wyboru potwierdzenia i kliknij “Usuwanie WordPress”.
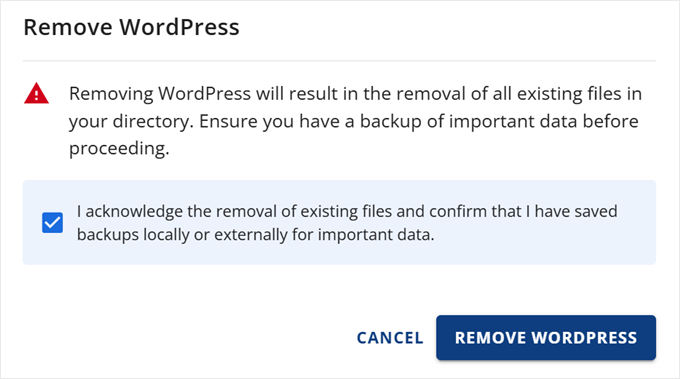
Poczekaj kilka minut, aż twoja witryna internetowa WordPress zostanie usunięta. Następnie możesz zainstalować nową kopię WordPress przed przywróceniem twojej kopii zapasowej.
Aby uzyskać pełne instrukcje dotyczące wszystkich metod przywracania, zapoznaj się z naszym szczegółowym przewodnikiem na temat przywracania WordPressa z kopii zapasowej.
Alternatywa: wynajęcie usługi konserwacji WordPressa
Tworzenie kopii zapasowych WordPress i zarządzanie nimi wymaga stałej uwagi i regularnej konserwacji. Chociaż powyższe metody działają dobrze, oznaczają, że musisz pamiętać o tworzeniu kopii zapasowych, bezpiecznym ich przechowywaniu i samodzielnym zarządzaniu całym procesem tworzenia kopii zapasowych.
Dlatego wielu właścicieli firm wybiera usługi serwisowe WPBeginner. Dzięki ponad 16-letniemu doświadczeniu w zarządzaniu witrynami WordPress, nasz zespół może zaspokoić wszystkie twoje potrzeby w zakresie tworzenia kopii zapasowych i wiele innych.

Oferujemy pomoc techniczną 24/7, ciągłe monitorowanie czasu pracy i regularne aktualizacje rdzenia WordPress, motywów i wtyczek. Ponadto regularnie tworzymy kopie zapasowe twojej witryny w chmurze, więc jeśli coś pójdzie nie tak, możemy szybko przywrócić ją do poprzedniej wersji.
Oprócz tworzenia kopii zapasowych, usuwamy złośliwe oprogramowanie, zapobiegamy powolnemu wczytywaniu i skupiamy się na optymalizacji wydajności twojej witryny. Nasza usługa konserwacji zapewnia spokój ducha, wiedząc, że profesjonaliści aktywnie zabezpieczają i utrzymują twoją witrynę internetową.
Zamierzasz przestać martwić się o kopie zapasowe i utrzymanie witryny internetowej? Zarezerwuj bezpłatną konsultację z naszym zespołem, aby dowiedzieć się, jak możemy pomóc zabezpieczyć i utrzymać twoją witrynę internetową WordPress.
Mamy nadzieję, że ten artykuł pomógł ci dowiedzieć się, jak wykonać kopię zapasową twojej witryny WordPress. Możesz również zapoznać się z naszym przewodnikiem na temat tworzenia kopii zapasowych WordPress multisite i naszymi najlepszymi wtyczkami Dropbox dla WordPress.
If you liked this article, then please subscribe to our YouTube Channel for WordPress video tutorials. You can also find us on Twitter and Facebook.





THANKGOD JONATHAN
These methods such as plugins, manual backups, and cloud storage services are really good options.
However, for me, I refer the plugin method and then automat it with Gdrive.
Mrteesurez
Thanks for this post, it really helpful to saves years of hard work.
But, do backup using Cpanel included the media files like images or audio in the backed up files ??
Is exporting contents just from setting > tool > export can be considered as backup ??
WPBeginner Support
The cPanel backup would include the files in your media folder but using tools>Export would not backup the media files as that would store where to grab the files from and not the files themselves.
Admin
Mrteesurez
“as that would store where to grab the files from and not the files themselves”
What do you mean ??
because I have exported media files from a site and imported them into another and it worked well and showed those media files.
WPBeginner Support
The export file would point to where on the old site your new site would be able to download the files, the export file does not include the media files themselves.
Ralph
Thank you for this guide about such an important thing. Lack of backup can destroy years of work. Everybody should do backups!
Can this Duplicator plugin save and send the backup of my site to Google Drive automatically?
WPBeginner Support
You can set up an automatic backup with the plugin
Admin
Jiří Vaněk
Great! I’ve always been used to manually backing up data—downloading data via FTP, creating a MySQL dump, and storing it all somewhere on the cloud. The older I get and the more websites I manage, the more I consider it fantastic to automate this task and reduce the chance of human error. There’s nothing worse than something breaking and not having a backup.
Ahmed Omar
thank you for this post about this important part.
but here you explained about cPanel of blue host, is it the same on site ground.
and if there an option to back up the site regularly?
WPBeginner Support
SiteGround has a different interface than BlueHost but should still give access to a file manager. Plugins and some hosting providers have tools for scheduling backups to automate it for you.
Admin
Moinuddin waheed
I have used updraft plus for back up of almost all my websites and found it very easy and smooth.
This plugin takes care all of the things that needs to be taken into consideration.
The interface is beginners friendly and anyone can use it with ease.
I have not used duplicator so far but will give it a try in the future.
Linda Rogers
Your restoration piece seems to assume that the WP installation is still accessible. I had a site hacked and the installation was no longer accessible. After deleting the hacked site and doing a new WordPress install. I couldn’t restore the site from either my Duplicator or Updraft backups. I think that was because I had a new database. Hopefully this never happens again but, what about that situation.
WPBeginner Support
This article is for backing up your site, for restoring your WordPress site you would want to follow our guide below for restoring a site from a backup.
https://www.wpbeginner.com/beginners-guide/beginners-guide-how-to-restore-wordpress-from-backup/
Admin