Facebook jest jednym z największych serwisów społecznościowych na świecie, z prawie 3 miliardami aktywnych użytkowników. Udostępniając swoje posty na blogu na Facebooku, możesz przyciągnąć więcej odwiedzających do swojej witryny i uzyskać więcej odsłon.
W WPBeginner rozumiemy siłę mediów społecznościowych i konsekwentnie promujemy nasze produkty, usługi i nowe artykuły na Facebooku. Pomaga nam to generować ruch, zwiększać zaangażowanie i wspierać rozwój naszej firmy.
W tym artykule pokażemy, jak automatycznie publikować wpisy na Facebooku za każdym razem, gdy publikujesz nowy wpis na blogu WordPress.
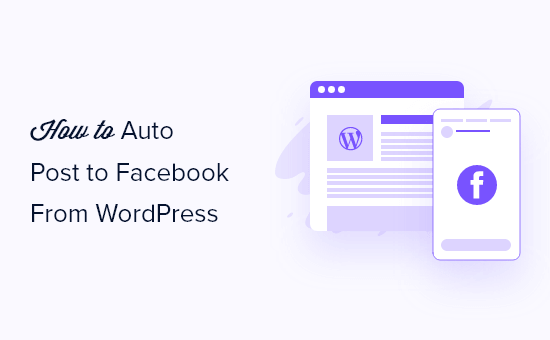
Dlaczego warto automatycznie udostępniać wpisy z WordPressa na Facebooku?
Istnieje wiele sposobów na pozostanie w kontakcie z odbiorcami, takich jak budowanie listy mailingowej i regularne wysyłanie newslettera. Nie można jednak ignorować ogromnej bazy użytkowników portali społecznościowych, takich jak Facebook.
Jako największy portal społecznościowy, Facebook może być dużym źródłem ruchu dla twojej witryny internetowej WordPress.
Aby zbudować silną grupę obserwujących, ważne jest, aby angażować się w relacje z Twoimi odbiorcami na Facebooku. Oznacza to odpowiadanie na komentarze, udostępnianie treści i regularne wpisy na Facebooku.
Może to stać się przytłaczające, dlatego przygotowaliśmy kompletną ściągawkę z mediów społecznościowych dla WordPress, aby pomóc Ci zacząć. Możesz także zaoszczędzić czas i wysiłek, włączając swoje działania w mediach społecznościowych.
Biorąc to pod uwagę, zobaczmy, jak automatycznie publikować wpisy na Facebooku za każdym razem, gdy publikujesz nowy wpis na WordPressie.
Podzielimy się dwiema różnymi metodami, możesz skorzystać z szybkich linków poniżej, aby przejść od razu do preferowanej metody:
Metoda 1: Automatyczne publikowanie postów na Facebooku z WordPressa przy użyciu Uncanny Automator (Nowe posty)
Najlepszym sposobem na automatyczne wpisy na Facebooku jest użycie Uncanny Automator. Jest to najlepsza wtyczka do automatyzacji WordPress na rynku, która pozwala tworzyć potężne przepływy pracy, które pozwolą Ci zaoszczędzić czas, zapewnić lepsze wrażenia użytkownika i rozwinąć Twój biznes.
Co więcej, integruje się z ponad 185 wtyczkami, aplikacjami i usługami, w tym Google Drive, Slack, Asana, Facebook i innymi.

W tym przewodniku będziemy korzystać z wersji Pro programu Uncanny Automator.
Uwaga: Istnieje również darmowa wtyczka Uncanny Automator, która daje 1000 autorzy do wykorzystania z Facebookiem, dzięki czemu można wypróbować wtyczkę przed zakupem. Po wykorzystaniu tych autorzy będą musieli uaktualnić do konta Pro lub wyższego, aby kontynuować wpisy na Facebooku automatycznie.
Kroki będą w większości takie same, jeśli korzystasz z darmowej wtyczki.
Najpierw należy zainstalować i włączyć wtyczkę Uncanny Automator. Aby uzyskać więcej informacji, zobacz nasz przewodnik krok po kroku, jak zainstalować wtyczkę WordPress.
Po włączaniu zostaniesz również poproszony o zainstalowanie darmowej wersji Uncanny Automator. Ta lekka wersja wtyczki jest używana jako baza dla planu Pro.
Po włączaniu przejdź na stronę Automator ” Ustawienia i wpisz swój klucz licencyjny w pole “Klucz licencyjny Uncanny Automator Pro”.
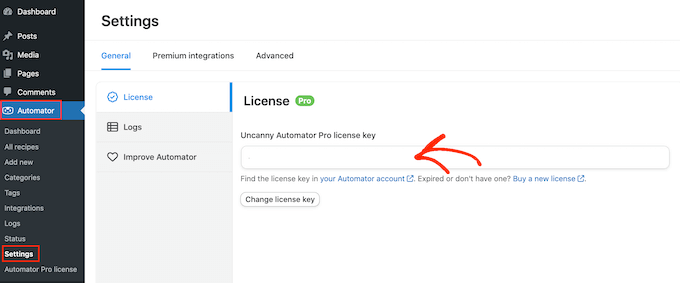
Informacje te można znaleźć na Twoim koncie w witrynie internetowej Uncanny Automator.
Po wykonaniu tej czynności kliknij przycisk “Włączanie licencji”.
Podłączanie strony na Facebooku do Uncanny Automator
Przed utworzeniem zautomatyzowanego przepływu pracy dla Facebooka konieczne będzie połączenie twojej strony na Facebooku z Uncanny Automator.
Aby wykonać to połączenie, przejdź na stronę Automator ” App Integrations i przełącz się na kartę “Facebook Pages” z lewej kolumny.
Tutaj wybierz opcję “Połącz konto Facebook”.
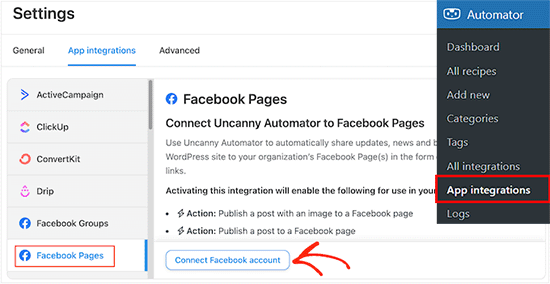
Po kliknięciu tego przycisku pojawi się wyskakujące okienko, w którym można logować się na twoje konto na Facebooku. Jeśli włączyłeś uwierzytelnianie dwuskładnikowe, będziesz musiał również przejść tę dodatkową kontrolę, aby połączyć Facebooka z Uncanny Automator.
Po zalogowaniu się, Facebook zapyta, czy chcesz dać Uncanny Automator dostęp do twojego imienia i nazwiska oraz zdjęcia profilowego. Jeśli się na to zgadzasz, kliknij przycisk “Kontynuuj jako”.
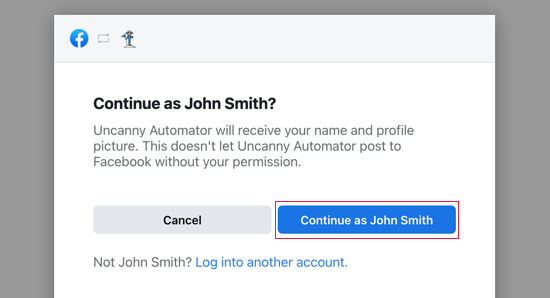
Następnie zostaniesz zapytany, czy chcesz zezwolić Uncanny Automator na wpis na Facebooku.
Możesz przejść dalej i kliknąć “Kontynuuj”.
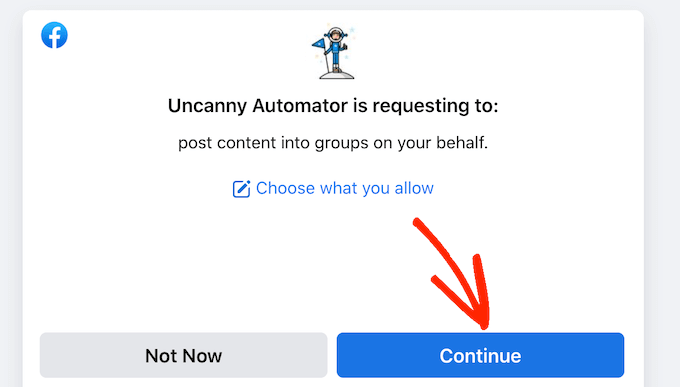
Gdy to zrobisz, zostaniesz przeniesiony z powrotem do kokpitu Uncanny Automator.
Zobaczysz teraz wszystkie strony, które są odnośnikiem do twojego konta na Facebooku. Są to strony, na które Uncanny Automator może automatycznie wpisywać wpisy.
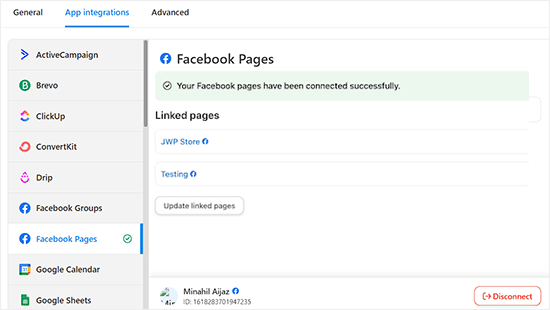
Automatyczne publikowanie postów na Facebooku z Uncanny Automator
Teraz jesteś gotowy do stworzenia przepisu, który automatycznie opublikuje status na Facebooku za każdym razem, gdy opublikujesz nowy wpis na blogu WordPress.
Po prostu przejdź do Automatora ” Utwórz nowy w twoim kokpicie WordPress.
Możesz teraz wybrać, czy chcesz utworzyć przepis dla “zalogowanych użytkowników”, czy dla “wszystkich”. W przypadku tego przepisu wybierz opcję “Zalogowani użytkownicy”, a następnie kliknij przycisk “Potwierdź”.
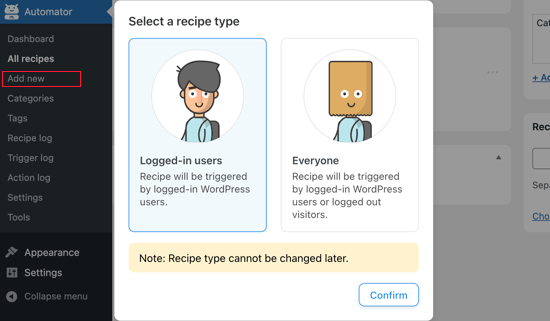
Następnie można nadać przepisowi nazwę, wpisując ją w polu “Tytuł”.
To jest tylko dla twojego odniesienia, więc możesz użyć wszystkiego, co chcesz.
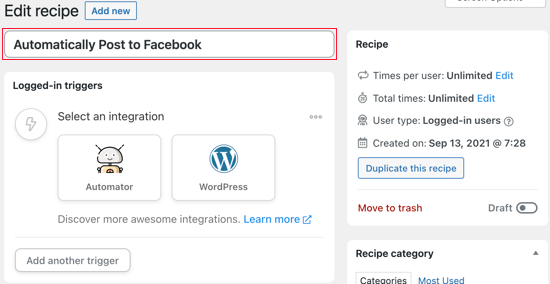
Następnie należy zdefiniować warunek, który wywoła działanie.
Chcemy wpis na Facebooku za każdym razem, gdy publikujemy bloga WordPress, więc kliknij “WordPress” w sekcji “Wybierz integrację”.
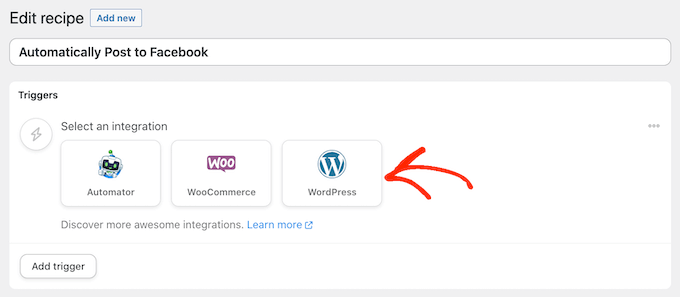
Zobaczysz teraz wszystkie wyzwalacze, których możesz użyć na swojej stronie WordPress.
Należy wyszukać “publish” i wybrać wyzwalacz o nazwie “A user publishes a type of post with a taxonomy term in a taxonomy“.
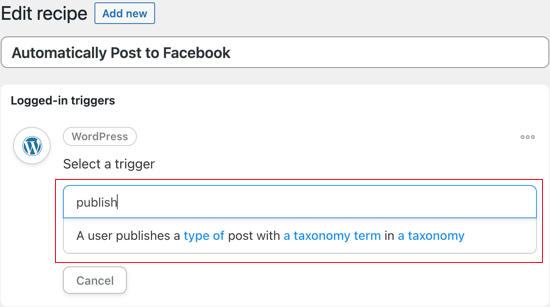
W tym przykładzie chcemy aktualizować Facebooka tylko wtedy, gdy publikujemy wpis, a nie stronę. Mając to na uwadze, otwórz menu rozwijane “Typ treści” i wybierz “Wpis”.
Następnie możesz zdecydować, czy chcesz udostępniać wpisy z określonej kategorii lub tagu, zmieniając ustawienia “Taksonomii”.
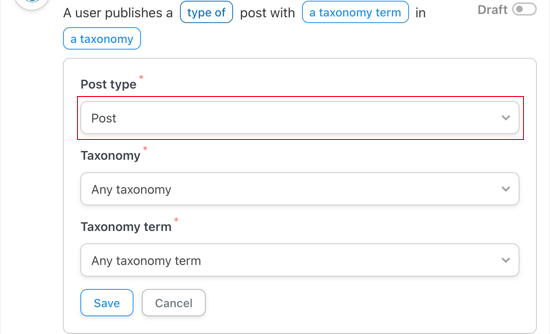
Nie zapomnij kliknąć “Zapisz”, aby zapisać twoje zmiany.
Następnie musisz wybrać działanie, które Uncanny Automator będzie wykonywał za każdym razem, gdy opublikujesz wpis. Zacznij od kliknięcia przycisku “Dodaj działanie”.
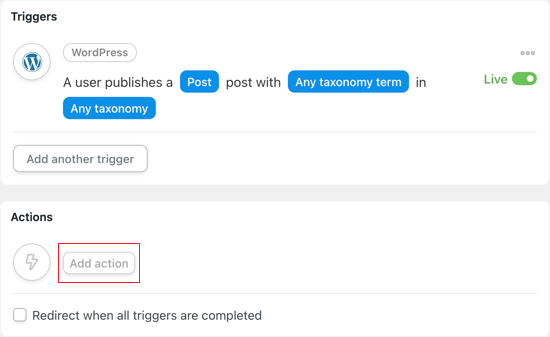
Uncanny Automator pokaże teraz wszystkie integracje, których możesz użyć. Na przykład istnieje integracja, która pozwala automatycznie tweetować po opublikowaniu nowego wpisu w WordPress.
Ponieważ chcemy wpisać wpisy na Facebooku, kliknij przycisk “Strony na Facebooku”.
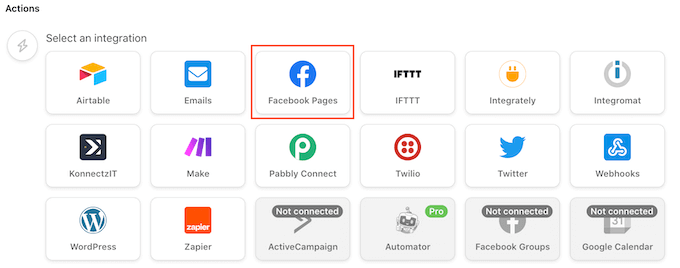
Zobaczysz teraz wszystkie różne działania Facebooka.
Jeśli twoje wpisy mają obrazek wyróżniający, warto wybrać opcję “Opublikuj wpis z obrazkiem”. Jeśli jednak nie chcesz dodawać obrazka do swoich wpisów na Facebooku, możesz zamiast tego wybrać opcję “Opublikuj wpis na stronie na Facebooku”.
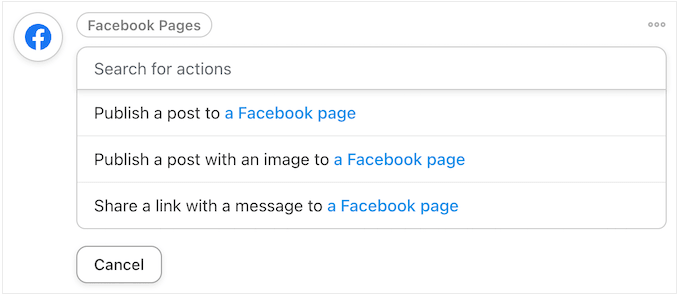
Jeśli posiadasz więcej niż jedną stronę na Facebooku, wybierz tę, na której chcesz dokonać wpisu, korzystając z listy rozwijanej “Strona na Facebooku”.
Następnie możesz utworzyć status, który chcesz wpisać, wpisując go w polu “Wiadomość”.
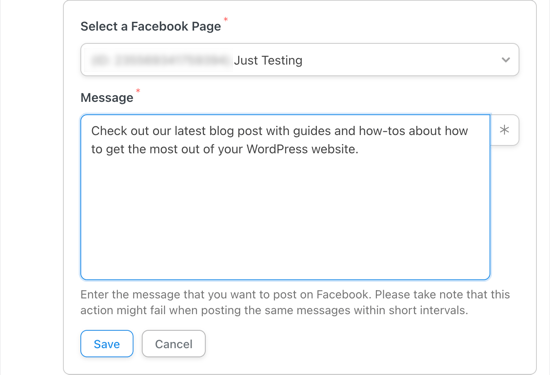
Podczas pisania statusu należy dodać tytuł wpisu i adres URL do wiadomości za pomocą tokenów. Kiedy Uncanny Automator wpisze twój status, zastąpi te tokeny prawdziwymi informacjami z postu.
Aby dodać token, kliknij przycisk “*”.
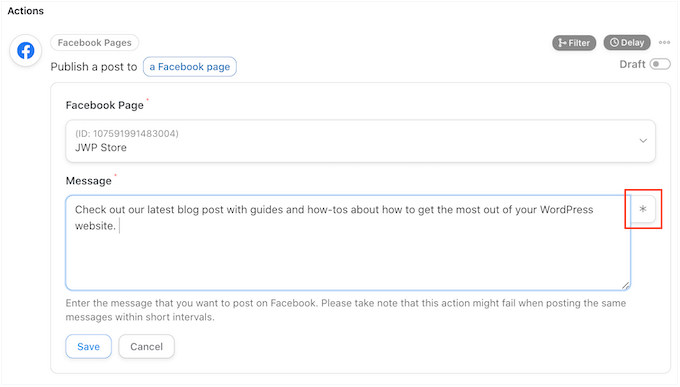
Następnie kliknij strzałkę obok “Użytkownik publikuje wpis…”.
To pokazuje wszystkie różne tokeny dla wpisu.
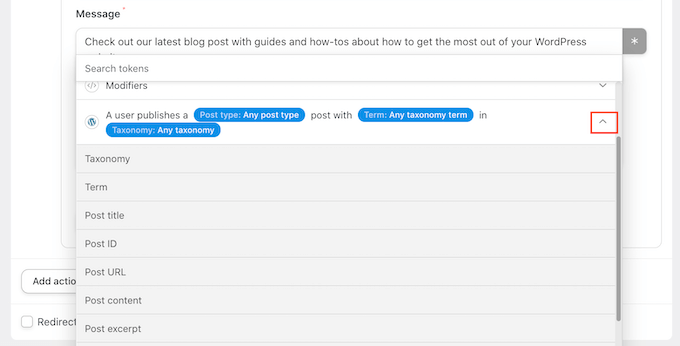
Możesz dodać dowolny token do swojego statusu na Facebooku.
Zazwyczaj jednak należy wybrać “Tytuł wpisu” i “Adres URL wpisu”, aby użytkownicy mogli przejść na wpis na blogu.
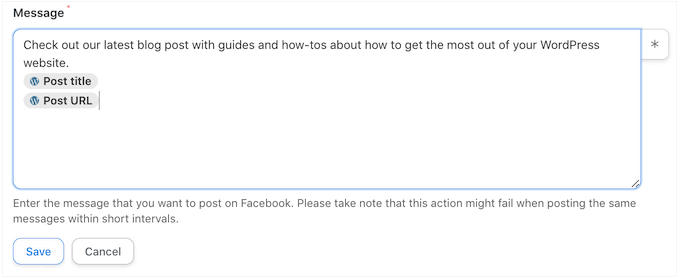
Jeśli jako działanie wybrałeś opcję “Opublikuj wpis z obrazkiem”, będziesz musiał poinformować Uncanny Automator, gdzie może znaleźć ten obrazek.
Znajdź pole “Adres URL obrazka lub identyfikator biblioteki multimediów” i kliknij przycisk “*”.
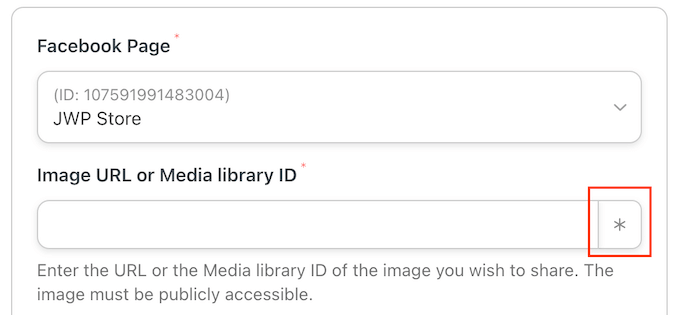
Następnie kliknij, aby rozwinąć wyzwalacz “Użytkownik publikuje wpis…”.
W tym miejscu kliknij opcję “Post wyróżniający się adres URL obrazka”.
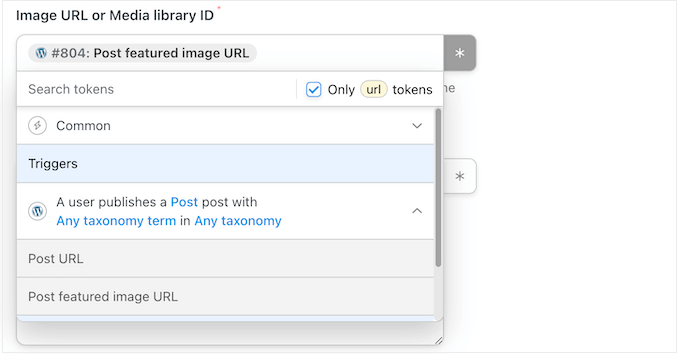
Kiedy będziesz zadowolony z konfiguracji działania, nie zapomnij kliknąć “Zapisz”.
W tym momencie warto dodać opóźnienie, aby Uncanny Automator nie wpisywał treści na Facebooku od razu po opublikowaniu bloga.
Aby to zrobić, najedź kursorem myszy na działanie “Opublikuj wpis do…” i kliknij “Opóźnij”, gdy się pojawi.
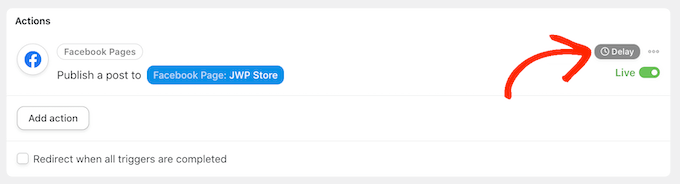
Teraz możesz wybrać, czy działanie Uncanny Automator ma być wyzwalane z opóźnieniem, czy też o określonej dacie lub godzinie.
Pozwala to na wpis na Facebooku, gdy twoja publiczność najprawdopodobniej jest online.
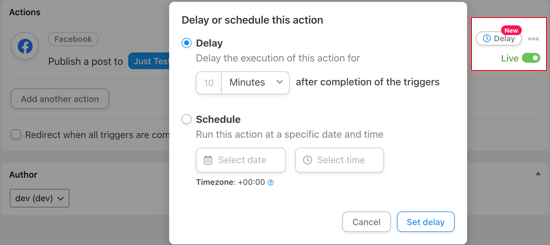
Po ustawieniu wyzwalacza i działania nadszedł czas na opublikowanie przepisu.
Aby to zrobić, kliknij przełącznik “Wersja robocza”, aby zamiast tego wyświetlił się “Na żywo”.
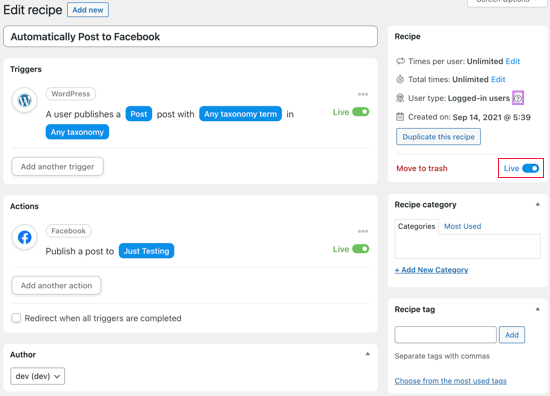
Po uruchomieniu przepisu, Uncanny Automator opublikuje nowy wpis na Facebooku za każdym razem, gdy opublikujesz wpis.
Opublikowaliśmy nowy wpis na blogu na naszej witrynie testowej i tak pojawił się on na naszej stronie na Facebooku.
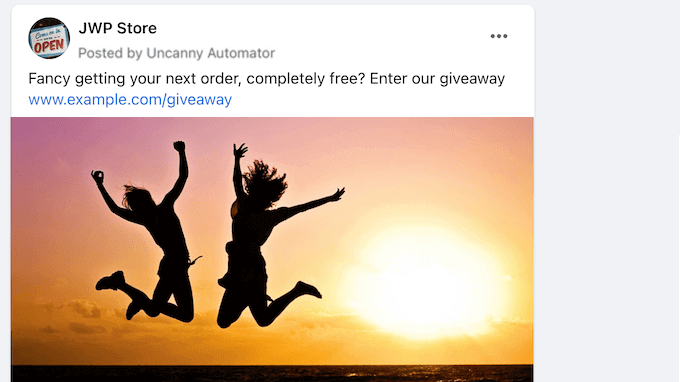
Jeśli właściwy obrazek miniaturki nie pojawia się w statusie na Facebooku, możesz zapoznać się z naszym przewodnikiem na temat poprawki problemu nieprawidłowej miniaturki na Facebooku w WordPress.
Film instruktażowy
Jeśli jesteś bardziej wzrokowcem, możesz zapoznać się z naszym poradnikiem na YouTube, jak automatycznie publikować posty na Facebooku z WordPressa:
Metoda 2: Automatyczne publikowanie postów na Facebooku z WordPress za pomocą ClickSocial (wszystkie posty)
Innym sposobem na automatyczne publikowanie postów na Facebooku z WordPressa jest użycie ClickSocial. Jest to najlepszy na rynku program do planowania i publikowania w mediach społecznościowych.
Możesz użyć ClickSocial do tworzenia i planowania postów w mediach społecznościowych na Facebooku, Instagramie i Twitterze, bezpośrednio z kokpitu WordPress.
Dzięki ClickSocial możesz również skonfigurować kampanie odrodzeniowe, aby regularnie udostępniać stare posty WordPress na Facebooku automatycznie.
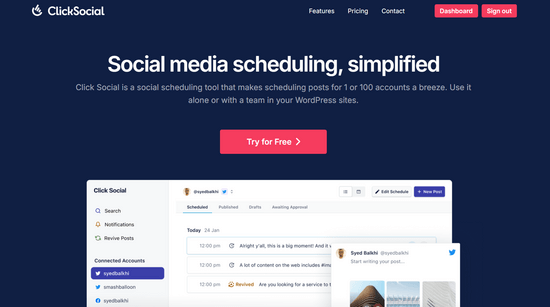
Aby rozpocząć, odwiedź stronę ClickSocial i zarejestruj konto.
Po założeniu konta należy zainstalować i aktywować darmową wtyczkę ClickSocial. Jeśli potrzebujesz pomocy, zobacz nasz poradnik jak zainstalować wtyczkę WordPress.
Po aktywacji wtyczki wróć do kokpitu na stronie ClickSocial. W tym miejscu należy kliknąć przycisk “Generuj klucz API”.
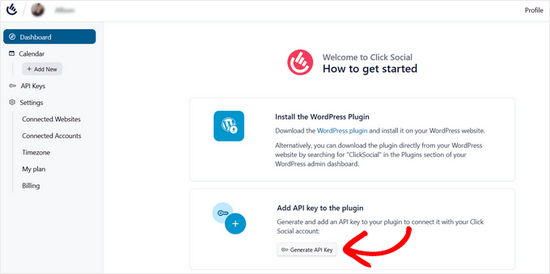
Na następnej stronie kliknij przycisk “Dodaj nowy”.
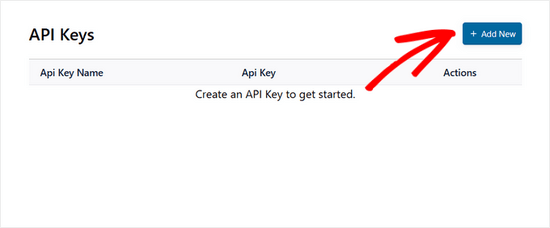
Spowoduje to otwarcie wyskakującego okienka, w którym można wprowadzić nazwę klucza API, na przykład nazwę witryny. Następnie kliknij “Generuj klucz API”.
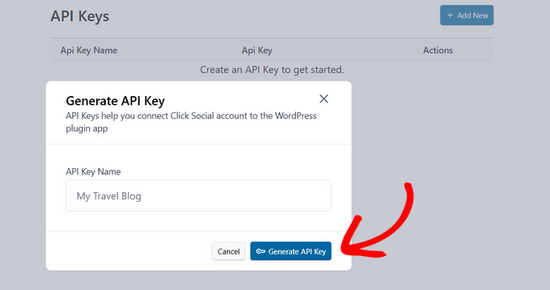
Twój klucz API zostanie teraz wygenerowany. Pamiętaj o jego zabezpieczeniu, ponieważ jest on niezbędny do połączenia Twojej witryny WordPress.
Kliknij przycisk “Kopiuj” i wróć do swojej witryny.
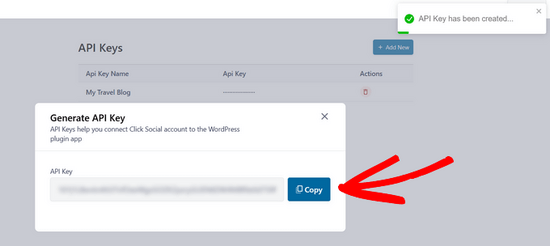
Następnie przejdź do pozycji menu ClickSocial z kokpitu WordPress. Następnie kliknij przycisk “Skonfiguruj moje konto”.
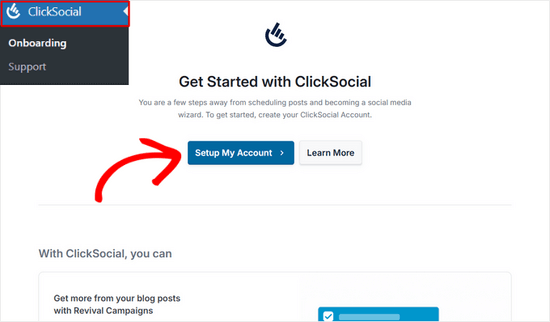
Teraz wystarczy wkleić skopiowany klucz API w polu i kliknąć przycisk “Połącz”.
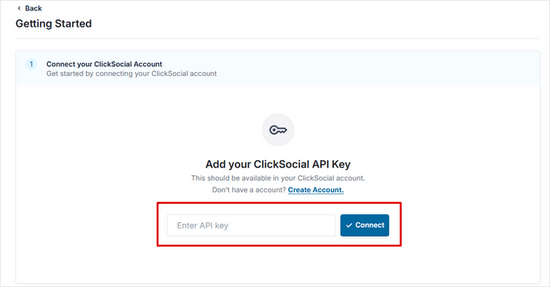
Podłączenie strony na Facebooku do ClickSocial
Po podłączeniu witryny do ClickSocial możesz rozpocząć łączenie swojego konta na Facebooku.
Aby to zrobić, kliknij przycisk “Dodaj konto”.
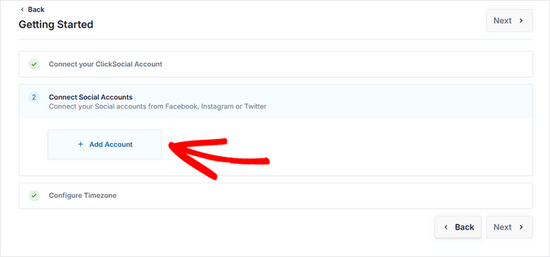
ClickSocial umożliwia połączenie z Facebookiem, Instagramem i Twitterem. Na potrzeby tego poradnika wybierzemy opcję połączenia z Facebookiem.
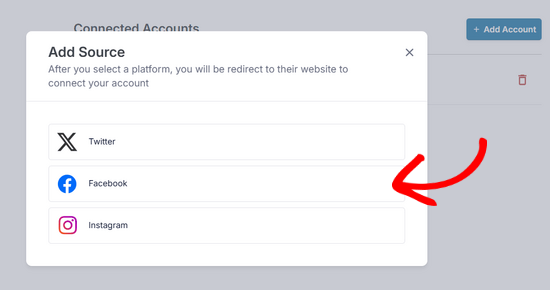
Nastąpi przekierowanie do serwisu Facebook.
Najpierw należy wybrać swój profil i kliknąć przycisk “Kontynuuj”.
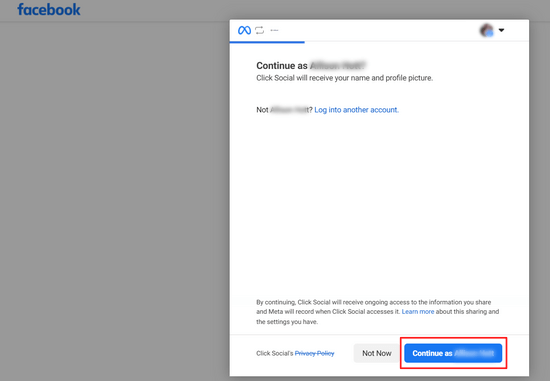
Następnie należy wybrać stronę na Facebooku, na której ClickSocial ma publikować posty i kliknąć “Kontynuuj”.
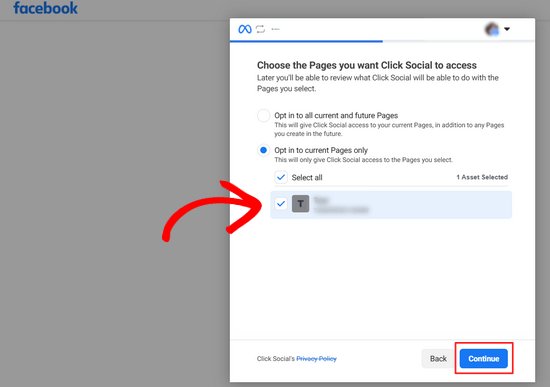
Następnie musisz również wybrać firmę, którą połączyłeś z Facebookiem. Następnie kliknij przycisk “Kontynuuj”.
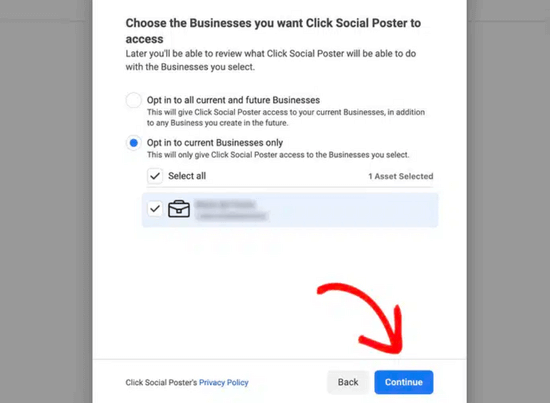
Następnie możesz przejrzeć żądania dostępu dla ClickSocial. Są to po prostu uprawnienia, które ClickSocial ma do automatycznego udostępniania postów WordPress na Facebooku. Kliknij “Zapisz”, aby kontynuować.
Na koniec kliknij przycisk “Gotowe”, a zostaniesz przekierowany z powrotem do swojej witryny.
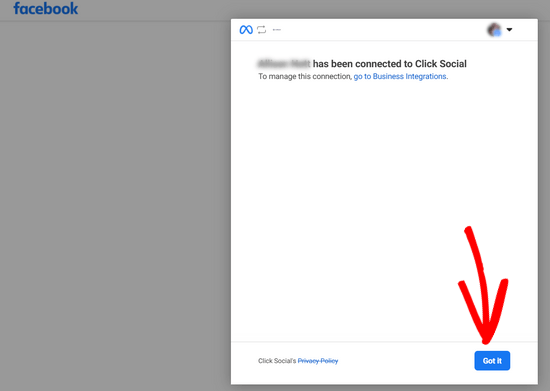
Zanim będziesz mógł zaplanować automatyczne publikowanie postów z WordPressa na Facebooku, musisz wykonać jeszcze jeden krok, aby skonfigurować ClickSocial.
Musisz wybrać strefę czasową, w której Twoje posty będą zaplanowane. W tym poradniku wybierzemy tę samą strefę czasową, co witryna WordPress.
Następnie naciśnij przycisk “Zakończ konfigurację”.
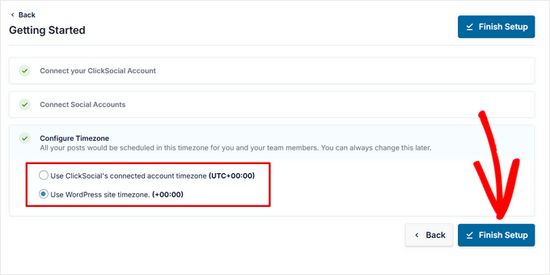
Konfigurowanie postów odradzających się w ClickSocial
Teraz, po skonfigurowaniu ClickSocial i połączeniu konta na Facebooku, możesz skonfigurować kampanię odrodzenia, aby automatycznie udostępniać posty WordPress na Facebooku.
Najpierw przejdź do karty “Ożyw posty” na kokpicie ClickSocial i kliknij przycisk “Skonfiguruj ożywione posty”.
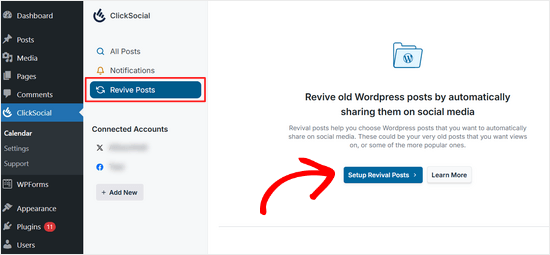
Zacznij od skonfigurowania filtrów, aby zdecydować, które posty chcesz automatycznie udostępniać w mediach społecznościowych.
Możesz filtrować według daty publikacji, tagów i autorów. Po wybraniu filtrów kliknij przycisk “Dalej”.
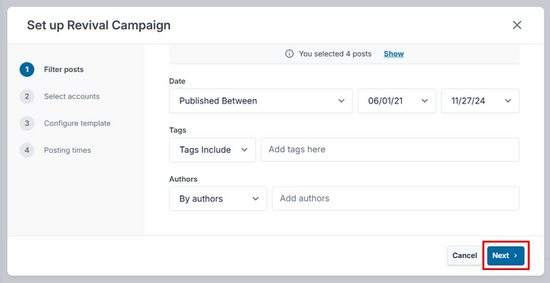
Następnie wybierz konta w mediach społecznościowych, na których chcesz publikować. Możesz wybrać wiele kont, jeśli je połączyłeś, ale w tym poradniku wybierzemy tylko opcję Facebooka.
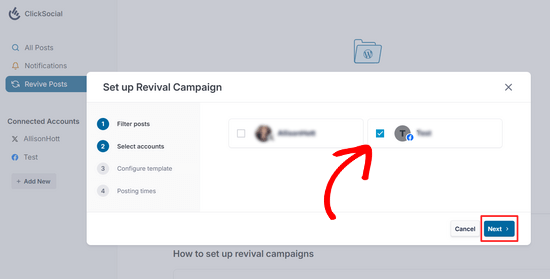
Teraz możesz utworzyć szablon posta na Facebooku.
Możesz ręcznie dodawać tekst, a także wstawić dynamiczne treści, takie jak tytuł posta, fragment, krótki link do posta i kategorie jako hashtagi.
Po wybraniu szablonu kliknij przycisk “Dalej”.
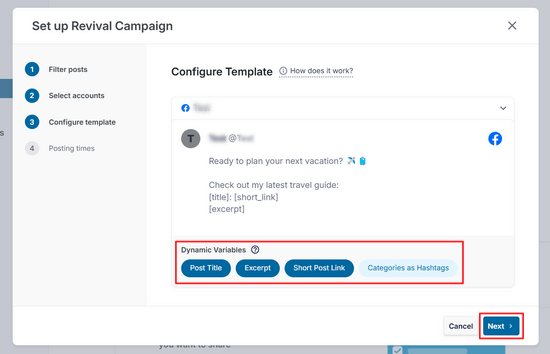
Na koniec możesz wybrać dni i godziny, w których chcesz udostępniać swoje posty na Facebooku. Możesz dodać wiele godzin publikowania dziennie, klikając ikonę “+ Dodaj”.
Po wybraniu czasu publikacji kliknij przycisk “Dalej”.
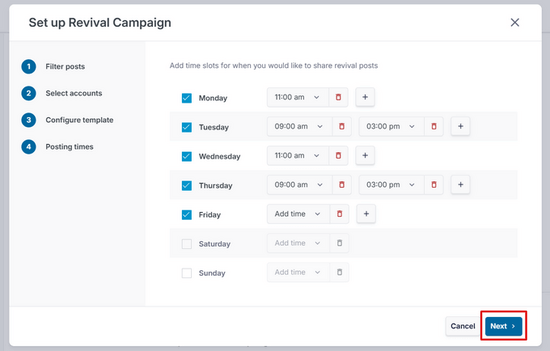
To wszystko.
Teraz na karcie “Zaplanowane” możesz zobaczyć, że Twoje posty na blogu będą automatycznie udostępniane w wybrane przez Ciebie dni.
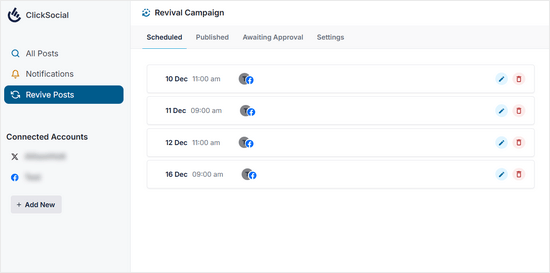
Bonus: Stwórz własny Facebook Feed w WordPressie
Oprócz wpisów na Facebooku z WordPressa, możesz również osadzać cały swój kanał na Facebooku na swojej witrynie internetowej. Pozwoli to odwiedzającym zobaczyć twoje wpisy na Facebooku bez konieczności opuszczania witryny i może zwiększyć komfort użytkowania.
Ponadto może zachęcić użytkowników do odwiedzenia twojej strony na Facebooku i może prowadzić do większej liczby obserwujących.
Aby osadzać twój kanał na Facebooku, musisz zainstalować i włączyć wtyczkę Smash Balloon Facebook Feed. Po włączeniu wystarczy przejść do Facebook Feed ” All Feeds, a następnie kliknąć “Add New”.
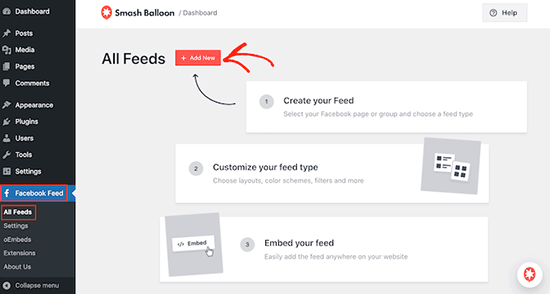
Spowoduje to przejście do kolejnego ekranu, na którym należy wybrać “Oś czasu” jako rodzaj kanału i kliknąć przycisk “Dalej”.
Następnie musisz połączyć swoje konto na Facebooku z aplikacją Smash Balloon. Więcej informacji na ten temat można znaleźć w naszym poradniku na temat tego, jak osadzać kanał grupowy Facebooka w WordPress.
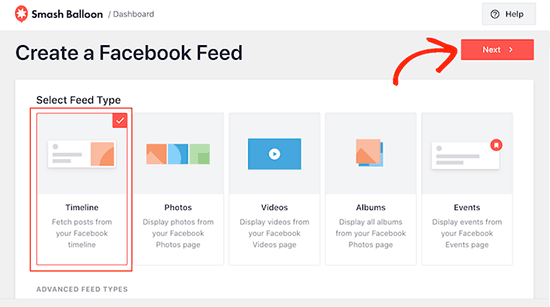
Gdy to zrobisz, możesz łatwo konfigurować swój Facebook Feed w edytorze wizualnym Smash Balloon. Tutaj możesz zmienić kolor tła, wybrać układ, dodać różne przyciski i wiele więcej.
Następnie kliknij przycisk “Zapisz” u góry, aby zapisać twoje ustawienia.
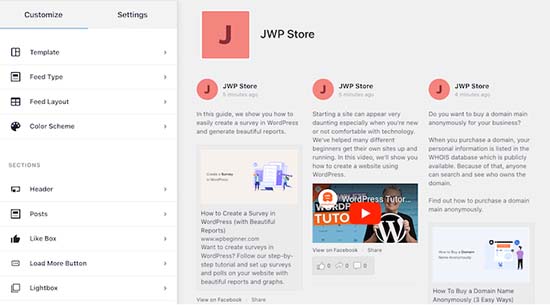
Teraz otwórz edytor bloków i dodaj blok “Facebook Feed” z menu. Następnie wybierz właśnie utworzony kanał Facebook Feed z rozwijanego menu w bloku.
Na koniec kliknij przycisk “Aktualizuj” lub “Opublikuj”, aby zapisać twoje ustawienia. Aby uzyskać więcej informacji, zapoznaj się z naszym poradnikiem na temat tworzenia własnego kanału na Facebooku w WordPress.
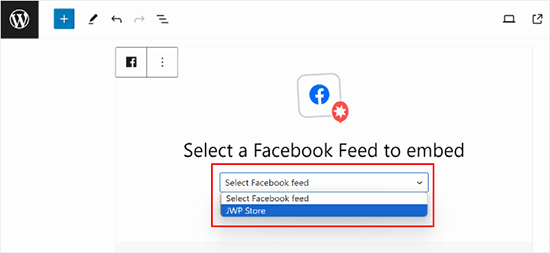
Mamy nadzieję, że ten poradnik pomógł ci nauczyć się automatycznie publikować posty na Facebooku z WordPressa. Możesz również dowiedzieć się, jak osadzić wideo z Facebooka w WordPressie i zobaczyć nasze wybory ekspertów dotyczące najlepszych wtyczek WordPress do Facebooka, aby rozwinąć swój blog.
If you liked this article, then please subscribe to our YouTube Channel for WordPress video tutorials. You can also find us on Twitter and Facebook.





Jiří Vaněk
This will save me a relatively large amount of time with the number of articles. I manually posted articles to Facebook after they were published.
WPBeginner Support
Glad we could help simplify the process for you
Admin
Terje Pettersen
Hi. I want to enable all my users to be able, in an easy way, so that all new WordPress blogs automatically be posted on their own private facebook wall. Is that possible?
WPBeginner Support
We do not have a method we would recommend for that at the moment as there would not be an easy way for your users to disable the automated sharing. For the time being, you would want to take a look at plugins to add a share button to your posts.
Admin
G
Thanks for sharing. This has been helpful.
WPBeginner Support
Glad the guide was helpful
Admin
Beth Younker
Thanks for the info, however you fail to mention that some of these options may come at a price. For example, with WordPress you can no longer use plug-ins unless you upgrade to a business account. I find that really frustrating, as I used to be able to easily link to my FB page, but now I can’t unless I pay more money? Thanks a lot.
WPBeginner Support
For the cost of WordPress, our guides are for WordPress.org not, WordPress.com which would be part of the confusion. You can see our guide below on the differences between the two:
https://www.wpbeginner.com/beginners-guide/self-hosted-wordpress-org-vs-free-wordpress-com-infograph/
Admin
morgan kane
Does any of this methods auto-post to facebook GROUPS?
WPBeginner Support
These are for Facebook pages, Facebook limits automation for their groups at the moment.
Admin
Eduardo Rivera
Hi guys, great info as always! You should really update the 3rd option, the graph API has been deprecated and now Facebook uses another method, very intuitive and self explanatory.
WPBeginner Support
Thank you for letting us know, we will look into updating our article as soon as we are able.
Admin
ebenezer
I cant find new applet from the drop-down menu when I clicked on my username
WPBeginner Support
They may have changed their interface since this article was last updated you should still be able to use their search feature at the top of the page to find an applet.
Admin
Darlington
Please, I seem not to find your Facebook group again. Or has it been closed down?
WPBeginner Support
Our Facebook group is still active. If you visit our Facebook page and go to the groups tab on the side, you should be able to see the group there
Admin
Amanda
I found the process for Buffer much easier than described in this post. You just need to sign up for Buffer and connect your social media account(s) there, then install the WP to Buffer plugin, then hit the “Authorize” button in the plugin settings. That’s it. No access token, no callback URL, no creating an app. That is all automated with the Authorize button now, I suppose.
WPBeginner Support
Thank you for letting us know, the plugin’s authors likely updated their method to authorize since the last update of this article
Admin
M kose
I just want to learn, does this method automatically post our wordpress posts as we publish?
WPBeginner Support
Yes
Admin
Anthony
Thanks a million for the tips
Marius
This post is out-of-date after FB removed publishing to profile timeline from their API.
WPBeginner Support
Thank you for letting us know, we’ll be sure to take a look at this article
Admin
Daniel
Hi,
I tried using IFTTT but it kept telling me invalid WordPress URL. after numerous crosschecks i could see that the URL is correct.
Please, what can i do about this?
WPBeginner Support
Hi Daniel,
Make sure XML-RPC is enabled on your website. It is a WordPress feature that allows third-party services like IFTTT to connect. Some WordPress security plugins may disable it. See your security plugin settings.
Admin
Charlie
Can I use the ITTT method to link WordPress to more than one of my facebook pages??
WPBeginner Support
Hey Charlie,
Yes, you can do that.
Admin
Mariano
How can I include the post updates on ifttt? Because when is new post the notification send normal. But when is a post update it don’t send anything.
waynedpj
i am also looking for a way to update the corresponding Facebook post when an update is made to the original post on WordPress. unfortunately most options seem to only allow new posts as triggers. did you ever find a solution?
thanks.
Kylie
When I follow the steps for AccessPress Facebook Autopost (which I’ve successfully used before), and I click the box ‘Public’ to make the review public, I now get a dialogue box that asks for a Privacy Policy URL. I’ve only found sites for privacy policy URL development that cost. Is there something general that can be added for free?
Stefan
There’s now an option in WordPress for “Privacy policy”. You can find it in the administrator panel in the “Settings” submenu and than “Privacy”.
Joe
I was able to use IFTTT to share my post to Facebook. But the new issue with this, is that Facebook shows description of website, instead of the post description.
Facebook also used another image thumbnail, instead of the image I used for the post. Please how can I resolve this??
Francois
This didn’t work. When I click authorize I get this error below, even after I added my domain and page where I do my posts to the App Domain.
Can’t Load URL: The domain of this URL isn’t included in the app’s domains. To be able to load this URL, add all domains and subdomains of your app to the App Domains field in your app settings.
Samuel
Is there a way that when someone comments on our post that we share to facebook, it displays on our site.
I know we can have a facebook comment plugin that allows users to comment on post using their facebook account.
What i don’t know is, If we share our post to facebook, and someone comments on that post on facebook, how can we display that comment on our site
Nikhil
Hi. is there any plugin that uploads the posts automatically to different fb pages according to different categories . for eg: if a particular post is of category tech then it should be shared on fb tech page and if its category is of health that post should be shared on fb page corresponding to it
Sue
I have gone through the setup and posted my blog, but it’s not showing up on f.b. Just wondering what I did wrong, or is there a delay to it posting. I posted about 10 minutes ago. Thanks!
Ed
If it’s your very first post using IFTTT it will take UP TO an hour. This is stated in small print on the applet.
teslim
i am trying to use the facebook App method by i am finding it difficult to authorize my account, facebook says (Can’t Load URL: The domain of this URL isn’t included in the app’s domains. To be able to load this URL, add all domains and subdomains of your app to the App Domains field in your app settings.). please help soonest thanks..
Daniel
How do you change the post on Facebook that says…
“John Doe published an article on WordPress”
so that ‘WordPress” says something else, like your site’s URL or name?
Karen
Hello. I followed the directions to the “T” using the WordPress Plug-In method and see absolutely no postings to my FB page. I even updated a post (thinking any previous posts may not appear), and that didn’t work either. I went to my timeline and feed areas of my FB page and don’t see anything.
Please assist or I will have no other option but to deactivate this plug-in and start over.
Thank you.
isah
hey nice article i just tried this now on my site using the IFTTT method and it works like a charm. thanks for the tip
naresh
Thank a lot for creating such a very useful post.
JM Koh
Thanks for the tutorial. Does anyone know of a way to post to both the FB profile and FB page (that is joined to 1 FB account as required by FB)? Noted that the IFTTT method requires you to choose to post either to the profile or page, which is the same as Jetpack. Thanks!
Miso
Hi,
on plugin there is now an error and the account can not be authorized.
Someone told me that giving admin credentials to website is not so good idea,
so the user which posts website can not be administrator.
Sandra K
Do any of these methods work for Facebook Groups? I’m the administrator for a Closed Facebook Group and I want automate postings news and events on our website to our Facebook Group. Is that do-able?
Lori
So what is the BEST one to choose?
WPBeginner Support
IFTTT is the easiest and fastest.
Admin
Marc
However, IFTTT posts a link, not the entire post text including image, right?
WPBeginner Support
Yes, Facebook does the rest and automatically fetches a thumbnail, post title, and a short description of your post. Users will still have to visit your website to read the complete article.
iostar
Hi! I am using Zapier to post automatically on facebook and another social media based on RSS technology.
Hope it helps.
Claudio
When I try and enter my hosted wordpress info, it prompts me that I need to enable XML-RPC under my wordpress “Settings/Writing”, but I don’t see a checkbox for this.
Tâm Hoàng
Thanks
Sufyan
thank u so much for this wonderful tutorial
Pankaj Dhawan
People talk about using Buffer more and it is very famous. Never used any such technique since I am not getting enough time so I suppose IFTTT for someone like me would be ideal.
I wasnt aware of this before so, thank you for sharing this useful info.