Chcesz dowiedzieć się, jak dodać tematy w twoim menu nawigacyjnym WordPress?
Często początkujący użytkownicy próbują dodawać tematy w menu WordPress, tworząc osobną stronę dla każdego tematu. Nie jest to jednak najlepszy sposób, ponieważ dodanie tych stron do menu nie spowoduje wyświetlenia odpowiednich wpisów.
W tym artykule pokażemy, jak prawidłowo dodawać tematy w WordPressie za pomocą kategorii i tagów w menu nawigacyjnym WordPressa.
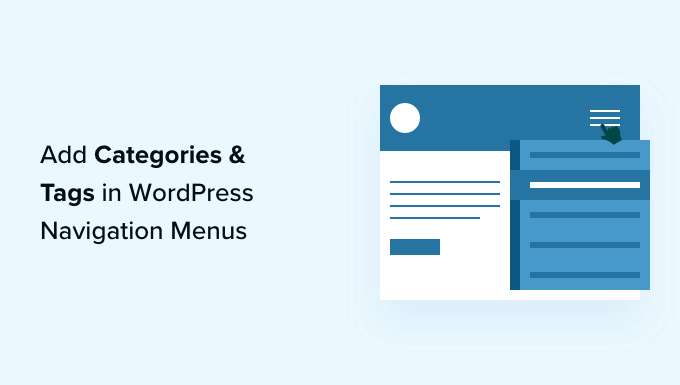
Dlaczego warto dodawać tematy w menu nawigacji WordPress?
Załóżmy, że masz witrynę internetową WordPress, która oferuje przewodniki turystyczne dla różnych miast. Możesz chcieć dodać nazwy miast w swoim menu nawigacyjnym, aby odwiedzający Twoją witrynę widzieli odpowiednie artykuły po kliknięciu pozycji menu.
Alternatywnie, jeśli masz witrynę internetową z wiadomościami, taką jak The New York Times lub ESPN, chciałbyś wyróżnić różne tematy w menu nawigacyjnym.
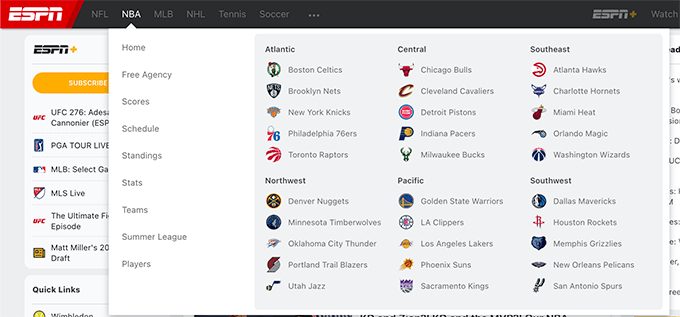
WordPress ułatwia dodawanie tematów, jeśli organizujesz swoją treść za pomocą kategorii i tagów.
Kategorie obejmują główne tematy twojej witryny internetowej, takie jak spis treści, podczas gdy tagi obejmują bardziej szczegółowe tematy, takie jak indeks. Dowiedz się więcej, czytając nasz przewodnik na temat różnicy między kategoriami i tagami.
Przyjrzyjmy się, jak możesz wykorzystać kategorie i tagi do uporządkowania twoich treści, a następnie dodać te tematy do menu nawigacyjnego WordPress, aby uzyskać do nich łatwy dostęp.
Dodawanie kategorii i tagów do wpisów w WordPressie
Możesz dodawać lub wybierać kategorie podczas pisania twoich wpisów na blogu. Pole kategorii pojawi się w prawej kolumnie edytora treści WordPress.
Jeśli chcesz utworzyć nową kategorię, kliknij odnośnik “Dodaj nową kategorię” znajdujący się pod listą twoich istniejących kategorii.
Na przykład na blogu podróżniczym możesz utworzyć kategorie dla każdego miasta, o którym piszesz, takie jak “Paryż”, “Amsterdam”, “Berlin”, “Instanbul” i “Londyn”.

Tagi można również dodawać z poziomu edytora treści, wpisując je w polu “Tagi” po prawej stronie. Dodając więcej niż jeden tag, należy oddzielić je przecinkami.
Jeśli chcesz wybrać tag, który wcześniej utworzyłeś, musisz wpisać kilka pierwszych rodzajów znaków, a pojawią się pasujące tagi. Następnie wystarczy kliknąć wybrany tag.
Na blogu podróżniczym można dodać tagi dla bardziej szczegółowych tematów poruszanych w danym wpisie, na przykład “Jedzenie”, “Nocne życie”, “Wycieczki piesze” i “Podróże koleją”.
Po utworzeniu kilku wpisów i umieszczeniu ich w różnych kategoriach i tagach, możesz teraz dodać je do menu nawigacyjnego twojej witryny.
Dodawanie kategorii w menu nawigacji WordPress
Aby dodać kategorie do twojego menu nawigacyjnego, przejdź na stronę Wygląd ” Menu i kliknij kartę “Kategorie”, aby ją rozwinąć.
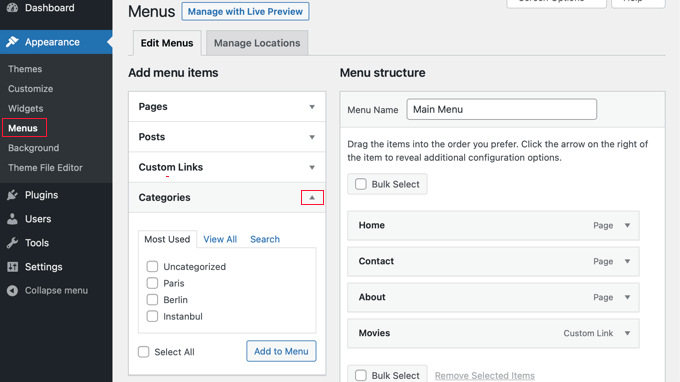
Następnie wybierz kategorie, które chcesz dodać do menu, a następnie kliknij przycisk “Dodaj do menu”. Twoje wybrane kategorie pojawią się teraz w prawej kolumnie jako pozycje menu. Można je przenosić w górę i w dół za pomocą metody przeciągnij i upuść.

Gdy będziesz zadowolony z menu, kliknij przycisk “Zapisz menu”, aby zapisać twoje zmiany.
Możesz teraz przejść na twoją witrynę internetową, aby zobaczyć zmiany w działaniu.

Dodawanie tagów w menu nawigacji WordPressa
Aby dodać tagi do twojego menu nawigacyjnego, musisz przejść na stronę Wygląd ” Menu. W przeciwieństwie do kategorii, nie ma opcji domyślnego dodawania tagów.
Można jednak dodać kartę tagów, klikając “Opcje ekranu” u góry ekranu, a następnie zaznaczając pole “Tagi”.
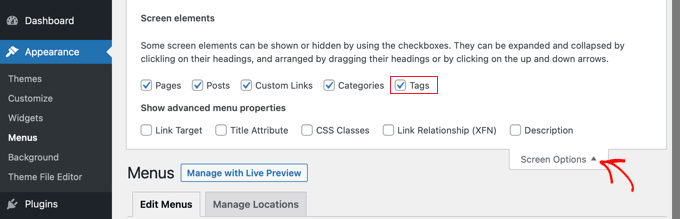
W lewej kolumnie zostanie teraz dodana karta tagów. Możesz kliknąć kartę, aby ją rozwinąć.
Teraz możesz wybrać tagi, które chcesz dodać do menu. Po kliknięciu przycisku “Dodaj do menu” twoje wybrane tagi pojawią się w prawej kolumnie jako pozycje menu i możesz zmienić ich kolejność za pomocą przeciągania i upuszczania.
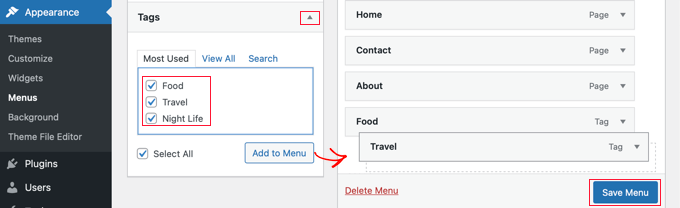
Nie zapomnij kliknąć przycisku “Zapisz menu”, aby zapisać twoje ustawienia.
Możesz teraz przejść na swoją witrynę internetową, aby zobaczyć, że tagi zostały dodane do Twojego menu.
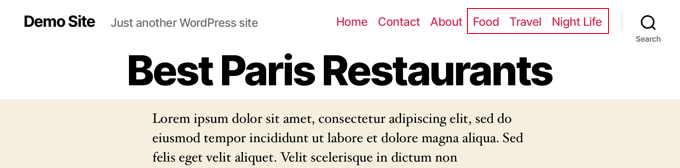
Jeśli chcesz utworzyć zaawansowane menu zrzutów tematów z wieloma kolumnami, takie jak ESPN i WPBeginner, jest to często określane jako mega menu.
Więcej szczegółów można znaleźć w naszym poradniku krok po kroku na temat tworzenia mega menu w WordPress.
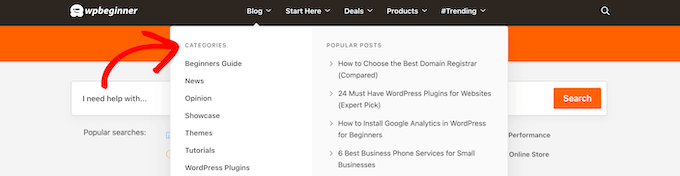
Mamy nadzieję, że ten poradnik pomógł ci nauczyć się dodawać kategorie i tagi w menu nawigacyjnym WordPress. Możesz również dowiedzieć się, jak utworzyć stronę docelową za pomocą WordPressa lub zapoznać się z naszą listą wtyczek, które musisz mieć, aby rozwinąć swoją witrynę.
If you liked this article, then please subscribe to our YouTube Channel for WordPress video tutorials. You can also find us on Twitter and Facebook.





Farrel
Hi there. Do you know if the ability to build a Nav Menu using Tags is something that has changed recently? Because I have followed your steps exactly, and Tags is still not an option on my builder… I still only show Pages, Posts, Custom Links, and Categories. Thank you in advance for your help, and sorry in advance also if I’m just really tired and missing something!
WPBeginner Support
If you have not done so already, we would recommend checking your screen options in the top-right of the page to make sure tags are not unchecked there
Admin
Farrel
I was, indeed, just very tired I found it shortly after I left this, but couldn’t delete it because it hadn’t yet posted! Thanks for getting back, and for your patience with me!
Taoheed
Can a tag page be used as the primary menu while category is used as a Sub-menu?
WPBeginner Support
If you mean in your navigation menu then you certainly can. For general usage of tags and categories, we would recommend taking a look at our article below!
https://www.wpbeginner.com/beginners-guide/categories-vs-tags-seo-best-practices-which-one-is-better
Admin
Sidartha
I Try this in WordPress 4.9.5 and see that have been problems.
This problems is about the Read More that not work.
In two installation i have problems, in one is that Read More not show in the page, don´t appear.
In other installation with template Access Press Store, the default way off the theme show the page with the posts with one Read More button without you have been put it there, the button show automatically but without link the button not open the post simply refresh the page.
I’m investigate this and don´t exists plugin for fix this because in whatsoever result the same problem repeat if you force and put other inside the text don´t work , don´t show….
Aravindgunda
Nice information but I want to post content under the page…. So, any suggestions.
ramesh
wordpress display posts from specific category on page?
rang smith
Nice article! have to re-structure my ongoing project now
katherine moody
Just the information I needed in a simple concise format. Thank you. Your site is helping me feel more in control of my WordPress site rather than the other way around.
Nancy
I am wanting to create a travel blog, with different trips, entering daily on what we see and do , and putting pics in. I don’t know how to do that yet. When we finish one trip, we will go on another,
Ken
This was really helpful – thank you
Kate Robertson
So timely. I was struggling to know the best way to sort the information on my website and this is exactly what I needed to know. Thanks!
Jean-Pierre LaFitte
THIS article is VERY helpful. I understand it and I can use it. I made the mistake of creating too many PAGES, now I will rework my site. thanks
jp