Twoje imię i nazwisko jest ważną częścią twojej obecności w sieci, zwłaszcza jeśli prowadzisz osobistego bloga, zarządzasz profilem autorskim lub obsługujesz profesjonalną witrynę internetową.
Dokładne wyświetlanie twojego imienia i nazwiska w WordPress dodaje osobistego charakteru, zwiększa wiarygodność i zapewnia spójność na całej witrynie.
W serwisie WPBeginner przy każdym wpisie widnieje nazwisko Syeda Balkhi jako recenzenta. Dzięki temu nasi czytelnicy wiedzą, że Syed sam włącza się do recenzowania treści, co pomaga nam budować przejrzystość i zaufanie do udostępnianych przez nas informacji.
W tym artykule pokażemy, jak krok po kroku łatwo dodać lub zmienić twoją pełną nazwę w WordPress.
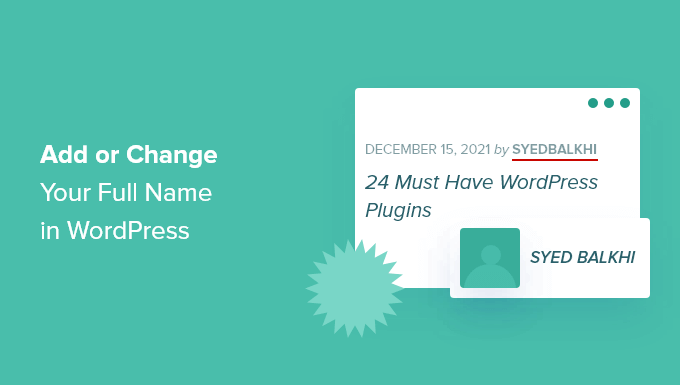
Dlaczego warto używać twojego imienia i nazwiska w WordPress?
Kiedy po raz pierwszy konfigurujesz swoją witrynę internetową WordPress, wymagane jest utworzenie nowego konta z nazwą użytkownika, której można używać do logowania się.
Często ludzie wybierają nazwy użytkowników, które są łatwe do zapamiętania i składają się z różnych słów lub liter.
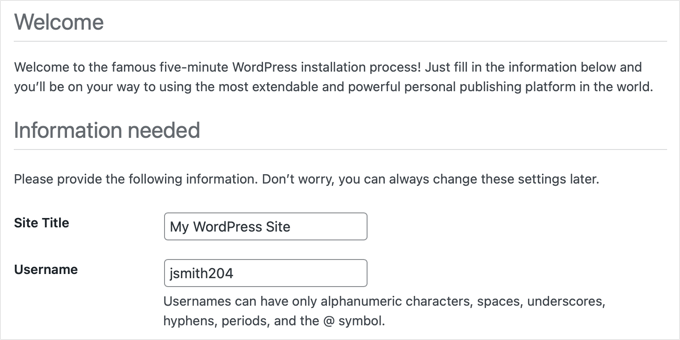
Ta nazwa użytkownika WordPress jest następnie wyświetlana we wpisach, które piszesz jako autor. Może to jednak wyglądać nieco dziwnie i niezbyt profesjonalnie.
Na przykład, jeśli twoje imię i nazwisko we wpisie jest wyświetlane jako “jsmith204” zamiast “John Smith”, może to mieć wpływ na twoją wiarygodność jako autora, powodując, że czytelnicy będą kwestionować legalność twojego bloga WordPress.

Na szczęście WordPress ma łatwy sposób na zmianę nazwy wyświetlanej na twoje pełne imię i nazwisko bez zmiany nazwy użytkownika.
Używanie pełnego imienia i nazwiska zamiast nazwy użytkownika pomaga wyszukiwarkom rozpoznać, że treść została napisana przez użytkownika.
Pomaga to również w budowaniu Twojej marki osobistej, ponieważ czytelnicy zapoznają się z Twoim imieniem i nazwiskiem.
W związku z tym przyjrzyjmy się, jak dodać lub zmienić twoje imię i nazwisko w WordPressie, krok po kroku.
Jak zmienić lub dodać twoje imię i nazwisko w WordPress?
Aby zmienić twoją publiczną nazwę wyświetlaną, przejdź do strony Użytkownicy ” Profil z kokpitu WordPress.
Jeśli nie widzisz karty menu “Użytkownicy” w menu administratora WordPress, oznacza to, że nie jesteś administratorem tej witryny. Mimo to nadal możesz wprowadzać zmiany w twoim profilu, klikając menu Profil.
Tam przewiń w dół do sekcji “Nazwa”, gdzie zobaczysz opcje dodania twojego imienia, nazwiska i pseudonimu.
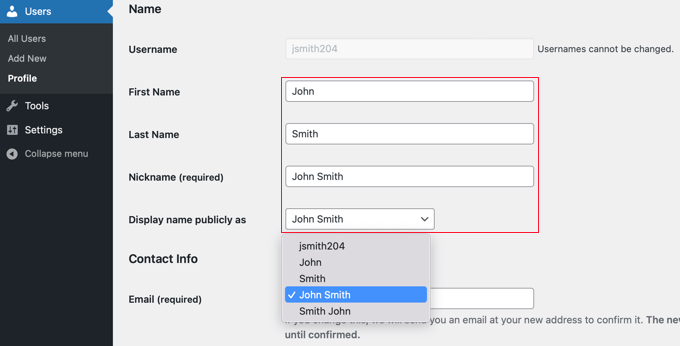
Po wypełnieniu tych pól wystarczy kliknąć menu rozwijane obok opcji “Wyświetl nazwę publicznie jako”.
W tym miejscu możesz wybrać nową nazwę użytkownika, która będzie wyświetlana przy twoich wpisach, używając imienia lub nazwiska, pełnego imienia i nazwiska, pseudonimu lub nazwy użytkownika.
Po wybraniu nazwy, której chcesz używać, kliknij przycisk “Aktualizuj profil” u dołu strony, aby zapisać zmiany.
Zauważysz, że nazwa, którą wybrałeś do publicznego wyświetlania, pojawi się teraz w prawym górnym rogu paska narzędzi WordPress obok“Cześć“.
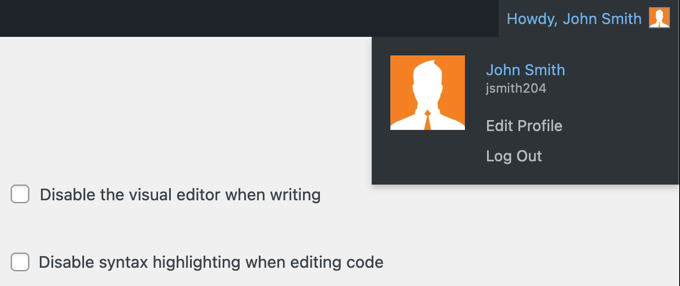
Kiedy przejdziesz na swoją witrynę internetową, zobaczysz, że wpisy, które napisałeś, będą teraz pokazywać Twoje pełne imię i nazwisko zamiast nazwy użytkownika. Nazwa ta będzie również widoczna dla twoich subskrybentów.
Jeśli chcesz zmienić swoją nazwę wyświetlaną w przyszłości, po prostu odwiedź swój profil użytkownika i powtórz te kroki z nową nazwą.
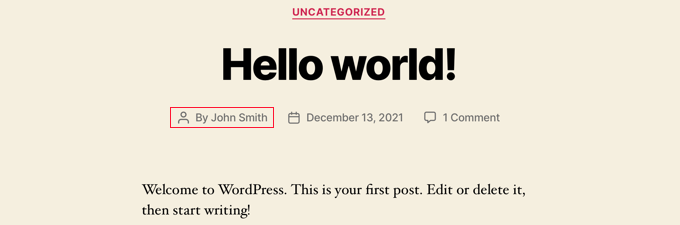
Poza tym, jeśli chcesz zmienić nazwę autora we wpisie WordPress, możesz zapoznać się z naszym przewodnikiem dla początkujących, jak zmienić autora wpisu w WordPress.
Bonus: Jak zmienić twoją nazwę użytkownika WordPress
Jeśli chcesz, możesz również zmienić nazwę użytkownika na twojej witrynie WordPress.
Na przykład, jeśli masz witrynę biznesową, a nazwa Twojego konta użytkownika to “jsmith204”, nie będzie to dobrze wyglądać na front-endzie witryny, a użytkownicy mogą nie traktować Twojej witryny poważnie.
Jednak domyślnie WordPress nie pozwala na zmianę twojej nazwy użytkownika po utworzeniu konta.
Aby to zrobić, będziesz musiał zainstalować i włączyć wtyczkę Easy Username Updater. Aby uzyskać szczegółowe instrukcje, zobacz nasz przewodnik krok po kroku, jak zainstalować wtyczkę WordPress.
Po włączaniu przejdź do strony Użytkownicy ” Aktualizacja nazwy użytkownika z kokpitu WordPress. Kliknij odnośnik “Aktualizuj” obok nazwy użytkownika, którą chcesz zmienić.

Spowoduje to przekierowanie do nowego ekranu, na którym można łatwo utworzyć nową nazwę użytkownika.
Po zakończeniu nie zapomnij kliknąć przycisku “Aktualizuj nazwę użytkownika”, aby zapisać twoje ustawienia.

Aby uzyskać szczegółowe instrukcje, zobacz nasz poradnik, jak poprawnie zmienić twoją nazwę użytkownika WordPress.
Mamy nadzieję, że ten poradnik pomógł ci dowiedzieć się, jak dodać lub zmienić twoją pełną nazwę w WordPress. Możesz również dowiedzieć się, jak zmienić format daty i godziny w WordPressie lub zobaczyć nasze propozycje najlepszych klientów FTP dla użytkowników WordPressa z systemami Mac i Windows.
If you liked this article, then please subscribe to our YouTube Channel for WordPress video tutorials. You can also find us on Twitter and Facebook.





Deborah
Thank you so much! You have just saved me hours of agony! xx
WPBeginner Support
Glad our guide was helpful
Admin
Zoraida Rivera
Thanks for this article. It helped me change my username and appear publicly as I wanted to.
WPBeginner Support
You’re welcome, glad our guide could help
Admin
Arlette Barrientos
I’ve been trying to change my username it. after I update my profile it will go back to admin again. please help
Anders Toft Braun
Hi,
I really liked this post and video, especially the video! I was wondering if it is possible to change my WordPress photo?
I have been looking everywhere to find a guide, but I can’t. I really hope you have an answer for my question.
Best regards
Anders Toft Braun
WPBeginner Support
By default WordPress uses Gravatar for your profile image. Please see our guide on using Gravatar in WordPress.
Admin
syed zahid hussain
I have to start learning from world press.which is very new to me.Hope your guidence will be helpfull as beginner.Hope your guidence will be faverable