WordPress posiada wbudowany system zarządzania użytkownikami. Umożliwia on dodawanie użytkowników o różnych rolach i poziomach uprawnień.
W naszym ponad 16-letnim doświadczeniu w zarządzaniu odnoszącym sukcesy blogiem WordPress, utworzyliśmy wielu nowych użytkowników i autorów. Proces ten stał się bardzo prosty, a WordPress oferuje wiele opcji, które pozwalają dostosować twój profil do własnych potrzeb.
W tym artykule pokażemy, jak utworzyć nowych użytkowników i autorów na twojej witrynie internetowej WordPress.
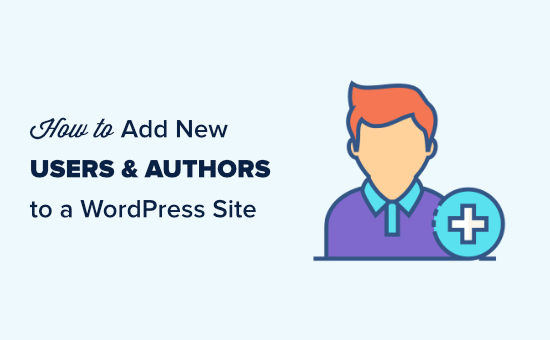
Dodawanie nowego użytkownika lub autora do twojej witryny internetowej WordPress
Istnieją trzy sposoby na utwórz nowych użytkowników do twojej witryny internetowej WordPress. Możesz dodawać użytkowników ręcznie, pozwolić użytkownikom zarejestrować się za darmo lub stworzyć płatną witrynę członkowską, w której użytkownicy płacą za rejestrację.
Oto, co omówimy w tym artykule. Wystarczy kliknąć na szybkie odnośniki, aby przejść bezpośrednio do potrzebnej sekcji:
Film instruktażowy
Jeśli wolisz pisemne instrukcje, czytaj dalej.
Ręczne dodawanie nowego użytkownika lub autora do twojej witryny internetowej
Jeśli chcesz dodać niewielką liczbę osób do twojej witryny internetowej, to jest to łatwe do zrobienia dzięki wbudowanemu w WordPress systemowi zarządzania użytkownikami.
Ta metoda jest idealna dla:
- Małe firmy z kilkoma różnymi pracownikami zarządzającymi ich witrynami internetowymi.
- Organizacje, takie jak kościoły i organizacje non-profit, z wolontariuszami aktualizującymi swoje witryny internetowe.
- Blogi WordPress z wieloma autorami, takie jak blog modowy, który piszesz z przyjaciółmi.
- Sklepy internetowe z kilkoma osobami zarządzającymi zapasami, wysyłką produktów itp.
Wystarczy przejść do strony Użytkownicy ” Utwórz nowy w obszarze administracyjnym WordPress.
Następnie wystarczy wypełnić formularz, aby utworzyć nowego użytkownika.
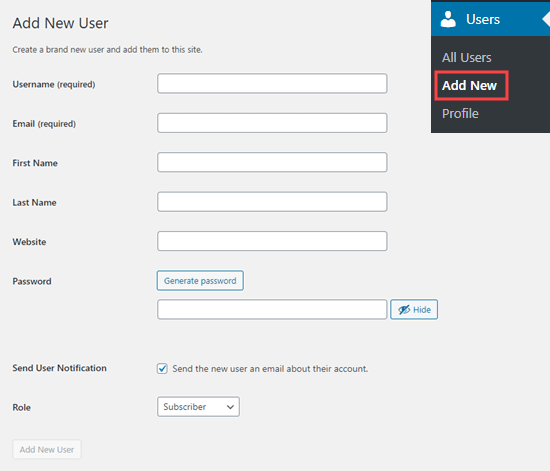
W formularzu należy najpierw wpisz nazwę użytkownika. Użytkownik może użyć tej nazwy lub swojego adresu e-mail, aby się logować.
Uwaga: Nazwa użytkownika WordPress nie może być później łatwo zmieniona, ale wszystkie inne szczegóły mogą.
Następnie wpisz adres e-mail użytkownika. Upewnij się, że używasz poprawnego adresu e-mail. Będzie on potrzebny użytkownikom do zresetowania hasła i otrzymywania powiadomień e-mail.
Następnie wpisz imię, nazwisko i adres URL witryny internetowej. Ponieważ są to pola opcjonalne, można je również pozostawić puste. Użytkownicy mogą edytować własne profile, aby uzupełnić te pola później.
W następnym kroku należy wybrać hasło. W tym celu zalecamy skorzystanie z internetowego generatora silnych has eł.
Sugerujemy użycie przycisku „Generuj hasło”, aby automatycznie utworzyć silne hasło.
Poniżej pola hasła znajduje się pole wyboru umożliwiające wysłanie użytkownikowi wiadomości e-mail. Jeśli to pole zostanie zaznaczone, użytkownik otrzyma e-mail z informacją, jak się logować. Będzie on również zawierał odnośnik umożliwiający ustawienie innego hasła.
Ostatnią opcją na stronie jest wybór roli użytkownika WordPress z rozwijanej listy.
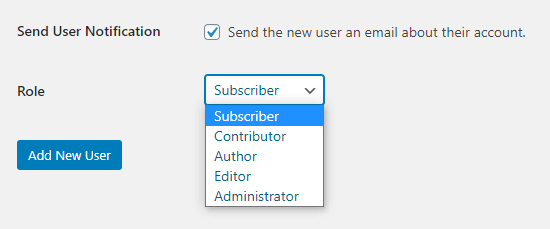
Każda rola użytkownika ma inny zestaw możliwości. Subskrybent to rola o najmniejszych możliwościach, a Administrator to rola o największych możliwościach. Musisz wybrać rolę w zależności od tego, jakie zadania użytkownik będzie wykonywał na twojej witrynie internetowej.
Być może wiesz już, jaką rolę chcesz nadać twojemu użytkownikowi. Jeśli tak, wybierz rolę, a następnie kliknij przycisk „Utwórz nowego użytkownika” u dołu ekranu.
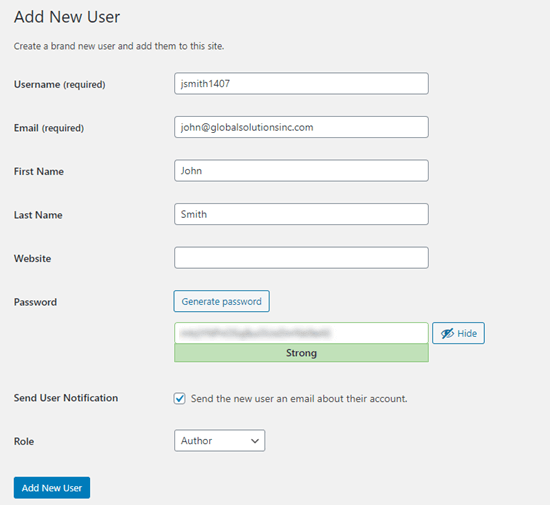
Jeśli nie masz pewności co do roli, nie martw się. Szczegółowe wyjaśnienie ról znajduje się w następnej sekcji tego artykułu.
Pamiętaj, że niektóre wtyczki tworzą dodatkowe role użytkowników.
Na przykład WooCommerce dodaje role „Klient” i „Menedżer sklepu”. All in One SEO dodaje role „SEO Manager” i „SEO Editor”.
Wystarczy sprawdzić dokumentację wtyczki, aby dowiedzieć się o dodatkowych rolach, które widzisz na tej liście.
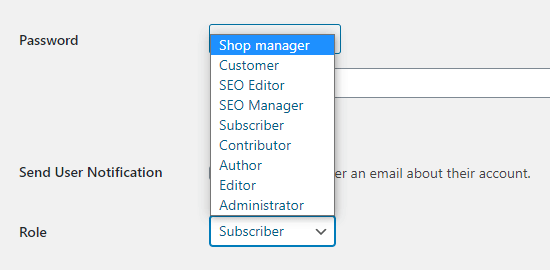
Zrozumienie ról użytkowników w WordPress
WordPress jest dostarczany z tymi domyślnymi rolami użytkowników:
- Administrator
- Edytor
- Autor
- Współtwórca
- Subskrybent
W przypadku wielostanowiskowej instalacji WordPressa istnieje również rola „Superadministratora”. Ci użytkownicy mogą zarządzać wszystkimi witrynami internetowymi, podczas gdy zwykli administratorzy zarządzają tylko jedną witryną.
Administrator
Administrator może wykonywać wszystkie zadania na twojej witrynie WordPress.
Rola ta powinna być przypisywana wyłącznie użytkownikom, którym w pełni ufasz. Powinieneś także mieć pewność co do ich umiejętności technicznych.
Z rolą administratora użytkownik może instalować wtyczki WordPress, zmieniać motywy, usunąć treść, a nawet usunąć innych użytkowników. Dotyczy to również innych administratorów.
Możesz dowiedzieć się więcej o roli administratora tutaj.
Edytor
Redaktor może dodawać, edytować, publikować i usunąć własne wpisy WordPress. Może również wykonywać wszystkie te działania dla wpisów innych użytkowników.
Nie mają dostępu do ustawień witryny internetowej, wtyczek, motywów i innych funkcji administracyjnych.
Ta rola jest przydatna, jeśli twój witryna ma redaktora, który zarządza zespołem autorów i regularnie publikuje treści.
Więcej informacji na temat roli redaktora można znaleźć tutaj.
Autor
Autorzy mogą dodawać, edytować i publikować własne wpisy. Mogą również przesyłać pliki.
Nie mogą edytować ani publikować wpisów innych osób ani uzyskiwać dostępu do funkcji takich jak wtyczki, motywy, ustawienia i narzędzia.
Możesz użyć wtyczki, aby ograniczyć autorów, aby mogli pisać tylko w określonej kategorii.
Można również zezwolić autorom na zmianę wersji opublikowanych wpisów. Ponownie, będziesz musiał użyć wtyczki, aby rozszerzyć rolę użytkownika Author.
Więcej informacji na temat roli autora można znaleźć tutaj.
Współtwórca
Współtwórca może dodawać i edytować własne wpisy, ale nie może ich publikować.
Ponadto nie mogą edytować wpisów innych użytkowników ani uzyskiwać dostępu do funkcji takich jak wtyczki, motywy, ustawienia i narzędzia.
Należy pamiętać, że autorzy nie mogą przesyłać plików multimedialnych, takich jak obrazki. Najłatwiejszym sposobem na obejście tego problemu jest poproszenie autorów o przesłanie obrazków swoich wpisów za pośrednictwem formularza przesyłania plików.
W ten sposób obrazek (obrazki) można zapisać bezpośrednio w bibliotece multimediów WordPress. Ułatwia to redaktorowi lub administratorowi dodanie ich do wpisu.
Więcej informacji na temat roli Contributor można znaleźć tutaj.
Subskrybent
Rola subskrybenta nie pozwala użytkownikom na dodawanie lub edytowanie wpisów w żaden sposób.
Przy domyślnych ustawieniach subskrybenci mogą utworzyć profil i zapisać swoje dane. Dzięki temu mogą je szybciej wpisz podczas pozostawiania komentarzy.
Możesz również użyć wtyczki członkowskiej lub wtyczki LMS, aby utworzyć treść dostępną tylko dla subskrybentów. Zajmiemy się tym w dalszej części tego artykułu.
Więcej informacji na temat roli subskrybenta można znaleźć tutaj.
Aby dowiedzieć się więcej o różnych rolach użytkowników w WordPressie i ich wzajemnych powiązaniach, zapoznaj się z naszym przewodnikiem dla początkujących po rolach i uprawnieniach użytkowników WordPressa.
Zarządzanie użytkownikami w WordPress
Jako administrator możesz dodawać i usuwać użytkowników z twojej witryny WordPress w dowolnym momencie. Po dodaniu użytkownika możesz edytować jego profil i zmieniać wszelkie informacje, w tym hasła.
Wystarczy kliknąć kartę Użytkownicy w twoim panelu administracyjnym WordPress, aby przejść do strony użytkownika. Możesz edytować lub usunąć użytkownika w dowolnym momencie.
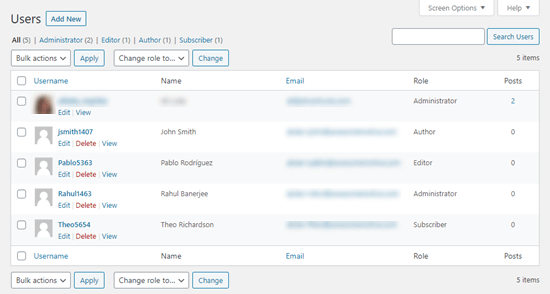
Możesz edytować profil użytkownika, aby zmienić jego hasło, rolę i nie tylko. Możesz także zbiorczo edytować użytkowników, aby zmienić ich role, jeśli chcesz uaktualnić lub obniżyć role kilku użytkowników w tym samym czasie.
Użytkownicy mogą również edytować swój profil, przechodząc do Użytkownicy ” Profil w kokpicie WordPress. Mogą dodać zdjęcie profilowe i zmienić większość swoich danych, ale nie mogą zmienić swojej roli.
Otwórz swoją witrynę WordPress, aby każdy mógł zarejestrować się za darmo
Co jeśli chcesz pozwolić użytkownikom zarejestrować się na twojej witrynie za darmo?
Ręczne dodawanie każdego użytkownika byłoby bardzo pracochłonne. Zamiast tego możesz pozwolić im utworzyć własne konto.
Najpierw musisz przejść do Ustawienia ” Ogólne w twoim panelu administracyjnym WordPress i zaznaczyć pole „Każdy może się zarejestrować”.

Domyślnie nowi użytkownicy otrzymują rolę subskrybenta. Zmień tę rolę na dowolną, korzystając z listy rozwijanej.
Ostrzeżenie: Zalecamy zezwalanie użytkownikom na rejestrację wyłącznie jako „Subskrybenci” lub „Współtwórcy”. Jeśli pozwolisz użytkownikom zarejestrować się jako „Autorzy”, mogą oni opublikować wpis bez zatwierdzenia. Nigdy nie używaj „Administratora” jako ustawienia domyślnego.
Nie zapomnij kliknąć przycisku „Zapisz zmiany” u dołu strony, aby zapisać twoje zmiany.
Musisz również dodać formularz logowania do twojej witryny. Najlepiej zrobić to za pomocą wtyczki WPForms. Aby uzyskać pomoc, postępuj zgodnie z naszym przewodnikiem na temat zezwalania na rejestrację użytkowników na twojej witrynie WordPress.
Wskazówka: Możesz również wyłączyć pasek administratora WordPress dla subskrybentów lub innych ról użytkowników.
Tworzenie płatnego programu członkostwa na twojej witrynie internetowej
Innym sposobem na utwórz nowych użytkowników na twojej witrynie jest stworzenie płatnego programu członkowskiego, do którego użytkownicy się zapisują.
Pozwala to sprzedawać treści tylko dla członków, dodawać treści premium za paywallem, sprzedawać kursy online i nie tylko.
Aby to zrobić, potrzebujesz wtyczki członkostwa WordPress.
Zalecamy korzystanie z MemberPress. Jest to najlepsza wtyczka do tworzenia członkostwa i kursów z wszystkimi potrzebnymi funkcjami i elastycznością.
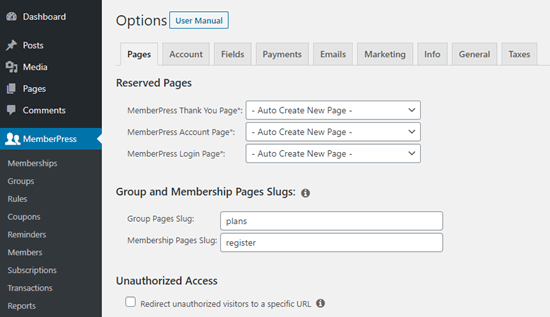
MemberPress pozwala zablokować określone wpisy i strony w twojej witrynie, aby tylko zarejestrowani, płacący użytkownicy mieli do nich dostęp. Wiele witryn oferuje takie treści premium jako sposób na zarabianie pieniędzy w Internecie.
Dzięki MemberPress łatwo jest tworzyć różne poziomy dostępu.
Na przykład, możesz oferować plany Bronze, Silver i Gold. Każdy z tych planów miałby własną rolę użytkownika. Możesz utworzyć oddzielne kursy, na które będą mogli zapisać się tylko użytkownicy z określonymi rolami.
Otrzymasz również dostęp do potężnych narzędzi, takich jak raporty MemberPress, aby zobaczyć twoją średnią wartość życiową członka, ilu członków masz w sumie i więcej.
MemberPress umożliwia dodawanie treści Drip w celu stworzenia wiecznie zielonej witryny członkowskiej, a nawet można sprzedawać członkostwo grupowe w WordPress.
Aby uzyskać poradnik krok po kroku na temat konfigurowania MemberPress na twojej witrynie, zapoznaj się z naszym kompletnym przewodnikiem na temat tworzenia witryny członkowskiej WordPress.
Mamy nadzieję, że ten artykuł pomógł ci dowiedzieć się, jak utworzyć nowych użytkowników i autorów do twojej witryny internetowej WordPress. Możesz również zapoznać się z naszym przewodnikiem na temat tego , jak zezwolić na rejestrację użytkowników w WordPress i jak dodać formularz logowania w twoim panelu bocznym WordPress.
If you liked this article, then please subscribe to our YouTube Channel for WordPress video tutorials. You can also find us on Twitter and Facebook.





Mrteesurez
Nice post.
Why is it that a subscriber also see the admin bar when he is not having any function to do with it ?
Concerning the username, it’s possible to change it, I have read that from on of your post. thanks.
WPBeginner Support
It depends on the site, some add tools for users in the admin area while others don’t want users in the admin area.
Admin
Anik
quite helpful. Thanks for posting.
WPBeginner Support
You’re welcome, glad it was helpful
Admin
oro
nice article , thanks for sharing
WPBeginner Support
Glad you found our article helpful
Admin
waseem
Is there a way to categorize self registered users and admin registered users using a plugin or manually?
WPBeginner Support
For doing that, you could create different user roles for admin added and have the standard signup be registered as a different role.
Admin
A Mueed
I’ve assigned an author and am using User Role editor. My author has no access to elementor builder, how can I enable that for him? I would be grateful if you could resolve this issue, Thanks.
WPBeginner Support
You would want to check your Elementor settings to ensure that you are not preventing access in the plugin’s settings.
Admin
Sushant Singhal
Earlier, I could go to my site’s dashboard, add user, assign role for him / her and that was it.
Now, as per new interface, I can only invite a person to become user / author / editor etc. Even when a invited person accepts invitation by confirming through his email box, he / she is not accepted as user.
When he / she logs into the wordpress.com, he is prompted to create a new website instead of taking him to the website for which he has been added as a user. Although I know that the invitation has been accepted by the invitee, he/she continues to be shown as 'pending invitation’. Why so?
Is there some bug? Can’t I get that earlier system where I could add Authors to my website by entering their details and assigning them a user name and password?
WPBeginner Support
You would sadly need to reach out to WordPress.com for this question, our tutorials are for WordPress.org sites: https://www.wpbeginner.com/beginners-guide/self-hosted-wordpress-org-vs-free-wordpress-com-infograph/
Admin
Jolie Royal
It’s hard to come by well-informed people on this topic,
however, you sound like you know what you’re talking about!
Thanks
WPBeginner Support
Glad our article could be helpful
Admin