Przez lata zarządzaliśmy kilkoma wielostanowiskowymi sieciami WordPress. Po drodze nauczyliśmy się, że posiadanie odpowiednich osób z odpowiednimi uprawnieniami do zarządzania wszystkimi tymi witrynami może mieć ogromne znaczenie. W tym miejscu rola użytkownika Super Admin może być bardzo pomocna.
Jednak dodawanie użytkownika z rolą Super Admin w WordPress multisite różni się nieco od dodawania nowego użytkownika do pojedynczej witryny.
Proces ten może być nieco mylący dla początkujących. Mogą oni nie być w stanie zlokalizować opcji dodania użytkownika superadministratora.
Widzieliśmy również, że niektóre osoby zapomniały danych logowania użytkowników Super Admin, blokując im dostęp do obszaru administracyjnego WordPress multisite.
W tym artykule pokażemy, jak dodać rolę użytkownika Super Admin w WordPress multisite. Pokażemy dwie proste metody, wraz z dodatkowymi wskazówkami dotyczącymi prawidłowego zabezpieczenia multisite WordPress.

Oto lista tematów, które omówimy w tym przewodniku:
Czym jest rola superadministratora w WordPress?
WordPress posiada wbudowany zestaw ról użytkowników. Mają oni różne uprawnienia do wykonywania określonych czynności w witrynie WordPress. Aby uzyskać szczegółowe informacje, zapoznaj się z naszym przewodnikiem dla początkujących na temat ról i uprawnień użytkowników WordPress.
“Super administrator” to specjalna rola użytkownika w WordPressie dostępna tylko na stronach internetowych, które mają włączoną funkcję WordPress multisite.
Funkcja multisite umożliwia tworzenie wielu witryn w ramach jednej instalacji WordPress. Każda witryna może mieć własnego“administratora(administratorów)” do zarządzania określoną witryną.
Jednak użytkownik z rolą Super Admin może zarządzać wszystkimi witrynami w tej sieci wielostanowiskowej WordPress. Może instalować wtyczki i motywy oraz zarządzać ustawieniami, które mają wpływ na wszystkie witryny.
Zwykli administratorzy mogą zarządzać tylko jedną witryną naraz. Z kolei superadministratorzy mogą wprowadzać zmiany, które mają wpływ na każdą witrynę w sieci.
Zachowaj ostrożność podczas przypisywania roli superadministratora. Ponieważ superadministratorzy mają dostęp do wszystkiego, powinieneś przydzielać tę rolę tylko osobom, którym w pełni ufasz. Jedna niewłaściwa zmiana może mieć wpływ na każdą witrynę w sieci.
Metoda 1: Dodanie nowego użytkownika Super Admin w WordPress Multisite
Ta metoda jest łatwa, a jeśli jesteś już zalogowany do swojej multisite WordPress jako Super Admin, możesz jej użyć do dodania nowych użytkowników z rolami Super Adminów.
Wystarczy zalogować się do obszaru administracyjnego WordPress i przesunąć kursor myszy do menu “Moje witryny” w lewym górnym rogu ekranu.
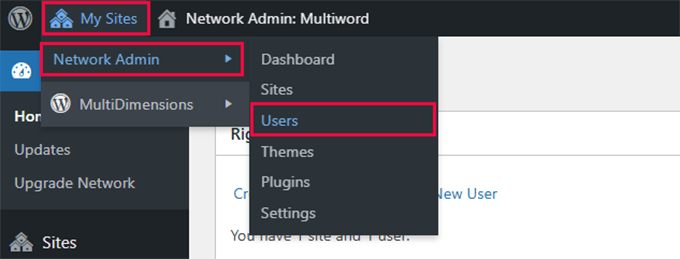
Następnie przejdź do strony Administrator sieci ” Użytkownicy.
Tutaj możesz zarządzać wszystkimi użytkownikami w swojej witrynie. Kliknij przycisk “Dodaj nowego użytkownika” u góry.
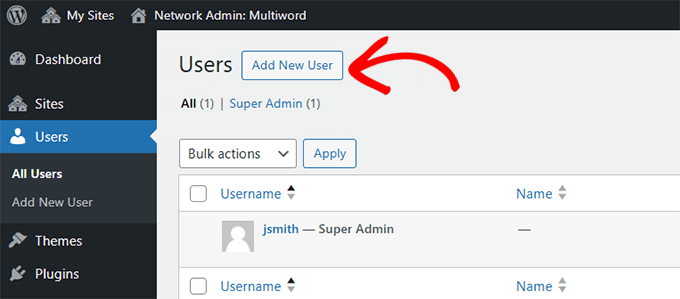
Spowoduje to przejście do strony Dodaj nowego użytkownika.
Doświadczeni użytkownicy WordPressa zauważą, że ta strona wygląda inaczej niż w przypadku pojedynczej witryny. Tutaj można dodać tylko nazwę użytkownika i adres e-mail i nie ma opcji wyboru roli użytkownika.
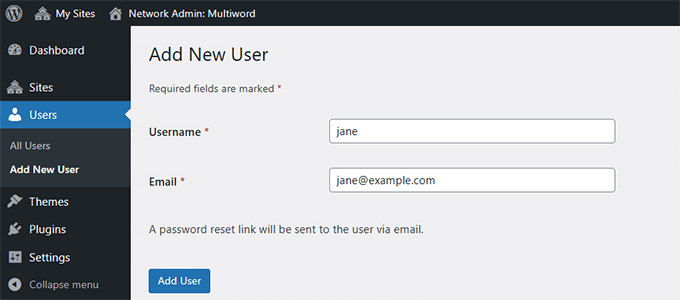
Na razie wystarczy dodać nazwę użytkownika i adres e-mail użytkownika, którego chcesz dodać, a następnie kliknąć przycisk “Dodaj użytkownika”.
WordPress zapisze teraz informacje i automatycznie wyśle wiadomość e-mail do użytkownika w celu ustawienia hasła.
Następnie należy przypisać temu użytkownikowi uprawnienia “Super Admin”.
Aby to zrobić, przejdź do strony Użytkownicy ” Wszyscy użytkownicy i znajdź właśnie dodanego użytkownika.
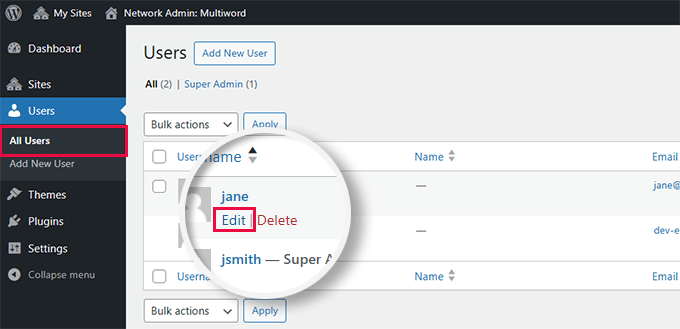
Najedź kursorem myszy na nazwę użytkownika, a następnie kliknij link “Edytuj”.
Spowoduje to otwarcie strony “Edytuj użytkownika”.
Tutaj musisz przewinąć w dół do sekcji “Super administrator” i zaznaczyć pole obok opcji “Przyznaj temu użytkownikowi uprawnienia super administratora dla sieci”.
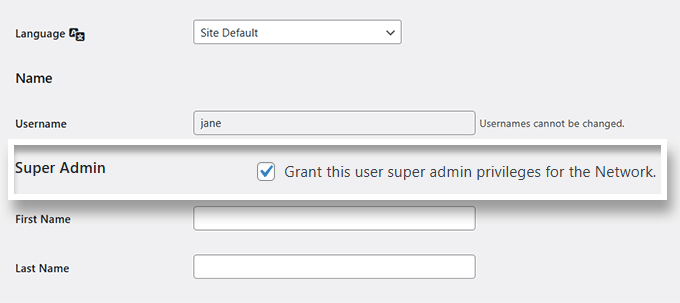
Następnie należy przewinąć do dołu strony.
Upewnij się, że kliknąłeś przycisk “Aktualizuj użytkownika”, aby zapisać zmiany.
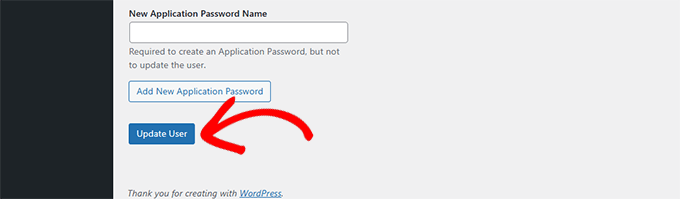
WordPress zapisze teraz zmiany wprowadzone na koncie użytkownika i przyzna mu uprawnienia Super Administratora.
Zostanie wyświetlony komunikat o powodzeniu, informujący, że użytkownik ma uprawnienia superadministratora.
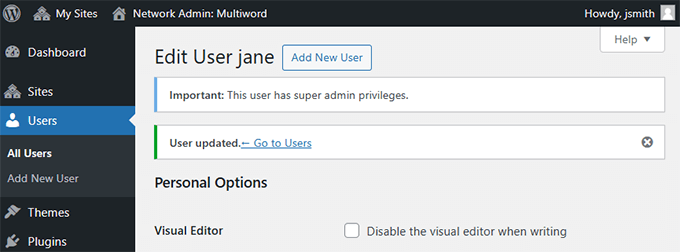
To wszystko. Pomyślnie dodałeś nowego użytkownika z rolą Super Admin w WordPress.
Metoda 2: Ręczne dodawanie użytkownika Super Admin w WordPress
Ta metoda jest zalecana dla użytkowników zablokowanych w obszarze administracyjnym WordPress, którzy nie mogą dodawać użytkowników Super Admin za pomocą kokpitu.
Najpierw należy połączyć się z witryną za pomocą klienta FTP lub aplikacji Menedżer plików w panelu sterowania hostingu.
Po nawiązaniu połączenia przejdź do folderu /wp-content/themes/ i otwórz folder motywu używanego w witrynie głównej.

Tutaj zobaczysz kilka plików i szablonów używanych przez motyw WordPress.
Musisz zlokalizować plik functions. php i pobrać go na swój komputer.
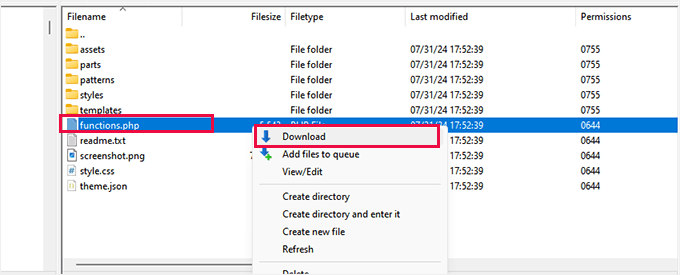
Możesz teraz otworzyć ten plik za pomocą zwykłego edytora tekstu, takiego jak Notatnik lub TextEdit.
Następnie dodaj następujący kod na dole pliku functions.php:
1 2 3 4 5 6 7 8 9 10 11 12 13 14 15 | function wpb_create_super_admin() { $username = 'newuser'; // Replace with the desired username $password = 'password123'; // Replace with the desired password $email = 'newuser@example.com'; // Replace with the user's email if ( !username_exists( $username ) && !email_exists( $email ) ) { $user_id = wp_create_user( $username, $password, $email ); if ( !is_wp_error( $user_id ) ) { // Assign the Super Admin role to the new user grant_super_admin( $user_id ); } }}add_action( 'init', 'wpb_create_super_admin' ); |
Upewnij się, że wypełniłeś wartości $username, $password i $email wartościami, których chcesz użyć dla nowego konta użytkownika Super Admin.
Na koniec nie zapomnij zapisać zmian i przesłać pliku z powrotem na swoją stronę internetową.
Możesz teraz zalogować się do obszaru administracyjnego WordPress swojej głównej witryny, używając danych dodanych do pliku funkcji.
Ważne ⚠️: Nie zapomnij usunąć kodu dodanego do pliku funkcji po pomyślnym zalogowaniu się na konto Super Admin.
Zabezpieczanie kont superadministratorów w WordPress Multisite
Widzieliśmy wielu początkujących tracących dostęp do kont Super Adminów swoich multisite’ów WordPress.
Niektórzy po prostu zapominają danych uwierzytelniających do logowania, a inni są atakowani przez hakerów, którzy uzyskują dostęp do ich multisite, powodując poważne szkody finansowe i reputacyjne.
Zalecamy wszystkim użytkownikom przestrzeganie naszego kompletnego przewodnika bezpieczeństwa WordPress, aby chronić swoje strony internetowe.
Oto kilka wskazówek, które można wdrożyć od razu.
1. Skonfiguruj automatyczne kopie zapasowe WordPress
Upewnij się, że korzystasz z wtyczki do tworzenia kopii zapasowych WordPress, aby automatycznie tworzyć i przechowywać kopie zapasowe witryny WordPress w zdalnej lokalizacji.
Polecamy Duplicator. Jest łatwy w użyciu i konfiguracji, tworzy bezpieczne kopie zapasowe i bezpiecznie przechowuje je w chmurze. Co ważniejsze, ułatwia również przywracanie witryny jednym kliknięciem z kopii zapasowej.

Używamy Duplicatora na naszych własnych stronach internetowych. Aby uzyskać więcej informacji, zobacz naszą pełną recenzję Duplicatora.
Uwaga: Dostępna jest również bezpłatna wersja Duplicator z ograniczonymi funkcjami. Zalecamy uaktualnienie do płatnego planu, aby odblokować wszystkie funkcje, w tym obsługę wielu witryn.
Aby uzyskać szczegółowe informacje, zapoznaj się z naszym poradnikiem na temat tworzenia kopii zapasowej witryny WordPress.
2. Konfiguracja uwierzytelniania dwuskładnikowego
Używamy uwierzytelniania dwuskładnikowego dla wszystkich kont użytkowników. Dodaje to dodatkową warstwę zabezpieczeń do witryny WordPress, utrudniając komuś uzyskanie dostępu do kont Superadministratora.
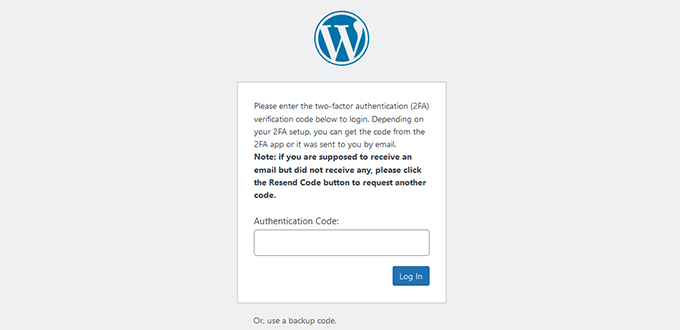
Przygotowaliśmy kompletny poradnik krok po kroku dotyczący konfiguracji uwierzytelniania dwuskładnikowego w WordPress dla początkujących. Postępowanie zgodnie z nim zajmie tylko kilka minut, ale sprawi, że Twoje konta multisite będą bezpieczniejsze.
3. Upewnij się, że e-maile WordPress działają
Często słyszymy od użytkowników , którzy nie mogą otrzymać wiadomości e-mail z resetem hasła ze swoich witryn WordPress. Ich witryna WordPress nie jest skonfigurowana tak, aby zapewnić dostarczalność wiadomości e-mail.
Domyślnie WordPress wysyła wiadomości e-mail za pomocą funkcji PHP mail(). Funkcja ta może być nadużywana do wysyłania spamu, więc dostawcy usług e-mail, tacy jak Gmail i Outlook, uważają te wiadomości za podejrzane i blokują je.
Aby to poprawić, należy skorzystać z usługi SMTP, takiej jak WP Mail SMTP. Umożliwia ona korzystanie z odpowiedniego protokołu SMTP do wysyłania wiadomości e-mail WordPress, zapewniając bezpieczne dostarczanie wszystkich wiadomości e-mail.
Uwaga: Dostępna jest również darmowa wersja WP Mail SMTP.
Używamy WP Mail SMTP na wszystkich naszych stronach internetowych, aby zapewnić wszystkim użytkownikom możliwość zresetowania hasła i innych ważnych wiadomości e-mail. Zobacz naszą recenzję WP Mail SMTP, aby dowiedzieć się więcej.
Potrzebujesz pomocy w konfiguracji? Mamy przewodnik, który pokazuje, jak skonfigurować WP Mail SMTP w WordPress.
Dodatkowe zasoby WordPress Multisite
Poniżej znajduje się kilka dodatkowych przewodników, które pomogą ci efektywnie zarządzać wielostanowiskową siecią WordPress jako Super Admin:
- Najlepsze wtyczki WordPress Multisite, których powinieneś używać (wybór eksperta)
- Jak utworzyć WordPress Multisite z różnymi domenami (4 kroki)
- Jak przenieść witrynę z WordPress Multisite do pojedynczej instalacji?
- Czy powinieneś aktywować wszystkie wtyczki w sieci na WordPress Multisite?
- Jak dodać/usunąć domyślne strony w WordPress Multisite?
Usługa utrzymania: Utrzymanie wielostanowiskowej sieci WordPress może być bardzo pracochłonne. Jeśli wolisz zlecić tę pracę profesjonalistom, możesz skorzystać z naszej usługi utrzymania WordPress. Za niewielką opłatą nasz zespół inżynierów WordPress będzie zarządzał aktualizacjami, bezpieczeństwem i monitorowaniem WordPress 24/7.
Mamy nadzieję, że ten artykuł pomógł ci dowiedzieć się, jak dodać rolę użytkownika Super Admin w WordPress multisite. Możesz również zapoznać się z naszym artykułem na temat wskazówek dotyczących dostosowywania pulpitu administratora WordPress lub zapoznać się z naszym wyborem najlepszych wtyczek do ulepszenia obszaru administracyjnego WordPress.
If you liked this article, then please subscribe to our YouTube Channel for WordPress video tutorials. You can also find us on Twitter and Facebook.





Have a question or suggestion? Please leave a comment to start the discussion.