Pracując nad witrynami klientów lub testując wtyczki, często musieliśmy zaglądać za kulisy WordPressa. Jednym z mniej znanych, ale bardzo przydatnych miejsc jest ukryty panel opcji.
Ta strona nie jest odnośnikiem w kokpicie. Zawiera jednak długą listę ustawień, których WordPress, motywy i wtyczki używają do przechowywania ważnych wartości.
Używaliśmy go do szybkiej zmiany adresów URL witryny, rozwiązywania problemów, a nawet wykrywania pozostałości opcji po odinstalowanych wtyczkach. To jak otwieranie szuflady z ustawieniami, którą WordPress zwykle trzyma schowaną.
W tym przewodniku pokażemy, jak uzyskać dostęp do ukrytego panelu opcji, co można bezpiecznie edytować i dlaczego należy zachować ostrożność podczas korzystania z niego.
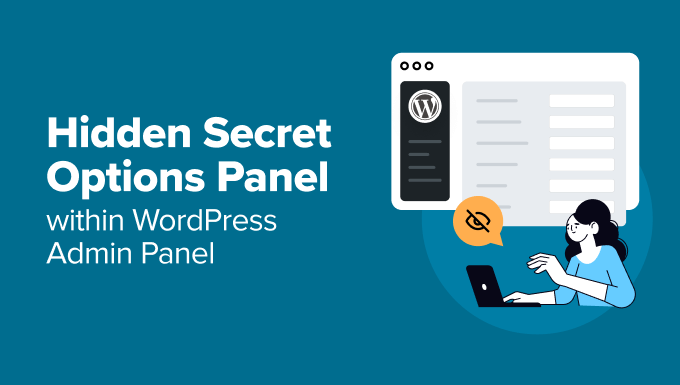
Jak uzyskać dostęp do strony ukrytych opcji w WordPressie?
Nie znajdziesz odnośnika do tej strony w menu, ale dotarcie do niej jest łatwe, gdy wiesz, gdzie szukać.
Najpierw zaloguj się do twojego kokpitu administratora WordPress. Następnie przejdź do paska adresu twojej przeglądarki.
Wpisz adres URL twojej witryny, a następnie /wp-admin/options.php. Na przykład, jeśli twoja witryna to www.example.com, przejdziesz do www.example.com/wp-admin/options.php.
Wciśnij wpisz, a wylądujesz na panelu ukrytych opcji.
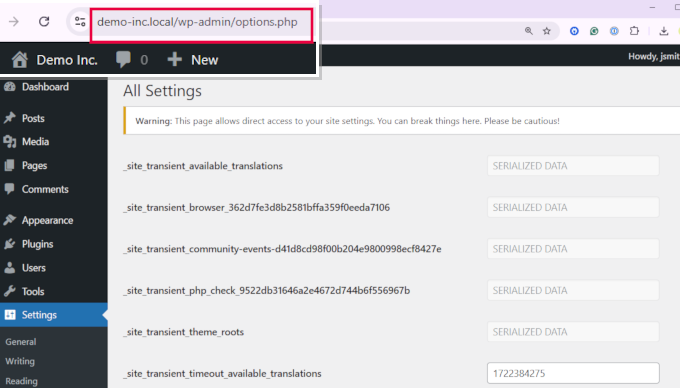
Ta strona zawiera dziesiątki ustawień zapisanych w twojej bazie danych WordPress. Niektóre pochodzą z rdzeni WordPressa, podczas gdy inne są dodawane przez wtyczki i motywy.
Te same dane można zobaczyć za pomocą narzędzia takiego jak phpMyAdmin, gdzie wszystkie te wartości znajdują się w tabeli opcji.
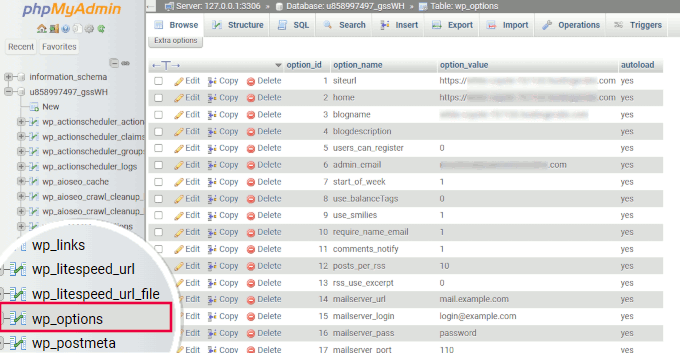
Dlaczego strona opcji jest ukryta i co można na niej znaleźć?
Jak już wspomnieliśmy, strona ukrytych opcji nie jest nigdzie odnośnikiem w WordPressie – i jest to zamierzone. Zawiera ona ustawienia, które są ważne dla działania twojej witryny, a zmiana niewłaściwej rzeczy może coś zepsuć.
Oto, dlaczego jest ukryty i jakie ustawienia go zamieszkują.
Dlaczego ta strona jest ukryta?
- Aby uniknąć przypadkowych zmian: Ta strona zawiera wrażliwe ustawienia, które mają wpływ na całą twoją witrynę. Bezpieczniej jest trzymać je z dala od codziennego użytku.
- Ponieważ jest to techniczne: Niektóre z opcji są przeznaczone dla programistów lub zaawansowanych użytkowników. Długa lista nieznanych pól może zmylić początkujących.
- Względy bezpieczeństwa: Ukrycie tej strony obniża szanse na to, że ktoś zmieni wartości, które mogłyby narazić lub uszkodzić twoją witrynę.
Co można zobaczyć na tej stronie
Ta strona zawiera listę ustawień zapisanych w bazie danych WordPressa – niektóre przez samego WordPressa, inne przez twój motyw lub wtyczki. Oto podział:
- Ustawienia rdzeni: Rzeczy takie jak adres URL twojej witryny, adres URL strony głównej i inne istotne szczegóły witryny.
- Opcje wtyczki: Wiele wtyczek przechowuje swoje ustawienia w bazie danych za pomocą tej tabeli opcji, zamiast tworzyć nowe.
- Ustawienia motywu: Motywy często zapisują preferencje dotyczące układu, kolorów i wyglądu również w tym miejscu.
- Serializowane dane: Niektóre wtyczki przechowują złożone struktury danych, takie jak tablice lub obiekty, jako pojedynczy ciąg znaków. Nie powinny być one edytowane ręcznie.
- Wartości przejściowe: Są to tymczasowe wartości używane do pamięci podręcznej danych. Pomagają przyspieszyć twoją witrynę, zmniejszając liczbę powtarzających się zapytań do bazy danych lub żądań API.
Z tego co widzieliśmy, większość początkujących nigdy nie musi zmieniać niczego bezpośrednio na tej stronie. Istnieje wiele bezpieczniejszych sposobów zarządzania tymi ustawieniami.
Ten panel jest przydatny głównie dla programistów, którzy szybko debugują lub testują różne rzeczy.
Następnie pokażemy, jak zaktualizować niektóre z tych opcji bez dotykania ukrytej strony.
Lepsze i bezpieczniejsze sposoby edycji opcji w WordPress
Jako ogólną najlepszą praktykę, nie zalecamy użytkownikom dokonywania bezpośrednich zmian w ukrytym panelu opcji.
Nie zalecamy również wprowadzania zmian bezpośrednio w bazie danych WordPress, chyba że nie masz innej możliwości.
Na przykład, jeśli zgubiłeś hasło do WordPressa lub nie mogłeś uzyskać dostępu do obszaru administracyjnego WordPressa, możesz spróbować edytować tabele bazy danych jako ostatnią deskę ratunku.
Oto inne bezpieczniejsze sposoby i narzędzia, których można użyć do zarządzania tymi samymi opcjami w WordPress.
1. Utwórz kopię zapasową twojej witryny internetowej WordPress (ważne)
Przed wprowadzeniem jakichkolwiek większych zmian w twojej witrynie WordPress, upewnij się, że masz bezpieczną, aktualną kopię zapasową. Umożliwi to przywrócenie twojej witryny internetowej w przypadku, gdy coś pójdzie nie tak.
Często słyszymy od użytkowników, którzy utracili dane swojej witryny internetowej z powodu błędu, włamania lub problemu z hostingiem i nie mogą ich przywrócić.
Dlatego radzimy wszystkim użytkownikom, aby skonfigurowali kopie zapasowe jako pierwszy krok w kierunku zabezpieczenia WordPressa.
Najprostszym sposobem na to jest użycie Duplicatora. Jest to najlepsza wtyczka do tworzenia kopii zapasowych WordPress, umożliwiająca tworzenie kopii zapasowych na żądanie oraz tworzenie harmonogramów i automatycznych kopii zapasowych.

Duplicator umożliwia również bezpieczne przechowywanie kopii zapasowych w chmurze i przywracanie Twojej witryny internetowej jednym kliknięciem, gdy zajdzie taka potrzeba.
Aby uzyskać więcej szczegółów, zapoznaj się z naszym poradnikiem na temat tworzenia kopii zapasowej twojej witryny internetowej WordPress, który pokazuje również dodatkowe sposoby tworzenia kopii zapasowych WordPress.
2. Zmiana domyślnych ustawień WordPress
Strona ukrytych opcji pokaże również opcje, które można łatwo edytować w obszarze administracyjnym WordPress.
Musisz przejść do strony Ustawienia w obszarze administracyjnym WordPress. Znajdziesz tam większość ustawień dla twojej witryny internetowej WordPress.
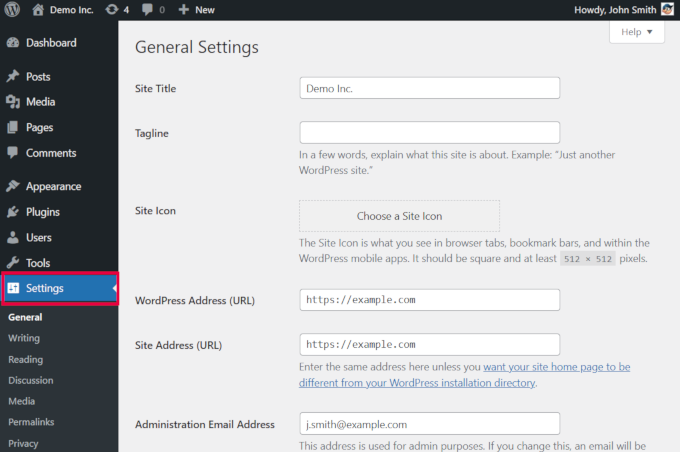
Więcej szczegółów można znaleźć w naszym artykule na temat Ustawień w WordPress. Wyjaśnia on każdą opcję z różnych kart ustawień.
3. Konfigurowanie ustawień poszczególnych wtyczek
Wiele wtyczek WordPress wykorzystuje tabelę opcji w bazie danych do przechowywania swoich ustawień.
Najbezpieczniejszym sposobem edycji tych ustawień jest strona “Ustawienia” samej wtyczki. Większość popularnych wtyczek WordPress ma własne ustawienia, do których można uzyskać dostęp z kokpitu administratora.
Na przykład tutaj można zobaczyć przykład tego, jak WPForms pozwala na zmianę ustawień wtyczki ze strony WPForms ” Ustawienia.
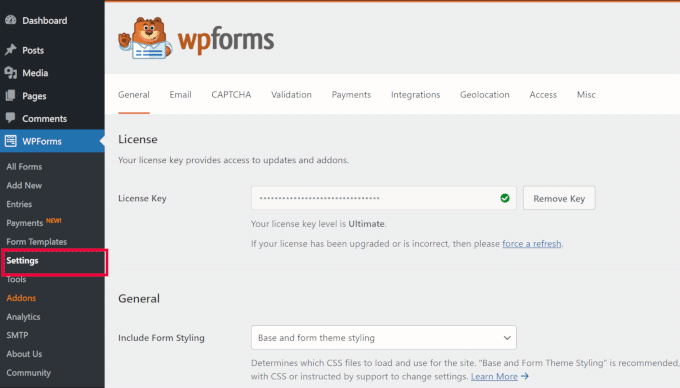
Dodaje menu główne o nazwie WPForms do panelu bocznego administratora. Tam można uzyskać dostęp do Ustawień i innych stron konfiguracji wtyczki.
Niektóre wtyczki WordPress nie dodają oddzielnego menu głównego do panelu bocznego administratora. Zamiast tego umieszczają swój panel ustawień pod istniejącym menu WordPress.
Oto przykład funkcji Wyszukaj i zamień wszystko, która dodaje stronę pod głównym menu Narzędzia.
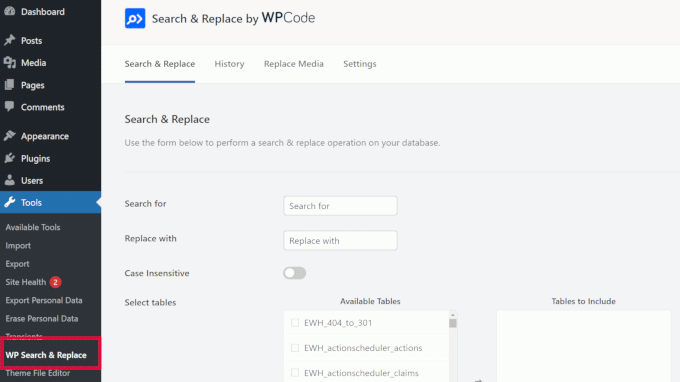
Korzystając z tych stron, można bezpiecznie zmienić ustawienia wtyczki bez dostępu do ukrytego panelu opcji.
4. Zmień ustawienia motywu
Podobnie jak wtyczki, motywy WordPress mogą również przechowywać ustawienia konfiguracyjne w twojej bazie danych WordPress.
W zależności od używanego motywu można zmienić te opcje, konfigurując ustawienia motywu.
W przypadku motywów blokowych ustawienia te można znaleźć, przechodząc do Wygląd ” Edytor, co spowoduje uruchomienie pełnego interfejsu edytora witryny.

Z drugiej strony, niektórzy użytkownicy mogą korzystać z klasycznych motywów, które nie obsługują jeszcze pełnego edytora witryn.
Ci klienci znajdą opcje motywu na stronie Wygląd ” Dostosuj.
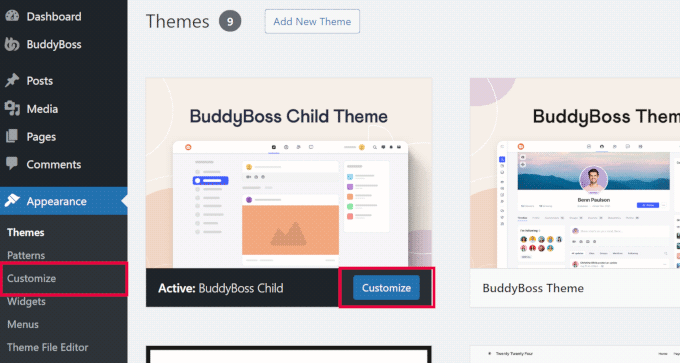
Zapisywanie i aktualizowanie ustawień motywu spowoduje zapisanie twoich zmian w bazie danych WordPress.
5. Zarządzanie stanami nieustalonymi
Stany przejściowe w WordPressie to sposób na tymczasowe buforowanie danych poprzez przechowywanie ich w bazie danych z czasem wygaśnięcia. Pozwalają one twórcom rdzeni i wtyczek WordPress na poprawę wydajności.
Zazwyczaj użytkownicy nie muszą samodzielnie zarządzać stanami nieustalonymi. Jednak czasami transienty mogą zachowywać się nieprawidłowo i nie aktualizować się tak, jak powinny.
Załóżmy na przykład, że korzystałeś z wtyczki udostępniania społecznościowego i przestała ona wyświetlać liczbę udostępnień społecznościowych. Problemem może być brak aktualizacji, aby mieć wpływ na nową liczbę.
Najprostszym sposobem na poprawienie tego jest użycie wtyczki Transients Manager. Pozwala ona łatwo zobaczyć, edytować i usunąć transienty w WordPress.
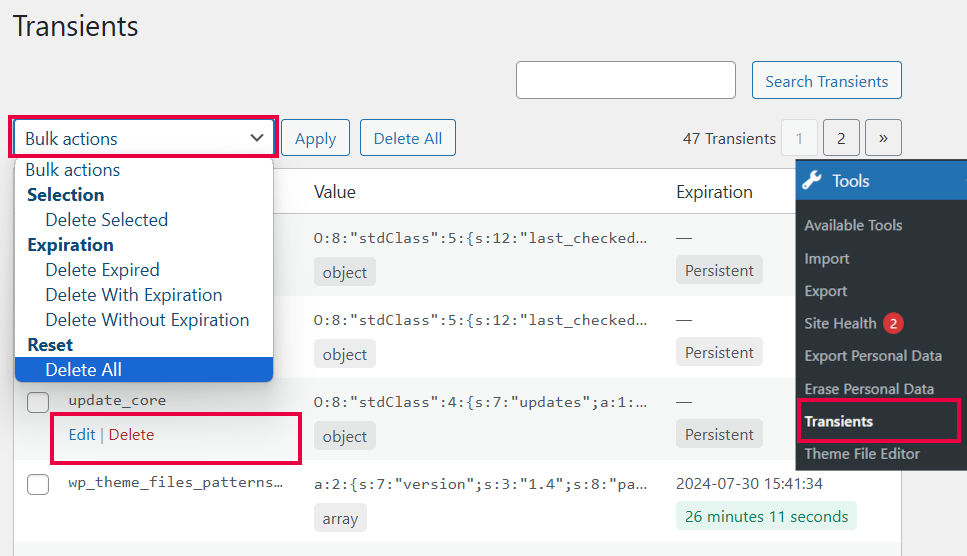
Aby dowiedzieć się więcej o transientach, zapoznaj się z naszym poradnikiem na temat zarządzania i usunięcia transientów w WordPress.
6. Optymalizacja bazy danych WordPress
Jeśli korzystasz z WordPressa od jakiegoś czasu, twoja baza danych prawdopodobnie zawiera wiele niepotrzebnych danych. Mogą to być wersje wpisów, komentarze spamowe, kosze, opcje przejściowe, osierocone metadane i wiele innych.
Wyczyszczenie niepotrzebnych danych może poprawić działanie bazy danych i wydajność twojej witryny internetowej.
Bezpiecznym i skutecznym sposobem na to jest WP-Optimize. Jest to wtyczka do optymalizacji bazy danych WordPress, która ułatwia wykonywanie złożonych operacji na bazie danych.
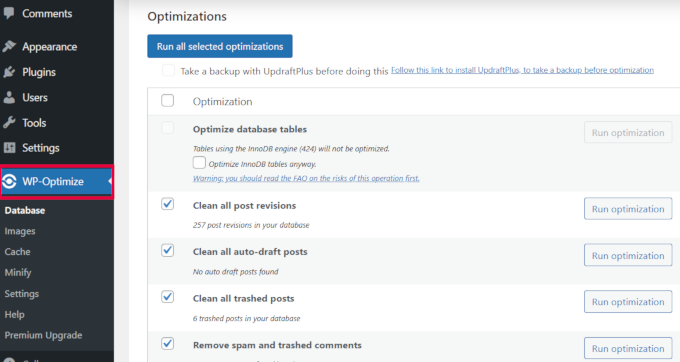
Po włączeniu wtyczka przeanalizuje twoją bazę danych WordPress i wyświetli listę optymalizacji, które możesz wykonać.
Dokładnie przejrzyj każdą sugestię, a następnie kliknij przycisk “Uruchom optymalizację” obok niej. Możesz także wybrać wiele sugestii i kliknąć przycisk “Uruchom wszystkie wybrane optymalizacje” u góry.
Mamy bardziej szczegółowy poradnik na temat optymalizacji bazy danych WordPress, który pomoże ci zrozumieć różne opcje.
Więcej ukrytych ustawień, które warto poznać
Poza stroną opcji, WordPress przechowuje ważne ustawienia i dane w innych kluczowych plikach i katalogach. Obszary te zapewniają jeszcze większą kontrolę – jeśli wiesz, gdzie szukać.
Oto kilka naszych ulubionych przewodników, które pomogą ci bezpiecznie uzyskać dostęp do tych zaawansowanych ustawień i je edytować:
- Edycja pliku wp-config.php: Ten plik przechowuje globalne ustawienia, takie jak dane uwierzytelniające bazy danych i tryb debugowania. Jest to jeden z najważniejszych plików w WordPress.
- Edycja pliku .htaccess: Kontroluje sposób, w jaki twój serwer obsługuje adresy URL, przekierowania i nie tylko. Błędy w tym miejscu mogą doprowadzić twoją witrynę do upadku – dlatego dobrze jest postępować zgodnie z przewodnikiem.
- WordPress Debug Logs: Dowiedz się, jak włączyć i zobaczyć dzienniki błędów, aby szybciej śledzić błędy i konflikty wtyczek.
- Zarządzanie przesyłaniem multimediów: Odkryj, gdzie WordPress przechowuje twoje obrazki i jak efektywniej zarządzać katalogiem uploadu.
Mamy nadzieję, że ten artykuł pomógł ci zlokalizować ukryty panel tajnych opcji i bezpieczniejsze sposoby zmiany tych ustawień. Możesz również zapoznać się z naszym przewodnikiem dla początkujących po zarządzaniu bazą danych WordPress lub jak utworzyć witrynę WordPress do testowania twoich zmian.
If you liked this article, then please subscribe to our YouTube Channel for WordPress video tutorials. You can also find us on Twitter and Facebook.





chris edozie
hello, please i have this issue with my wordpress site,on my dashboard icon there is no settings, plugins and tools to edit my site, just blank please help
Adrian
I tried that and got an error with this msg “Cheatin’ uh?”
What could be the problem in this case ?
Editorial Staff
It means that you don’t have enough permission to access that page.
Admin
Rick Thatcher
So, as the only admin of my site, I don’t have “enough permissions to access that page” when, for example, editing a category, and moving it out from under a parent to another or even to ‘none’?
Victor Teixeira
Actually if you enable the multisite capability on wordpress you’ll have normal access to this screen.
All WP MU users are familiar with it. That’s where you manage each blog specific options.
a
That is cool. Everytime I move a WP site (for example from my testserver to client’s server) i need to change some of these values like “home”, “siteurl” and “upload_path”. Just slightly more comfy (maybe) than doing it via PhpMyAdmin. Cheers
Igor Kheifets-IgorHelpsYouSucceed
I don’t know if it was the right thing to reveal this to the public… you might as well publish another article titled:
“What to do if you screwed up the WordPress Secret Admin Panel”
LMAO
Thanks.
Igor
Editorial Staff
Igor, it is better to let people know that it exist rather than have them found out and then mess it up.
Admin
Kennedy
Thanks for sharing, I find it very interesting that this is the first time seeing this.
Melvin
Hey man, thanks for sharing this. This so cool.
McBonio
I didn’t even know that existed! I suppose it would be useful if you were using Shopperpress or WP e-Commerce plugins for the secure shopping and payment.
Wayne Smallman
I’ve been trying to get a Plugin of mine to work with 2.7+, but it keeps jamming up when the update button is pressed and sending me to this Options page, so this isn’t a new sight for me, sadly.